Windows 11 23H2 (初期) のインストール方法
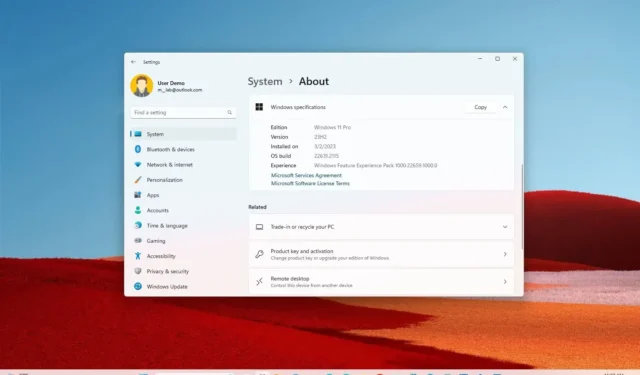
Windows 11 23H2 のリリースは (おそらく) 2023 年 10 月中までありませんが、誰もが利用できるようになる前に新しいバージョンをインストールして、新機能や変更点をいち早く手に入れることができます。
Windows 11 2023 Update に早期にアップグレードする場合は、コンピューターをベータ チャネルに登録し、Windows Update を通じて機能更新プログラムをダウンロードしてインストールする必要があります。公式 ISO ファイル (プレビュー) をダウンロードして USB メディアを作成し、クリーン インストールを実行することもできます。
このガイドでは、一般公開される前に Windows 11 23H2 にアップグレードする 2 つの方法を説明します。
重要:この記事の執筆時点では、Windows 11 23H2 はまだ完成していません。つまり、アップグレード中およびアップグレード後に引き続きいくつかの問題が発生する可能性があります。また、何か問題が発生した場合にロールバックする必要がある場合に備えて、コンピュータの完全バックアップを作成することをお勧めします。
Insider Program から Windows 11 23H2 をインストールする
Windows 11 23H2 は、ベータ チャネルを使用して正式に利用可能になる前にインストールできます。ベータ テスト チャネルは、会社が開発プロセスを継続している間に今後の機能を試したい人向けに設計されました。このチャンネルのプレビューは安定していますが、問題が発生する可能性があります。
バージョン 22H2 から Windows 11 23H2 に早期にアップグレードするには、次の手順を実行します。
-
Windows 11 で[設定]を開きます。
-
[Windows Update]をクリックします。
-
[Windows Insider Program]タブをクリックします。
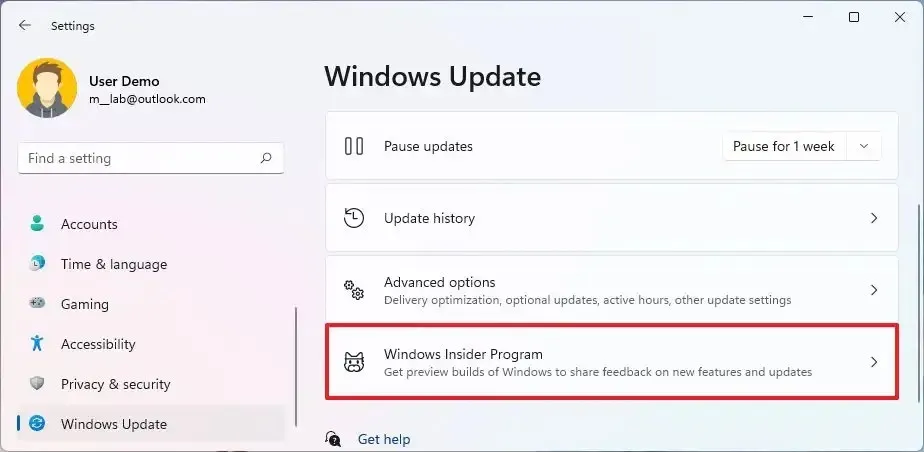
-
「始める」ボタンをクリックします。
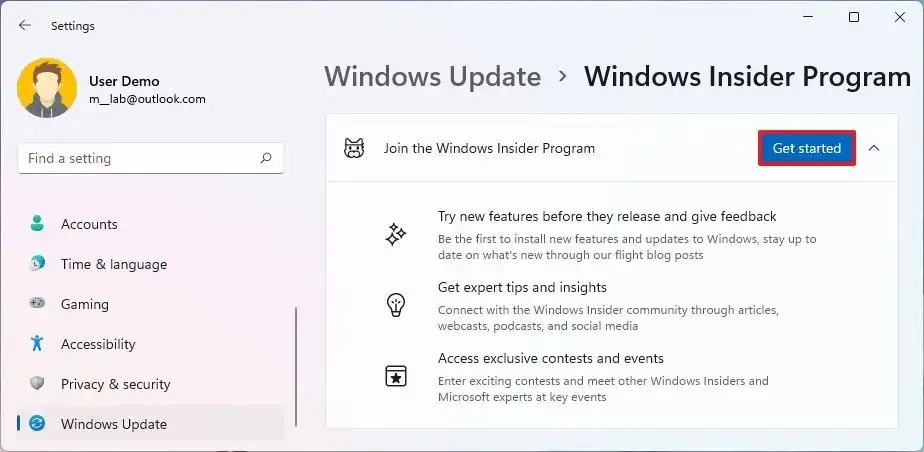
-
「アカウントをリンクする」ボタンをクリックします。
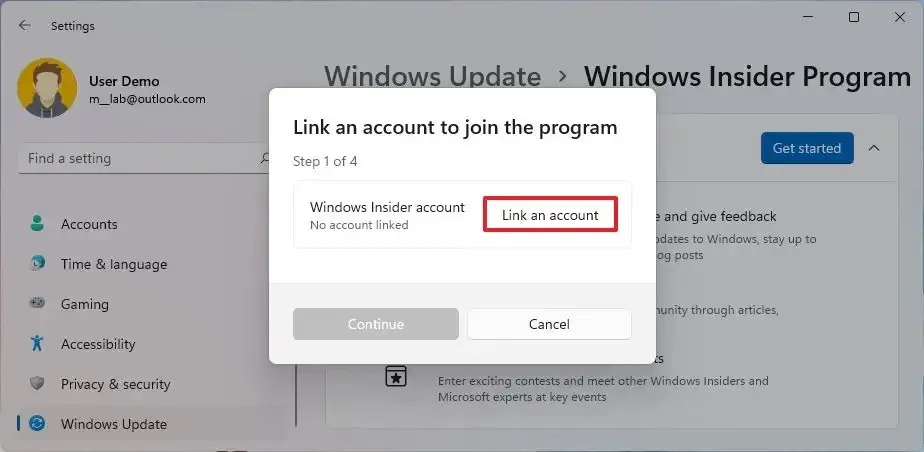
-
Microsoft アカウントの資格情報を使用してサインインします。
-
「続行」ボタンをクリックします。
-
「Insider 設定を選択」セクションで、ベータ チャネルオプションを選択します。
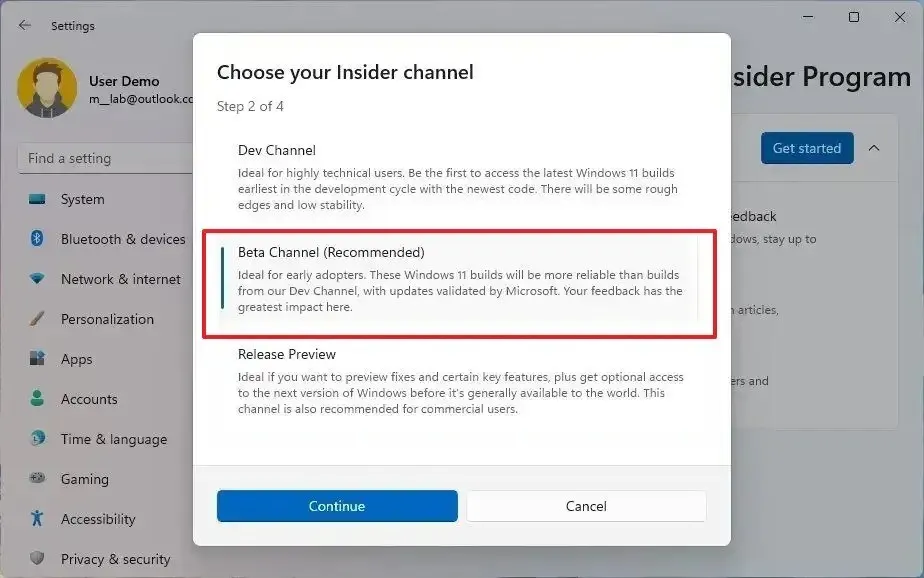
-
「続行」ボタンをクリックします。
-
[続行]ボタンをクリックして利用規約に同意します。
-
「再起動」ボタンをクリックします。
-
再起動後に設定を開きます。
-
[Windows Update]をクリックします。
-
[更新プログラムの確認]ボタンをクリックして、Windows 11 23H2 をインストールします。
-
「再起動」ボタンをクリックします。
手順を完了すると、Windows Update がダウンロードされ、コンピューターの Windows 11 2023 Update への更新が開始されます。
アップグレード後、「Windows Insider Program」設定ページからプログラムからコンピューターを正常に削除し、「プレビュー ビルドの取得を停止」トグル スイッチをオンにすることで、フォローアップ バージョンへのアップグレードを防ぐことができます。
USB から Windows 11 23H2 をインストールする
バージョン 23H2 の最新ファイルを含む ISO ファイルをダウンロードして、クリーン インストールを実行するための USB メディアを作成することもできます。Windows 11 セットアップを起動するには、ブータブル メディアを使用してコンピューターを起動する必要があります。
また、デバイスが USB フラッシュ ドライブから起動できるかどうかを確認する必要があります。つまり、UEFI 設定の変更が必要になる場合があります。ファームウェアの設定はコンピューターごとに異なるため、詳細については製造元のサポート Web サイトを確認してください。
USB から Windows 11 23H2 のクリーン インストールを実行するには、次の手順を実行します。
-
Windows 11 23H2 USB フラッシュ ドライブを使用して PC を起動します。
-
何かキーを押すと続行します。
-
「次へ」ボタンをクリックします。
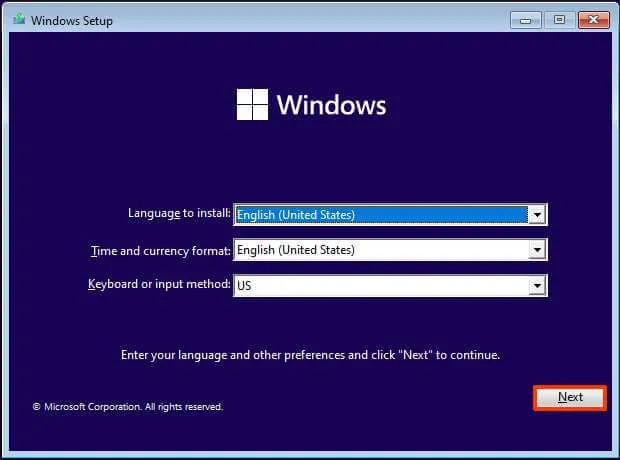
-
「今すぐインストール」ボタンをクリックします。
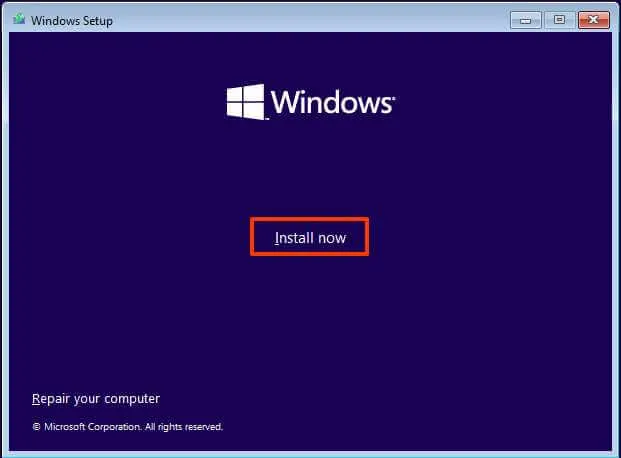
-
再インストールする場合は、「プロダクト キーがありません」オプションをクリックします。Windows 11 がインストール後に以前にライセンス認証されていた場合、再ライセンス認証は自動的に行われます。
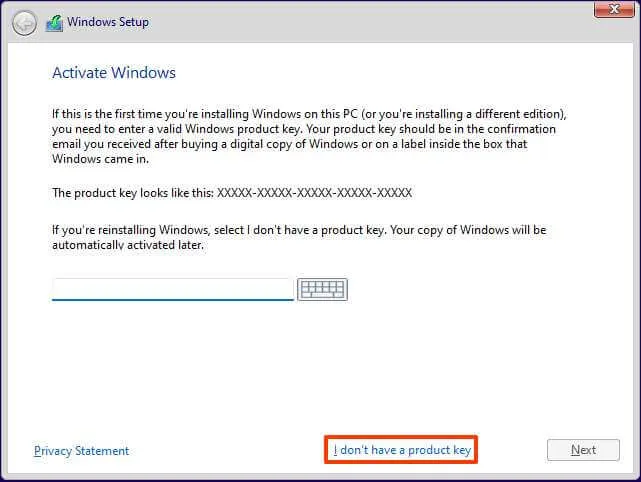
-
ライセンス キーでアクティベートされる「Windows 11」のエディションを選択します (該当する場合)。
-
「ライセンス条項に同意します」オプションにチェックを入れます。
-
「次へ」ボタンをクリックします。
-
「カスタム: Windows のみをインストールする (詳細)」 オプションを選択します。
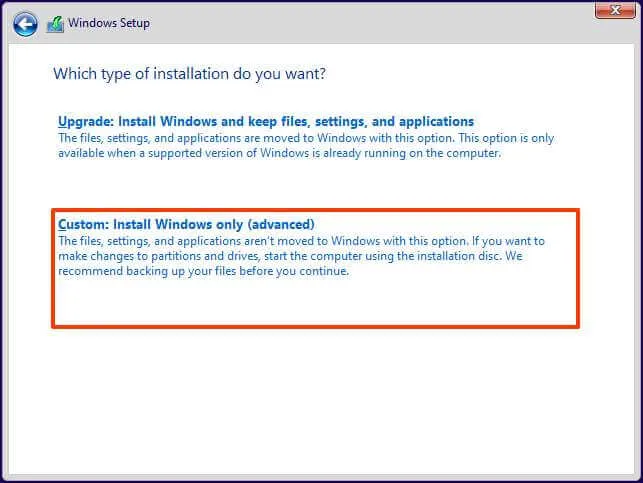
-
Windows 11 23H2 をインストールするハード ドライブ内の各パーティションを選択し、[削除]ボタンをクリックします。(通常、「ドライブ 0」はすべてのインストール ファイルが含まれるドライブです。)
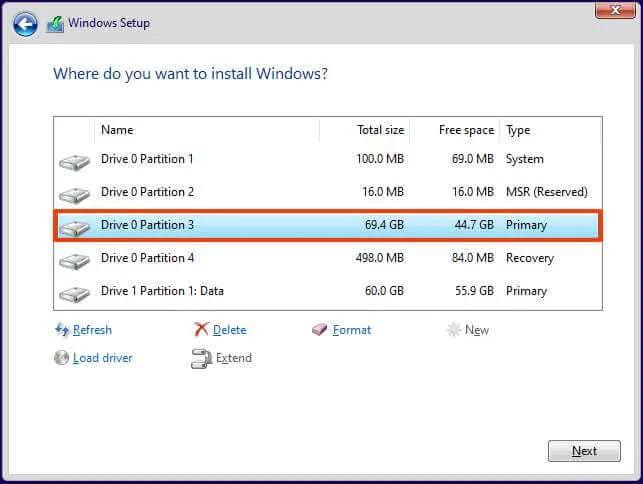
警告:パーティションを削除すると、ドライブ上のすべてのデータも削除されます。また、セカンダリ ハード ドライブからパーティションを削除する必要もありません。 -
Windows 11 をインストールするハード ドライブ (ドライブ 0 未割り当て領域) を選択します。
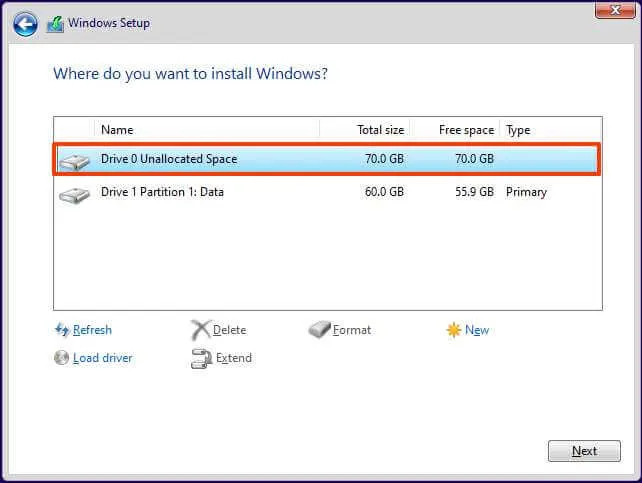
-
「次へ」ボタンをクリックします。
-
コンピューターに Windows 11 をインストールするハード ドライブ(「ドライブ 0 未割り当て領域」)を選択します。
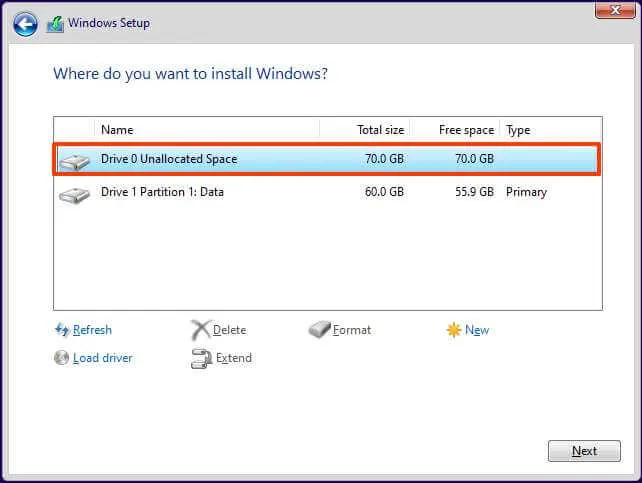
-
「次へ」ボタンをクリックします。
-
インストール後に、すぐに使えるエクスペリエンス (OOBE)の最初のページで地域設定を選択します。
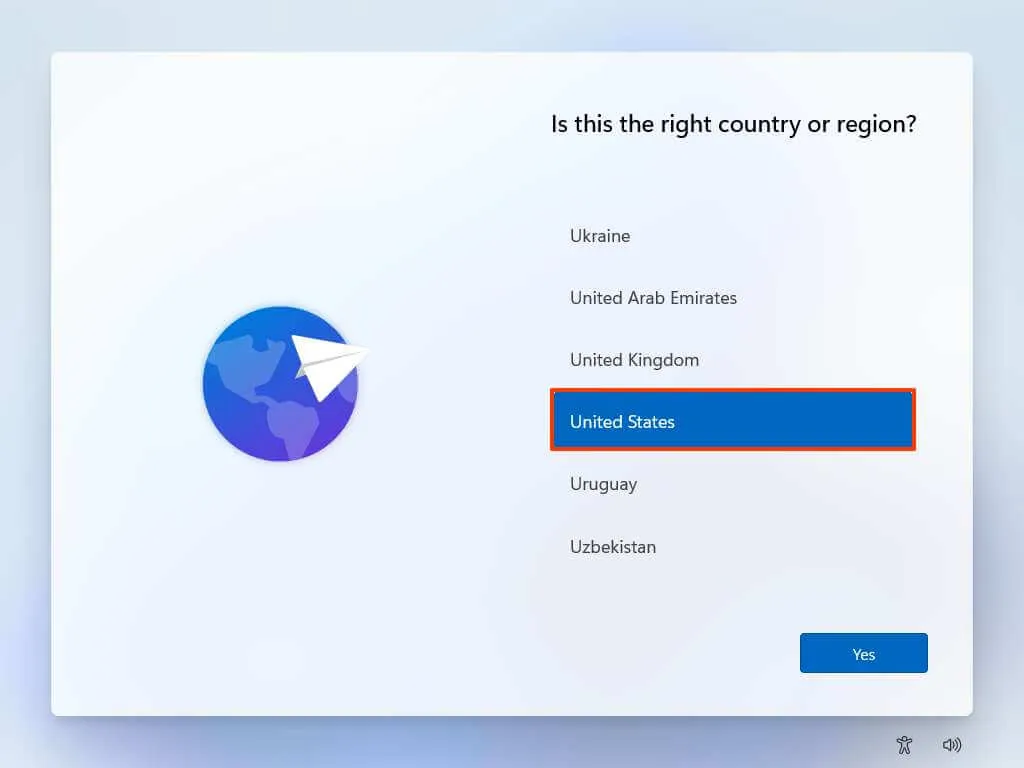
-
「はい」ボタンをクリックします。
-
キーボード レイアウト設定を選択します。
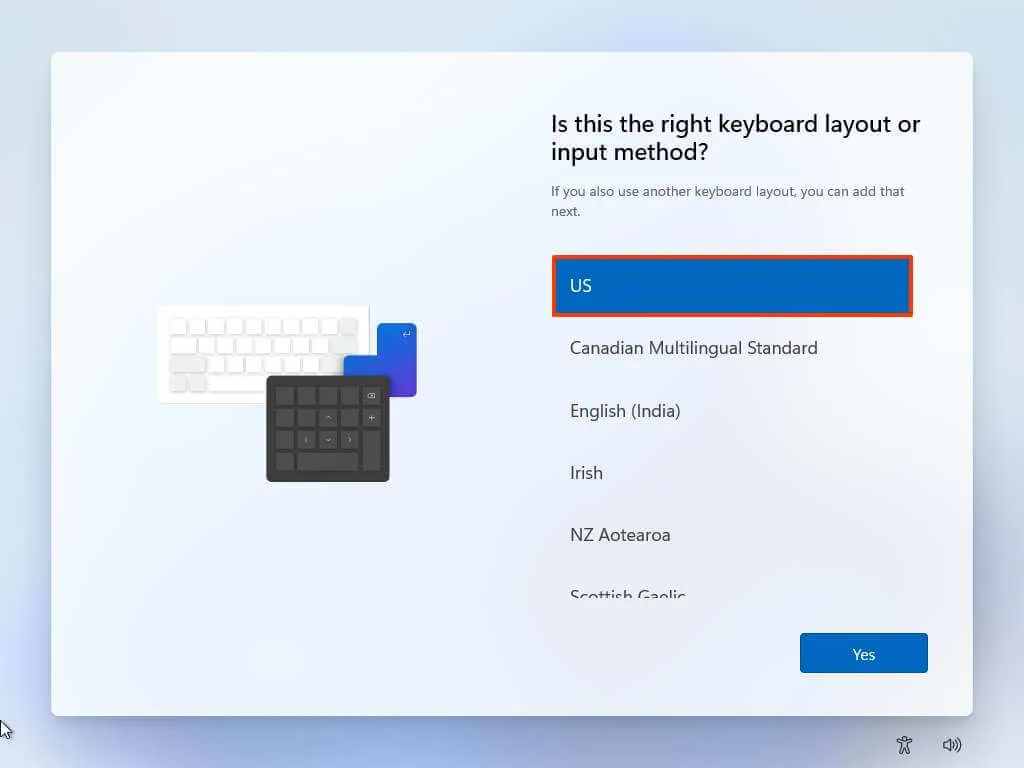
-
「はい」ボタンをクリックします。
-
2 番目のレイアウトを設定する必要がない場合は、「スキップ」ボタンをクリックします。
-
イーサネット接続を使用する場合、コンピュータは自動的にネットワークに接続します。ワイヤレス接続を使用している場合は、接続を手動でセットアップする必要があります (セキュリティ キーが必要な場合があります)。
-
(オプション) コンピュータの名前を確認します。
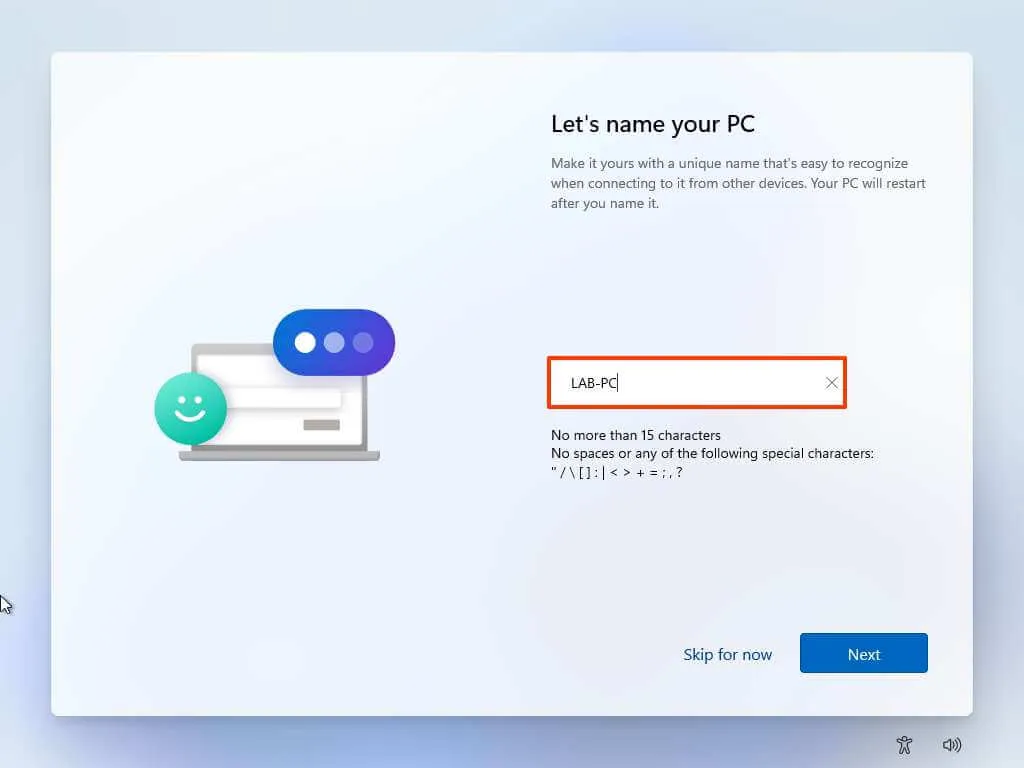
-
「次へ」ボタンをクリックします。(デバイスは自動的に再起動します。)
-
Windows 11 Pro を構成している場合は、「個人使用用にセットアップ」オプションを選択します。「Home」エディションにはこのオプションはありません。
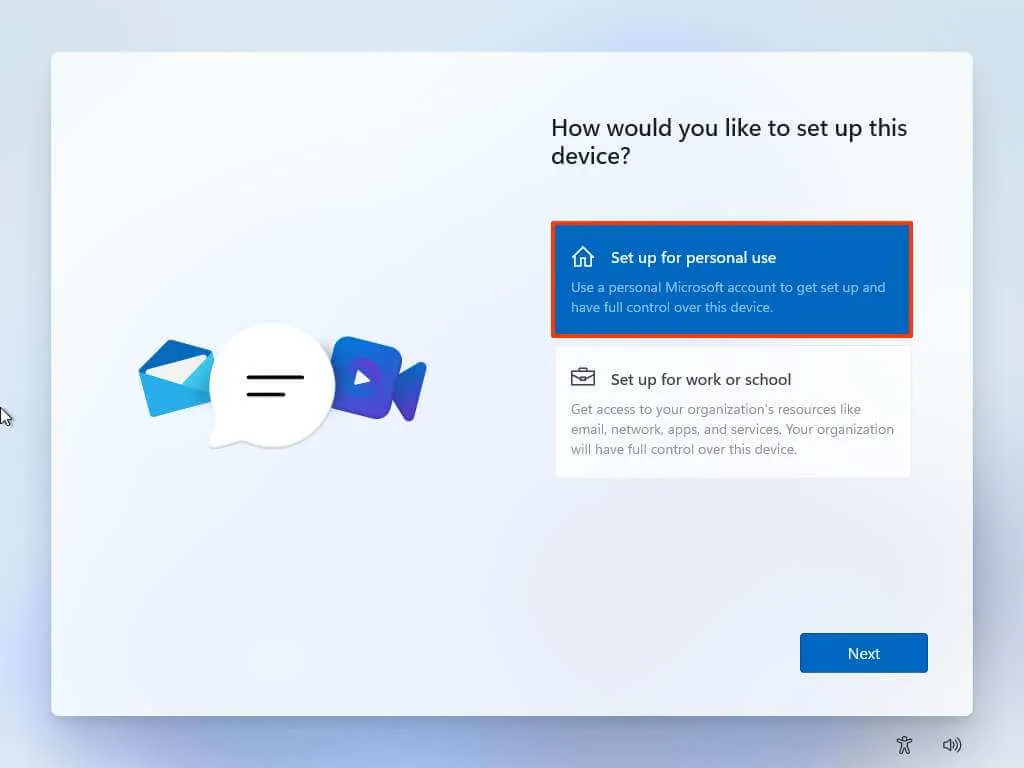
-
「次へ」ボタンをクリックします。
-
「サインイン」ボタンをクリックします。
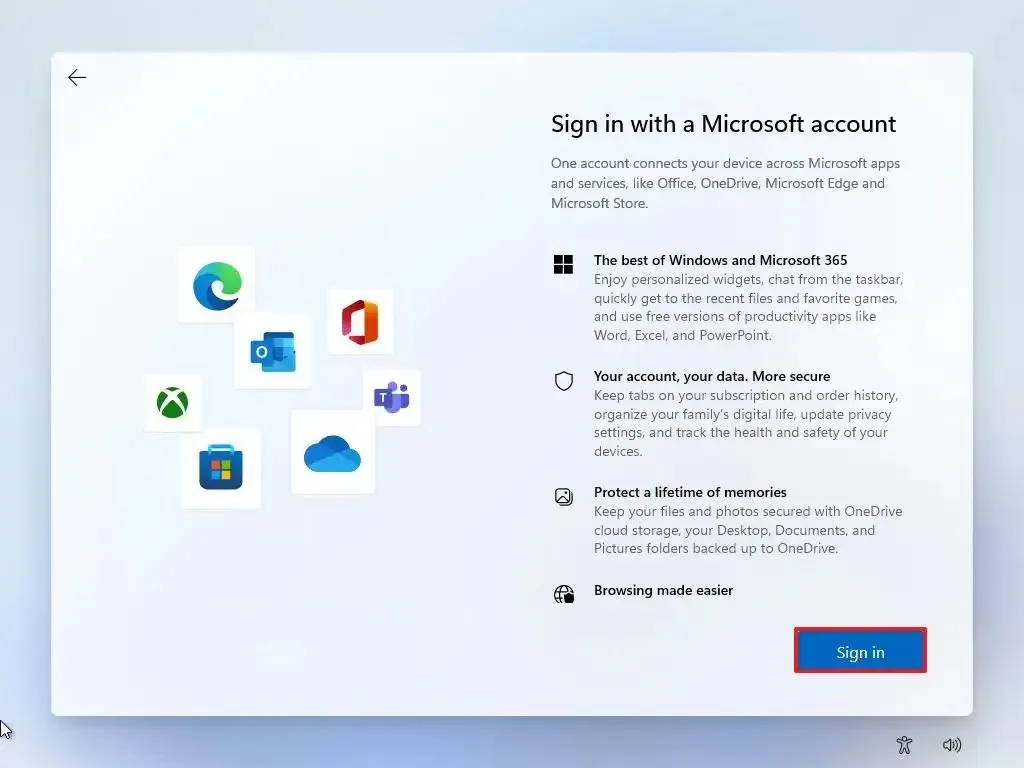
-
Microsoft アカウントの電子メール、電話番号、または Skype ID を確認して、アカウントを作成します。
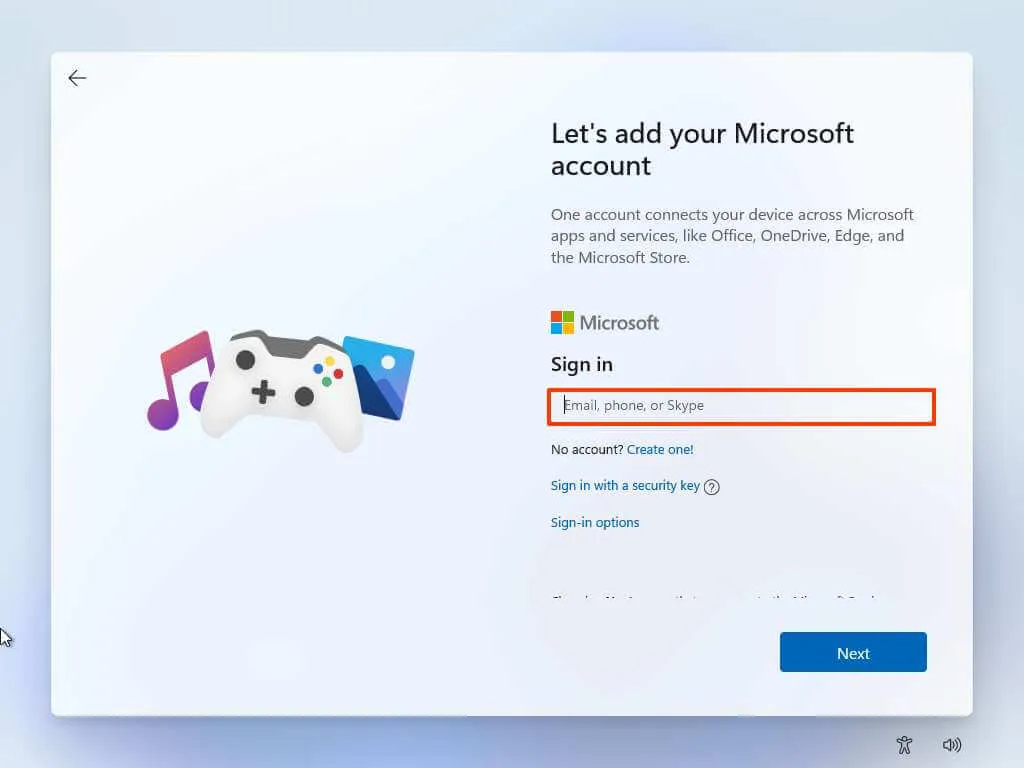
-
「次へ」ボタンをクリックします。
-
Microsoft アカウントのパスワードを確認します。
-
「次へ」ボタンをクリックします。
-
「その他のオプションを表示」をクリックします。
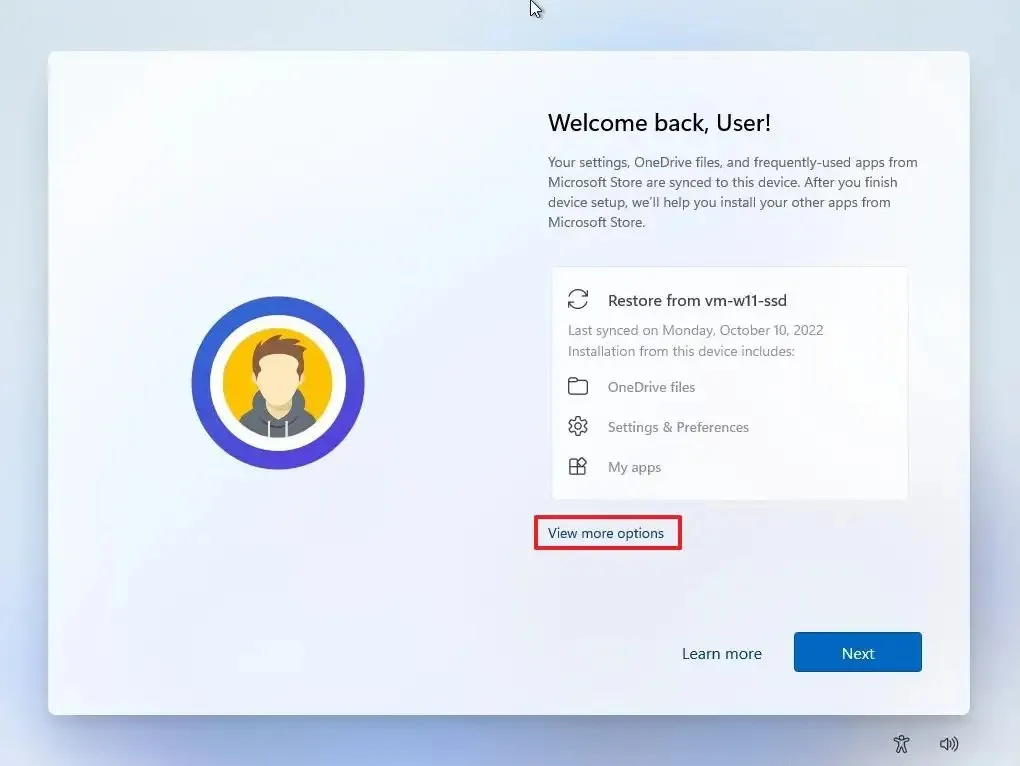
簡単なメモ: Microsoft はすぐに使えるエクスペリエンスを更新しており、最終リリースではプロセスが若干異なる可能性があります。 -
「新しいデバイスのセットアップ」オプションを選択します。
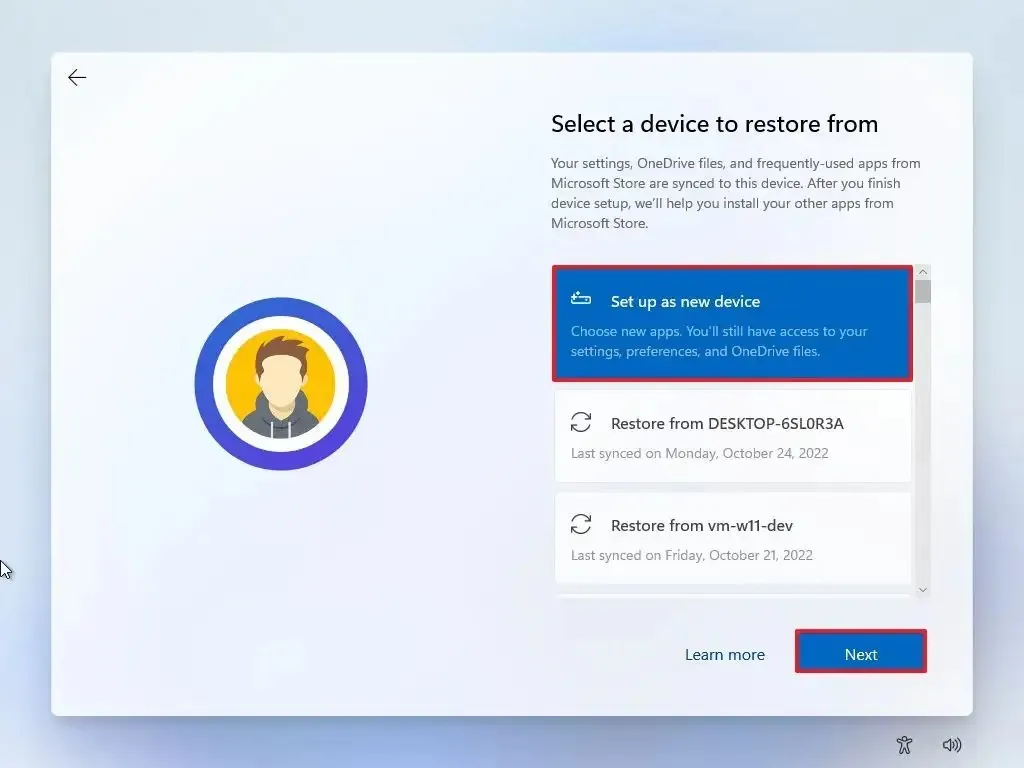
-
「次へ」ボタンをクリックします。
-
「PIN の作成」ボタンをクリックします。
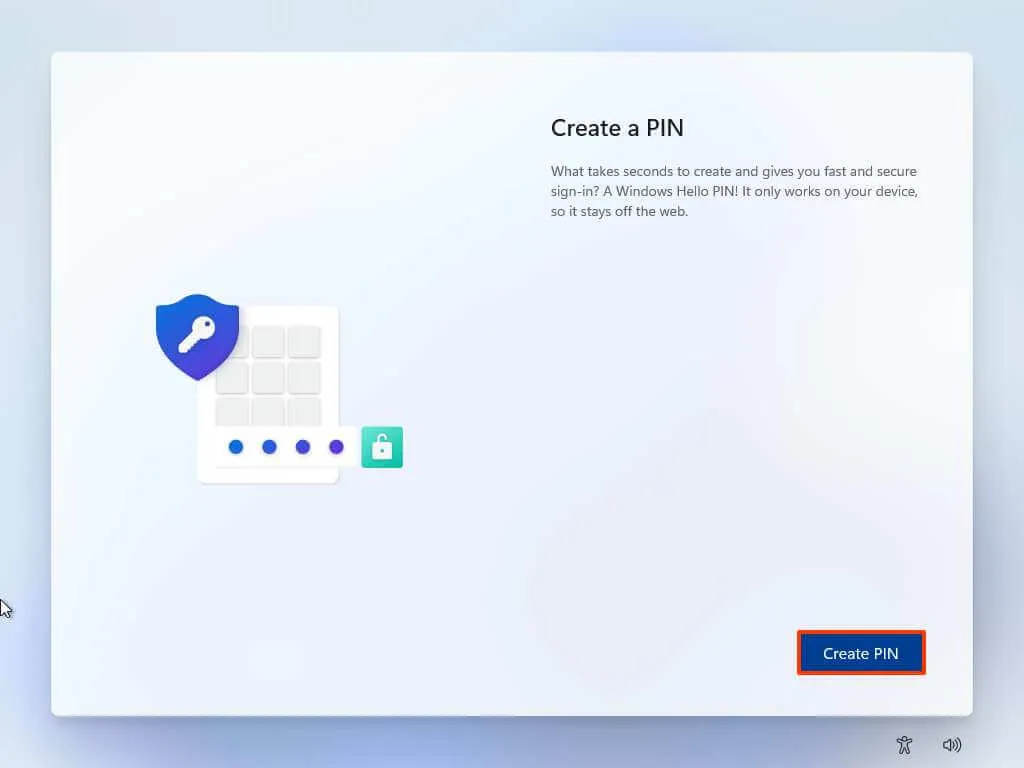
-
新しい 4 桁の PIN を作成します。
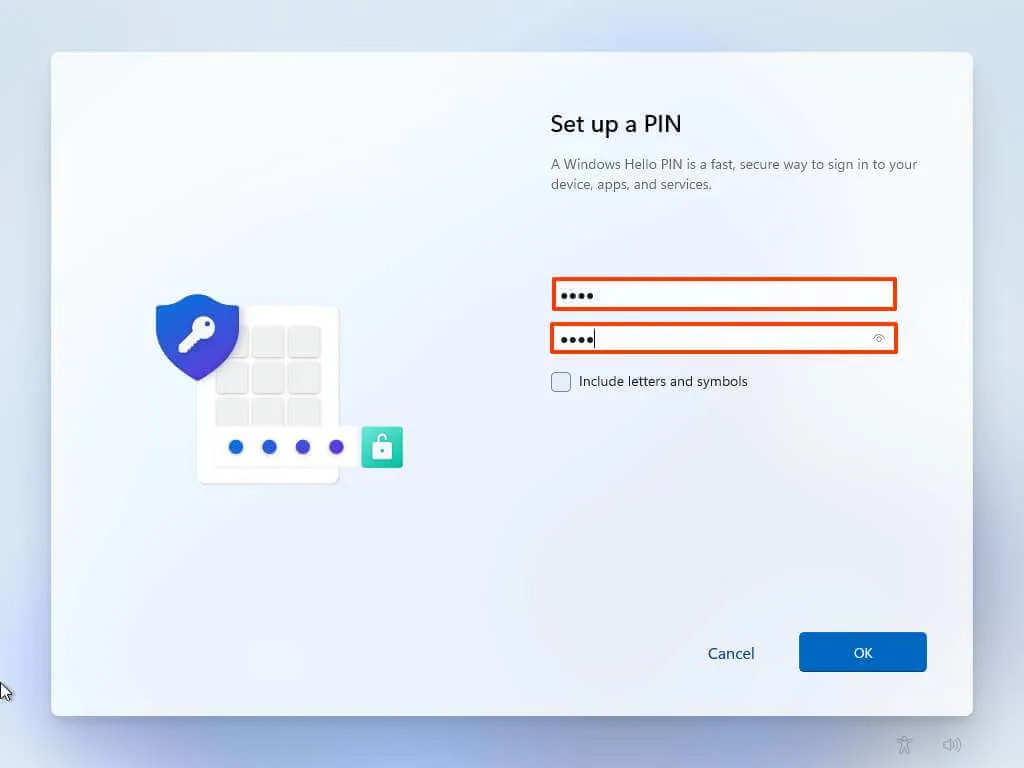
-
「OK」ボタンをクリックします。
-
各設定のトグルスイッチをオンまたはオフにして、状況に最適なプライバシー設定を確認します。
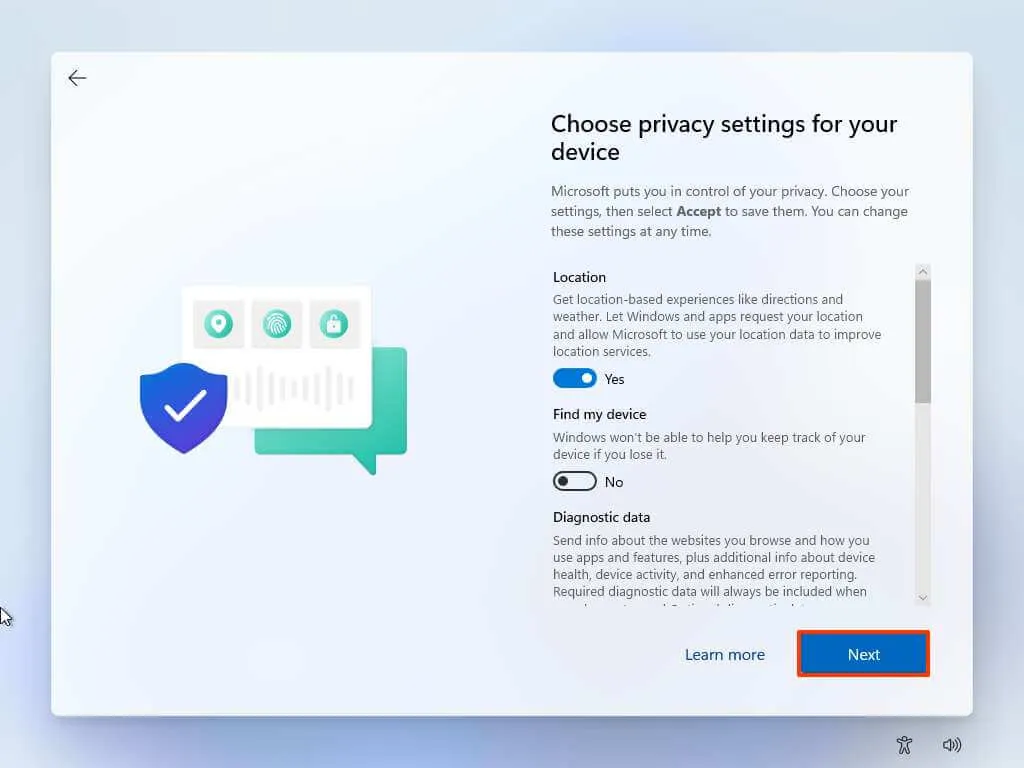
-
「次へ」ボタンをクリックします。
-
もう一度「次へ」ボタンをクリックします。
-
「同意する」ボタンをクリックします。
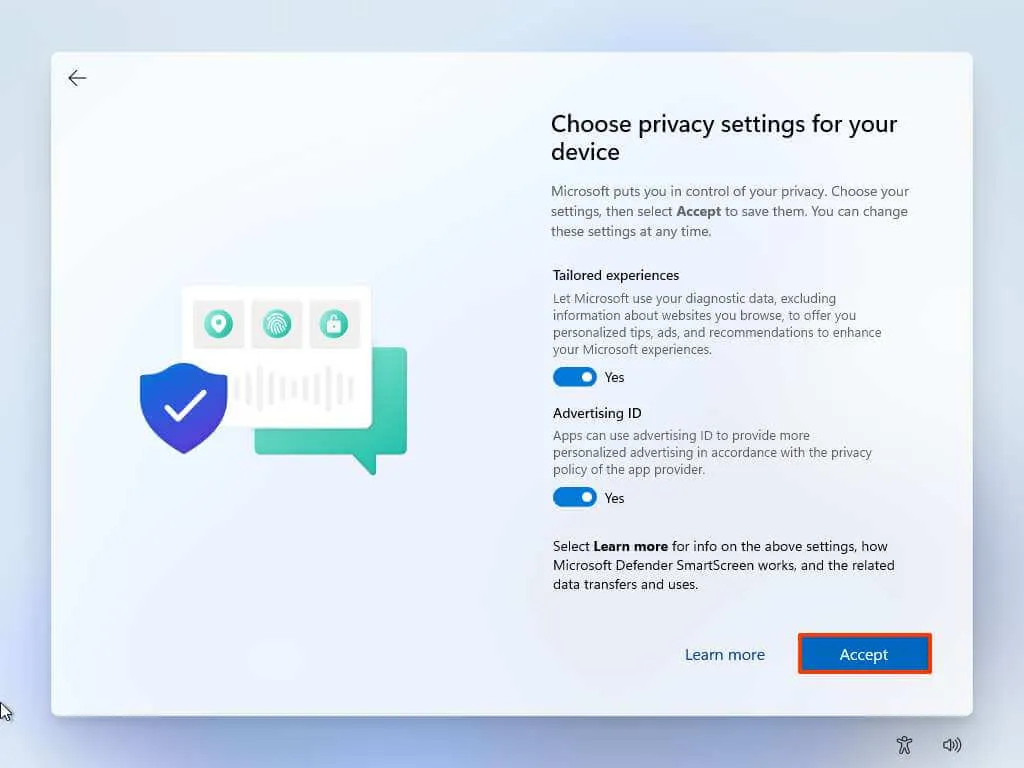
-
(オプション) [エクスペリエンスをカスタマイズしましょう] ページで、デバイスの使用方法を 1 つ以上選択して、このエクスペリエンス中にセットアップがツールやサービスのカスタマイズを提案できるようにします。
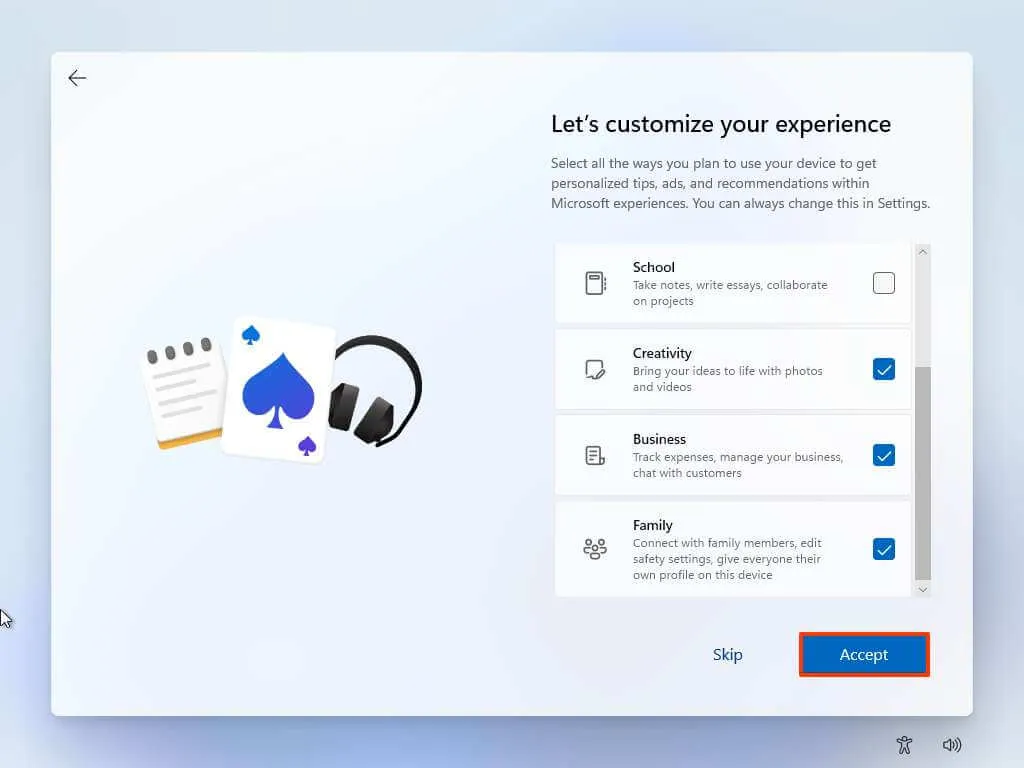
-
[同意する]ボタンをクリックして続行します。または、「スキップ」ボタンをクリックして、セットアップのこの部分をスキップします。
-
Android フォンのリンク プロセスの[スキップ]ボタンをクリックします。
-
[次へ]ボタンをクリックすると、デスクトップ、ピクチャ、ドキュメント フォルダーが OneDrive に自動的にアップロードされます。または、「ファイルをこの PC にのみ保存する」オプションを選択します。
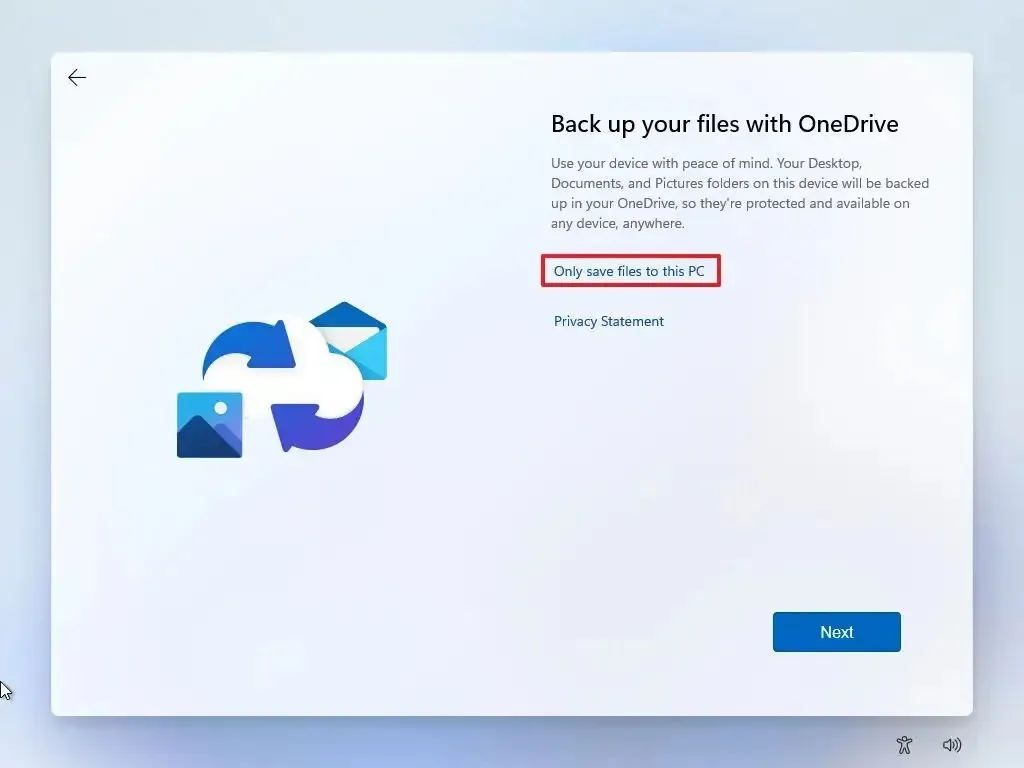
-
「次へ」ボタンをクリックします。
-
Microsoft 365 のセットアップをスキップするには、[拒否]ボタンをクリックします。
-
Game Pass サブスクリプション プロモーションをスキップするには、「今はスキップ」ボタンをクリックしてください。
手順を完了すると、Windows 11 23H2 はコンピューターへのクリーン インストールを完了します。
インストールがまだバージョン 22H2 である場合は、前の手順に従ってデバイスをベータ チャネルに登録し、システムをバージョン 23H2 にアップグレードできます。



コメントを残す