Windows 11 23H2 ISO (プレビュー) をダウンロードする方法
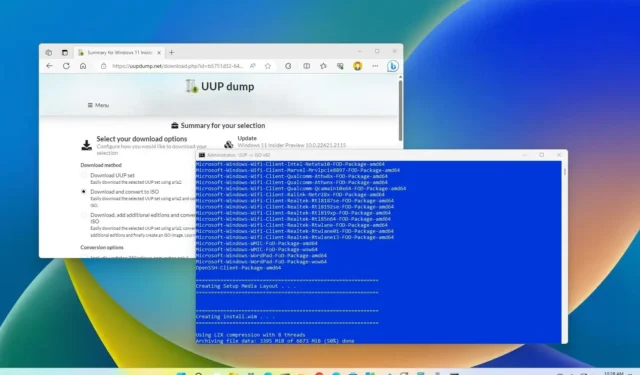
Windows 11 23H2 は、2023 年の第 4 四半期中のある時点まで正式に利用可能になりませんが、「UUP ダンプ」ツールを使用して最新の変更を含む ISO ファイルのプレビューをダウンロードして、クリーン インストールまたはインプレース アップグレードを実行できます。予備のコンピューターまたは仮想マシン。
UUP Dump は、パブリック プレビューからカスタム Windows 11 ISO ファイルを作成できるツールです。このツールは、Microsoft の公式サーバーから最新のビルドをダウンロードし、機能更新プログラムをコンピューターにインストールするための非公式 ISO ファイルを作成するためのユーティリティとスクリプトのコレクションです。
Windows 11 (バージョン 23H2)の機能更新プログラムはまだ開発中であるため、機能やエクスペリエンスが期待どおりに動作しない可能性があり、データ損失などの問題が発生する可能性があります。このバージョンをインストールする前に、コンピュータのバックアップを作成することをお勧めします。あなたは警告を受けました。
このガイドでは、UUP ダンプ ツールを使用して、公開されている Windows 11 23H2 プレビューの ISO ファイルをダウンロードする手順を説明します。
重要:推奨およびサポートされている方法は、Windows Update を使用して Insider ビルドを入手するか、利用可能な場合は Microsoft サイトから公式 ISO ファイルをダウンロードすることです。これらの手順はご自身の責任で使用してください。
UUP ダンプから Windows 11 23H2 ISO ファイルをダウンロード
Windows 11 23H2 ISO ファイルをダウンロードするには、次の手順を実行します。
-
「Windows 11 Insider Preview」を選択して、ビルド 22621 の最新 (x64) ISO ファイルをダウンロードします。たとえば、「Windows 11 Insider Preview 10.0.22621.2115 (ni_release) amd64」です。
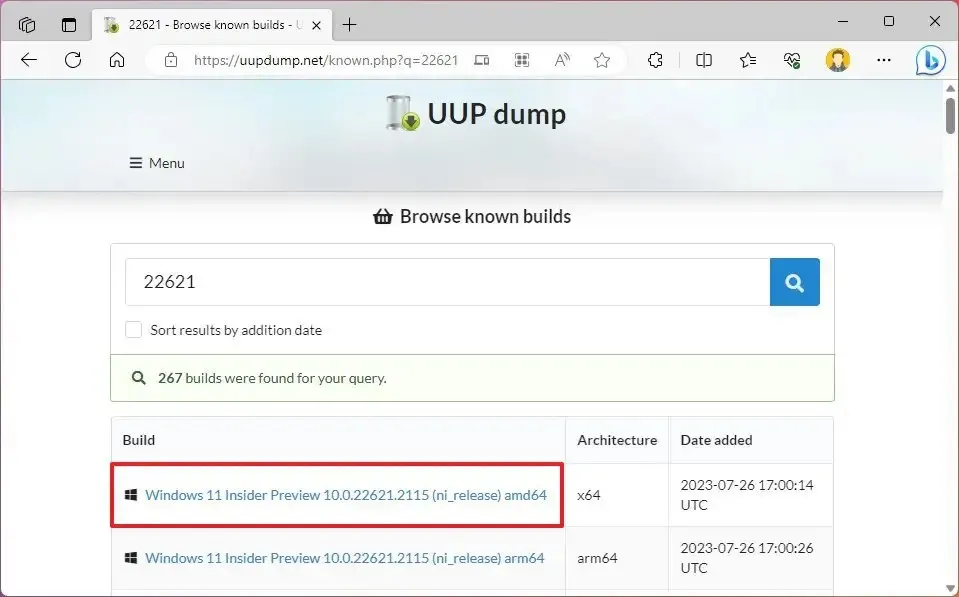
-
「言語」ドロップダウン メニューを使用して、インストール言語を選択します。
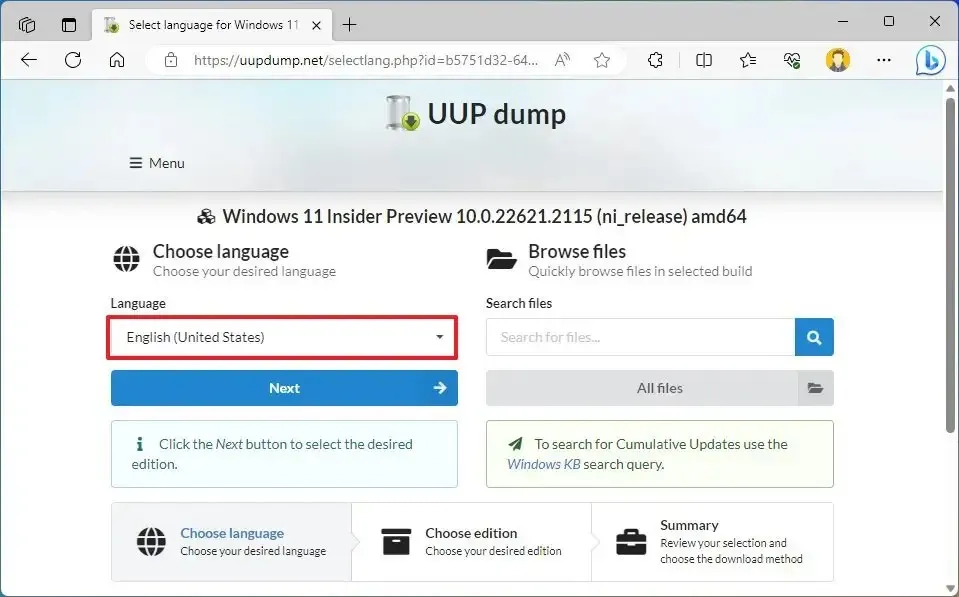
-
「次へ」ボタンをクリックします。
-
Windows 11 ISO 23H2 ファイルに含めるエディションを選択します。
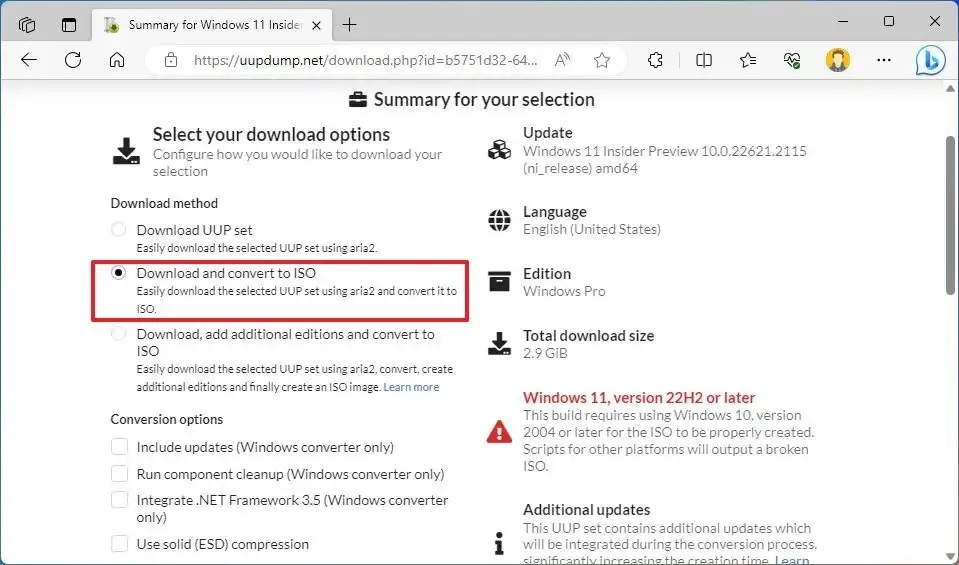
-
「次へ」ボタンをクリックします。
-
「ダウンロードして ISO に変換」オプションを選択します。
-
「変換オプション」セクションで、すべてのオプションをクリアします。(これらのオプションを使用すると、ISO の作成が完了するまでの時間が長くなります。)
-
「ダウンロードパッケージの作成」ボタンをクリックして、ツールをコンピュータに保存します。
-
ファイルエクスプローラーでzipフォルダーを開きます。
-
「すべて抽出」ボタンをクリックします。
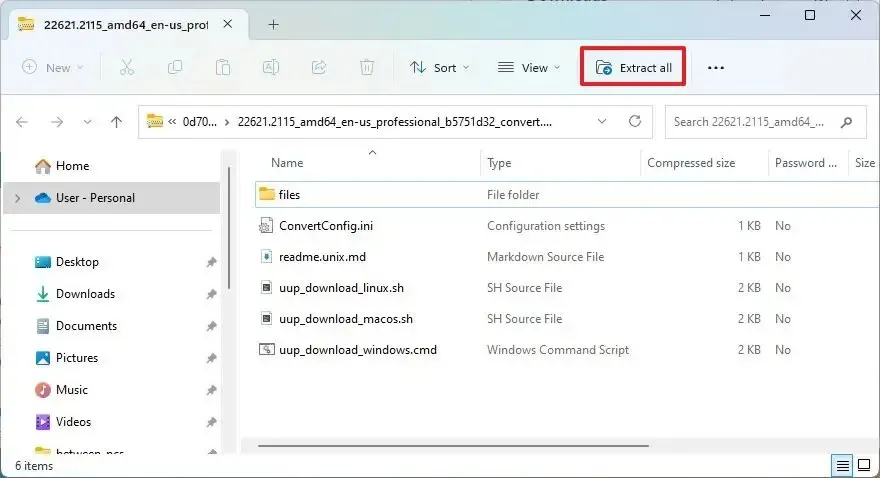
-
ファイルを抽出する場所を選択します。
-
「抽出」ボタンをクリックします。
-
uup_download_windows.cmdバッチ ファイルを右クリックし、[管理者として実行]オプションを選択します。
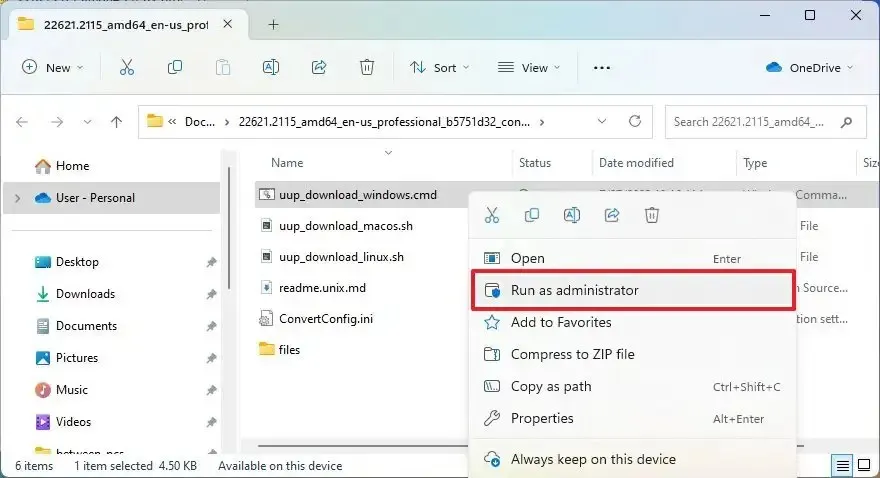
-
「詳細情報」オプションをクリックします。
-
「とにかく実行」ボタンをクリックします。
-
「R」キーを押してスクリプトを 1 回実行し、Enterを押します。
-
画面を閉じるように求められたら、0キーを押します。
手順を完了すると、UUP ダンプ ツールは Microsoft サーバーからファイルをダウンロードし、Windows 11 23H2 の最新プレビュー用の ISO ファイルを作成します。
Rufus を使用して Windows 11 23H2 ブート可能 USB を作成する
Windows 11 23H2 をインストールするために Rufus で起動可能な USB を作成するには、次の手順を実行します。
-
リンクをクリックして最新バージョンをダウンロードします。
-
rufus.4.x.exeファイルをダブルクリックしてツールを起動します。
-
「デバイス」セクションで、ドロップダウン メニューを使用して Windows 11 ブート可能 USB メディアを作成するフラッシュ ドライブを選択します。
-
「選択」ボタンをクリックします。
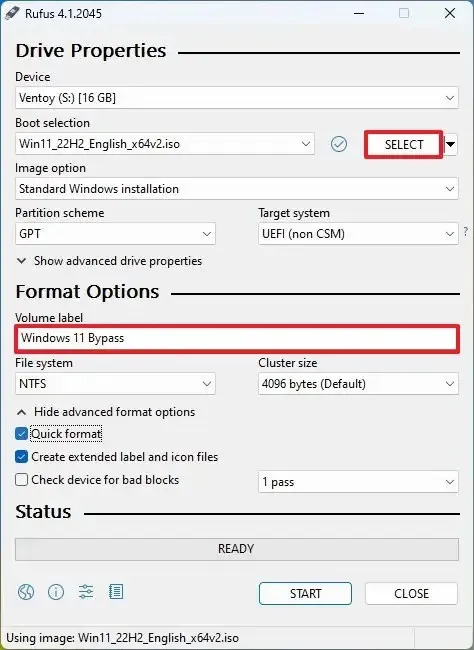
-
「Windows 11 23H2 ISO」ファイルを選択します。
-
「開く」ボタンをクリックします。
-
「イメージ オプション」設定で「標準 Windows パーティション」オプションを選択します。
-
「パーティションスキーム」設定でGPTオプションを選択します。
-
「ターゲット システム」設定でUEFI (非 CSM)オプションを選択します。
-
「ボリューム ラベル」セクションで、Windows 11 起動可能な USB フラッシュ ドライブのわかりやすい名前を指定します (例: 「Windows 11 23H2 USB」)。
-
[ファイル システム]および[クラスター サイズ]オプションのデフォルト設定を使用します。
-
「クイックフォーマット」オプションをチェックします。
-
「拡張ラベルとアイコンファイルを作成する」オプションをチェックします。
-
「開始」ボタンをクリックします。
-
(オプション)サポートされていないハードウェアに Windows 11 をインストールするには、「4GB RAM、セキュア ブート、および TPM 2.0 の要件を削除する」オプションをオンにします。

-
(オプション)ローカル アカウントを使用してインターネット要件をバイパスするには、[オンライン Microsoft アカウントの要件を削除する] オプションをオンにします。
-
「OK」ボタンをクリックします。
手順を完了すると、ツールは Windows 11 23H2 インストール メディアを使用した USB メディアの作成を開始します。
この記事の執筆時点では、公式の「Windows Insider Preview Downloads」ページではバージョン 23H2 の ISO ファイルは提供されていません。このガイドは利用可能になり次第更新されます。



コメントを残す