YouTube Studio を使用して動画を編集する方法
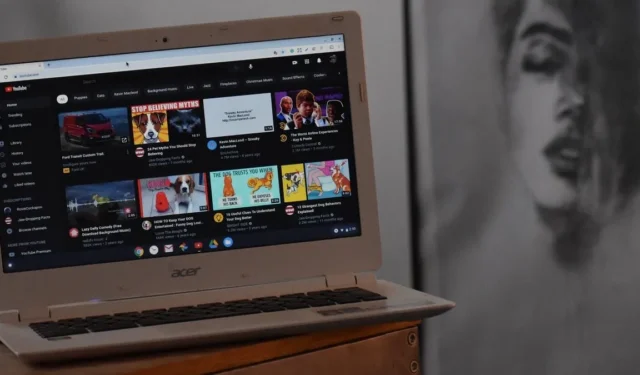
世の中にはたくさんのビデオエディタがあり、Windows、 Mac、Linuxで使用できるオプションもたくさんあります。ただし、単純な編集を行う場合は、やりすぎになる可能性があります。YouTube にビデオをアップロードする場合は、プラットフォームの社内ビデオ エディタである YouTube Studio を使用してみてはいかがでしょうか。機能は少ないですが、Web ブラウザ上で必要最低限の編集を行いたい場合には非常に良いオプションです。
YouTube Studio を使用して、アップロードした動画を YouTube 内で直接編集する方法を見てみましょう。
1. 動画を YouTube にアップロードする
- まず、YouTube ウェブサイトにアクセスし、右上にあるアバターをクリックして、「YouTube Studio」をクリックします。
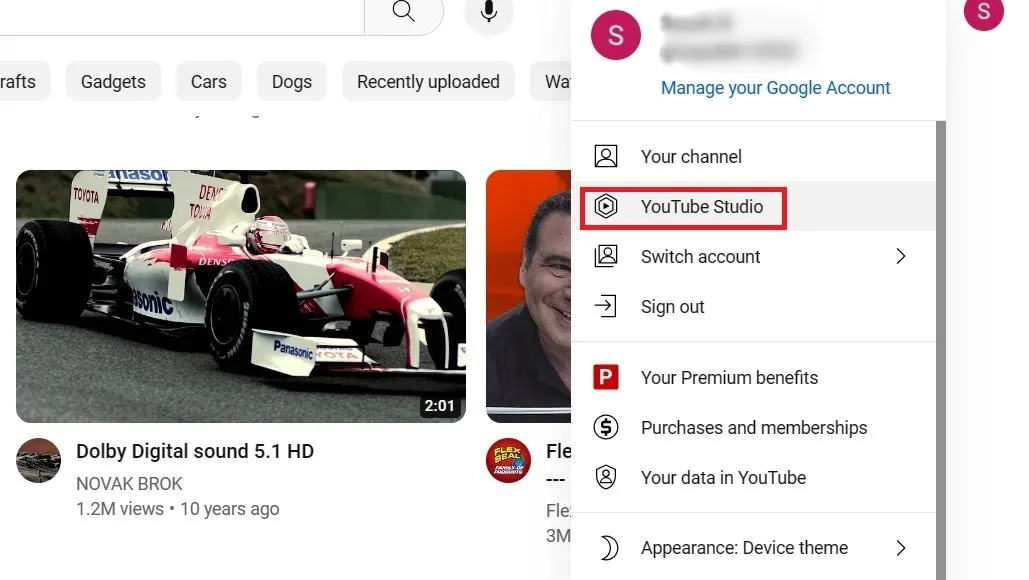
- 右上にある「作成」をクリックすると、さまざまなオプションを含むドロップダウン メニューが開きます。
![YouTube Studio のホームページで [作成] ボタンをクリックします。 YouTube Studio のホームページで [作成] ボタンをクリックします。](https://cdn.thewindowsclub.blog/wp-content/uploads/2023/07/edit-videos-on-youtube-studio-click-create-button.webp)
- 「ビデオをアップロード」を選択します。
![YouTube Studio ホームページで [ビデオをアップロード] をクリックします。 YouTube Studio ホームページで [ビデオをアップロード] をクリックします。](https://cdn.thewindowsclub.blog/wp-content/uploads/2023/07/edit-videos-on-youtube-studio-click-upload-videos.webp)
- 動画アップロード ページのポップアップ ウィンドウが表示されます。ビデオをウィンドウにドラッグするか、「ファイルを選択」をクリックしてビデオを選択します。
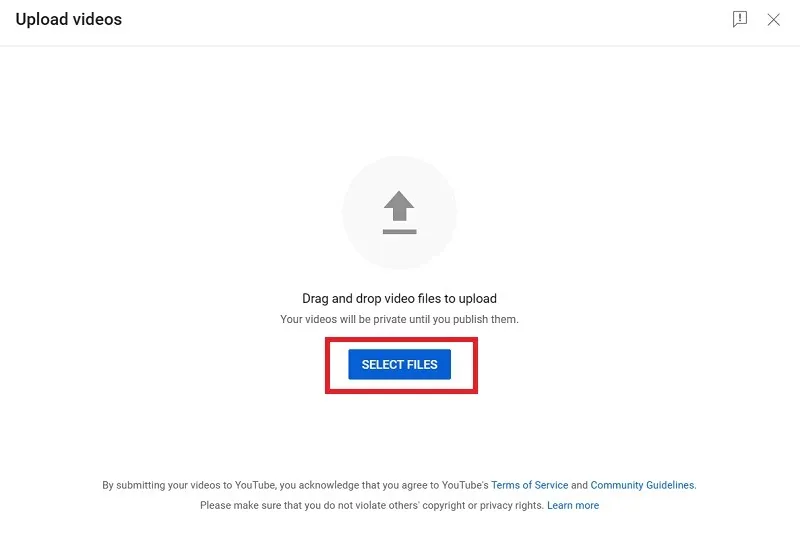
- サポートされているビデオ ファイルを PC からアップロードするとすぐに、YouTube Studio は自動タイトルとビデオ リンクを生成してビデオの詳細の入力を開始します。ライブビデオのアップロードステータスをパーセントと分で確認できます。
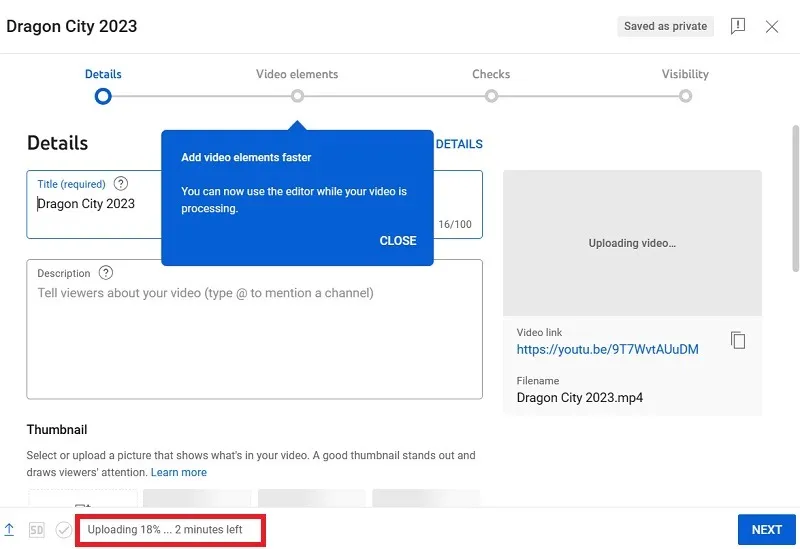
- YouTube が動画を処理している間、詳細ページで関連情報を自由に編集できます。
- 完了したら「次へ」をクリックします。
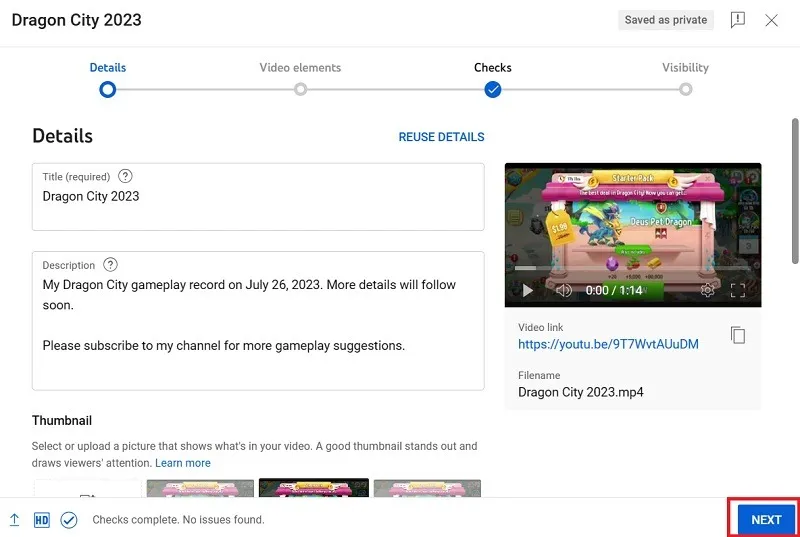
- YouTube のコンテンツ作成者向けのポリシーに従って、動画が子供の年齢に適しているかどうかを確認する必要があります。その場合は、「はい、「子供向け」です」を選択してください。それ以外の場合は、「いいえ、子供向けに作られていません」を選択してください。
- 完了したら「次へ」をクリックします。
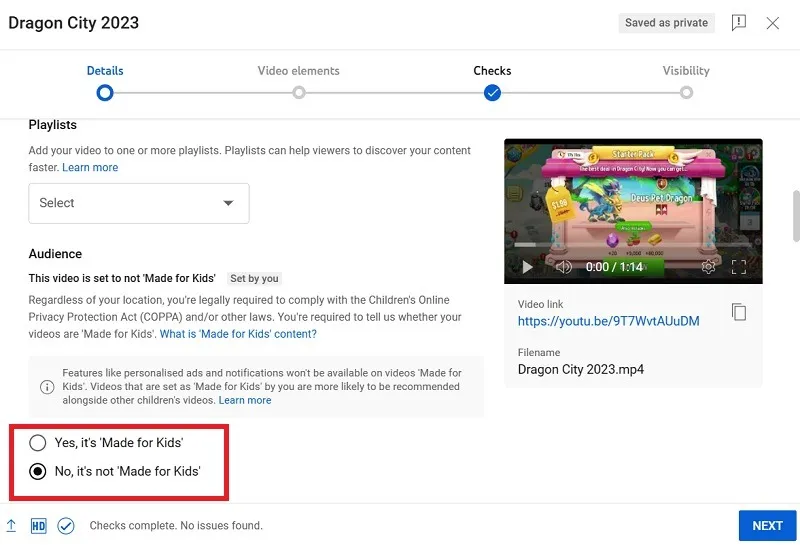
- 字幕、終了画面 (クレジット用)、プロモーションまたは関連コンテンツのカードなどのビデオ要素を追加できます。
- 「次へ」をクリックしてこれらの要素を追加し、次の画面に進みます。
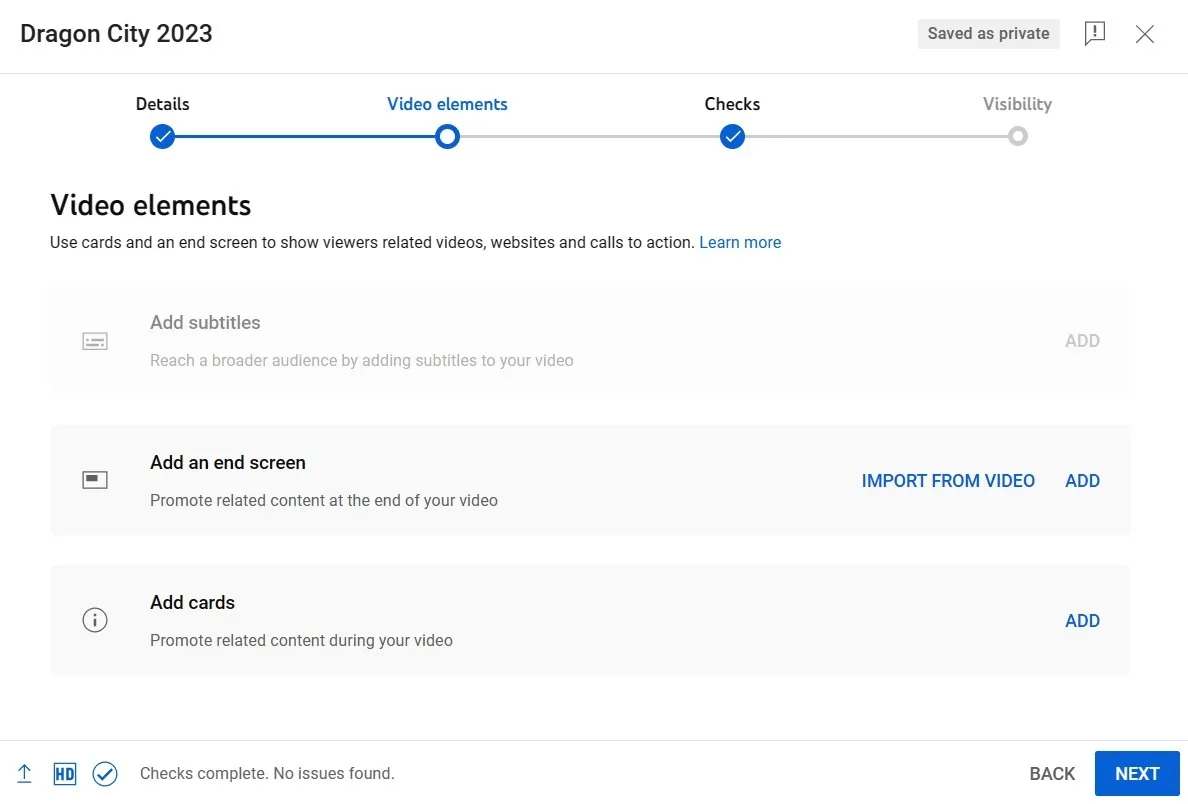
- Google はあなたの動画の著作権チェックを行います。問題が見つからない場合は、「次へ」をクリックして続行します。
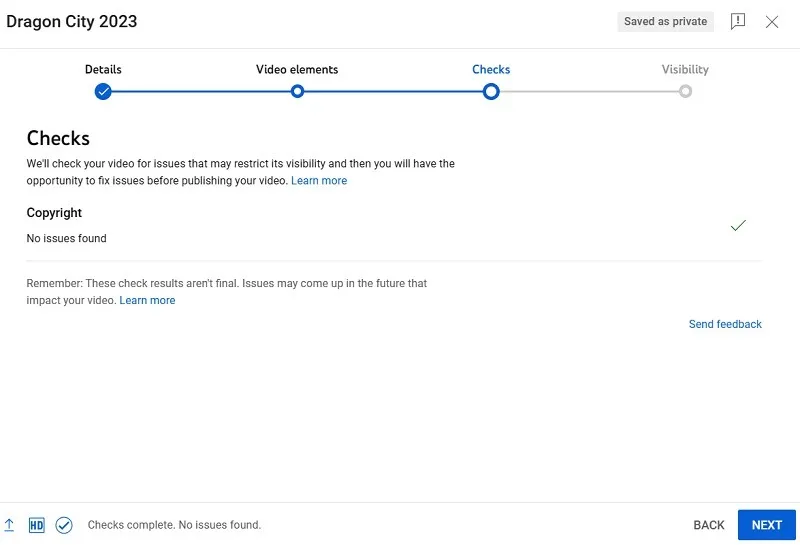
- 「可視性」と呼ばれる最終段階に到達したら、右上の×印をクリックします。これにより、ビデオの詳細に満足するまで、ビデオは下書き状態に保たれます。
![YouTube Studio の [公開設定] ステージで動画を保存して閉じます。 YouTube Studio の [公開設定] ステージで動画を保存して閉じます。](https://cdn.thewindowsclub.blog/wp-content/uploads/2023/07/edit-videos-on-youtube-studio-save-and-close.webp)
- ビデオを編集できるようにするには、まずビデオを公開する必要があります。しかし、現時点では購読者にそれが表示されることは望ましくありません。そのため、「非公開」または「非公開」オプションを選択する必要があります。
- 「保存」をクリックして完了します。
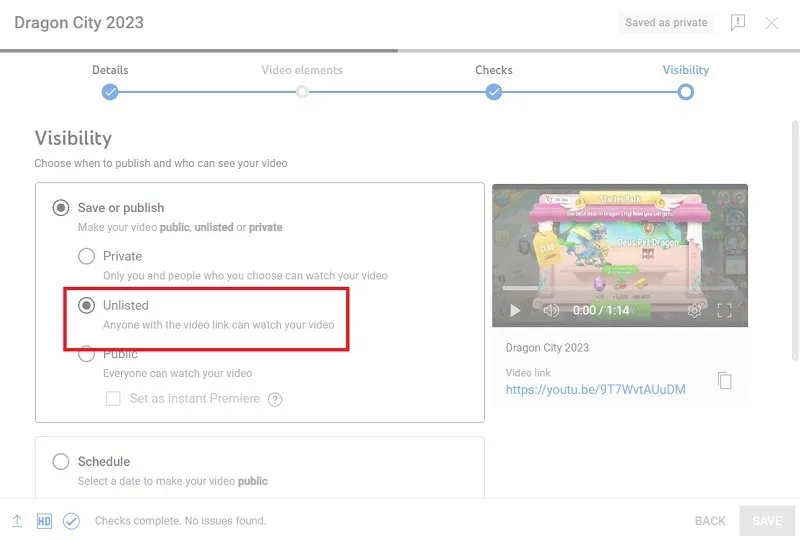
- 動画が公開されています。これで、ウィンドウを閉じて編集を開始できます。
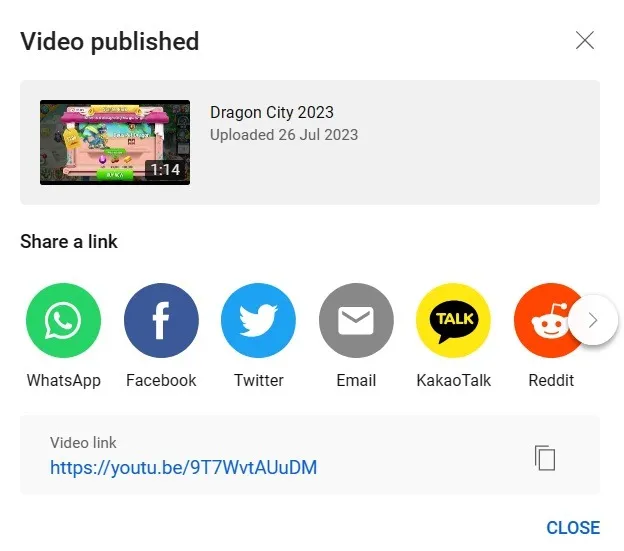
2. YouTube Studioでビデオエディタを開きます
- 動画がアップロードされたので、YouTube Studio ダッシュボードに戻り、チャンネルのオプションの中から [コンテンツ] タブを選択します。
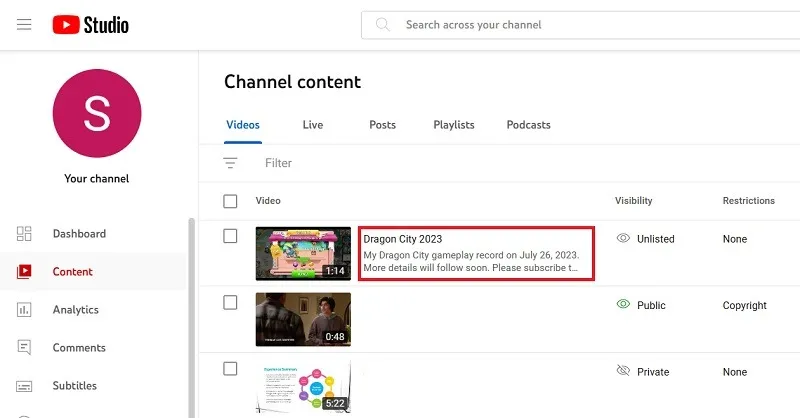
- ビデオの近くにマウスを置き、タイトルの下に表示される「詳細」アイコンをクリックします。
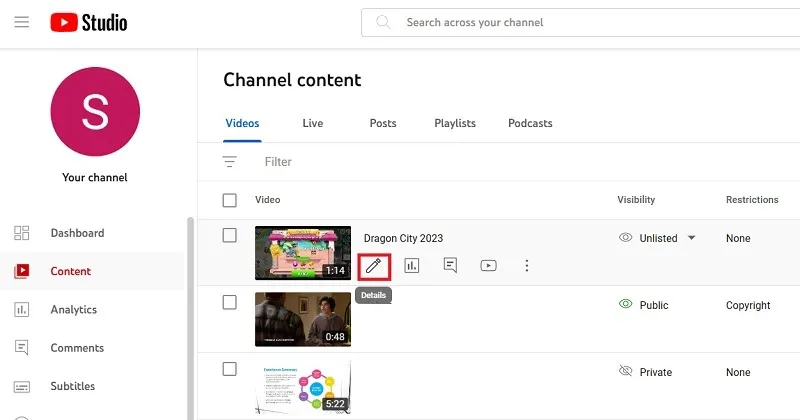
- ビデオの詳細ページが表示され、左側にいくつかの追加オプションが表示されます。
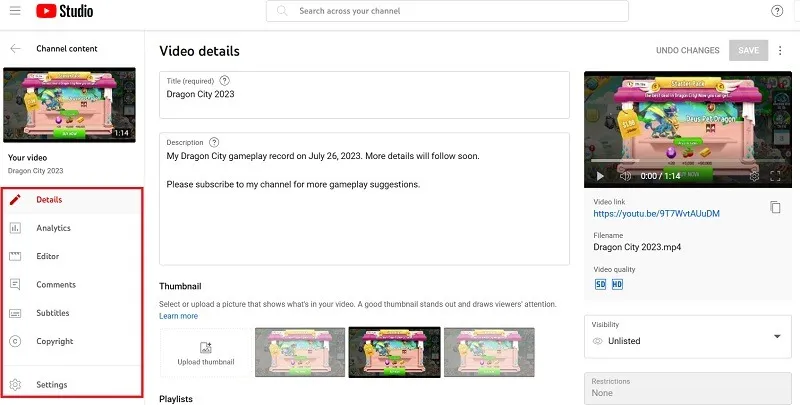
- 「エディタ」ボタンをクリックし、右側にある「開始」ボタンをクリックします。ビデオエディターが表示され、そこでビデオを調整できます。
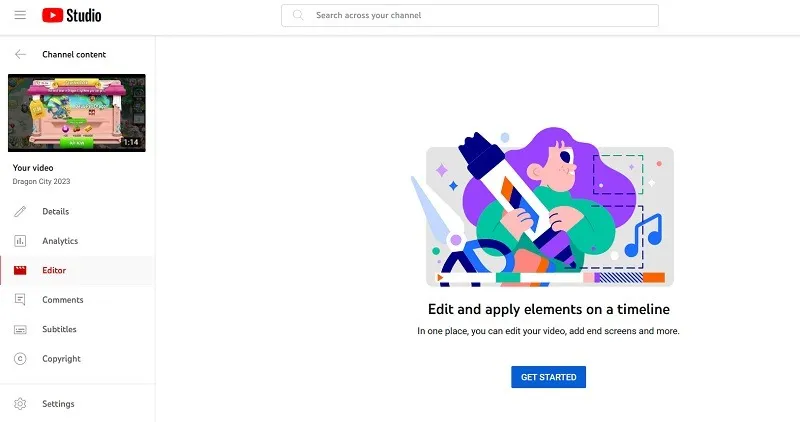
- 中央にいくつかのメニューオプションが表示されます。ここでビデオを編集して自分のものにします。それほど複雑ではないので、それぞれを順番に見ていきましょう。
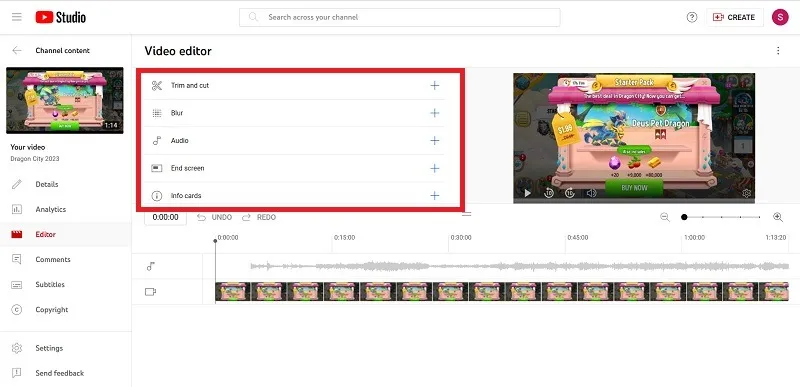
ご存知ですか: YouTube とは別に、VLC ソフトウェアを必要最低限のビデオ エディターとして使用することもできます。
3. YouTube Studioビデオエディターを使用して編集する
YouTube Studio の組み込みビデオ エディタを使用して、次の編集オプションを検討します。
トリムとカット
まだエディタに触れていない場合は、ビデオ トラックにのみコンテンツが含まれます。ここでビデオをトリミングし、不要な映像を削除できます。
- 「トリムとカット」領域にマウスを置き、「トリムを追加」という名前の大きな「プラス」ボタンをクリックします。
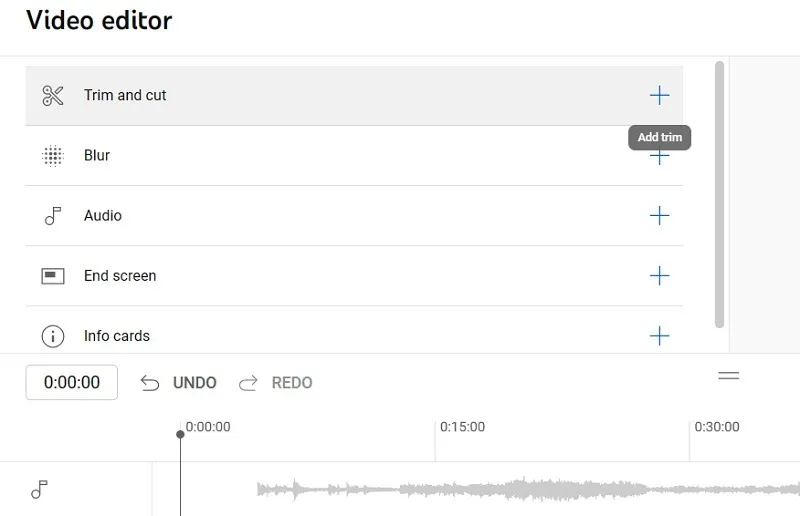
- 「新しいカット」をクリックすると、画面上のトラックの表示が変わります。
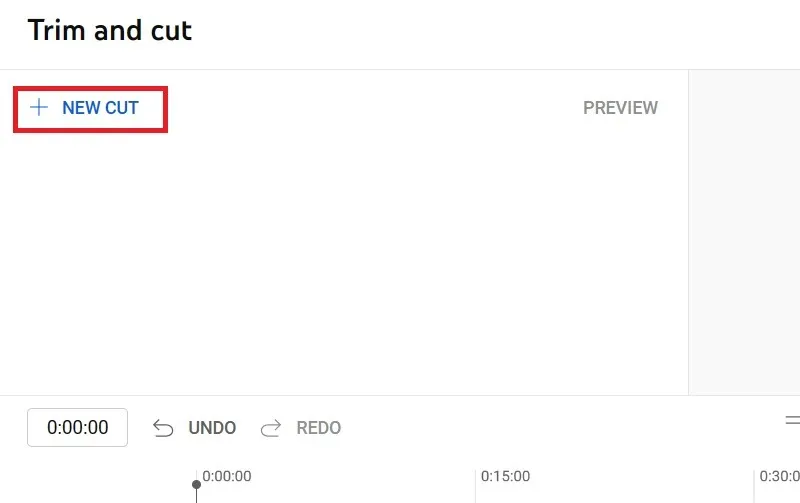
- トラック内でトリミングするクリップの開始位置と終了位置をドラッグするか、以下に示すように分と秒を手動で入力できます。
- すべてのトラックの周囲に青いボックスが表示されます。このボックスには、最終的なビデオに何が保存されるかが表示されます。青いボックス内にあるものはすべて残り、赤い枠内にあるものはすべて切り取られます。「チェックボックス」記号をクリックして次に進みます。
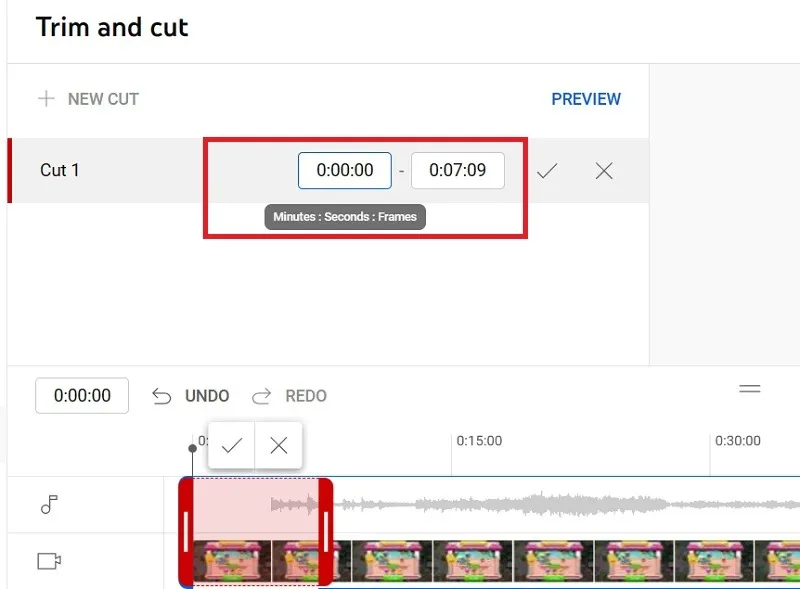
- ビデオの先頭や末尾をカットするには、残したい部分が隠れるまでボックスの側面をドラッグしてボックスを調整します。上記の手順での選択に基づいて、赤で囲まれたビデオの小さな部分がトリミングされます。
- 「保存」をクリックしてトリミングされた選択範囲を挿入するか、「変更を破棄」をクリックします。
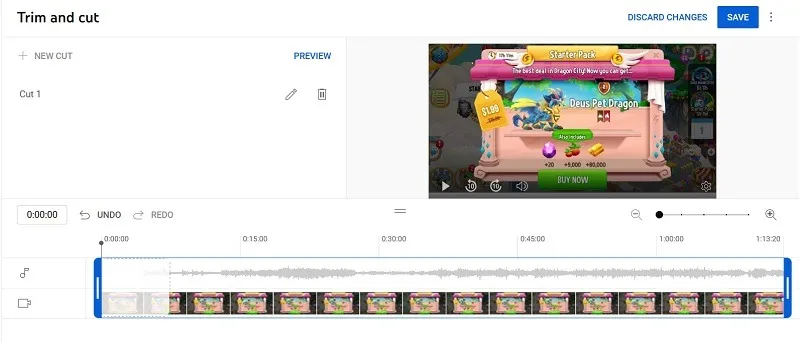
- 「保存」をクリックすると、警告ウィンドウが表示されます。確認するにはもう一度「保存」をクリックしてください。

ぼかし
YouTube のビデオ エディタを使用すると、顔から機密情報まであらゆるものをぼかすことができます。
- 「ぼかし」ボタンの「+」記号をクリックします。
- 顔またはオブジェクトのいずれかをぼかすことを選択できます。必要なものをクリックします。顔をぼかすことを選択した場合、YouTube は顔のビデオを処理してから、表示したくない顔をぼかすことができるようになります。

- カスタム領域をぼかすことを選択した場合は、ぼかしエディタを使用して、ぼかしを発生させたい位置にビデオを移動できます。次に、修正が必要な項目をクリックします。YouTube はビデオ内のそのオブジェクトを自動的に追跡し、ぼかしを移動して検閲します。
- ぼかしツールの形状を長方形または楕円形から選択できます。ぼかし位置を固定することも、特定のオブジェクトを追跡することもできます。
- 「保存」をクリックして変更を保存します。
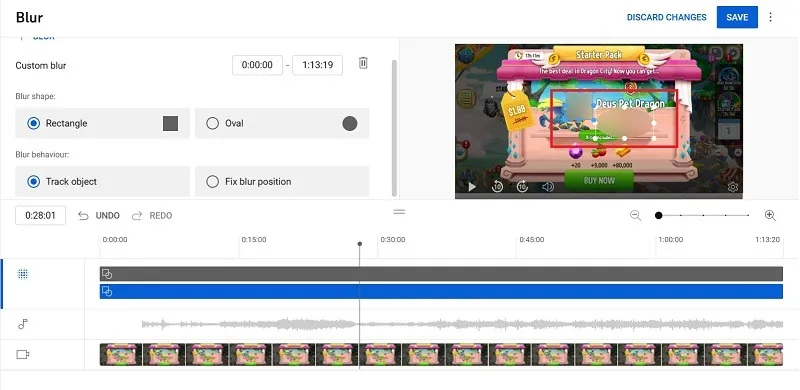
ミュージックトラックの使用
YouTube では、ビデオ編集の一環として、ロイヤリティフリーの音楽ライブラリにアクセスして選択し、音楽トラックとして追加できます。
- 「オーディオ」の横にある「+」記号をクリックします。
- オーディオライブラリからオーディオトラックを選択し、「追加」をクリックして確定します。
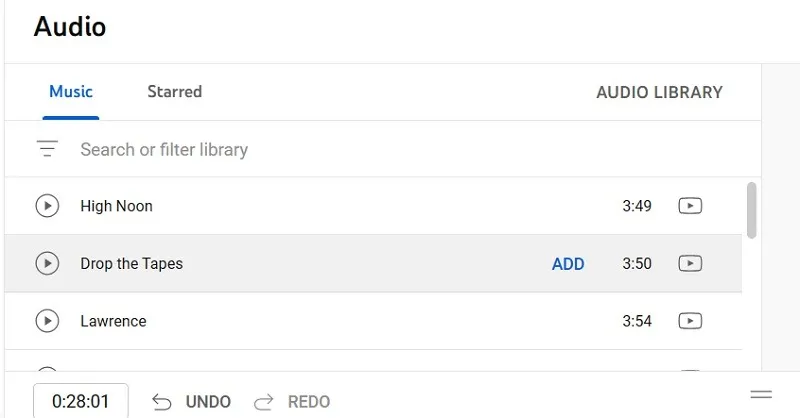
- 検索機能を使用して必要な曲を見つけ、各曲タイトルの横にある再生ボタンを使用してプレビューします。
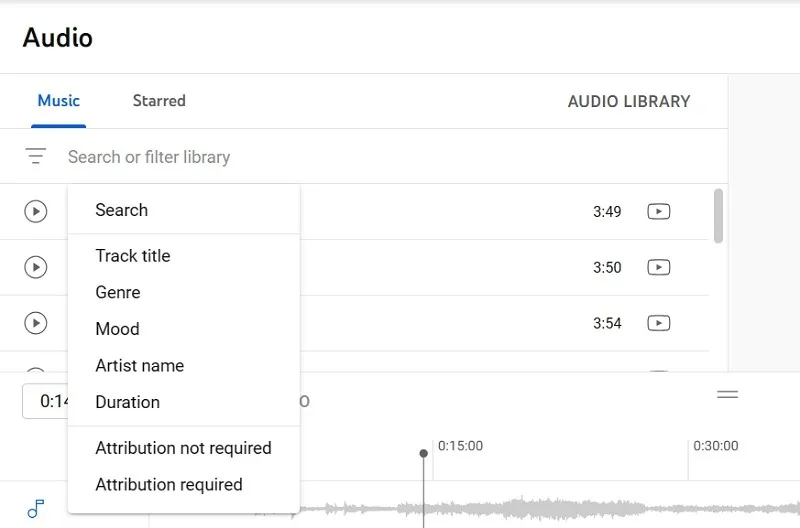
- タイムラインに追加するオーディオを選択します。この例では、ロイヤリティフリーで利用できるビートルズのミュージック ビデオを追加しました。
- YouTube はこの編集を頻繁に行う必要があるため、音楽を追加している間はビデオを編集できなくなることに注意してください。
- 「保存」をクリックして終了するか、「変更を破棄」します。
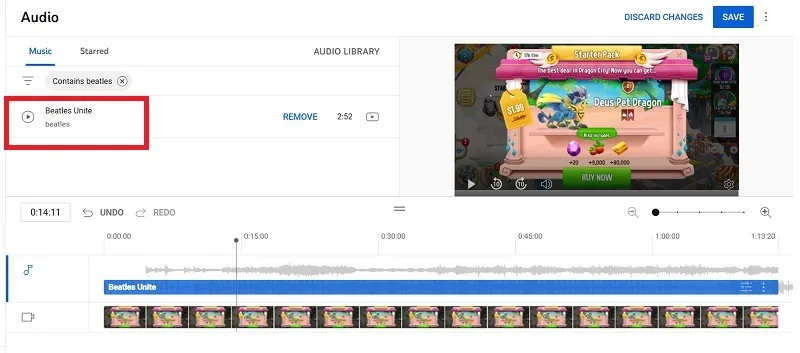
終了画面トラックの使用
動画の最後にチャンネル登録ボタン、おすすめ動画、アップロード者のプロフィール写真を見たことがある人は、それが終了画面です。終了画面トラックを使用して独自のトラックを追加できます。
- 終了画面アイコンの横にある「+」ボタンをクリックし、追加したい内容を選択します。
- 要素をいじらずにプロフェッショナルな外観にしたい場合は、テンプレートが適しています。ここではテンプレート要素として「ビデオ」を選択しました。
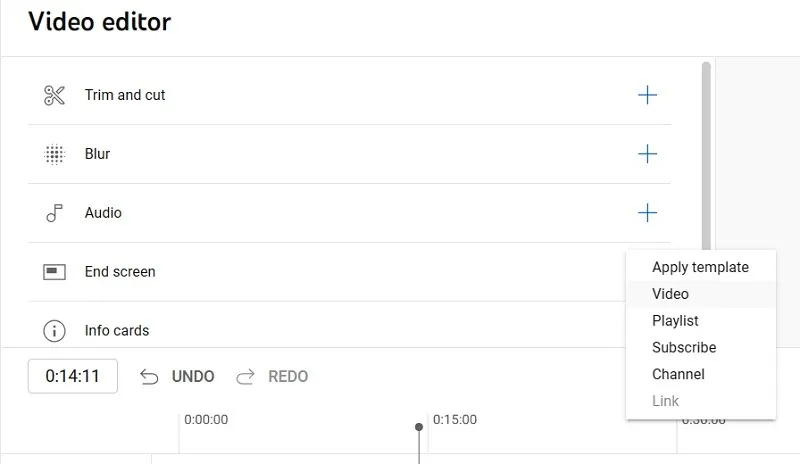
- ビデオ テンプレートを作成している場合は、現在のビデオの一部を選択して終了画面として使用できます。または、チャンネルから別の動画を選択することもできます。
- 「保存」をクリックして編集を完了するか、満足できない場合は「変更を破棄」をクリックしてください。
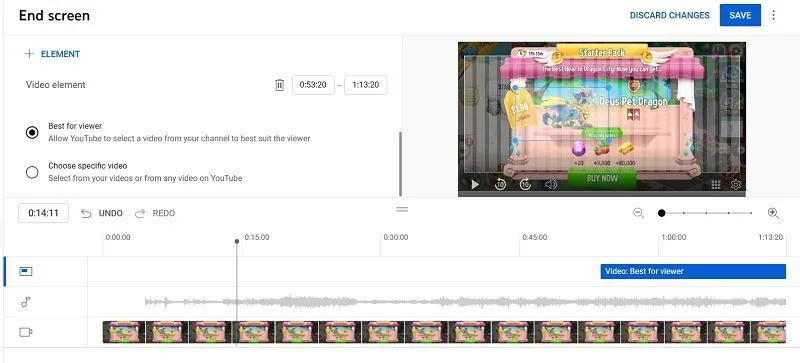
情報カードの使用
情報カードを追加して、ビデオ、プレイリスト、またはチャンネル名を使用して、コンテンツ作成者としての自分に関するすべてを説明することができます。
- 「情報カード」の横にある「+」ボタンをクリックします。
- いずれかのオプションを選択します。ここでは「チャンネル」を選択しました。
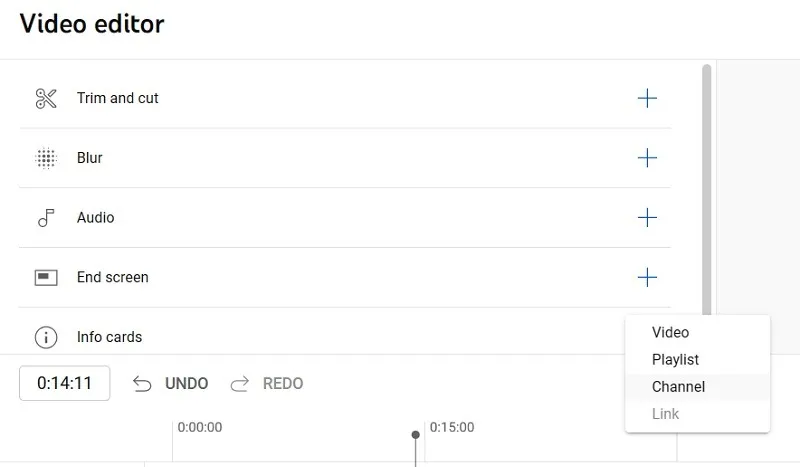
- 情報カードとして追加するチャンネルを検索します。
- 完了したら、「保存」をクリックして編集を完了するか、「変更を破棄」をクリックします。
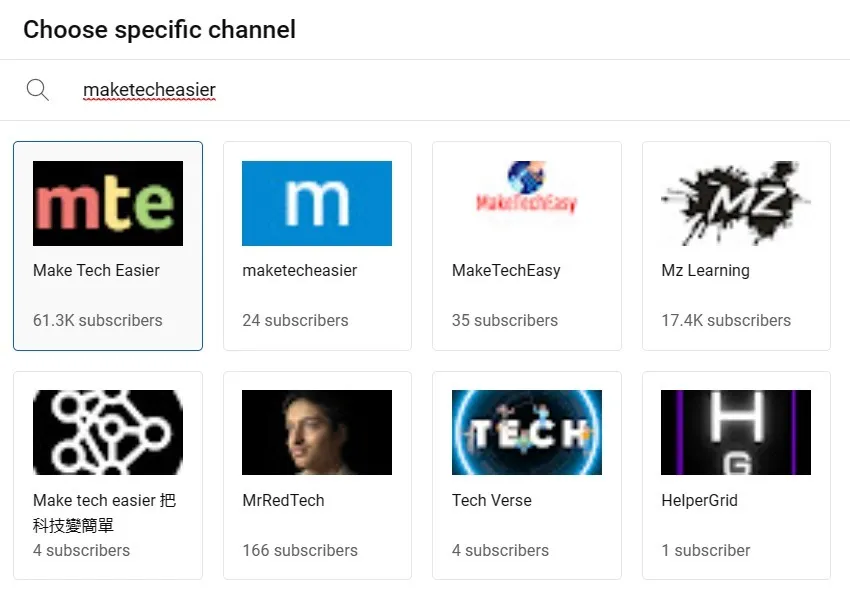
よくある質問
YouTube Studio でできること、できないことは何ですか?
YouTube ビデオ エディターはそれほど強力ではありませんが、一般に公開される前にビデオを微調整するための基本的な編集を行うことができます。
YouTube Studio では次のことができます。
- ビデオの最初と最後をトリミングする
- 動画の一部を切り出す
- ロイヤリティフリーの音楽を追加する
- チャンネルのエンドカードを追加する
- 領域または顔をぼかします
YouTube Studio では次のことはできません。
- 特殊効果やトランジションを追加する
- 著作権で保護された音楽を使用する
- 映像を遅くしたり速くしたりする
- テキストまたはグラフィックを追加する
YouTube の隠れた用途にはどのようなものがありますか?
YouTube では動画を編集する以外に、YouTube 音楽をダウンロードすることもできます。また、YouTube ライブ ストリームを視聴して他のユーザーとチャットしたり、お気に入りのビデオをWord 文書などのPC アプリケーションに追加したりすることもできます。
画像クレジット: Pexels。すべてのスクリーンショットは Sayak Boral によるものです。



コメントを残す