YouTube の制限付きモードをオフにする方法
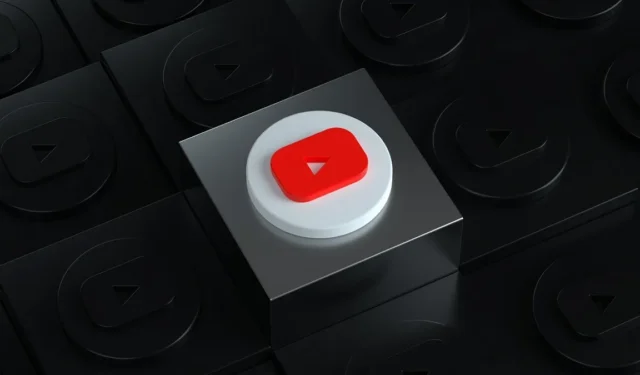
制限付きモードは YouTube の機能で、ユーザーにとってより安全で簡単に制御できる視聴体験を提供するように設計されています。このモードを有効にすると、成人向けコンテンツ、機密コンテンツ、または露骨なコンテンツの可能性が検索結果、推奨事項、コメントから除外されます。図書館や学校などの公共機関から提供されたデバイスを使用している場合は、Wi-Fi プロバイダーによって制限付きモードがすでに有効になっている可能性があります。制限付きモードは、組織のネットワーク管理者によって設定されている可能性もあります。ただし、研究目的などで YouTube に完全にアクセスする必要がある場合は、このチュートリアルに従って制限付きモードを無効にしてください。
制限付きモードは年齢に基づいて動画を制限することと同じですか?
制限付きモードを使用すると、ユーザーは表示されるコンテンツをより適切に制御できるようになります。有効にすると、YouTube エクスペリエンスが意図的に制限されます。ただし、制限付きモードには必ずしも年齢制限があるわけではありません。
年齢制限のあるコンテンツは、すべての視聴者に適しているわけではありません。視聴者は自分のアカウントにログインして 18 歳以上であることを確認するか、地域に応じた別の形式の年齢確認を受ける必要があります。有害または危険な行為、ヌードや性的示唆を含むコンテンツ、下品な言葉、暴力的で生々しいコンテンツを含む動画は、通常、作成者またはモデレーターによって「年齢制限」のタグが付けられます。
制限付きモードに関しては、もう少し広い定義があります。薬物やアルコール、性的状況、暴力、成人向けの主題、冒涜的で成人向けの言葉、扇動的で屈辱的なコンテンツを扱う潜在的なアダルト コンテンツをブロックします。
PCでYouTubeの制限付きモードをオフにする方法
制限付きモード設定にアクセスできるのは、YouTube アカウントに対する完全な管理権限を持つ 13 歳以上のアカウント所有者 (地域によって異なります) である場合のみです。この操作を実行するときは、Google アカウントにログインする必要があります。この方法は macOS と ChromeOS でも機能します。
- 選択したブラウザで YouTube を開きます。
- 左上隅にあるアカウントのプロフィール写真 (写真を追加していない場合はイニシャルである可能性があります) をクリックします。
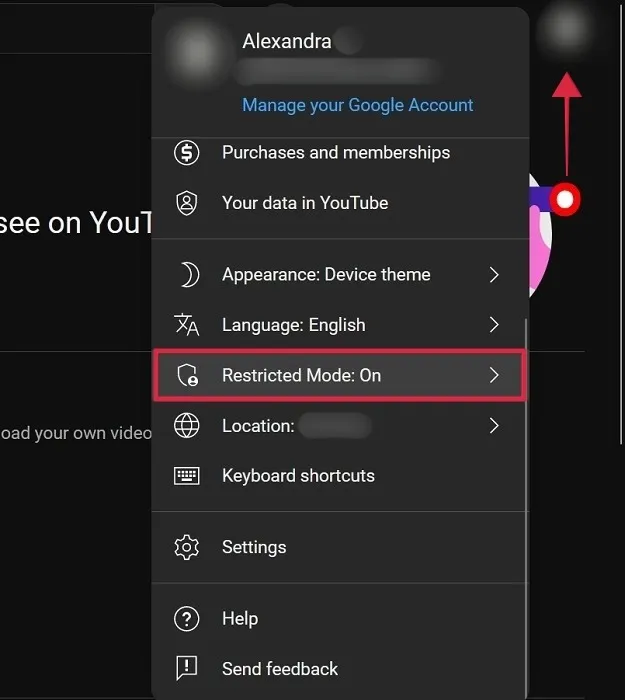
- 「制限付きモード」オプションをクリックします。
- ポップアップの「制限付きモードのアクティブ化」をオフに切り替えます。
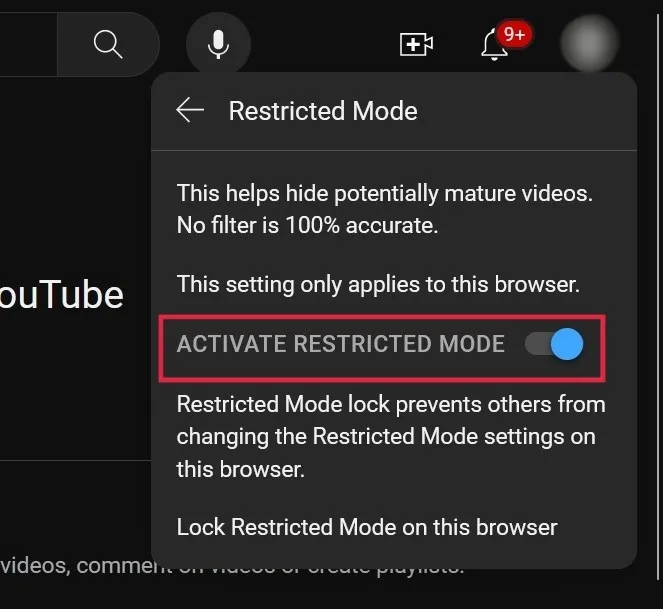
- これを行うと、このブラウザの設定のみが無効になることに注意してください。この設定は他のブラウザでも有効になっている可能性があります。
ネットワーク管理者によって設定された制限モードをオフにする方法
場合によっては、ネットワーク管理者によって制限が適用されている可能性があるため、オプションをオフに切り替えるほど簡単に制限を解除することはできません。(可能であれば) 彼らに連絡して自分の訴えを訴え、できれば彼らがオプションを無効にすることに同意してくれる必要があります。公共のデバイスで YouTube を閲覧しようとしている場合、これらの制限を回避できない可能性があります。
問い合わせる前に制限が課されているかどうかを確認したい場合は、YouTube のコンテンツ制限設定ページにアクセスしてください。「DNS 制限」または「HTTP ヘッダー制限」が「中程度」または「厳格」としてリストされていることに気付いた場合は、確認済みです。
モバイルの YouTube で制限付きモードをオフにする方法
Android または iOS デバイスで閲覧しようとしているときに YouTube が制限されているように見える場合は、次の手順に従って制限を無効にします。
- Android または iOS で YouTube アプリを開きます。
- 右上隅にあるプロフィール写真をタップします。

- 設定に移動。”
![Android 用 YouTube アプリのメニューから [設定] を選択します。 Android 用 YouTube アプリのメニューから [設定] を選択します。](https://cdn.thewindowsclub.blog/wp-content/uploads/2023/07/youtube-restricted-mode-mobile-settings.webp)
- 上部の「一般」をタップします。
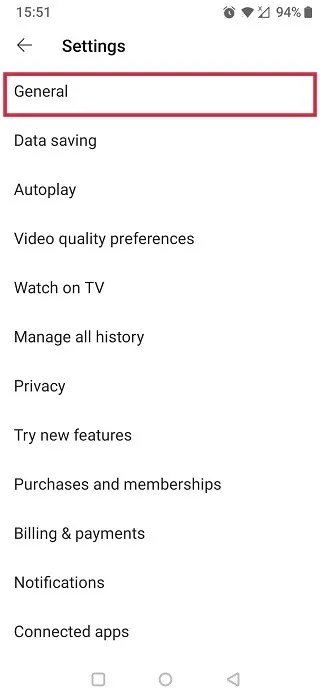
- 「制限付きモード」が見つかるまで下にスクロールします。オプションをタップしてオフに切り替えます。
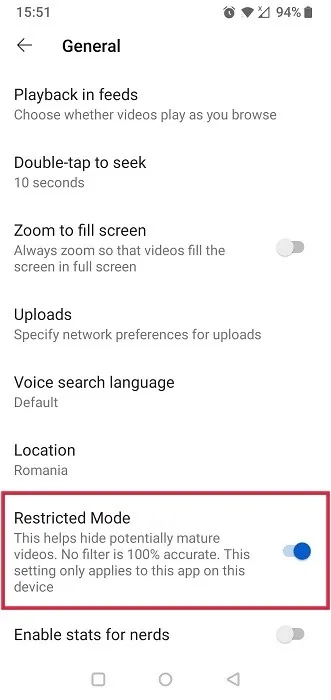
YouTube が制限付きモードでスタックする場合のトラブルシューティング方法
制限付きモードを使用しないと YouTube にアクセスできない場合は、さらにいくつか確認すべき点があります。
- ブラウザで制限付きモードがロックされているかどうかを確認します。ブラウザには、他の人がそのブラウザの設定を変更できないように制限付きモードをロックするオプションが表示されます。プロフィール写真をクリックし、[制限付きモード: オン] を選択して、このオプションがオンになっていないことを確認します。新しいウィンドウがポップアップ表示されます。下部に「制限付きモードのロックを解除する」オプションが表示された場合は、それをクリックします。アカウントを使用してログインするように求められます。その後、ブラウザーから制限付きモードのロックを削除する必要があります。
- 正しいアカウントを使用していることを確認してください。実際に制限付きモードを無効にしたアカウントを使用していることを再確認してください。デバイスに複数の人がログインしている場合は、まだアクティブな他の人のアカウントで YouTube を閲覧しようとした可能性があります。
- ブラウザ キャッシュをクリアする: ブラウザ キャッシュが蓄積すると、パフォーマンスに悪影響を及ぼす可能性があります。予期せぬ事態を避けるために、キャッシュを定期的にクリアするようにしてください。ホーム ネットワーク経由で YouTube にアクセスしている場合は、Cookie をクリアしてみてください。
- Google のセーフサーチを無効にする: セーフサーチは、検索時に利用できる Google のペアレンタル コントロール オプションの一部です。ただし、オプションによって YouTube の制限付きモードが妨げられる場合があります。検索設定を開いて「設定の管理」をクリックして、この機能をオフにします。「オフ」を選択します。
- ブラウザ拡張機能を無効にする: PC に複数の拡張機能またはアドオンがインストールされている場合は、それらを削除すると役立つ場合があります。Chrome から拡張機能を削除する方法をご覧ください。他のブラウザを使用している場合もプロセスは似ていますが、最初に拡張機能ページに移動する必要があります。
- YouTube アプリのキャッシュをクリアする: モバイル アプリは、時々削除する必要があるキャッシュ データも収集します。Android では、「設定 -> アプリと通知 -> すべてのアプリを表示」に移動し、YouTube を見つけます。それをタップし、「ストレージとキャッシュ -> キャッシュをクリア」を選択します。iOS ユーザーは、「設定 -> 一般 -> iPhone ストレージ」に進み、「YouTube」をタップしてください。キャッシュと Cookie をクリアするには、「アプリのオフロード」オプションを選択します。
- VPN を使用する: これまでのところ他に何も役に立たなかった場合は、 NordVPNなどの VPN を使用して不要な制限を回避してみてください。
よくある質問
ファミリー リンク アプリを使用して制限付きモードを有効または無効にすることはできますか?
はい。「コントロール -> コンテンツ制限 -> YouTube」に移動し、制限付きモードをオンまたはオフにします。ただし、さまざまなシナリオではこれが不可能になることに注意してください。
- お子様は 13 歳(またはお住まいの国の該当する年齢)以上です。ただし、お子様がこの年齢に達する前に管理対象 Google アカウントを作成した場合は除きます。
- お子様は 13 歳を超えており、アカウントの管理を引き継ぎました。
- あなたのお子様は EU 内に住んでおり、お子様が該当する年齢に達していない 2021 年 4 月より前に監督機能を設定しました。
制限付きモードはどのように機能しますか?
YouTube では、自動システムとユーザーによる報告を組み合わせて、成人向けコンテンツや不適切なコンテンツが含まれる可能性のある動画を特定します。制限付きモードは、これらの信号を使用して、すべての視聴者にとって不適切である可能性があると識別されたビデオを除外します。YouTube は、年齢制限、メタデータ、タイトル、説明、ビデオのコンテキストなどのさまざまな要素を考慮して、ビデオをフィルタリングする必要があるかどうかを決定します。それでも、制限付きモードは完璧なツールではなく、一部の安全なビデオが誤ってブロックされる可能性があります。
画像クレジット: Freepik。すべてのスクリーンショットは Alexandra Arici によるものです。



コメントを残す