Xbox ゲーム クリップが Xbox Live にアップロードされない [修正]
![Xbox ゲーム クリップが Xbox Live にアップロードされない [修正]](https://cdn.thewindowsclub.blog/wp-content/uploads/2023/07/xbox-game-captures-not-uploading-1-640x300.webp)
一部の Xbox ユーザーは、ゲーム クリップが Xbox Live にアップロードされないと報告しています。この問題がなぜ発生するのか、そしてその問題を解決する方法をこの投稿で調べてみましょう。

Xbox ゲーム クリップがアップロードされないのはなぜですか?
Xbox ゲーム クリップが Xbox ネットワークにアップロードされない原因としては、いくつかの要因が考えられます。インターネット接続の問題、または Xbox Live の最後にあるサーバーの問題が問題の原因である可能性があります。それに加えて、設定でゲームキャプチャを許可していない場合は、この問題が発生します。同じ理由のもう 1 つは、Xbox ネットワークにさらにゲーム クリップをアップロードするためのクラウド ストレージが不足していることです。それ以外にも、古いシステムやシステムの破損により、Xbox ゲーム クリップをアップロードできない場合もあります。
Xbox ゲーム クリップが Xbox Live にアップロードされない問題を修正
Xbox ゲーム キャプチャが Xbox Live にアップロードされない場合は、以下の修正を使用して問題を解決できます。
- 初期チェックリスト。
- Xbox Live サーバーがダウンしていないことを確認してください。
- 古い未使用のクリップをいくつか削除します。
- Xbox でのゲーム キャプチャを許可します。
- 最新のシステムアップデートをインストールします。
- Xbox 本体を出荷時設定にリセットします。
- Xbox サポート チームにお問い合わせください。
1] 初期チェックリスト
Xbox Live にゲーム キャプチャをアップロードできない一般的な問題である可能性があるため、いくつかの基本的なトラブルシューティング方法から始めることができます。問題を回避するために確認できるいくつかのポイントを次に示します。
- まず、インターネット接続が正しく機能していることを確認してください。インターネット接続が弱いと、Xbox Live でゲーム クリップをアップロードまたは共有できない可能性があります。したがって、ネットワーク接続のトラブルシューティングを行うか、別の安定したネットワーク接続に接続して問題を解決してください。
- 次にできることは、単純な再起動を実行して問題を解決することです。そのためには、パワー センターが表示されるまでコントローラーの Xbox ボタンを押し続けます。その後、[コンソールの再起動] > [再起動]オプションを選択し、問題が解決したかどうかを確認します。
- 再起動がうまくいかなかった場合は、本体の電源を入れ直し、改善するかどうかを確認することもできます。本体の電源を切り、電源コードを取り外し、1 分ほど待ってから本体のプラグを差し込み、電源を入れます。
上記のヒントが機能しなかった場合は、問題を解決するために次の潜在的な修正に進むことができます。
2] Xbox Live サーバーがダウンしていないことを確認してください
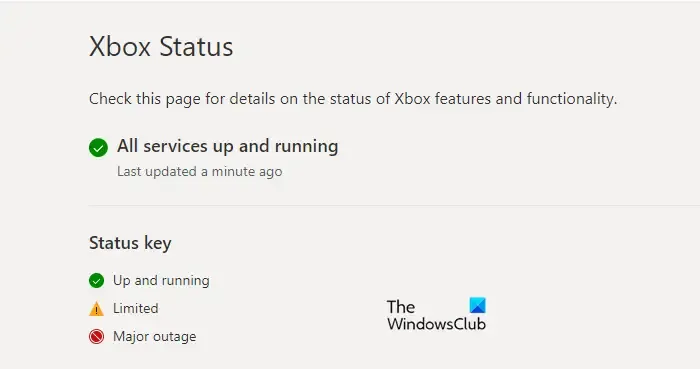
それでも Xbox Live にクリップをアップロードできない場合は、Xbox Live サーバーの終了が問題の原因である可能性があります。サービスが停止している場合、または特定の機能が現在利用できない場合、この問題に直面することになります。したがって、Xbox Live サービスが現時点で稼働していることを確認する必要があります。
3] 古いクリップや未使用のクリップをいくつか削除します
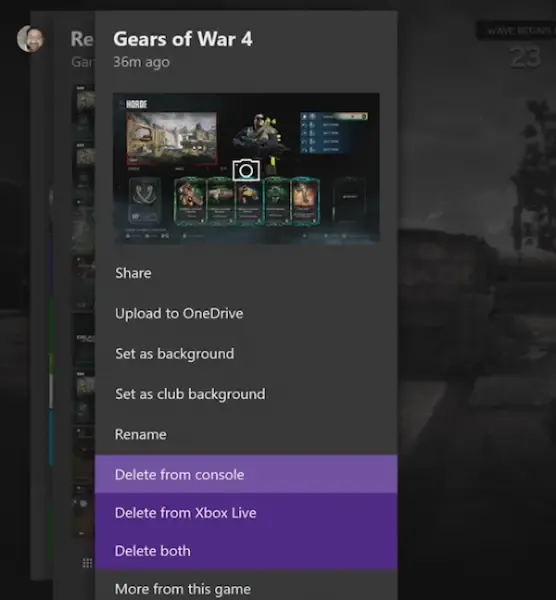
クラウド ストレージがいっぱいの場合、この問題が発生することがわかりました。最大 10 GB のゲーム クリップを Xbox ネットワークにアップロードできます。影響を受けた一部のユーザーは、ストレージから古い未使用のゲーム クリップを削除すると問題が解決したと報告しました。したがって、シナリオが該当する場合は、同じことを試して問題が解決したかどうかを確認することもできます。
その手順は次のとおりです。
- まず、コントローラーの Xbox ボタンを押して、ガイド メニューを表示します。
- 次に、[キャプチャと共有]オプションに移動します。
- 次に、[最近のキャプチャ] > [すべて表示]オプションを選択します。
- その後、最初のドロップダウン ボックスで、[Xbox ネットワーク上]オプションを選択します。
- 次に、削除するクリップをハイライト表示して選択し、コントローラーのAボタンを押します。
- 最後に、表示されるメニューから[削除]オプションを選択し、画面上の指示に従って削除プロセスを完了します。
完了したら、新しいゲーム キャプチャを Xbox Live にアップロードして、問題が解決されたかどうかを確認してください。
4] Xbox でのゲーム キャプチャを許可する

もう 1 つ確認する必要があるのは、Xbox でゲーム キャプチャが許可されていることです。そうでない場合は、この問題が発生します。したがって、シナリオが該当する場合は、ゲーム キャプチャを許可し、問題が解決されるかどうかを確認してください。
本体でキャプチャが有効になっていることを確認するには、次の手順に従います。
- まず、コントローラーの Xbox ボタンを押して、ガイド メニューをすばやく開きます。
- 次に、「プロファイルとシステム > 設定」オプションに移動します。
- 次に、[設定] > [キャプチャと共有]オプションに移動します。
- その後、「ゲームキャプチャを許可」オプションが表示されます。このオプションでは、「私によるキャプチャ」または「私によるキャプチャまたはゲーム」オプションのいずれかを有効にするだけです。
- 最後に、ゲーム クリップをアップロードして問題が解決されるかどうかを確認してください。
5] 最新のシステムアップデートをインストールします
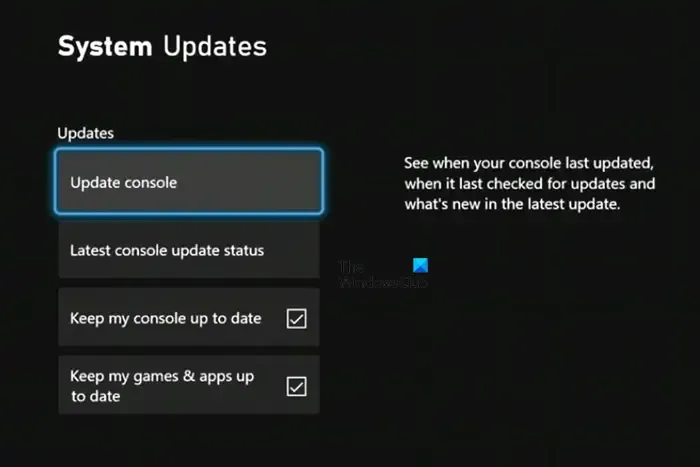
このような問題は、本体が最新でない場合にも発生する可能性があります。したがって、本体でのこのようなパフォーマンスの問題を回避するには、保留中のシステム アップデートをすべてインストールし、本体を最新の状態に保つことができます。
Xbox を更新するには、次の手順に従います。
- まず、コントローラーの Xbox ボタンを押して、[プロフィールとシステム] > [設定]オプションを選択します。
- 次に、「システム」セクションに移動し、「アップデート」オプションを選択します。
- ここから、保留中のアップデートがあるかどうかを確認します。その場合は、ダウンロードしてインストールしてください。
- 完了すると、コンソールが再起動します。
ゲームクリップをアップロードできるかどうかを確認できるようになりました。そうでない場合は、確実に問題を解決できる実用的な解決策がいくつかあります。
6] Xbox 本体を出荷時設定にリセットする
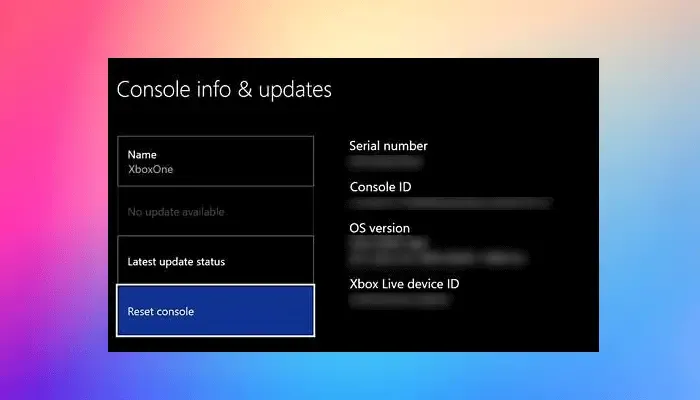
Xbox 本体をリセットすると、さまざまなエラーや問題を解決するのに効果的です。本体が破損するといくつかの問題が発生するため、Xbox 本体を元の状態にリセットしてみてください。ただし、上記の解決策がどれも機能しなかった場合は、最後の手段としてこれを選択してください。
Xbox をリセットするには、次の手順を実行します。
- まず、コントローラーの Xbox ボタンを押して、ガイド メニューを呼び出します。
- 次に、「プロファイルとシステム > 設定」オプションに移動します。
- その後、「システム > コンソール情報」セクションをクリックし、「コンソールをリセット」オプションを選択します。
- 次に、リセットしてすべてを削除するか、リセットしてゲームとアプリを保持して続行するかを選択できます。
注:データをそのままの状態に保つには、2 番目のオプションを使用することをお勧めします。ただし、それが機能しない場合は、後で最初のオプションを使用できます。 - 最後に、画面の指示に従って本体を再起動します。
これで、ゲーム クリップを Xbox Live で共有またはアップロードできるようになります。
7] Xbox サポート チームに連絡する
上記のすべての解決策で問題を解決できない場合は、公式 Xbox サポート チームにお問い合わせください。問題を解決するためのトラブルシューティング ガイドを提供します。
Xbox キャプチャはどこに行ったのですか?
すべての Xbox ゲーム キャプチャは、本体の [キャプチャ] セクションに保存されます。これにアクセスするには、コントローラーの Xbox ボタンをタップし、[プロフィールとシステム] > [設定] > [環境設定] > [キャプチャと共有]オプションに移動します。次に、[最近のキャプチャ]オプションを選択し、そこにクリップがリストされているかどうかを確認します。そうでない場合は、[すべて表示]オプションを押すと、このセクションにすべての Xbox キャプチャが表示されます。
お役に立てれば!



コメントを残す