Wintoys を使用して Windows 11 を最適化および高速化する方法
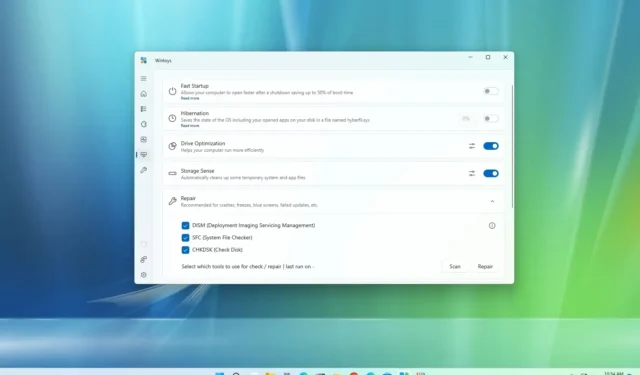
Windows 11では、Wintoys アプリを使用してシステムのさまざまな側面を管理し、コンピューターを最適化して正常な状態に維持できます。このガイドでは、Wintoys アプリの使用方法を学習します。Wintoys は Microsoft 以外のアプリケーションであり、設定の変更や微調整、オペレーティング システムの肥大化、最適化、修復を容易にし、すべての複雑な問題を排除します。
Windows 11 には、最適化、トラブルシューティング、問題解決のための多くの機能が含まれていますが、多くの機能はコマンド プロンプト、PowerShell、またはレジストリからのみアクセスでき、他の多くの機能はさまざまな設定の中に埋もれているため、通常、平均的なユーザーにとっては困難です。Wintoys は、多数の機能をグループ化して、誰もが理解し、使用できるように簡単にアクセスできるようにします。
このガイドでは、Windows 11 で Wintoys アプリを使い始めるための基本を説明します (このツールはWindows 10でも動作します)。
Wintoys を使用して Windows 11 を最適化する
Wintoys は、 Microsoft Store から、またはコマンドを使用してWindows パッケージ マネージャーからインストールできます。アプリは 6 つのページに分かれており、それぞれが異なる機能を提供します。winget install --id 9P8LTPGCBZXD
家
Wintoys アプリを開くと、ハードウェアやシステム情報など、システムに関する基本的な詳細が記載されたメイン ページにアクセスします。
さらに、ホームにはアプリの数、実行中のプロセスとサービス、ハードウェアの使用状況がリアルタイムで表示されます。
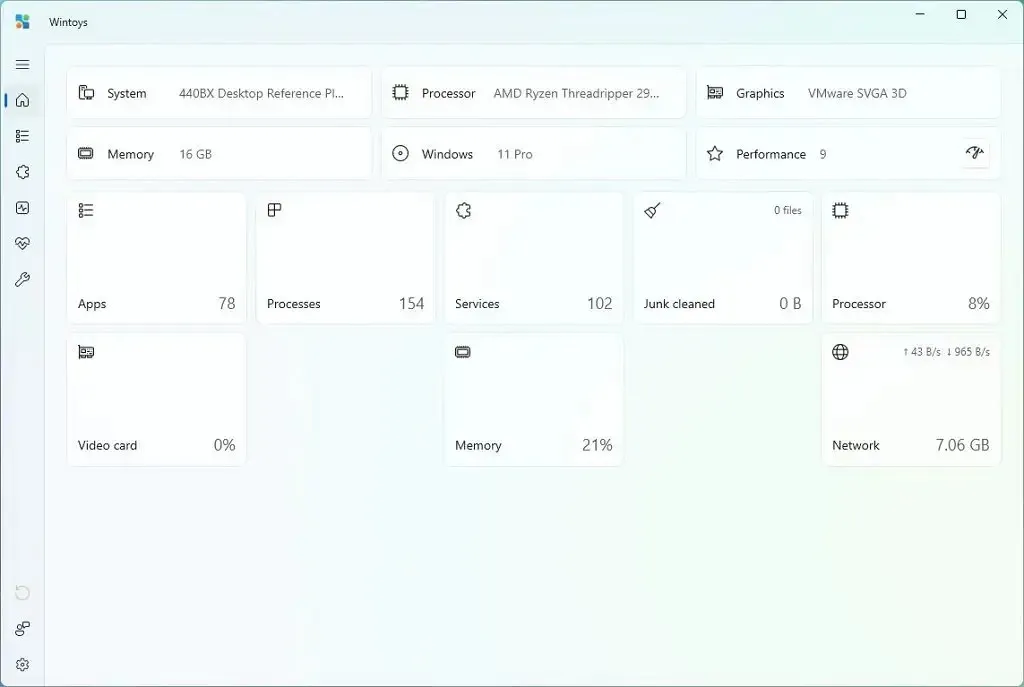
アプリ
「アプリ」ページを使用すると、Windows 11 で削除できないシステム アプリとみなされるアプリも含めて、アプリをすぐに削除できます。
コンピューターの膨張を解消したい場合は、並べ替えオプションに加えて、右上のオプションを使用して、従来のアプリと Microsoft Store アプリの間でフィルターをかけることができます。検索ボックスを使用すると、システムにインストールされているほぼすべてのものを簡単に見つけることができます。
Windows 11 で Wintoys を使用してアプリを削除するには、次の手順を実行します。
-
Wintoysを開きます。
-
[アプリ]をクリックします。
-
メニュー (3 つの点) ボタンをクリックし、[アンインストール]オプションを選択します。
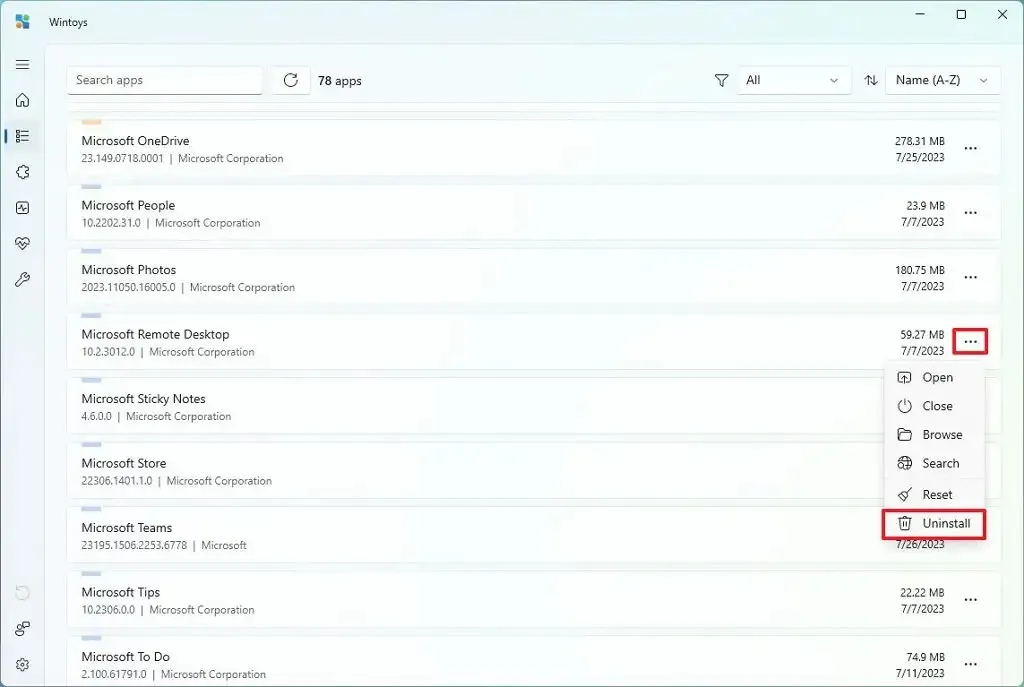
-
画面上の指示 (該当する場合) に進みます。
手順を完了すると、アプリは確認なしですぐにアンインストールされます。このメニューには、アプリケーションの終了、フォルダーの場所を開く、リセットなどのオプションも含まれています。
これらの手順を使用して、Windows 11 を完全に削除することもできます。
サービス
「サービス」ページは、オペレーティング システムで利用できる「サービス」コンソールを現代的にアレンジしたもので、サービスの表示と管理が簡単になります。
このページには、各サービスのフレンドリ名と、システム内の場所のパス、状態 (実行中または停止中)、およびサービスが自動的に実行されるように構成されているか手動で実行されるように構成されているかが表示されます。
Wintoys でサービスを管理するには、次の手順を実行します。
-
Wintoysを開きます。
-
[サービス]をクリックします。
-
サービスのステータスと構成を確認します。
-
管理するサービスを選択します。
-
メニュー (3 つの点) ボタンをクリックし、「開始」、「停止」、「再起動」、「参照」、または「検索」などのアクションを選択します。

簡単なメモ: 「モード」サブメニューから、サービスを自動または手動で開始するように設定したり、サービスを無効にしたりできます。
手順を完了すると、システムはアクションをサービスに適用します。
ブースト
「ブースト」ページには、システム パフォーマンスの向上に役立つさまざまな機能がグループ化されています。たとえば、インデックス作成をオフにしたり、起動アプリを管理したり、電源プランを変更したりできます。
Windows 11 でシステム パフォーマンスを向上させる機能を制御するには、次の手順を実行します。
-
Wintoysを開きます。
-
[ブースト]をクリックします。
-
この機能をカスタマイズして、Windows 11 のシステム パフォーマンスを向上させます。

このページでは、次のような多くの機能を管理できます。
- 究極のパフォーマンス電源プラン:コンポーネントが最大のパフォーマンスに必要な電力を供給できるようにします。
- ハードウェア アクセラレーションによる GPU スケジューリング:プロセッサーによって管理される高頻度のグラフィックス タスクを専用のグラフィックス プロセッサーにオフロードします。
- 仮想化ベースのセキュリティ:メモリの分離された仮想セクションを作成して、脆弱性や悪意のあるエクスプロイトに対する保護を強化します。
- スタートアップ アプリ:システムの起動時に自動的に実行されるアプリ。
- 再起動可能なアプリ:起動時にアプリを自動的に再起動します。
- バックグラウンド アプリ:アプリをバックグラウンドで実行できるようにします。
- アクティビティ履歴:アプリとサービスを追跡します。
- 視覚設定:視覚効果の設定を変更して、パフォーマンスを向上させることができます (特にローエンド ハードウェアの場合)。
- ゲーム設定:ゲーム モード、バックグラウンド録画、スーパーフェッチなどのゲーム設定を調整できます。
- 検索インデックス作成: インデックス作成をバックグラウンドで実行できるようにし、より高速な検索結果を提供します。
- 配信の最適化:ローカル ネットワーク内およびインターネット経由の他のデバイスでのアップデートのダウンロードを制御します。
- ネットワーク アダプターのオンボード プロセッサー:ネットワーク処理をプロセッサーからネットワーク アダプターにオフロードします。
手順を完了すると、設定が適用され、システムのパフォーマンスが向上します。
健康
「健全性」ページには、システムの健全性を維持するのに役立つ機能がまとめられています。
Windows 11 でシステムの状態を改善するには、次の手順を実行します。
-
Wintoysを開きます。
-
[健康]をクリックします。
-
システム上で有効または無効にする機能をオンまたはオフにします。
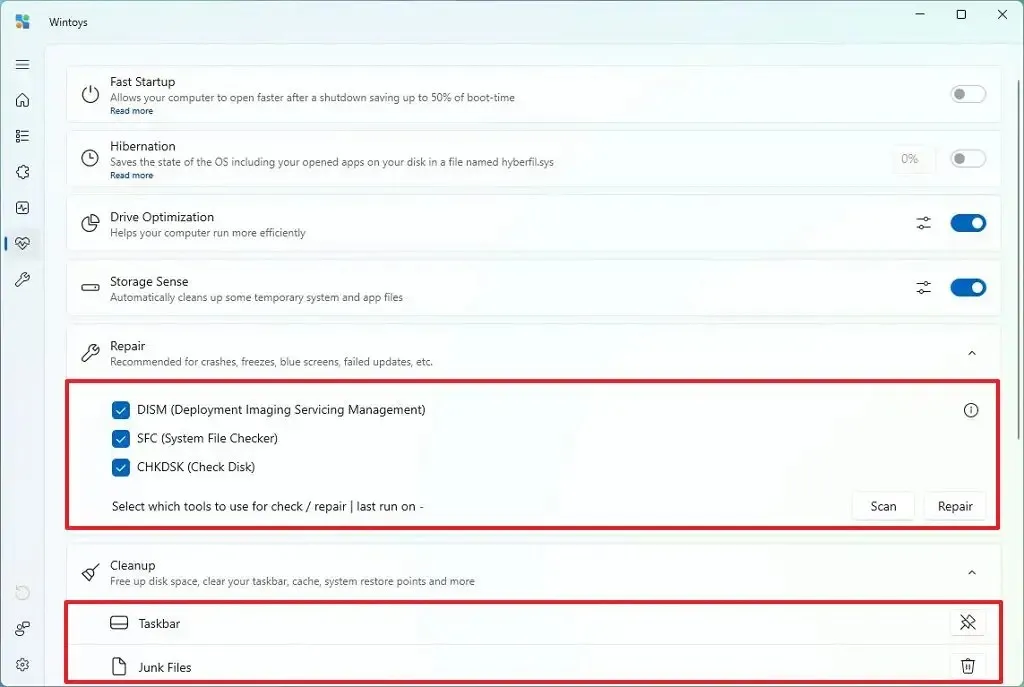
-
利用可能なツールを使用して、インストールを修復、クリーニング、または修正します。
このページでは、ワンクリックで高速スタートアップと休止状態をオンまたはオフにできます。更新、グラフィックス ドライバー、サムネイル キャッシュのクリアなどを管理できます。
「修復」オプションは、展開イメージング サービス管理 (DISM)、システム ファイル チェッカー (SFC)、およびチェック ディスク (CHKDSK) ツールを実行できるため、非常に興味深いものです。これらのツールは、ほぼすべてのストレージの問題を解決するために不可欠なコマンド ユーティリティです。これには、クラッシュ、フリーズ、ブルー スクリーン、アップデートの失敗などが含まれます。
「クリーンアップ」オプションを使用すると、ジャンク ファイルをすばやく削除してスペースを解放できます。さらに、Microsoft Store と DNS のキャッシュをクリアできます。
微調整
「微調整」ページでは、いくつかの一般的な設定を変更して、デスクトップ、スタート メニュー、ファイル エクスプローラーをカスタマイズできます。また、さまざまな設定を制御して広告の数を減らしたり、Windows 11 を使いやすくするためにいくつかの機能をオンまたはオフにしたりすることもできます。
Wintoys の Tweaks 設定を使用するには、次の手順を実行します。
-
Wintoysを開きます。
-
[微調整]をクリックします。
-
カスタマイズする設定を選択します。
-
必要に応じて機能をオンまたはオフにしたり、調整したりできます。
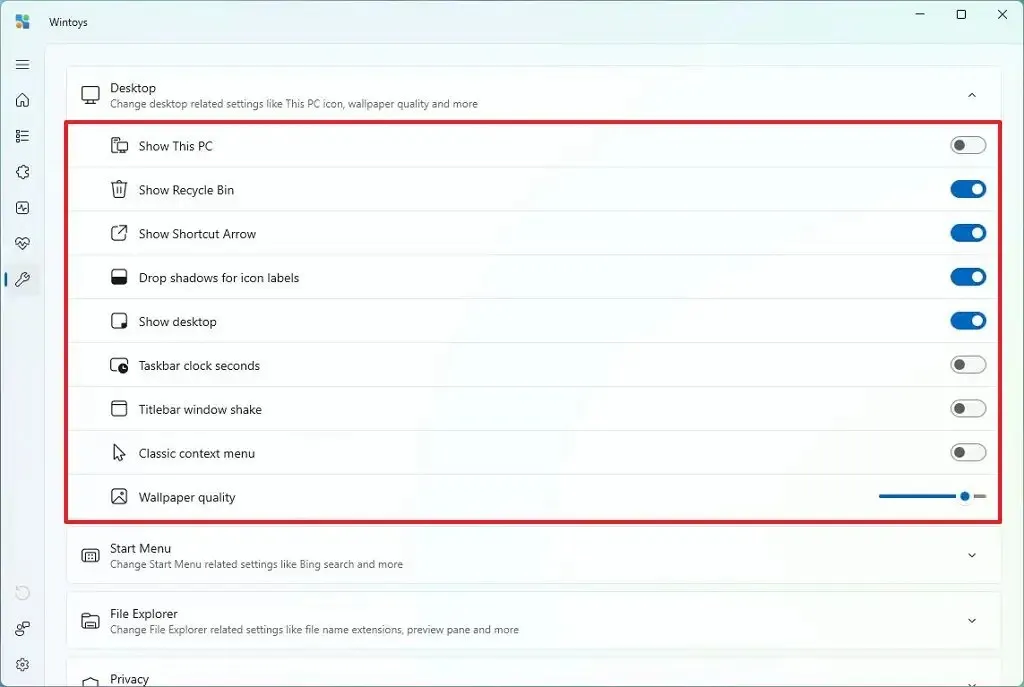
このページには、Windows 11 に適用する多数の調整が表示されます。たとえば、「デスクトップ」設定では、レジストリを手動で編集せずに、クラシック コンテキスト メニューを有効にしたり、デスクトップの背景の品質を変更したりできます。
「スタート メニュー」設定では、Bing の検索結果をすぐに無効にすることができます。「ファイル エクスプローラー」設定では、左側のナビゲーション ページに「ごみ箱」を表示するオプションを有効にすることができます。
「プライバシー」設定には、テレメトリ、位置情報、エラー報告などを無効にするオプションがあります。広告を無効にしたり、ゴッド モードを有効にしたり、スポットライト画像を抽出したりすることもできます。
Wintoys には、Windows 11 に適用できるすべての設定や微調整が含まれているわけではありませんが、Windows 11 のパフォーマンスを最適化し改善するためにユーザーが変更を検討する必要がある構成と機能をまとめた優れた機能を備えています。このツールは設定アプリにあり、システム設定を変更する機能を提供します。これはレジストリを変更することによってのみ可能です。



コメントを残す