Windows 10 で資格情報マネージャーを使用する方法
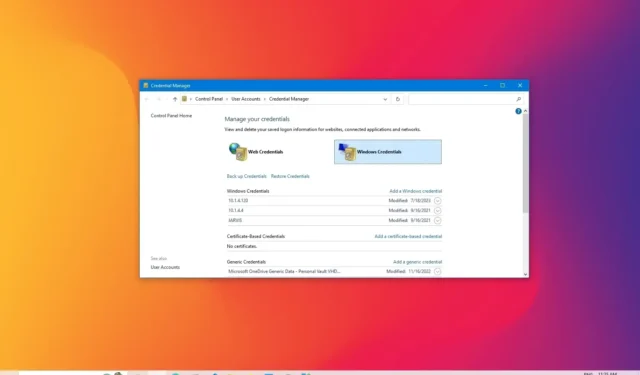
Windows 10 では、資格情報マネージャーは、今後のログインのために資格情報を保存するオプションをオンにすると、 Web サイト ( Microsoft Edgeを使用)、アプリ、ネットワーク (マップされたドライブや共有フォルダーなど)のサインイン情報を保存する機能です。
Credential Manager は古くから存在しているため新しいものではなく、ログイン ユーザー名とパスワードを保存したり、資格情報を表示、削除、追加、バックアップ、復元したりすることができます。
このガイドでは、 Windows 10で資格情報マネージャーを使用してすべてのログイン情報を制御する方法を説明します。
資格情報マネージャーから既存のサインイン情報を編集する
Windows 10 に既に保存されているパスワードまたはユーザー名を更新するには、次の手順を実行します。
-
Windows 10 でコントロール パネルを開きます。
-
[ユーザー アカウント]をクリックします。
-
[認証情報マネージャー]をクリックします。
-
[Windows 資格情報]タブ (または[Web 資格情報] )をクリックします。
-
アカウントを選択します。
-
「編集」ボタンをクリックします。
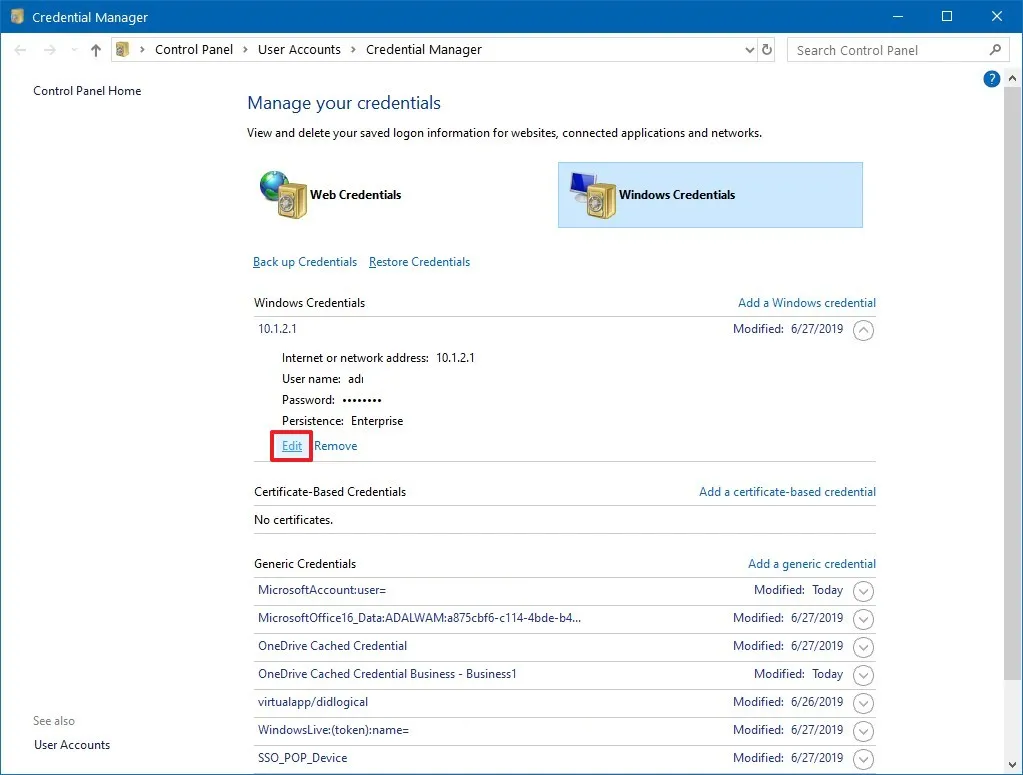
-
必要に応じてユーザー名とパスワードを更新します。
-
「保存」ボタンをクリックします。
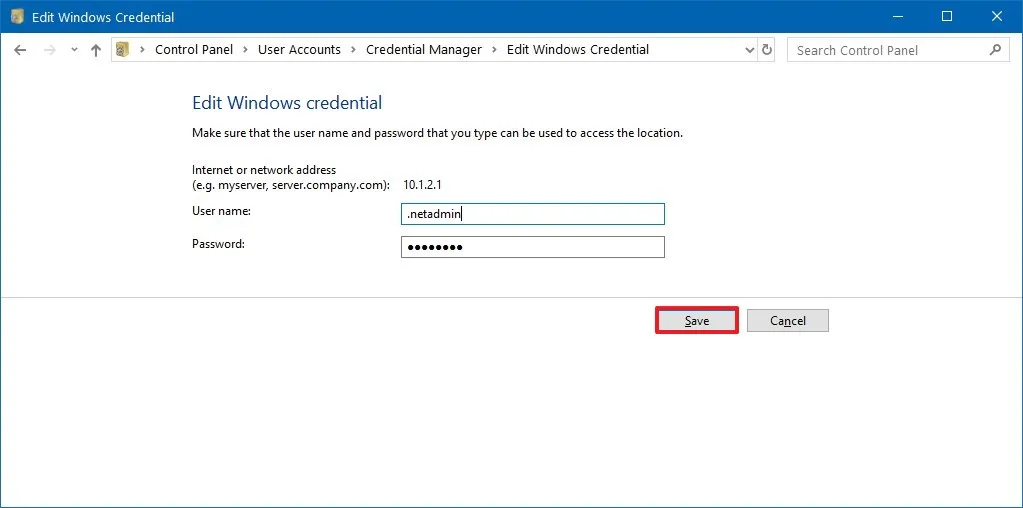
手順を完了すると、情報は新しい資格情報で更新されます。つまり、最初に間違ったユーザー名またはパスワードを保存した場合や、サインイン情報を変更した場合でも、ログイン プロンプトは表示されなくなります。
資格情報マネージャーからサインイン情報を削除する
Windows 10 に既に保存されているアカウント資格情報を削除するには、次の手順を実行します。
-
コントロール パネルを開きます。
-
[ユーザー アカウント]をクリックします。
-
[認証情報マネージャー]をクリックします。
-
[Windows 資格情報]タブ (または[Web 資格情報] )をクリックします。
-
アカウントを選択します。
-
「削除」ボタンをクリックします。

-
「はい」ボタンをクリックします。
手順を完了すると、アカウントの資格情報はデバイスで使用できなくなります。つまり、今後のログインではユーザー名とパスワードの入力が必要になります。
資格情報マネージャーから新しいサインイン情報を追加する
Windows 10 でアプリまたはネットワーク資格情報を追加するには、次の手順を実行します。
-
コントロール パネルを開きます。
-
[ユーザー アカウント]をクリックします。
-
[認証情報マネージャー]をクリックします。
-
[Windows 資格情報]タブをクリックします。
-
「Windows 認証情報を追加」 (または「証明書ベースの認証情報を追加」 ) オプションをクリックします。
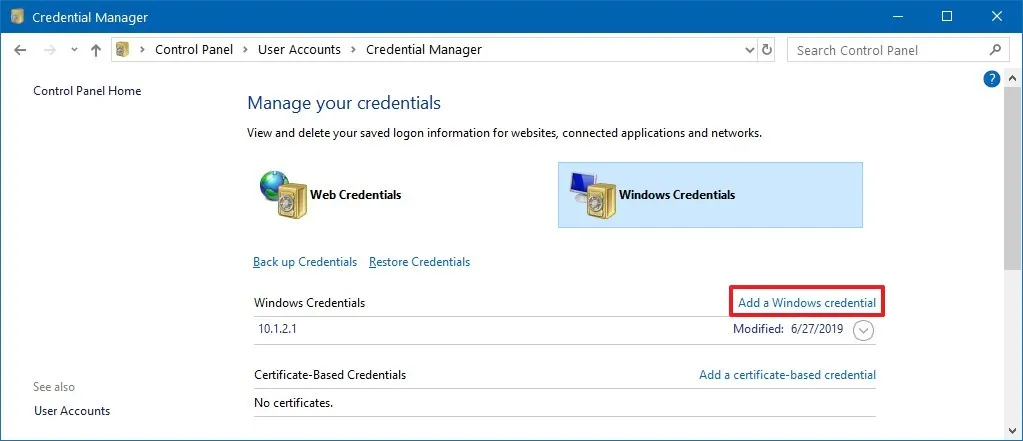
-
アプリまたはネットワーク リソースに対応するインターネットまたはネットワーク アドレスを指定します。
-
認証するユーザー名とパスワードを指定します。
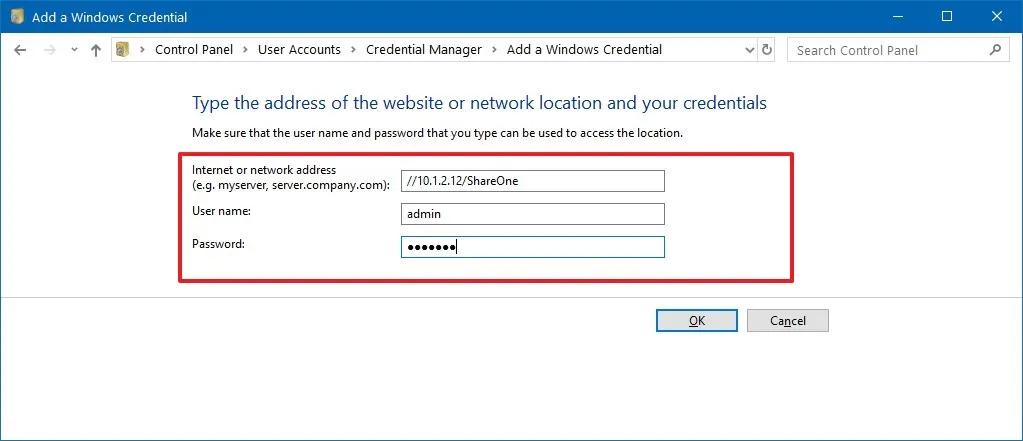
-
「OK」ボタンをクリックします。
手順を完了すると、新しいアカウント情報がデバイスに追加され、次回アプリまたは共有ネットワークにアクセスするときに自動的にサインインします。
資格情報マネージャーからのサインイン情報のバックアップ
アプリとネットワークのすべての認証情報をエクスポートしてバックアップするには、次の手順を実行します。
-
コントロール パネルを開きます。
-
[ユーザー アカウント]をクリックします。
-
[認証情報マネージャー]をクリックします。
-
[Windows 資格情報]タブをクリックします。
-
「認証情報のバックアップ」オプションをクリックします。
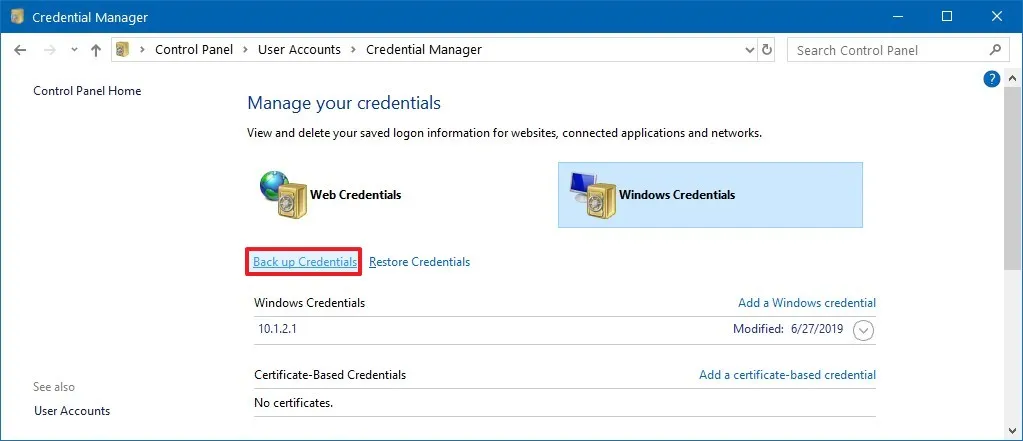
-
[参照]ボタンをクリックして、バックアップの保存先を指定します。
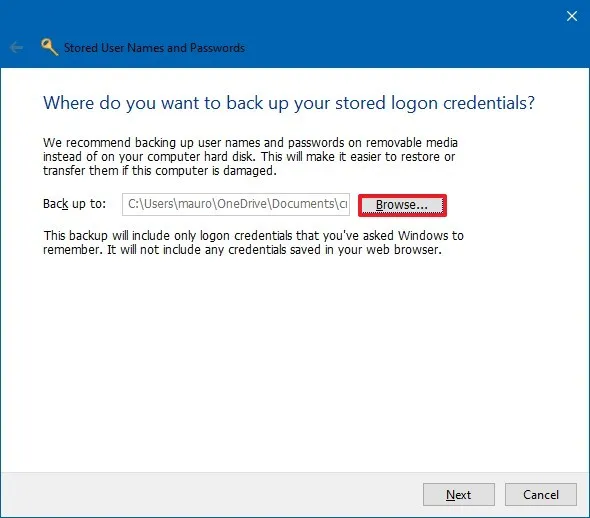
-
.crdバックアップ ファイルの名前を指定します。
-
「保存」ボタンをクリックします。
-
「次へ」ボタンをクリックします。
-
Ctrl + Alt + Deleteキーボード ショートカットを使用して続行します。
-
Windows 10 で資格情報マネージャー ファイルを保護するためのパスワードを指定します。
-
「次へ」ボタンをクリックします。
-
「完了」ボタンをクリックします。
手順を完了すると、次の結果が得られます。crd ファイルには、すべての Windows 10 および Web 資格情報が含まれており、クリーン インストール後に別のコンピューターまたは同じデバイスにインポートできます。
資格情報マネージャーからサインイン情報を復元する
Windows 10 でバックアップからサインイン情報を復元するには、次の手順を実行します。
-
コントロール パネルを開きます。
-
[ユーザー アカウント]をクリックします。
-
[認証情報マネージャー]をクリックします。
-
[Windows 資格情報]タブをクリックします。
-
「資格情報の復元」オプションをクリックします。
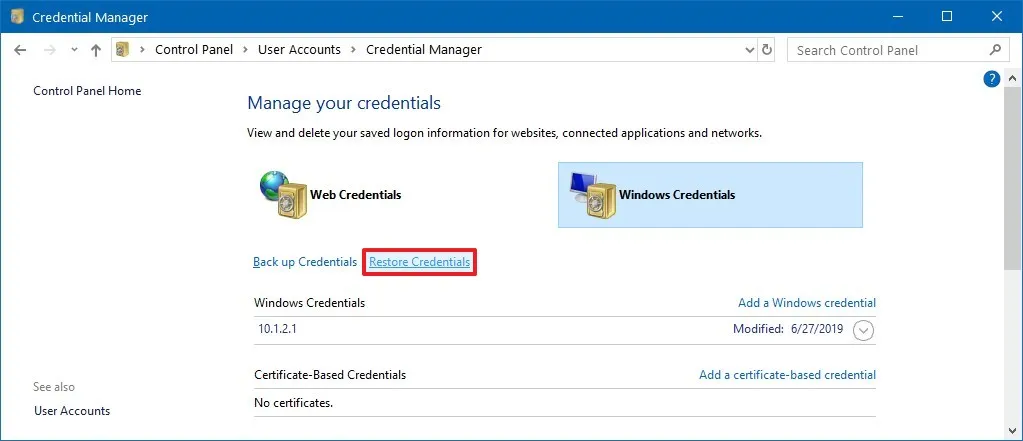
-
「参照」ボタンをクリックします。
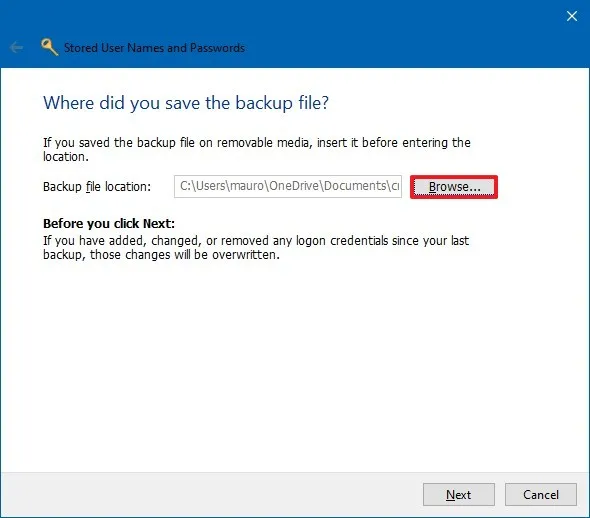
-
バックアップ情報が含まれる「.crd」ファイルを選択します。
-
「開く」ボタンをクリックします。
-
「次へ」ボタンをクリックします。
-
「Ctrl + Alt + Delete」キーボード ショートカットを使用して続行します。
-
パスワードを確認して、資格情報マネージャーのバックアップのロックを解除します。
-
「次へ」ボタンをクリックします。
-
「完了」ボタンをクリックします。
この手順を完了すると、サイト、アプリ、ネットワークのデバイスの資格情報が復元されます。
このガイドは Windows 10 に焦点を当てていますが、資格情報マネージャーは以前から利用可能でした。つまり、この手順は Windows 8.1 および Windows 7 でも機能します。



コメントを残す