Windows 11/10 でテキスト、テキスト カーソル、アプリのサイズを変更する方法
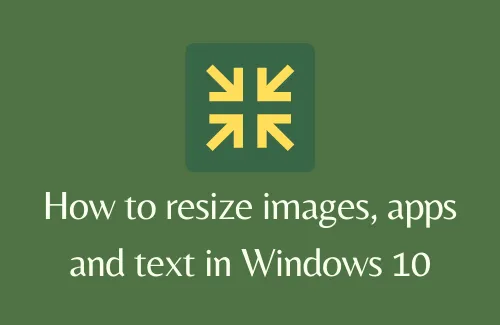
Windows 11/10 でテキスト、テキスト カーソル、またはアプリのサイズを変更する方法をお探しの場合は、この記事を最後までお読みください。このガイドでは、テキスト サイズの拡大または縮小、テキスト カーソルの太さと色の変更、テキスト カーソル インジケーターの有効化/無効化など、テキストに変更を加える方法を説明します。
さらに、メインディスプレイ上のアプリやテキストのサイズを変更するオプションを提供する方法も検討します。この設定を実現するには、基本的に 2 つの方法があります。設定または拡大鏡アプリを使用します。設定アプリで変更を加えた場合、再度変更しない限り、その変更は永久に保持されます。ただし、拡大鏡を使用すると、一時的に変更を加えることができます。PC を再起動すると、拡大鏡アプリを通じて行われたすべての変更は失われます。
Windows 11 のテキスト、テキスト カーソル、カーソル インジケーターのサイズ変更
以下のセクションでは、デスクトップ画面に表示されている要素のサイズを変更する方法について詳しく説明します。
Windows 11でテキストのサイズを変更する方法
Windows 11 でアプリのアイコン、テキスト、または画像のサイズを変更する方法は次のとおりです。
- WinKey + I を使用して設定アプリに入ります。
- [システム] をクリックし、隣接する右側のペインで [表示] をクリックします。
- [スケールとレイアウト] で、 [スケール]の横にある右矢印キーをクリックします(125% を推奨)。
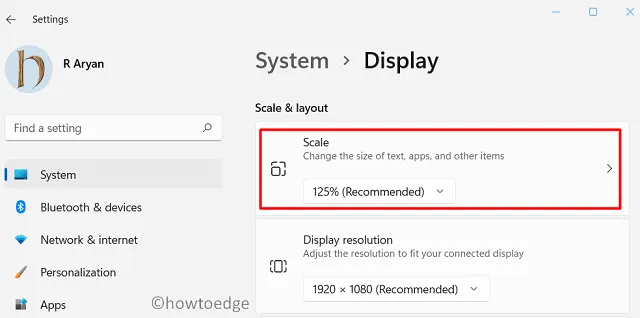
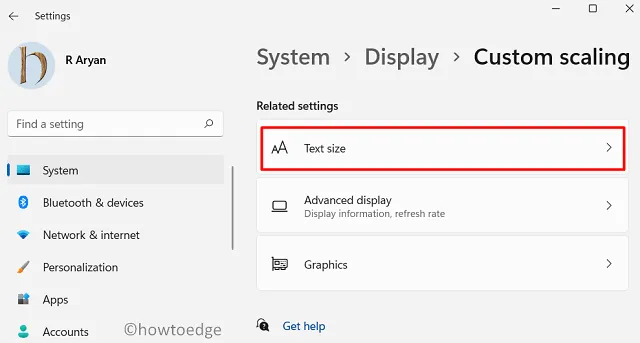
- スライダーを右に移動してテキストを大きく表示し、[適用] をクリックします。そうすることで、 [テキスト サイズ プレビュー]で何が起こるかがわかります。
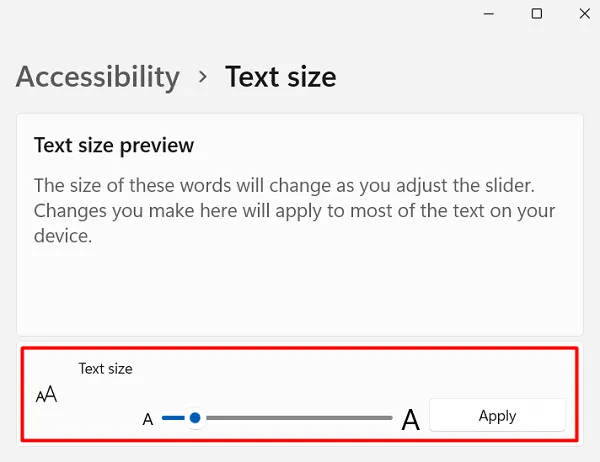
Windows 11でテキストカーソルインジケーターのサイズを変更する方法
現在のテキスト カーソル インジケーターのサイズまたは色を変更するには、次の手順を実行します。
- まず、Win + Iを押して設定アプリを開きます。
- アクセシビリティ > テキスト カーソルに移動します。
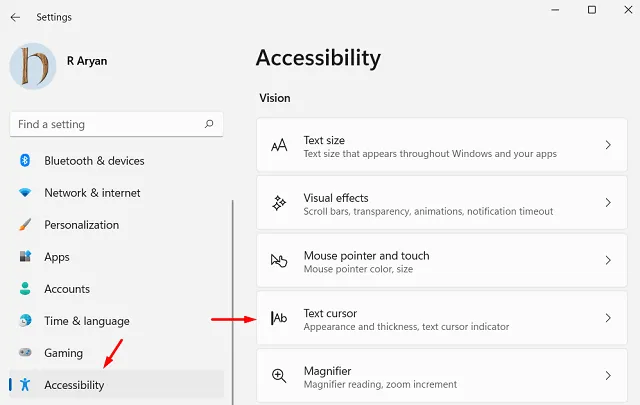
- この設定を有効にするには、テキスト カーソル インジケーターの切り替えスイッチをオンにします。
- スライダーを移動してサイズを調整することもできます。
- デフォルトでは、Windows 11 には推奨される色のセットが用意されています。したがって、いずれかを使用してください。まったく異なる色を選択するには、「別の色を選択」の左側にある「+」アイコンをクリックします。
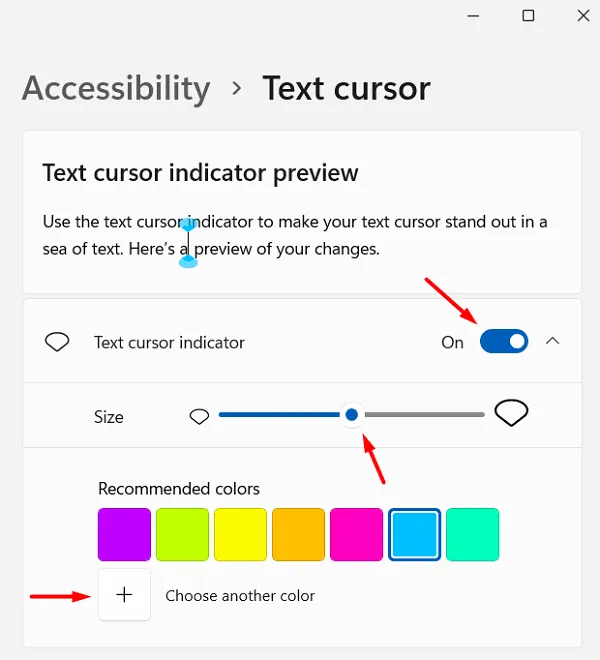
- テキスト カーソルの太さを調整するには、下にスクロールし、スライダーを右に動かして重要な変更を加えます。
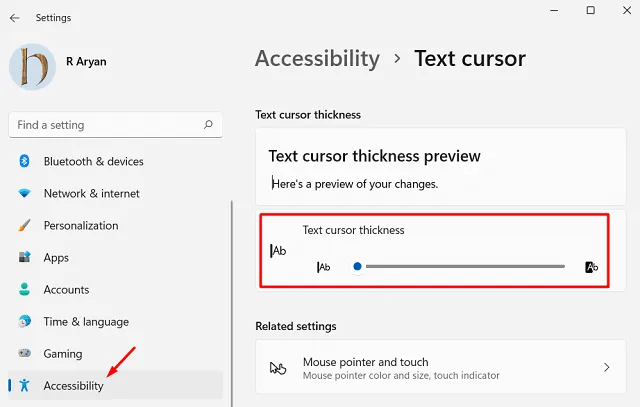
Windows 11 で新しいフォントが自動的にダウンロードされないようにブロックする方法
Windows 10 で画像、アプリ、テキストのサイズを変更する方法
Windows 10 PC を使用していて、テキストまたはアプリのサイズを変更したい場合は、次の手順を実行します。
設定アプリを使用して画像、アプリ、テキストのサイズを変更する
- まず、[スタート]メニューボックスに移動し、歯車アイコン、つまり[設定]をクリックします。
- 設定ページで、検索バーに「簡単アクセス」と入力し、Enterを押します。
- 利用可能なオプションのリストで [簡単操作の表示設定]を選択します。
- 左側のペインで [利用可能な表示]をクリックし、右側のペインにジャンプします。
- [テキストを大きくする]で、スライダーを使用してテキスト サイズを拡大または縮小します。
- ディスプレイ画面上ですべてを大きく表示したい場合は、ドロップダウン メニューを使用して好みの設定を選択します。デフォルトでは、 100%に設定されています(推奨)。
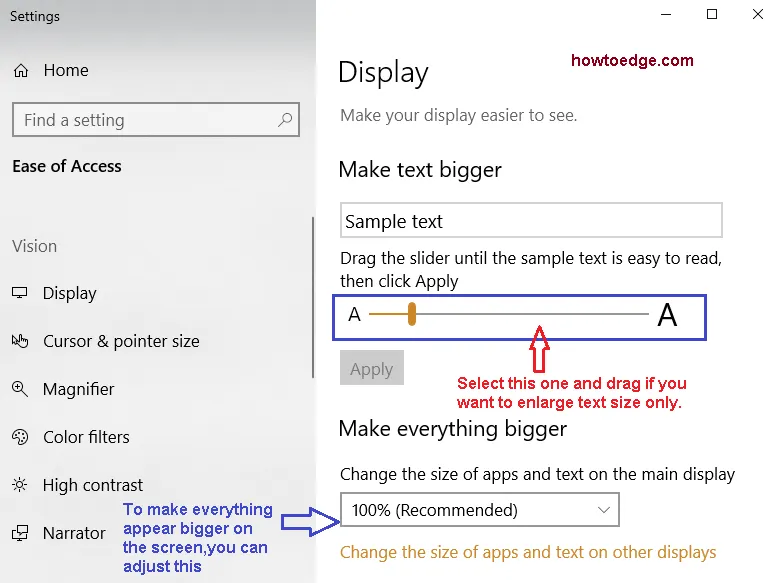
- 設定を閉じると、デスクトップ画面に最近の変更が表示されます。アプリのアイコン、テキスト、画像は、設定した値に応じて大きく/小さく表示されます。
Windows 10 でのみテキスト サイズのサイズを変更する
デスクトップ上でのみ文字サイズを変更したい場合は変更できません。ただし、タイトル バー、メニュー、メッセージ ボックス、パレット タイトル、アイコンなどの特定の項目のテキスト サイズは調整できます。これを行う方法は次のとおりです –
- Win ロゴと Iホットキーを押して、設定アプリを開きます。
- ここで、検索ボックスに「簡単アクセス表示設定」と入力し、同じようにEnter キーを押して、それぞれのウィンドウを開きます。
- テキスト サイズを手動で設定する場合は、[表示設定] の右ペインに移動し、 [テキストを大きくする]セクションの下にあるスライダーのポインタを押したままにして、選択に従って調整します。
- [適用]ボタンをクリックして、これまでに行われた変更が表示されるまで待ちます。
拡大鏡を使用してアプリ内のすべてを変更します
拡大鏡は、Windows 10 オペレーティング システムの組み込みアプリです。画面のさまざまな部分を拡大/縮小するように設計されているため、細かい詳細を確認しやすくなります。Windows 11/10 で拡大鏡を使用するには、次の手順を実行します。
- Windows ロゴとプラス記号 (+) を同時に押して拡大鏡を開きます。
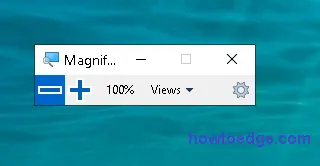
- 画面にダイアログ ボックスが表示されたら、(+) ボタンをクリックして要素のサイズを拡大します。
- 同様に、マイナス (-)記号を使用して、画面のすべての要素をズームアウトできます。
- 拡大鏡を閉じたい場合は、Windows キーと Escキーを押すか、閉じるボタンをクリックします。
Microsoft Edge の画像、アプリ、テキストのサイズを変更する
- システム トレイに移動し、Microsoft Edgeアイコンをクリックします。
- アプリが開いたら、右上隅にある(…) [設定とその他]オプションをクリックします。ここでズームセクションまで下にスクロールします。
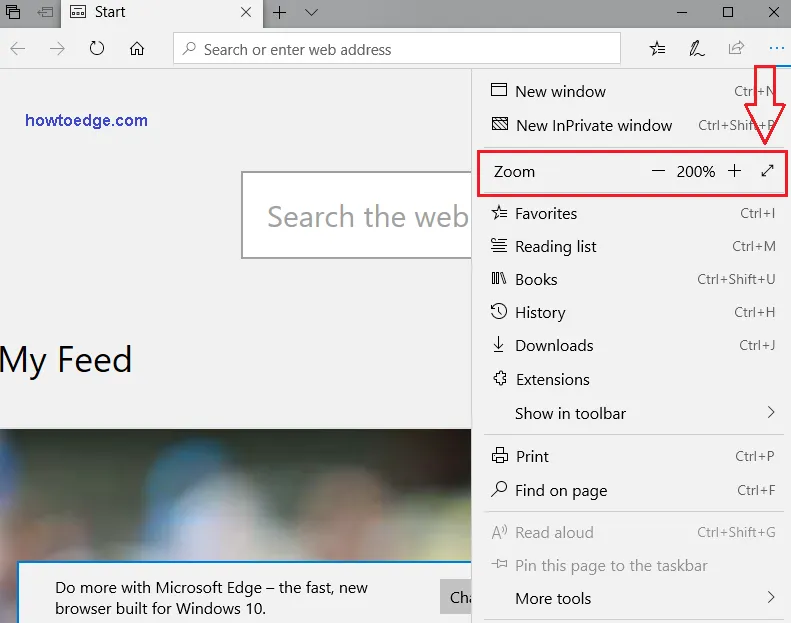
- + または –記号をクリックして、このブラウザで利用できるもののサイズを拡大または縮小します。
- デフォルトでは、これにより Microsoft Edge 上のさまざまなもののサイズが調整されます。
それがすべてでしょう。



コメントを残す