Windows イベント ログをバックアップまたはエクスポートする方法
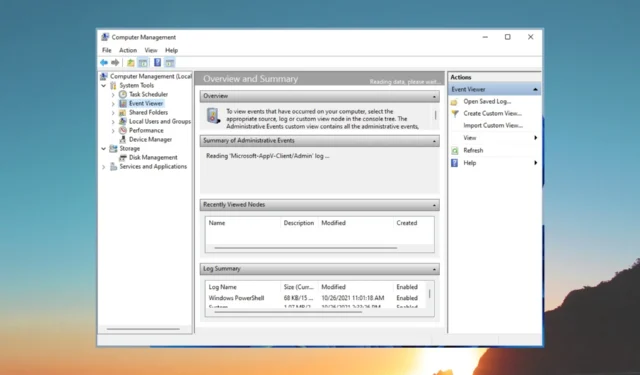
Windows の上級ユーザーで、アカウントのログオンとログオフのアクティビティ、システム情報、警告などを含むさまざまなイベントの詳細を知りたい場合は、Microsoft Windows イベント ビューアのログを表示する必要があります。
このガイドでは、Windows イベント ログのバックアップを作成し、PC 上で Windows イベント ログをエクスポートする方法を理解するために必要なすべての手順を説明します。ガイドを確認してみましょう。
Microsoft Windows イベント ビューアとは何ですか?
Microsoft Windows イベント ビューアを使用すると、すべてのアプリケーションおよびシステム メッセージのログを表示できます。これらのメッセージには、エラー情報、警告、アカウントのログイン/ログオフ情報などが含まれます。
完全に正常に動作しているログでも Windows イベント ビューアに表示されることに注意してください。これは、PC 内で何が起こっているかに関するすべての情報を提供する管理ツールです。
Windows イベント ビューアを開くにはどうすればよいですか?
- キーを押して[スタート]Winメニューを開きます。
- 「イベント ビューアー」と入力し、適切な結果を開きます。
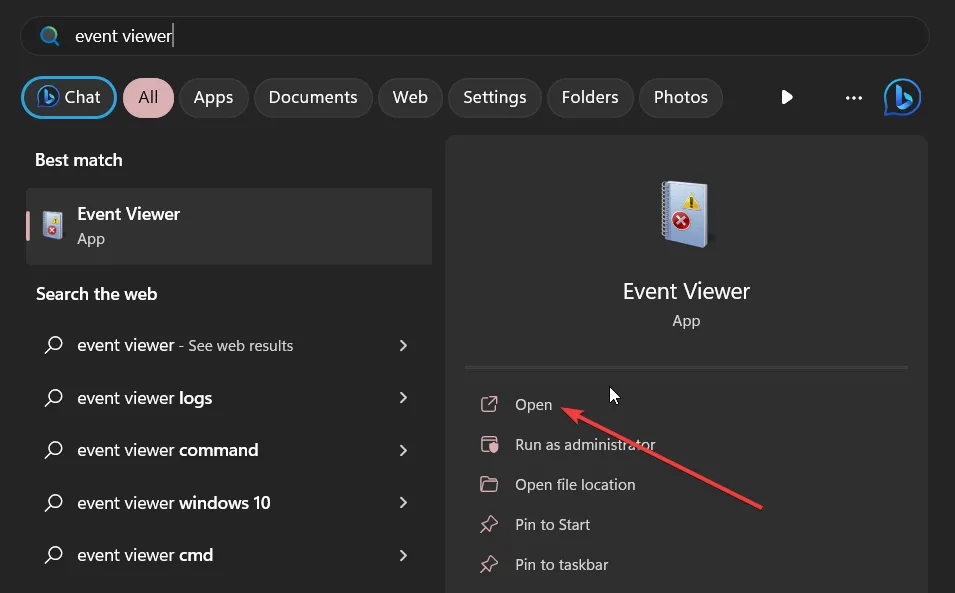
Windowsボタンを右クリックしてコンテキスト メニューからイベント ビューアを選択するか、実行コンソールに「eventvwr.msc」と入力して を押して、イベント ビューアを開くこともできますEnter。
これは、Windows OS の最新バージョンと以前のバージョンのすべてで動作します。ここでは、以下のセグメントで Windows イベント ビューアーのバックアップおよびエクスポート機能を実行する方法を学びましょう。
Windows イベント ログをエクスポートまたはバックアップするにはどうすればよいですか?
1. ログをCSVファイルにエクスポートする
- キーを押して[スタート]Winメニューを開きます。
- 「イベント ビューアー」と入力し、適切な結果を開きます。

- 「Windows ログ」セクションを展開します。
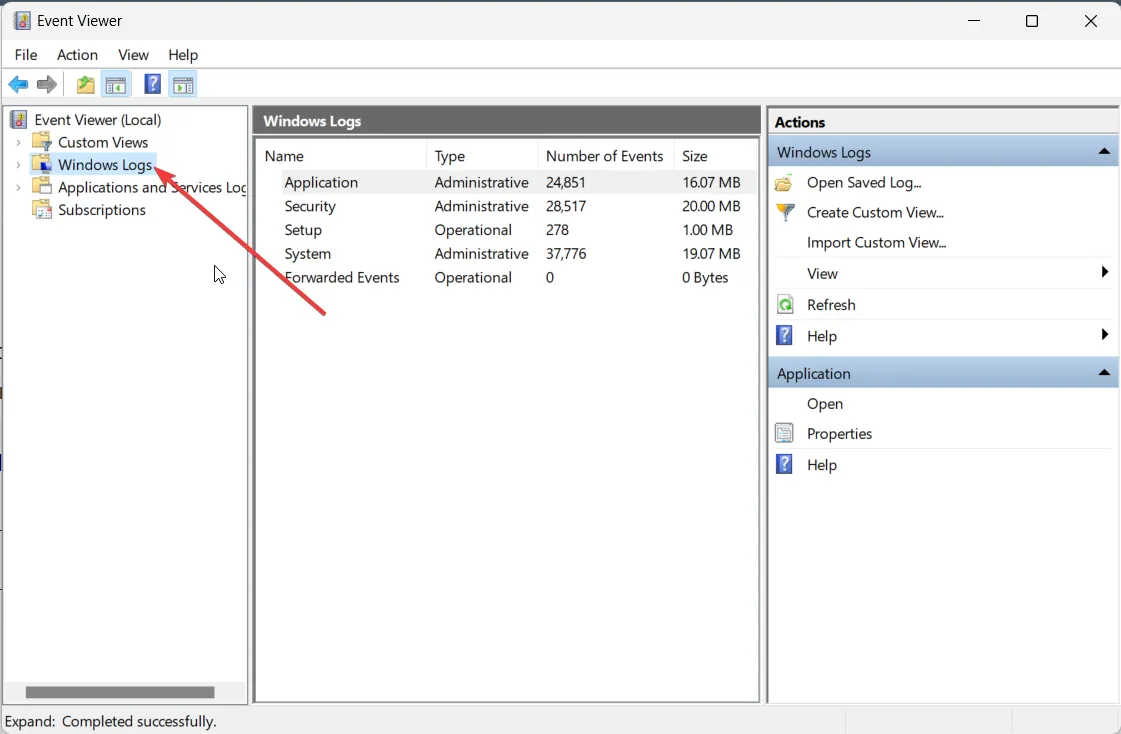
- エクスポートするログの種類を選択します。
- エクスポートするログの右側で、[すべてのイベントを名前を付けて保存]オプションを選択します。
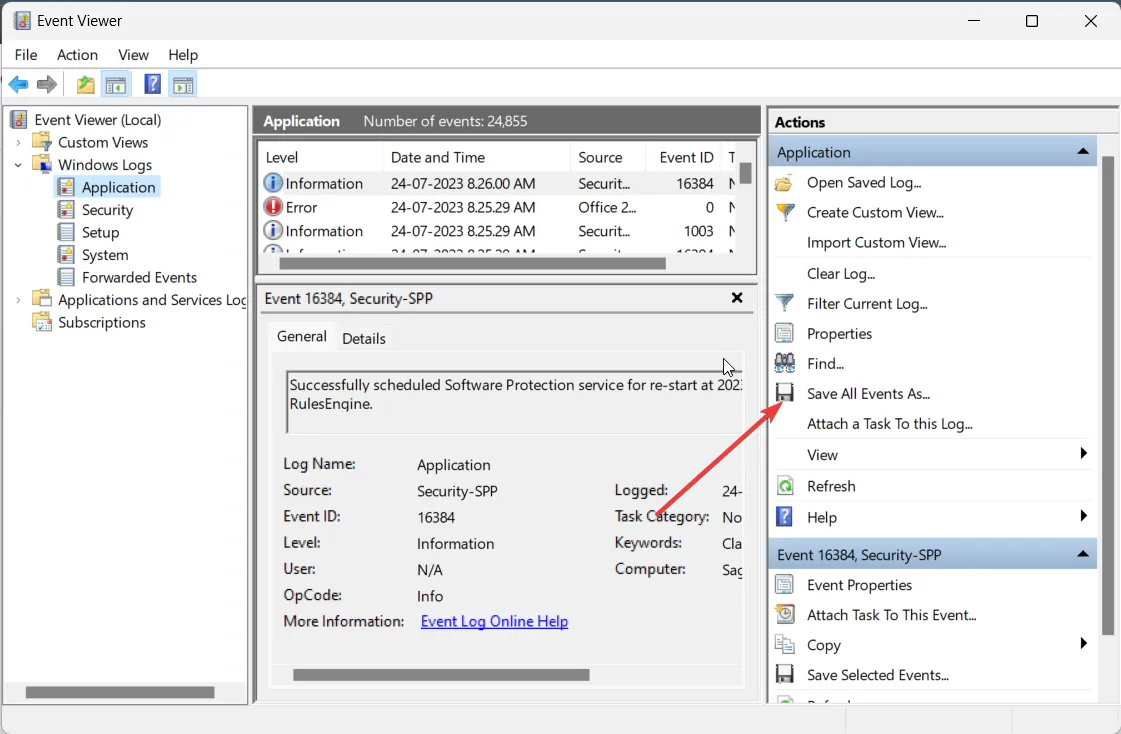
- [ファイルの種類]ドロップダウンで、 [CSV (カンマ区切り値) (*CSV)] を選択します。
- [ファイル名]ボックスにファイルの名前を入力し、任意の場所に保存します。
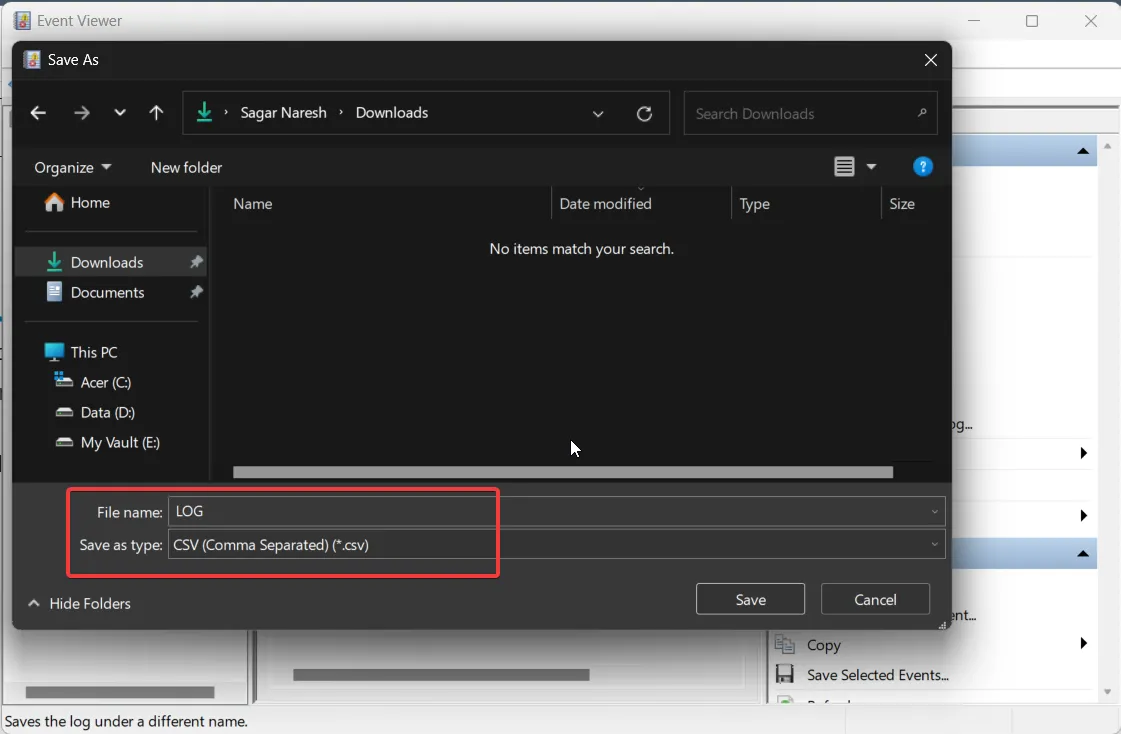
- 「保存」ボタンを押します。
この CSV ファイルを Microsoft Excel で開き、Windows イベント ビューアから取得した情報に基づいて問題のトラブルシューティングを行うことができます。
2.EVTXとしてエクスポート
- キーを押して[スタート]Winメニューを開きます。
- 「イベント ビューアー」と入力し、適切な結果を開きます。
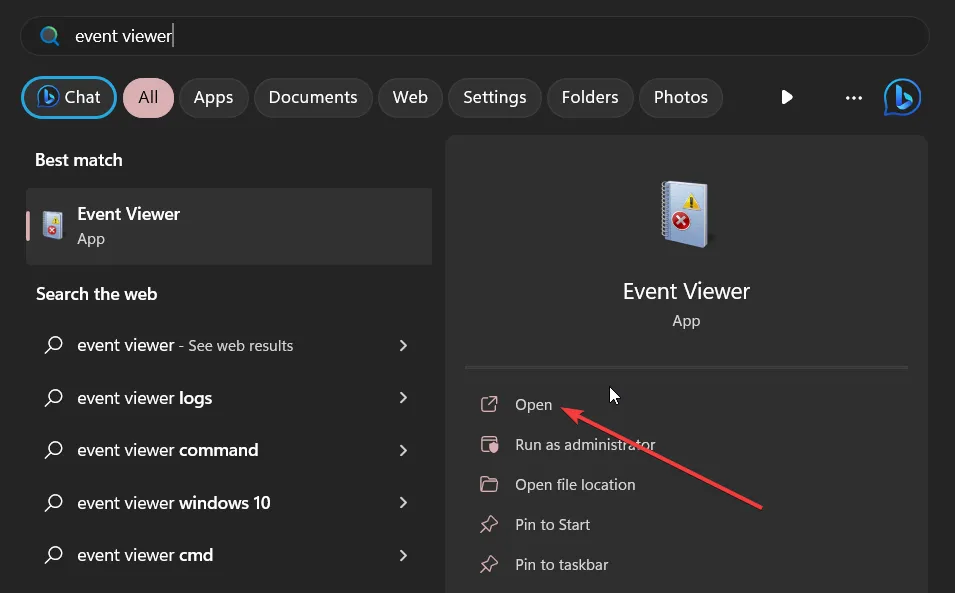
- 「Windows ログ」セクションを展開します。
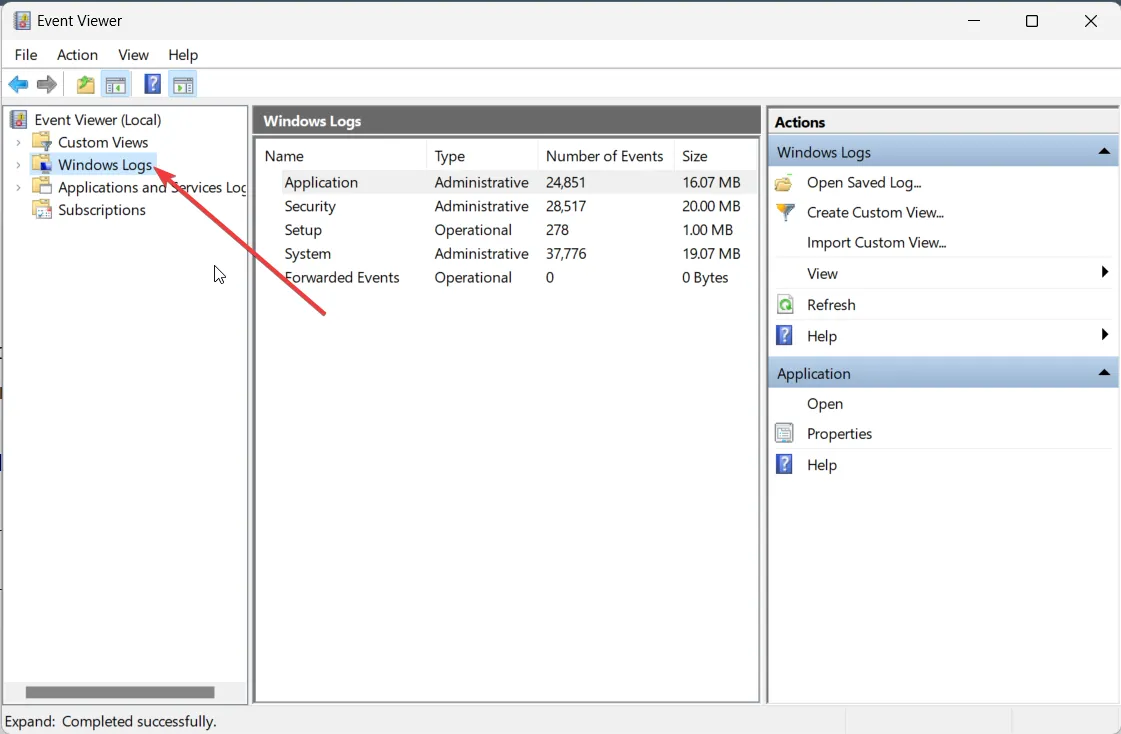
- エクスポートするログの種類を選択します。
- エクスポートするログの右側で、[すべてのイベントを名前を付けて保存]オプションを選択します。
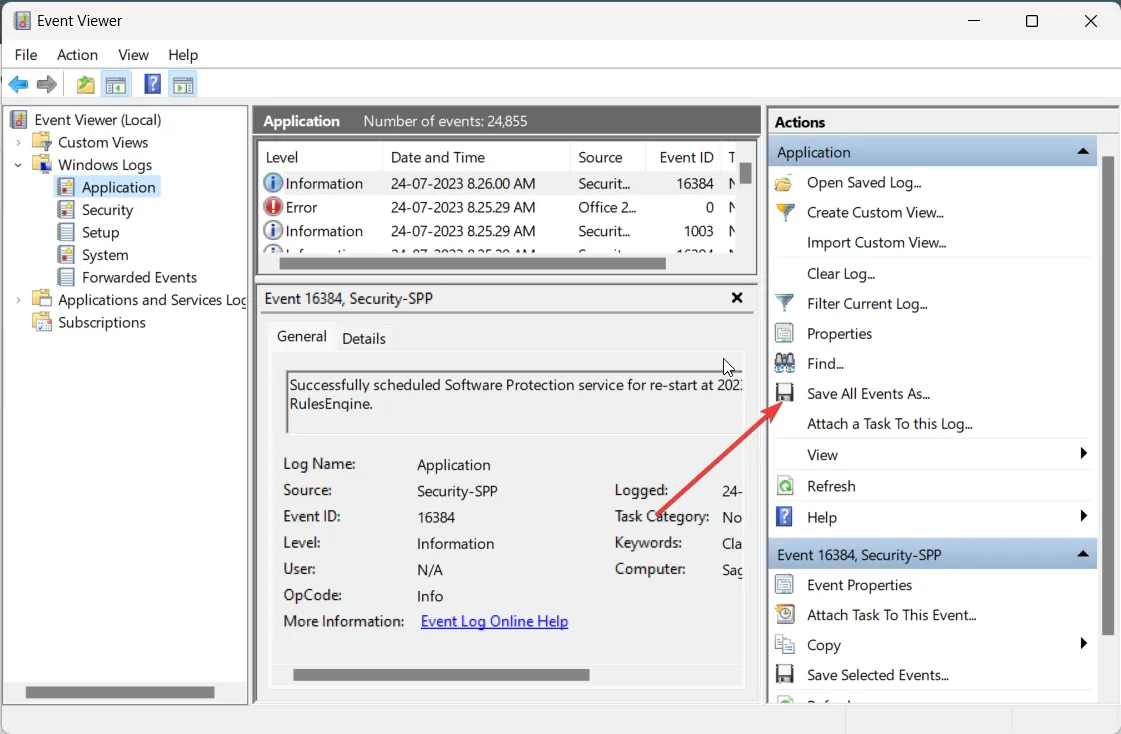
- [ファイルの種類]ドロップダウンで[イベント ファイル (*.evtx)] を選択します。
- [ファイル名]ボックスにファイルの名前を入力し、任意の場所に保存します。
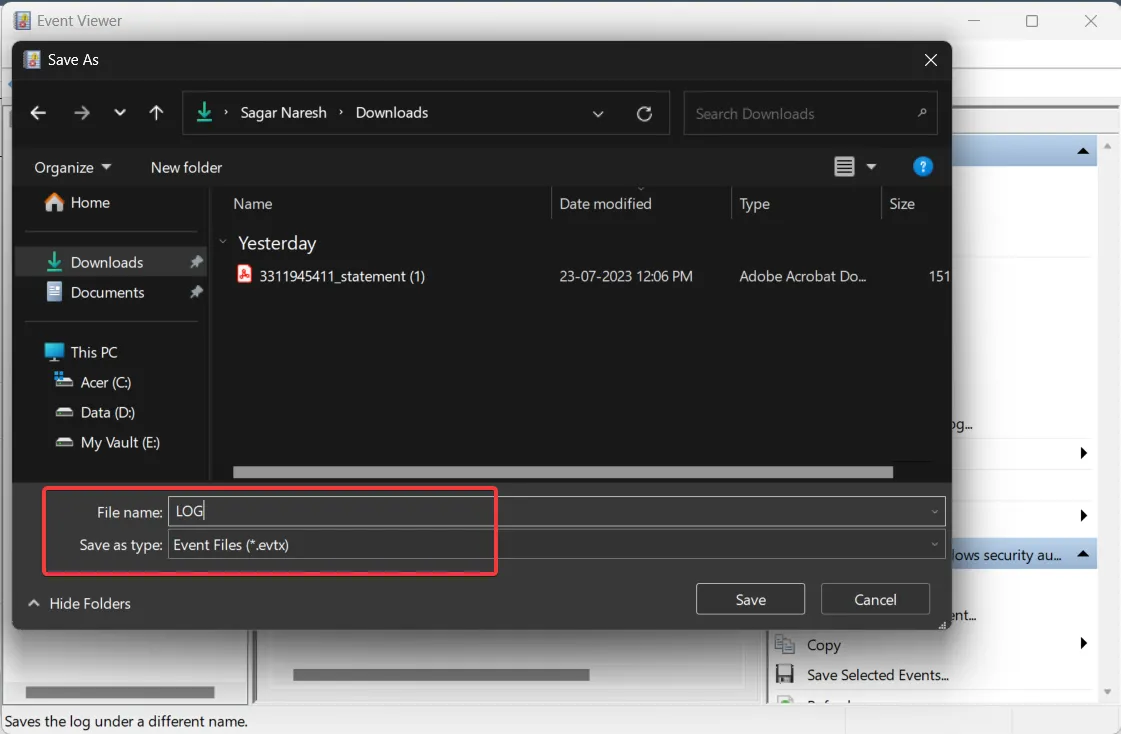
- 「保存」ボタンを押します。
上記の手順を実行すると、Windows イベント ビューアーのログ ファイルが evtx 形式でバックアップされ、ログ ファイルの保存先に LocaleMetaData というフォルダーが作成されます。
MS Excel で CSV ファイルを開いてイベントを ID で並べ替えるにはどうすればよいですか?
- Microsoft Excelを起動します。
- その上のCSVファイルを開きます。
- テキスト インポート ウィザードの最初のページで[区切り記号付き]を選択します。

- 「次へ」ボタンをクリックします。
- 「カンマ」を選択し、「区切り文字」オプションの下の「タブ」のチェックを外して「OK」をクリックします。
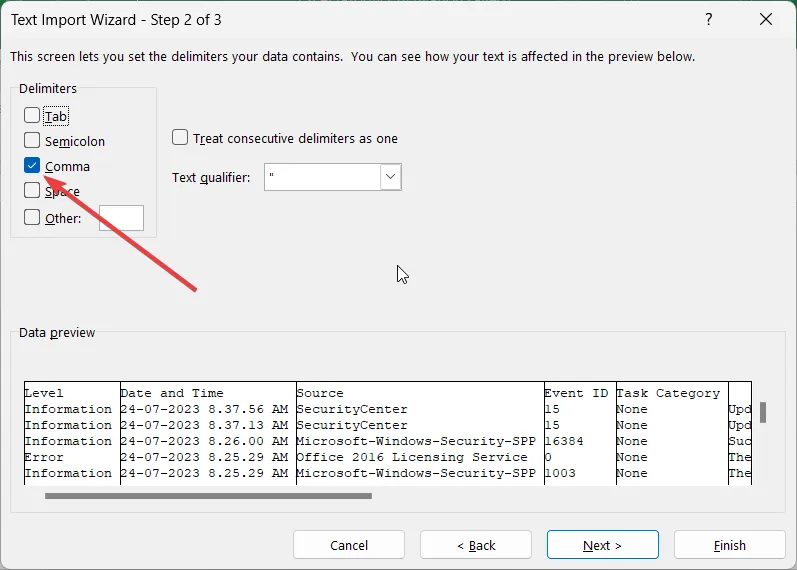
- [列データ形式] ボックスで[全般] を選択し、[完了]を選択してMS Excel で Windows イベント ビューア ログを表示します。
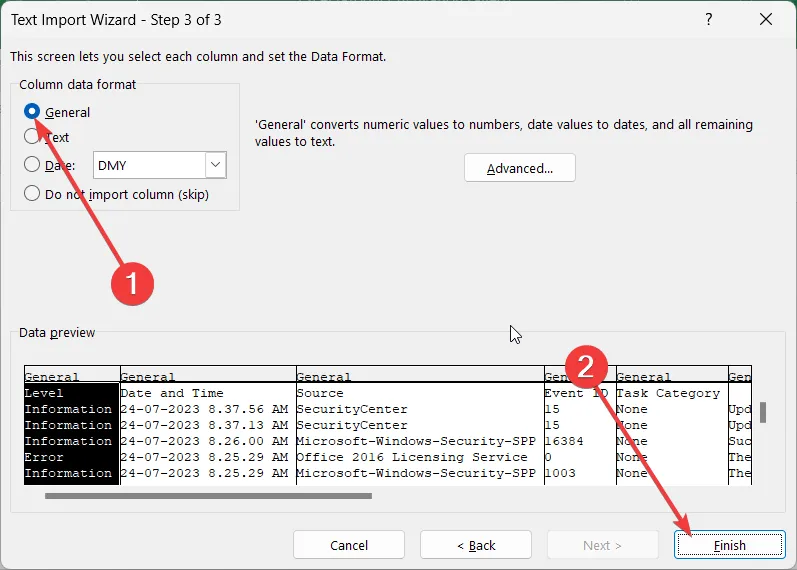
- [イベント ID]列をクリックして、イベント ID 全体を強調表示します。
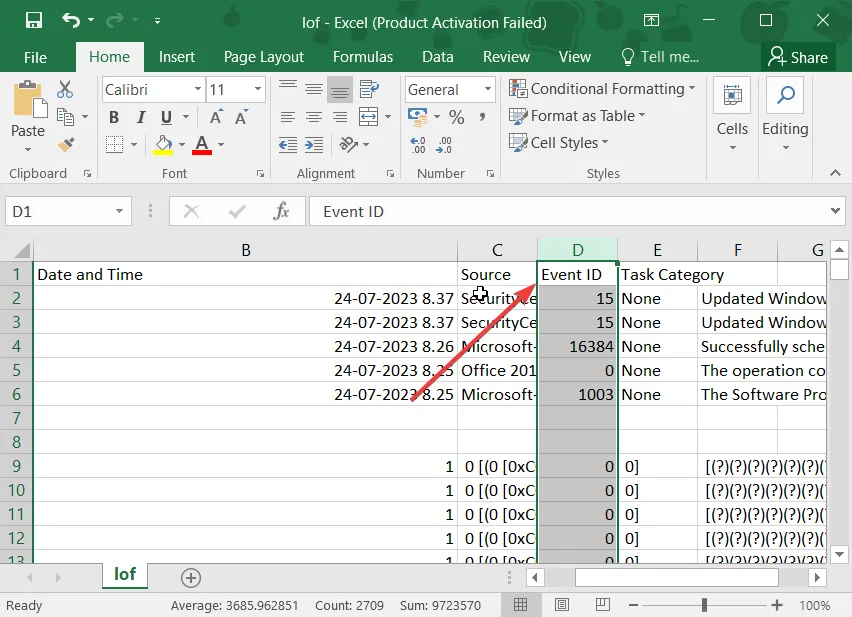
- メニューオプションから「データ」をクリックします。
- [データ] メニュー タブから[並べ替え]を選択し、表示される警告プロンプトで [選択範囲を展開]を選択して、 [並べ替え] をクリックします。
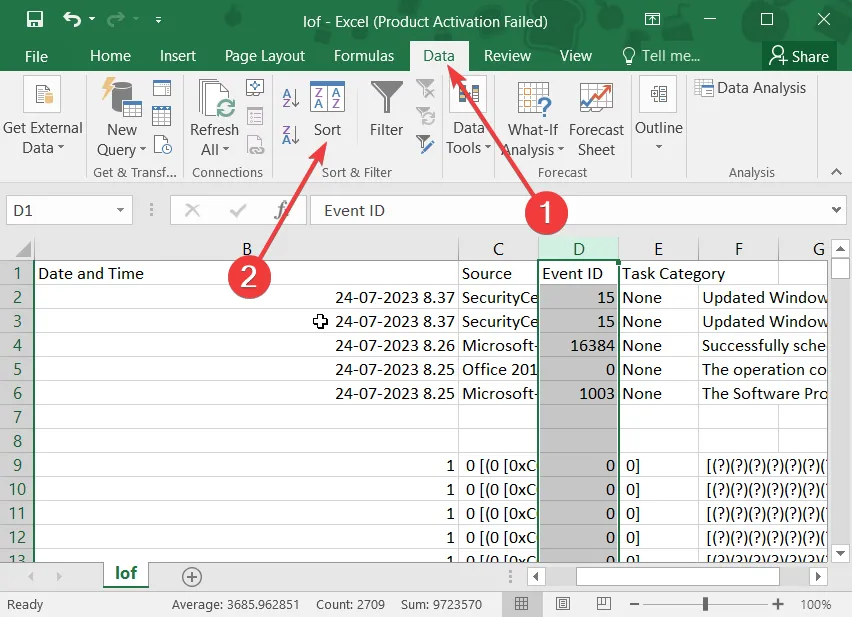
- 「並べ替え基準」ドロップダウンで「イベント ID」を選択し、「順序」ドロップダウンで使用可能な並べ替え順序を指定して、「OK」をクリックします。
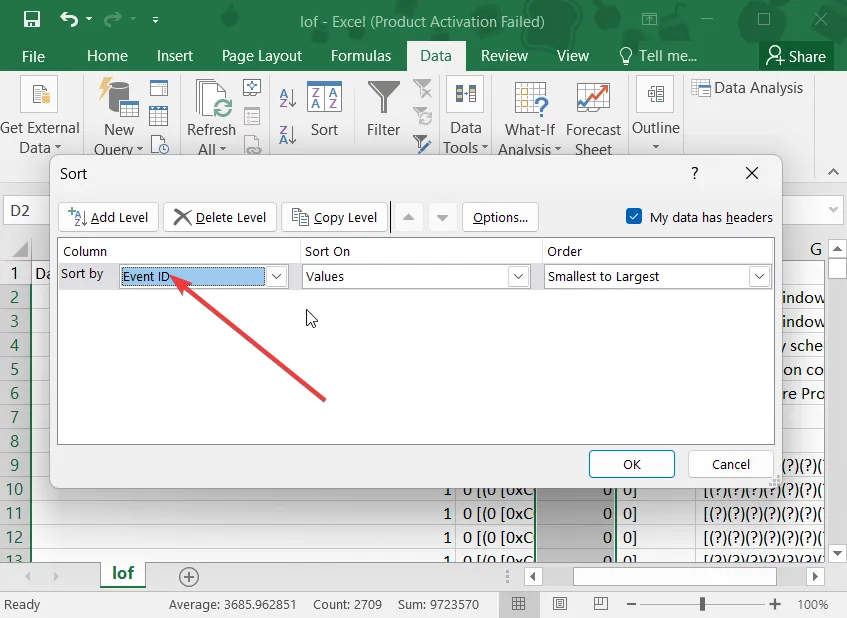
上記の手順に従って、Windows イベント ビューアのログ ファイルをイベント ID 順に簡単にバックアップして表示できます。これは、トラブルシューティングが必要な問題をより迅速に特定するのに役立ちます。
コンピュータ上の Windows ログ イベントをバックアップする方法について問題なく理解できたかどうか、お気軽に以下にコメントを書き込んでお知らせください。



コメントを残す