iPhoneのストレージスペースを解放する方法
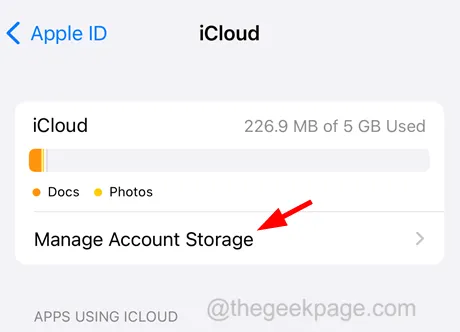
解決策 1 – アプリデータを iCloud に保存する
ステップ 1: iPhone の設定アプリに進みます。
ステップ 2:以下に示すように、[設定] ページの上部にあるApple ID プロファイル名をクリックします。
ステップ 3: Apple ID ページが表示されたら、図のようにリストからiCloudオプションを選択します。
ステップ 4: 次に、 「すべて表示」オプションをクリックして、「iCloud を使用するアプリ」セクションで利用可能な他のすべてのオプションを表示します。
解決策 2 – iPhone ストレージの最適化を有効にする
ステップ 1: [設定]ページを起動し、[写真]オプションに移動します。
ステップ 2: 次に、ボタンを緑色に切り替えて、iCloud 写真オプションが有効になっていることを確認します。
ステップ 3: 確認したら、以下のスクリーンショットに示すように、[ iPhone ストレージの最適化]オプションをクリックして選択します。
解決策3 – iCloudストレージスペースをクリアまたはアップグレードする
ステップ 1:設定アプリに移動し、上部のApple ID 名に移動します。
ステップ 2: 開いたら、iCloudオプションをクリックして選択します。
ステップ 3: 次に、「アカウントストレージの管理」オプションをクリックします。
ステップ 5: いずれかのアプリをクリックして、[データの削除] をクリックします。
ステップ 7: 次に、iCloud スペースがまだクリアされていない場合は、 「ストレージプランの変更」をクリックしてリストから適切なプランを選択することで、そのスペースをアップグレードできます。
解決策 4 – iPhone で未使用のアプリのオフロードをオンにする
ステップ 1:設定アプリを開き、以下に示すように設定メニューからApp Storeオプションを選択する必要があります。
ステップ 2: App Store 設定ページが開いたら、図に示すようにトグル ボタンをクリックして、 [未使用のアプリをオフロード]オプションを有効にします。
解決策 5 – Safari の Web サイトデータをクリアする
ステップ 1:ホーム画面で設定アイコンをクリックします。
ステップ 2: 設定ページが表示されたら、設定リストからSafariオプションに移動します。
ステップ 3: Safari ページを下にスクロールし、[履歴と Web サイト データを消去]をクリックします。
ステップ 4: ポップアップ ウィンドウで、[履歴とデータをクリア]をクリックして続行します。
解決策 6 – 最近削除したアルバムからすべてのアイテムをクリアする
ステップ 1:写真アプリのアイコンをクリックして写真アプリを開きます。
ステップ 2: 写真アプリが開いたら、下部パネルの[アルバム]オプションをクリックします。
ステップ 3: 次に、一番下までスクロールして、「最近削除した項目」オプションをクリックします。
解決策 7 – iPhone のすべての設定をリセットする
この記事で説明したすべての修正を試した後でも、知らないうちに変更された設定があり、それが問題を引き起こす原因である可能性があります。したがって、 iPhone のすべての設定をリセットすることをお勧めします。
追加の修正
iPhone 内にソフトウェアの不具合がある場合、iPhone が奇妙な動作をし、この記事で上で説明したような問題が発生する可能性があります。デバイスを強制的に再起動して、iPhone のこれらの不具合を解消する必要があります。それが完了すると、問題が簡単に修正されたことがわかります。



コメントを残す