Android 上の WhatsApp ビデオ通話でフロントカメラが機能しない – 修正
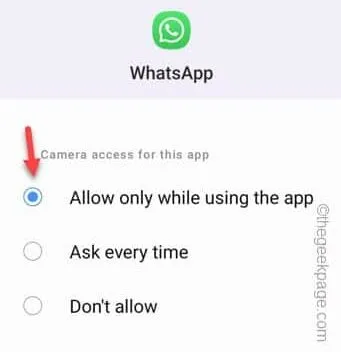
解決策 1 – 信頼性の高いインターネット接続を使用する
解決策 2 – カメラに対する WhatsApp のアクセス許可を確認する
ステップ 1 –画面上でWhatsApp アイコンを見つけます。そこで、アイコンを数秒間押し続けます。
ステップ 2 –この後、「ⓘ」アイコンをタップして WhatsApp 情報にアクセスします。
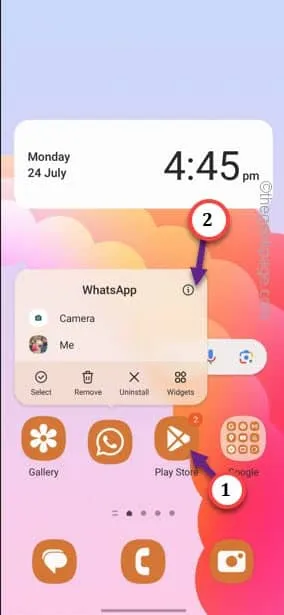
ステップ 3 – WhatsApp 情報ページを開いたら、「アクセス許可」を開いてそれにアクセスします。
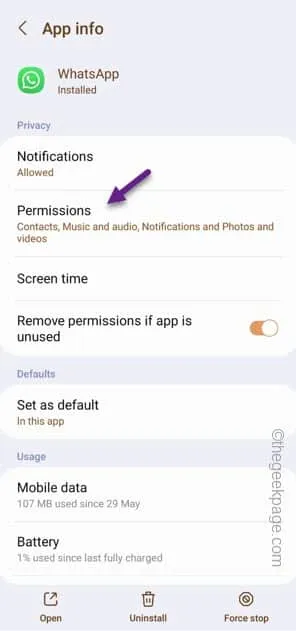
ステップ 4 – [アプリのアクセス許可] ウィンドウで、下にスクロールして [許可されていない] セクションに移動します。
ステップ 5 –「カメラ」をタップしてアクセスします。
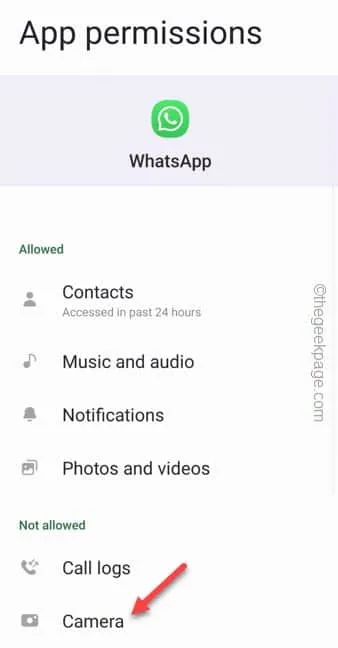
ステップ 6 – [カメラの許可] ウィンドウを開いた後、このアプリのカメラ アクセスを使用できるオプションが 2 つあります。
Allow only while using the app Ask every time
ステップ 7 – [アプリの使用中のみ許可する] オプションを選択すると、ビデオ通話をしようとするとカメラが自動的にオンになります。
ステップ 8 –ただし、「毎回確認する」オプションを選択した場合、WhatsApp は、音声通話を試みたり、WhatsApp から直接画像をクリックしようとしたりするたびに、カメラの許可を求めます。
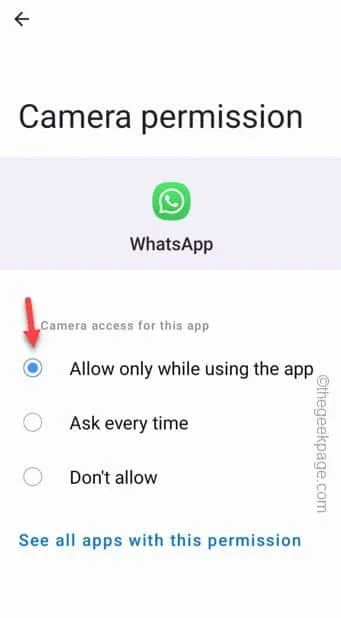
解決策 3 – カメラのプライバシー設定を切り替える
ステップ 1 –アプリドロワーを開いてアプリのリストを開きます。
ステップ 2 –設定である歯車の形のアイコンが表示されます。それを開いてください。

ステップ 3 –ゆっくりと下にスライドして「セキュリティとプライバシー」設定を見つけて開きます。
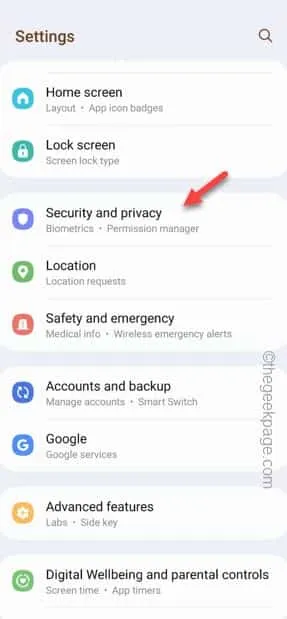
ステップ 4 –「プライバシー」を開いてプライバシー ダッシュボードにアクセスします。
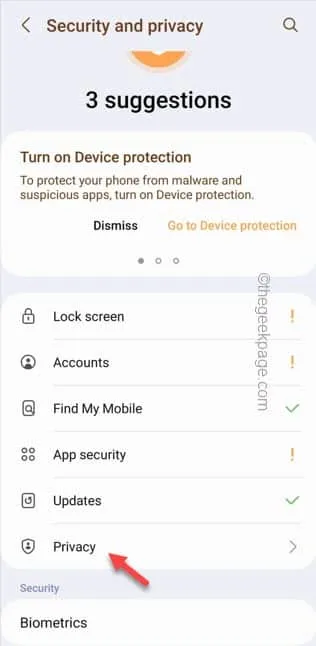
ステップ 5 – この後、「権限マネージャー」を開く必要があります。
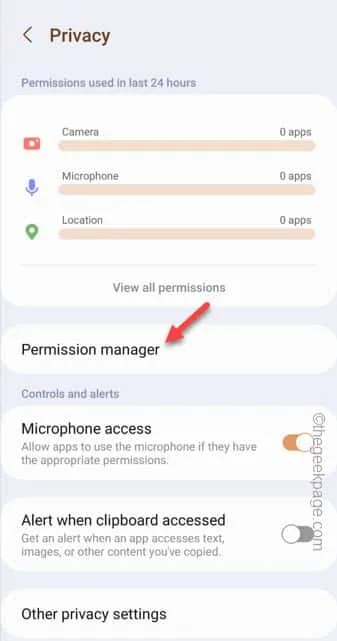
ステップ 6 –「カメラ」セクションを開きます。
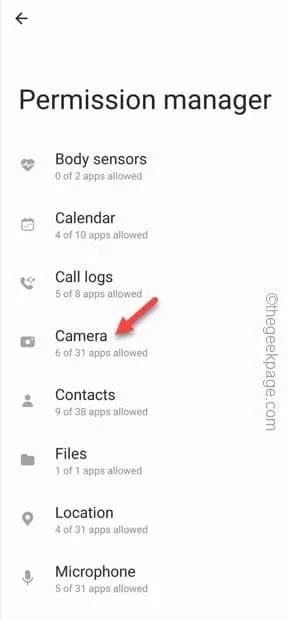
ステップ 7 –下までスライドして「WhatsApp」を見つけ、アプリを開きます。

ステップ 8 –前と同じように、「アプリの使用中のみ許可する」オプションを選択してアプリを設定します。
設定を終了します。

解決策 4 – カメラを使用している他のアプリを終了する
解決策 5 – WhatsApp を強制停止する
ステップ 1 – [設定]を開きます。
ステップ 2 –次に、「アプリ」設定を開いてアクセスする必要があります。
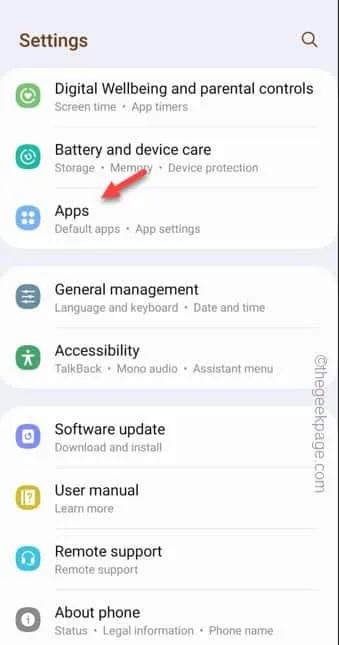
ステップ 3 –検索ボックスを使用して「WhatsApp 」を検索し、それを開きます。
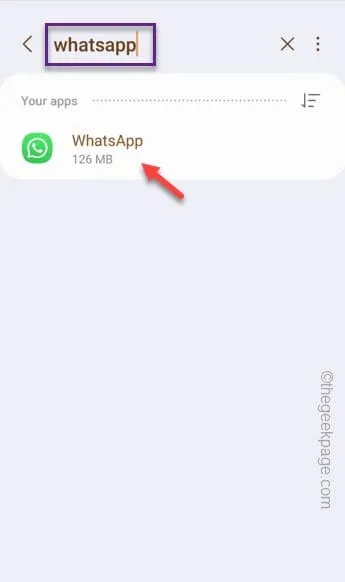
ステップ4 –ここに来たら、「強制停止」をタップして携帯電話のWhatsAppを強制的に停止します。
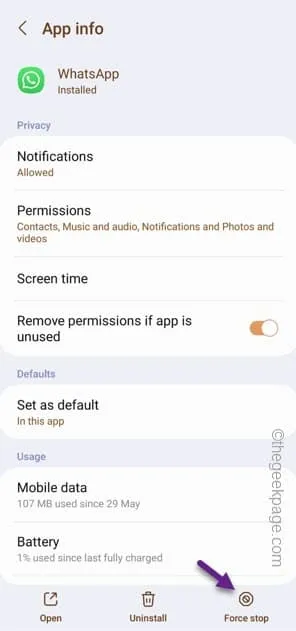
WhatsAppを強制停止した後、設定を終了します。



コメントを残す