iPhone および iPad で写真、ビデオ、ファイルの名前を変更する方法
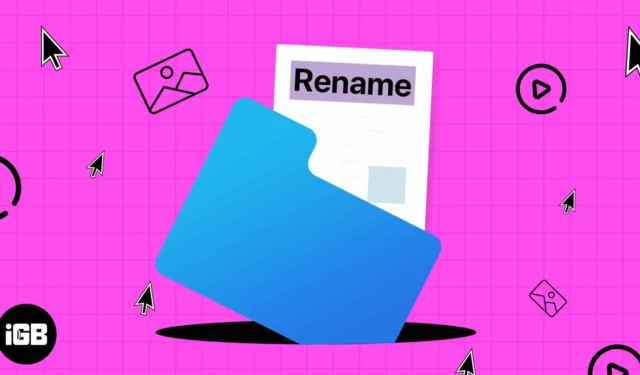
フォト ギャラリーまたはクラウド ストレージから写真やビデオの名前を変更するのは、シンプルで簡単なプロセスです。デバイスに保存されているファイルの名前を変更する場合も同様です。ファイルがいつ撮影または編集されたのかがわかるように、意味のあるタイトルや日付を追加することもできます。
それを簡単にするために、iPhone または iPad 上の写真、ビデオ、ファイルの名前を変更する方法を説明します。それでは、始めましょう!
- iPhoneまたはiPadのファイルアプリでファイルの名前を変更する方法
- iPhoneまたはiPadで写真の名前を変更する方法
- iPhoneのPagesアプリでドキュメントの名前を変更する方法
- Apple Books のブックの名前を変更する
- iPhone の Apple Music でプレイリストの名前を変更する
- 写真、ビデオ、ファイルの名前を変更するためのベスト プラクティス
iPhoneまたはiPadのファイルアプリでファイルの名前を変更する方法
- ファイルアプリを開きます。
- 名前を変更したいフォルダーを長押し→ 「名前の変更」を選択します。
または、フォルダーの
タイトルをタップして名前を変更することもできます。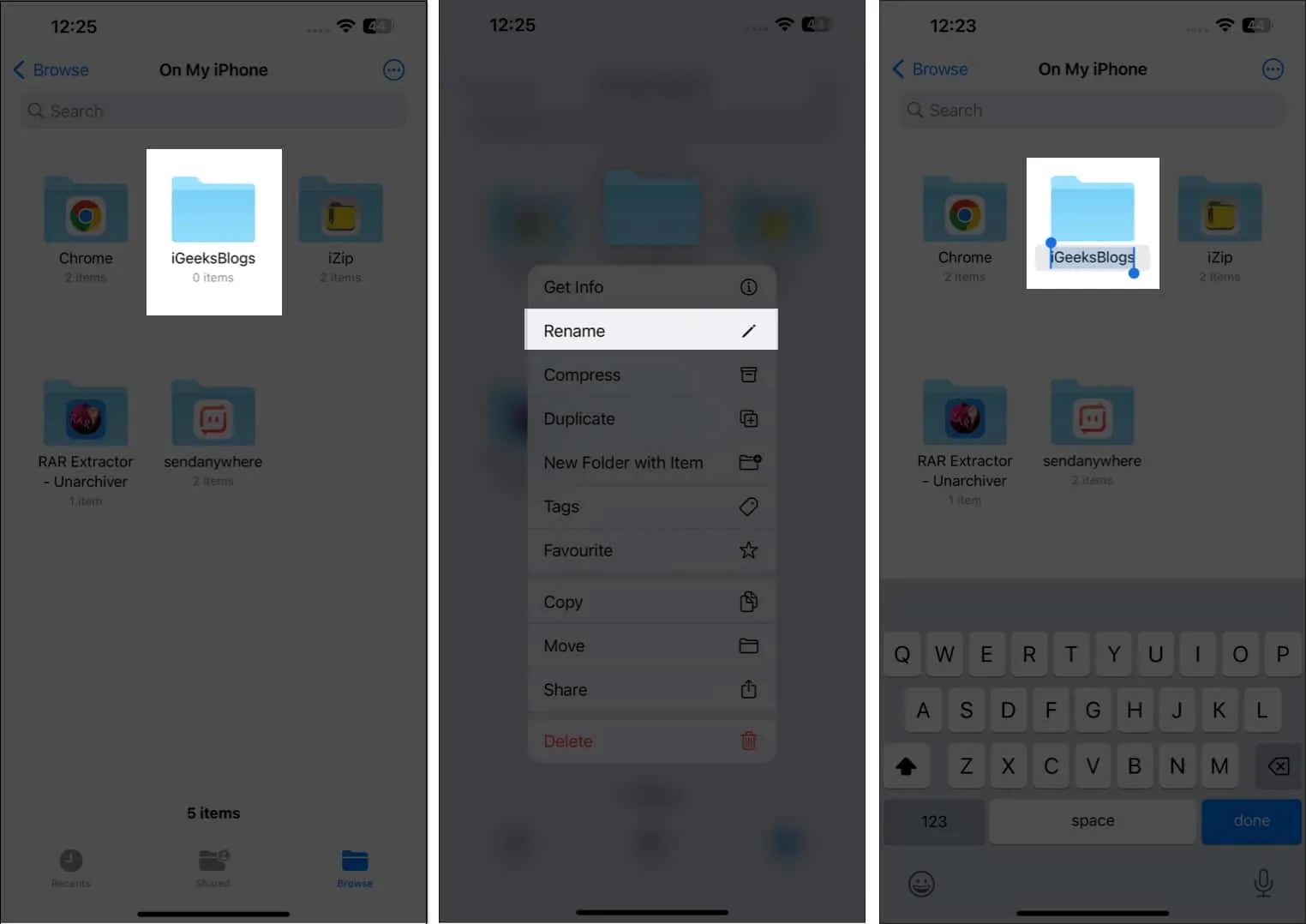
- 特定のファイルの名前を変更したい場合は、そのファイルのフォルダーを開きます。
- 同じ名前をタップするか、ファイルを長押し→ [名前の変更]を選択します。
ファイル アプリ内の既存のフォルダーの名前は変更できないことに注意してください。名前を変更できるのは、自分が作成したものだけです。
iCloud、Dropbox、Google Drive、OneDrive ファイル内のファイル、フォルダー、写真の名前を変更する
写真やファイルをクラウド ストレージに保存している場合は、ファイル アプリからアクセスして名前を変更することもできます。
- ファイルを開く→ [参照]をタップします。
- ニーズに応じて場所をお選びください。iCloud
にアクセスしました。 - 名前を変更したいファイル、写真、またはフォルダーを選択します。
- ファイルタイトルをタップまたは長押し→ 「名前の変更」を選択します。
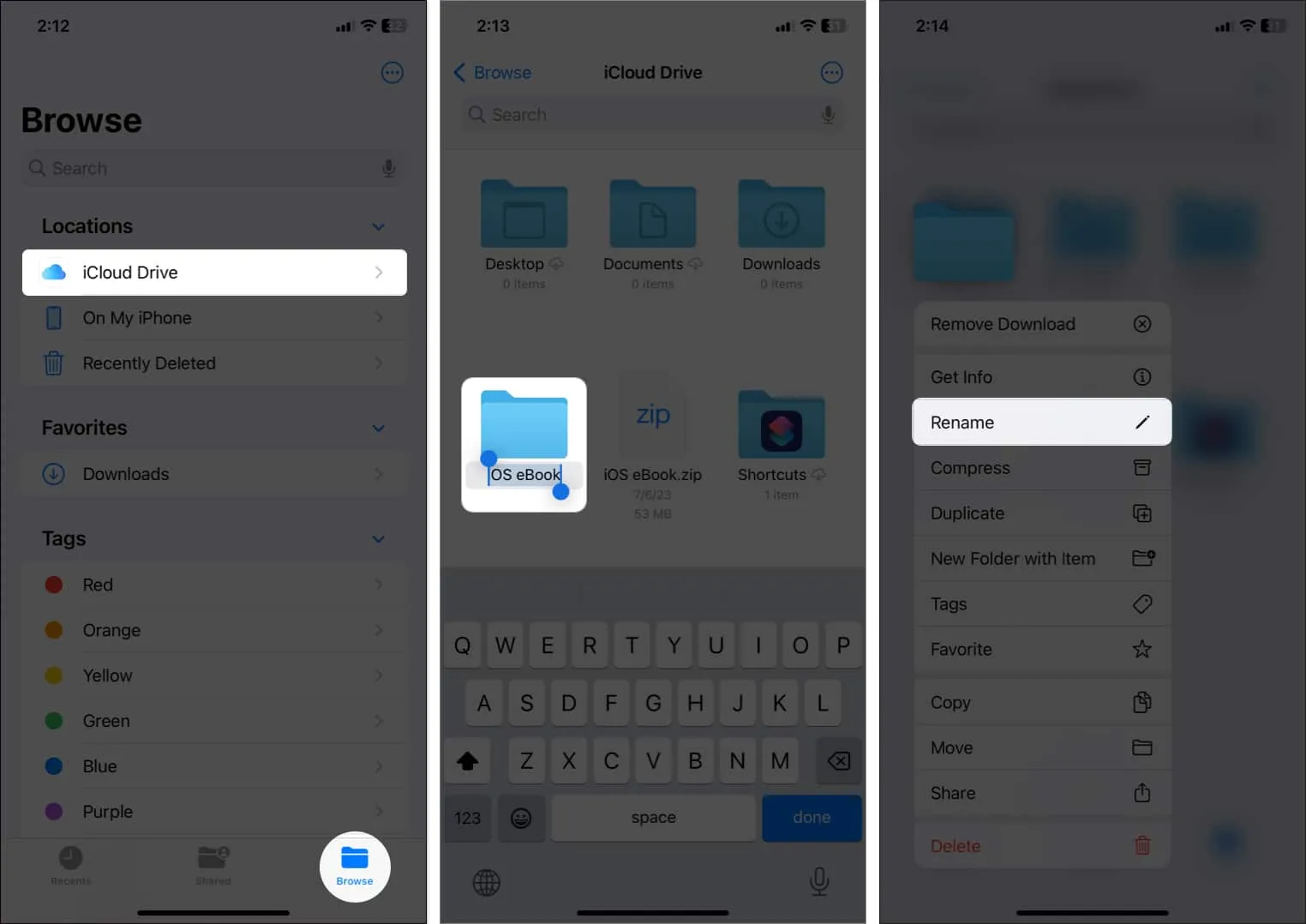
次の手順に従って、iCloud、Google Drive、Dropbox、または OneDrive から iPhone 内のファイル名を変更できます。
iPhoneまたはiPadで写真の名前を変更する方法
- 写真アプリを起動します。
- 名前を付けたい画像を選択します。
- 画像を上にスワイプするか、情報アイコンをタップします。
- 「キャプションを追加」をタップ→ 名前を入力します。
- 「完了」をタップします。
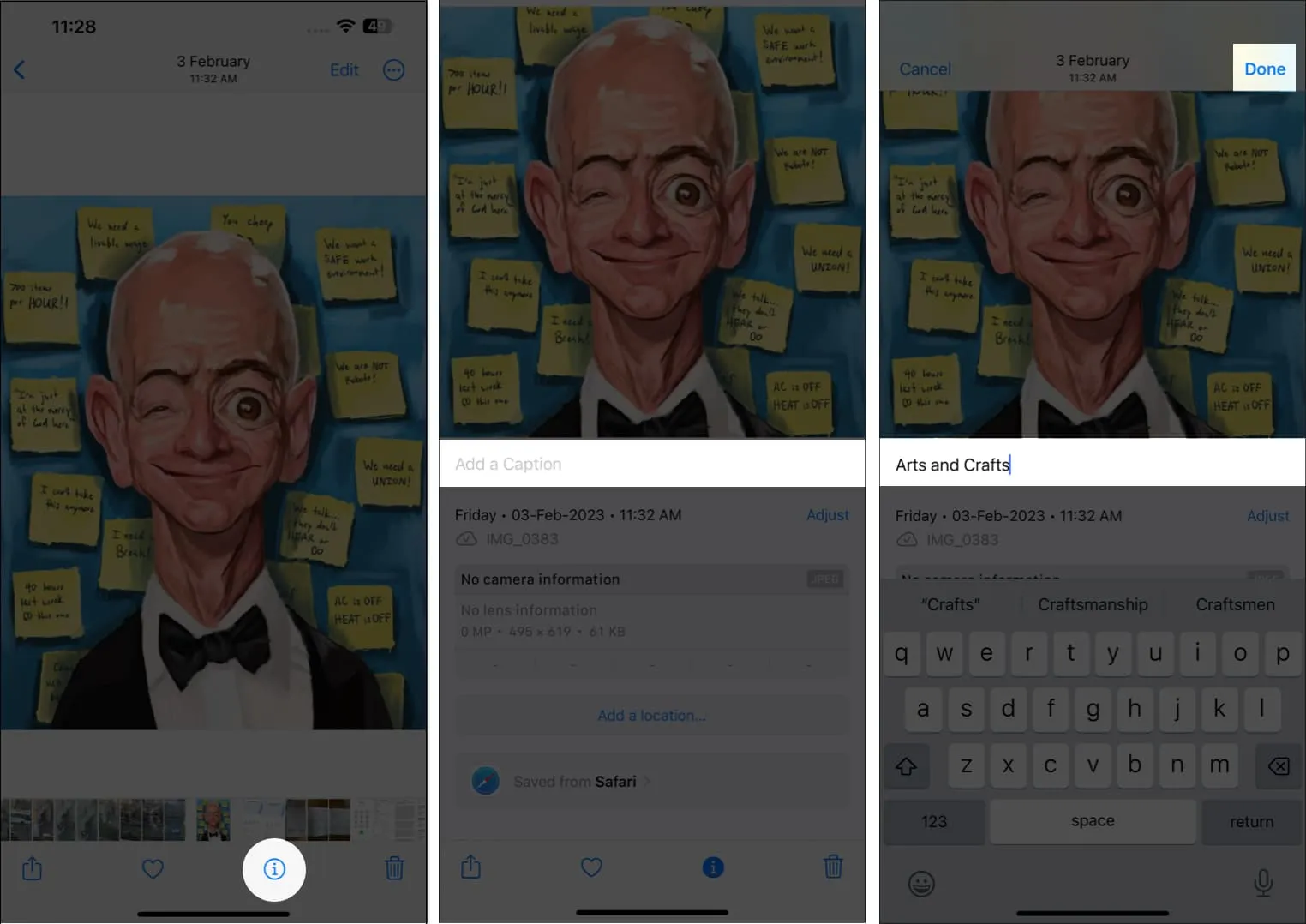
- 次に、ギャラリーに戻り、「検索」をタップします。
- キャプションに入力した写真の名前を書きます。

- 同じキーワードに続く画像がまとめて表示されます。
写真アプリを使用すると、iPhone や iPad 上の画像やビデオ ファイルの名前を数回タップするだけで変更でき、すべてのファイルがすべてのデバイスで更新されます。
ドキュメントの名前を変更し、数回クリックするだけで同じことができると予想される場合は、次の手順に従ってください。
iPhoneのPagesアプリでドキュメントの名前を変更する方法
- ページアプリを開きます。
- 名前を変更するファイルまたはフォルダーに移動します。
- フォルダーのタイトルをタップするか、名前変更オプションが表示されるまで長押しします。
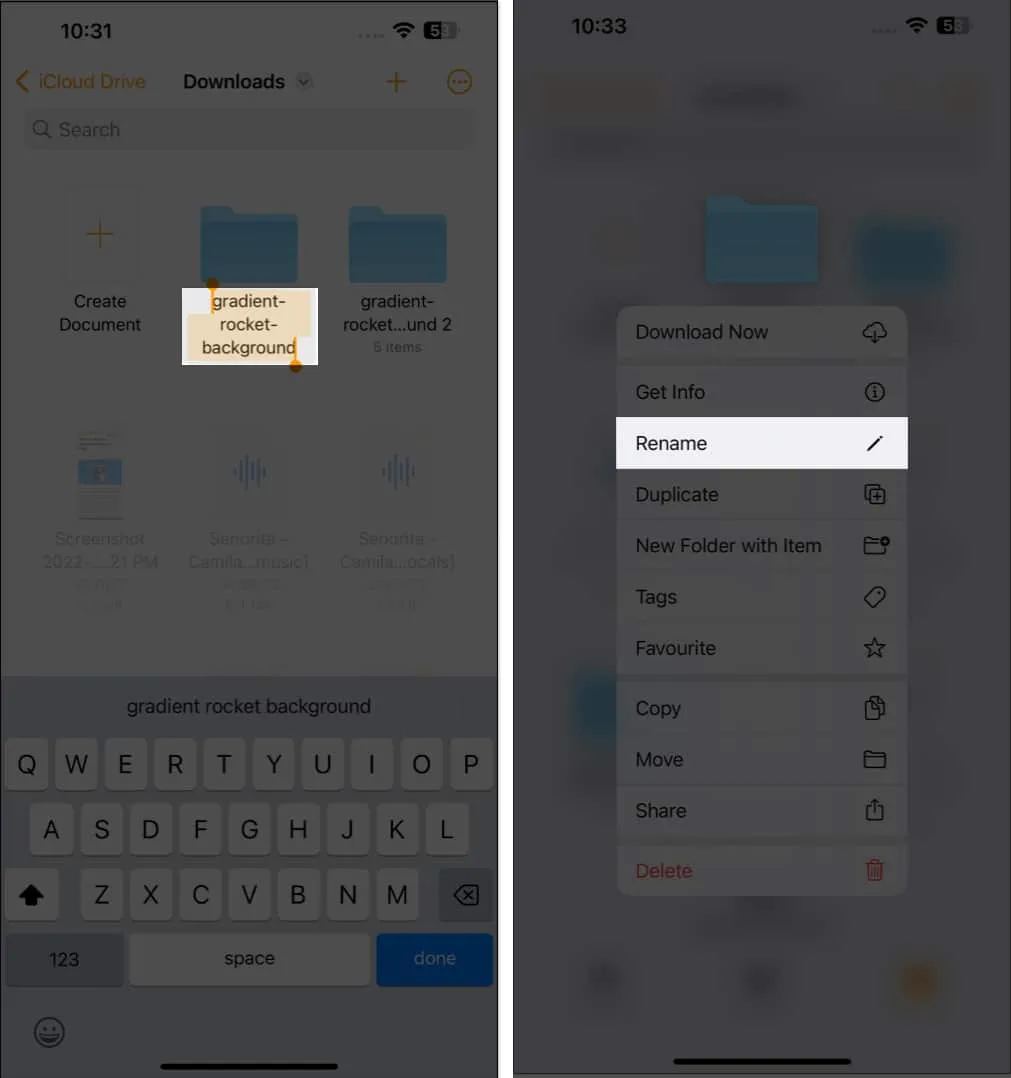
手順はファイル アプリと似ていますが、ドキュメントにアクセスできるのは Pages アプリからのみです。他のファイルはすべてフェードアウトされます。
Apple Books のブックの名前を変更する
iPhone または iPad では、ユーザーがブックス アプリ内の既存の書籍の名前を変更することはできません。ただし、PDF をブック アプリに追加した場合は、名前を簡単に変更できます。
- ブックアプリを起動します。
- 「ライブラリ」をタップし、名前を変更したい PDF を見つけます。
- 三点アイコンをタップ→ [名前の変更]を選択します。

- 次に、希望する名前を入力します。
- 「名前を変更」をタップして確認します。
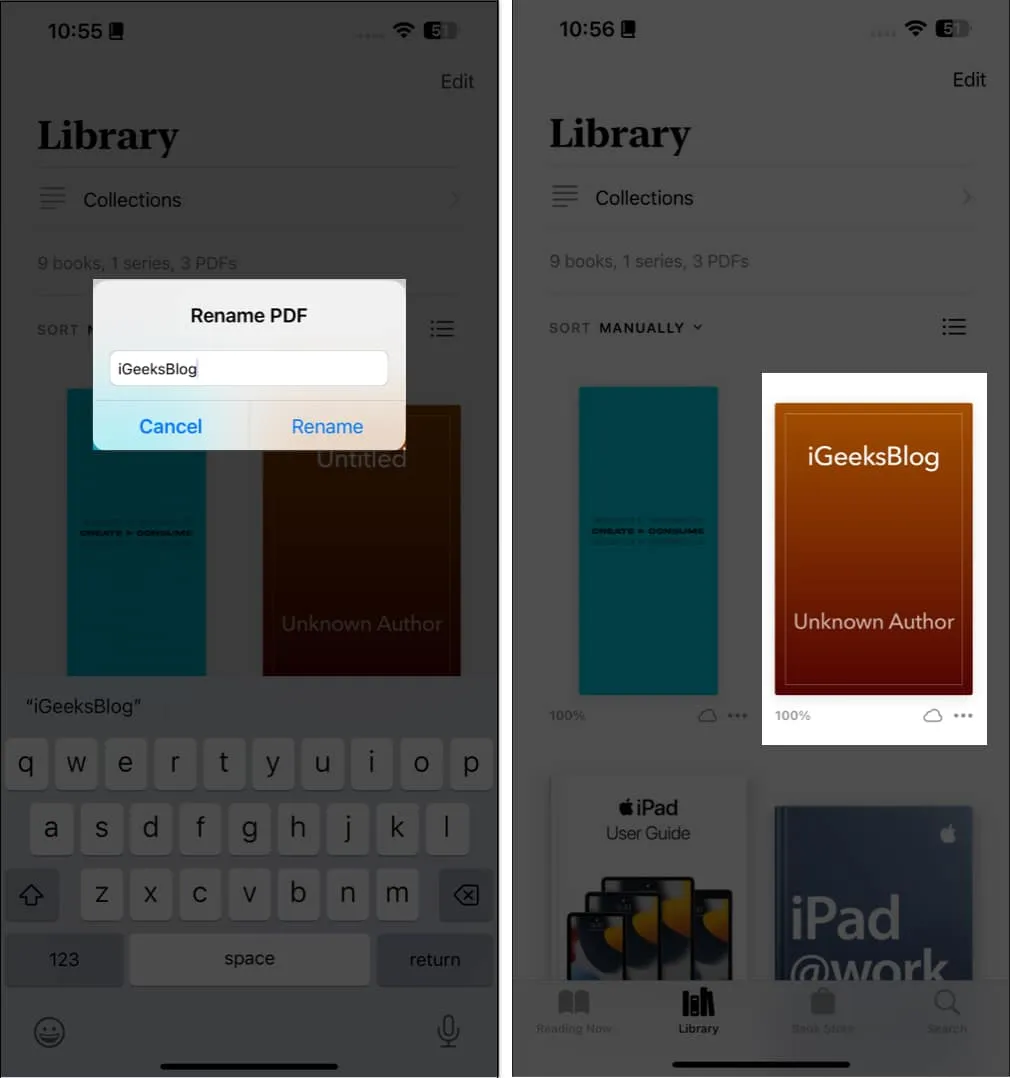
iPhone の Apple Music でプレイリストの名前を変更する
ミュージック アプリでは、曲、アーティスト、アルバム、または公開されたプレイリストの名前を変更することはできません。ただし、カスタマイズしたプレイリストの名前は必要に応じて変更できます。その方法を見てみましょう:
- ミュージックアプリを起動します。
- 「ライブラリ」 →作成したプレイリストを選択します。
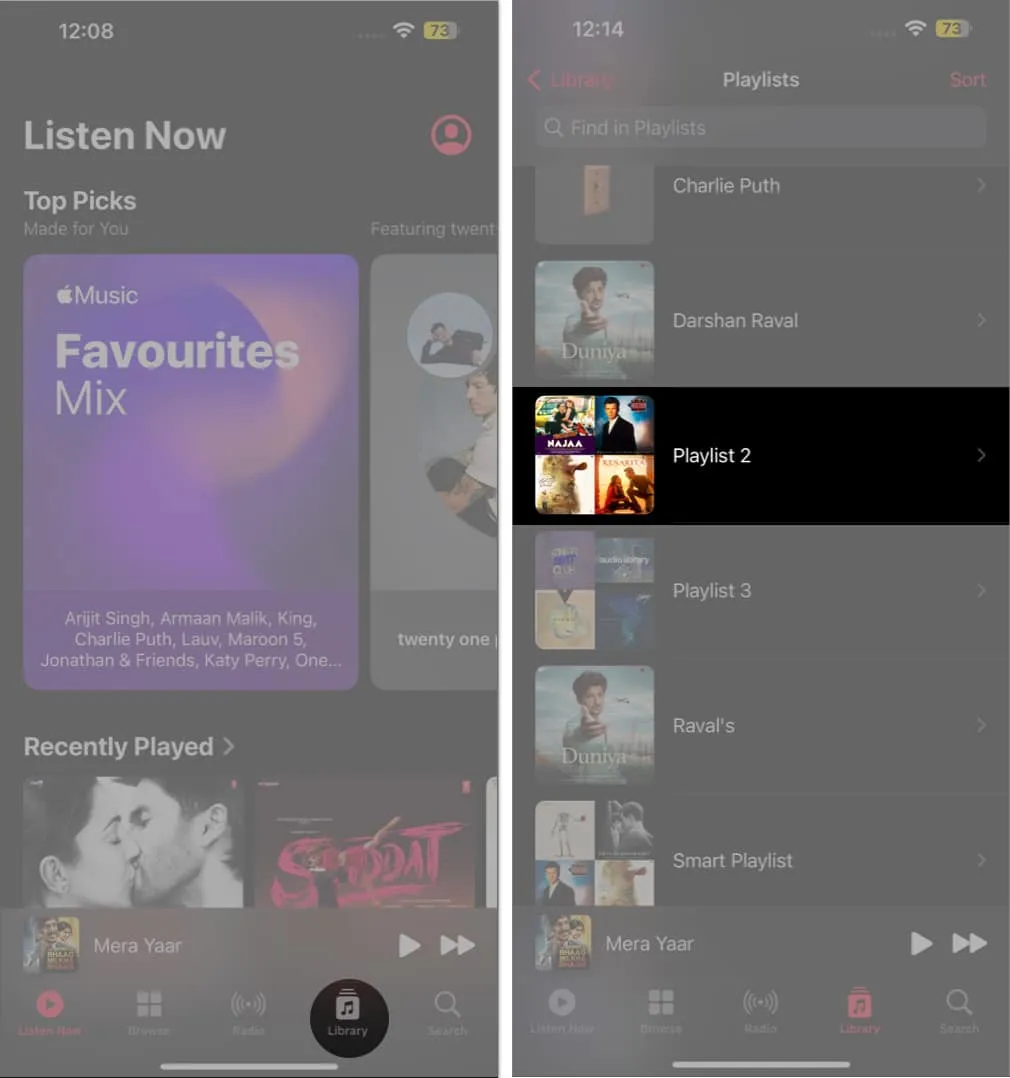
- 三点アイコンをタップ→ [編集]を選択→ 新しいタイトルを作成します。
- 「完了」を押してプレイリスト名を保存します。
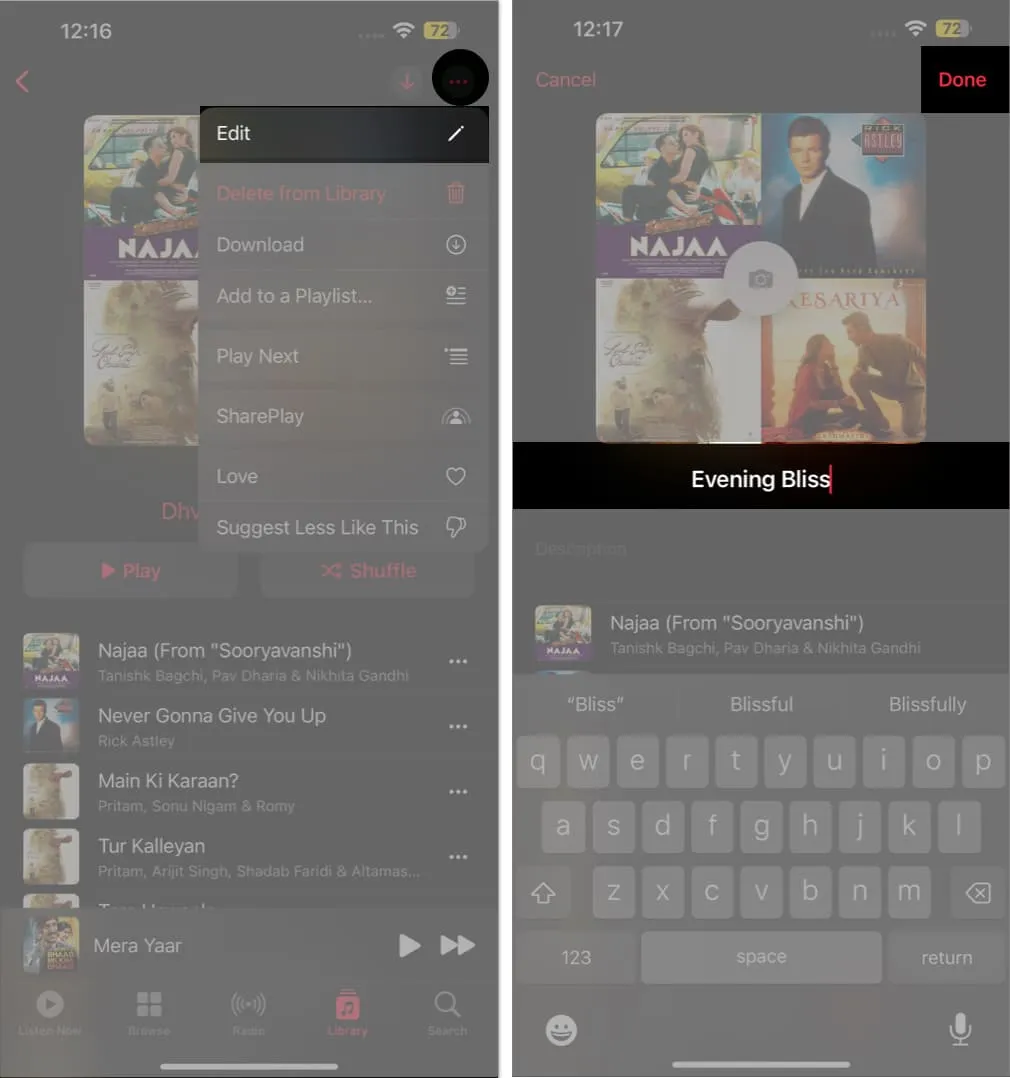
好みに応じて名前を付けたローカル曲のコレクションが必要な場合は、Mac でそれを行い、それを iPhone または iPad と同期できます。
写真、ビデオ、ファイルの名前を変更するためのベスト プラクティス
iPhone や iPad 上の写真、ビデオ、ファイルの名前を変更することは、メディア ファイルを整理する優れた方法ですが、面倒な作業でもあります。幸いなことに、それをはるかに簡単にするベスト プラクティスがいくつかあります。
時間をかけて写真、ビデオ、ファイルを適切に整理し、名前を付けることは、将来使用するために不可欠です。
よくある質問
Apple Photos の写真に名前を付けることはできますか?
好みに応じて写真の名前を変更するには、画像をデバイスに保存する必要があります。確認ダイアログ ボックスが表示され、写真の名前を変更できます。
iPhone または iPad で写真、ビデオ、またはファイルの名前を変更すると、他のデバイスまたはプラットフォームに影響しますか?
ファイルの同期または共有方法によって異なります。ファイルが iPhone または iPad にのみ保存されている場合、名前を変更しても他のデバイスやプラットフォームには影響しません。ただし、共有ファイルまたはクラウド同期ファイルの名前を変更すると、そのファイルにアクセスできるすべてのデバイスとプラットフォームで変更されます。
iPhone と iPad で複数のファイルの名前を同時に変更できますか?
iOS では、ユーザーが複数のファイルの名前をまとめて変更することができます。ただし、それを実現するにはサードパーティのアプリを考慮する必要があります。
サインオフしています…
それで、これで完了です。iPhone や iPad 上の写真、ビデオ、ファイルの名前を簡単に変更して、整理して見つけやすくできるようになりました。その結果、写真、ビデオ、ファイルが同じ名前になったり、見つけにくくなったりすることを心配する必要がなくなります。
記事に関してご質問やコメントがございましたら、お気軽に以下のコメント欄に投稿してください。



コメントを残す