Windows 10および11で写真を名前で並べ替える方法
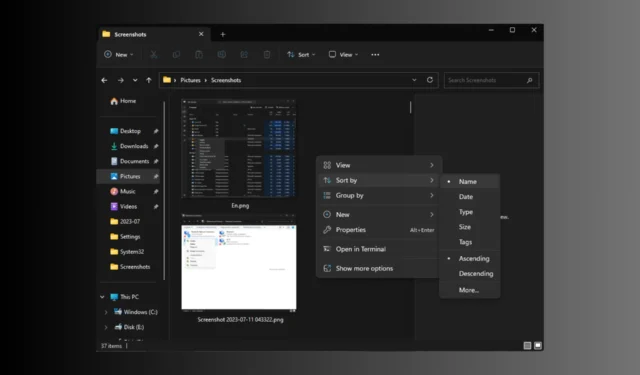
スマートフォンの出現により、貴重な瞬間を保存するための画像の撮影が非常に簡単になりました。しかし、PC に何千枚もの写真が保存されているため、それらを整理することが課題になっています。
Windows 10 または 11 コンピューターで画像を名前で並べ替える方法をお探しの場合は、このガイドが役に立ちます。
Windows ユーティリティ ツール、Windows ファイル エクスプローラーとフォト アプリを使用して作業を完了する 2 つの方法を検討します。
Windows で写真を名前順に並べ替えるにはどうすればよいですか?
1. Windows ファイルエクスプローラーを使用する
1.1 Windows 11
- Windows+を押してWindows ファイル エクスプローラーEを開きます。画像が含まれているフォルダーに移動します。
- 次に、メニュー バーに移動し、[並べ替え] をクリックし、コンテキスト メニューから[名前]を選択します。デフォルトでは、写真はアルファベット順または番号順に表示されます。
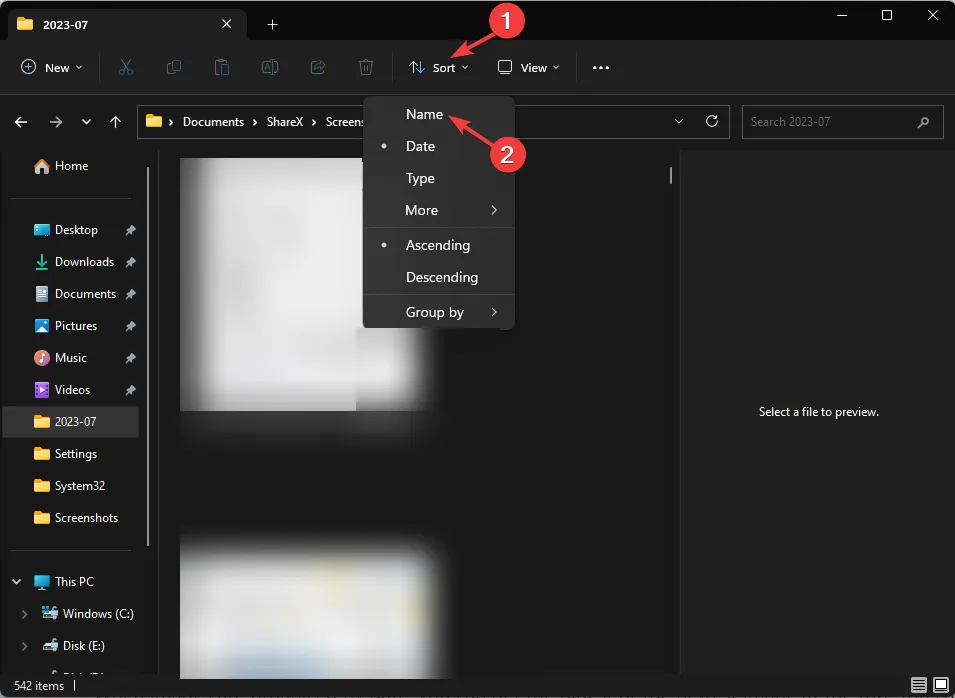
- さらに、昇順(文字 A または数字 1 で始まる写真の名前が最初に表示されます) または降順 (文字 Z で始まる写真の名前またはフォルダー内の最大の数字が最初に表示されます) の順序で整理することができます。これを行うには、[並べ替え]に移動し、2 つのいずれかを選択します。
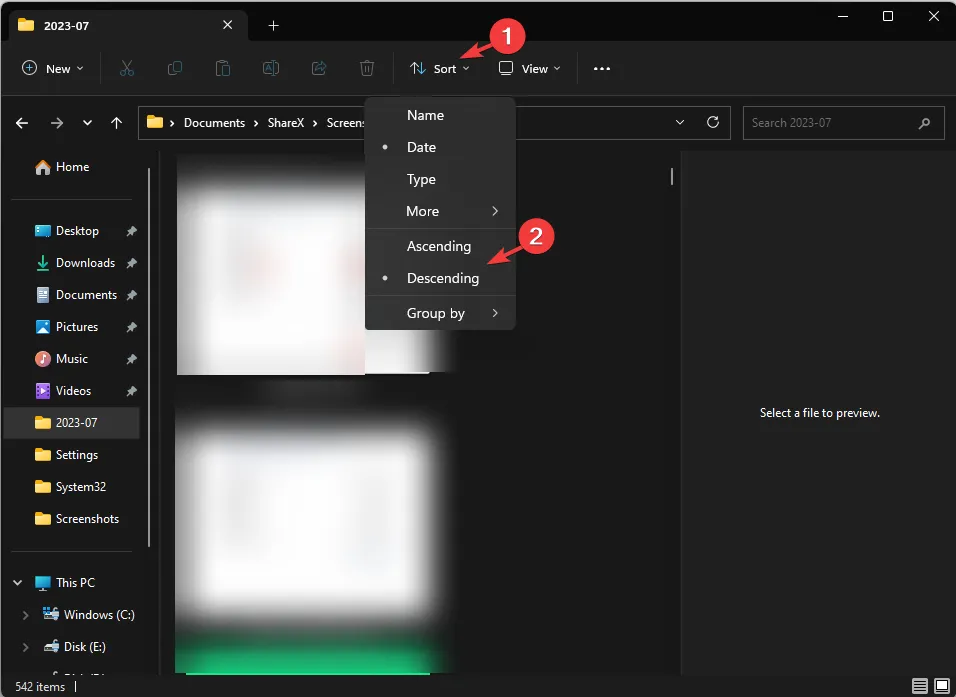
1.2 Windows 10
- Windows+を押してファイル エクスプローラーEを開きます。
- 並べ替えたい写真が含まれるフォルダーに移動します。
- 空のスペースを右クリックし、コンテキスト メニューから[名前]を選択します。
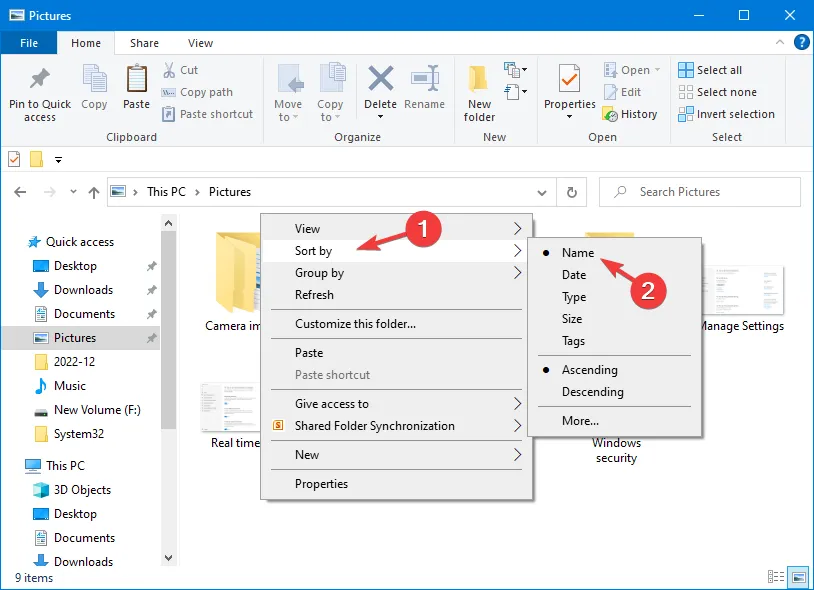
- 昇順と降順で整理することもできます。そのためには、もう一度、空のスペースを右クリックし、2 つのいずれかを選択します。
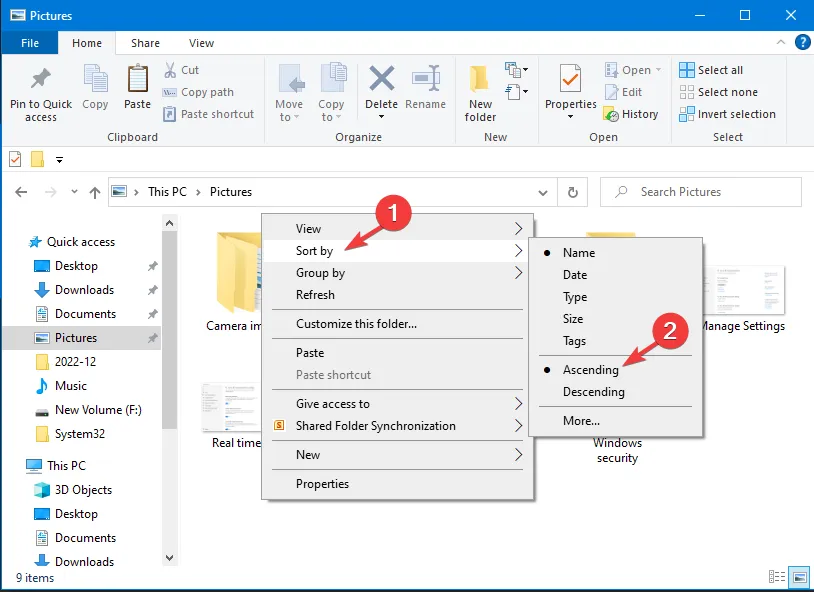
選択すると、別の方法を選択しない限り、写真はデフォルトで名前の昇順に並べ替えられます。
2. 写真アプリを使用する
1.1 Windows 11
- キーを押して写真Windows を入力し、「開く」をクリックします。
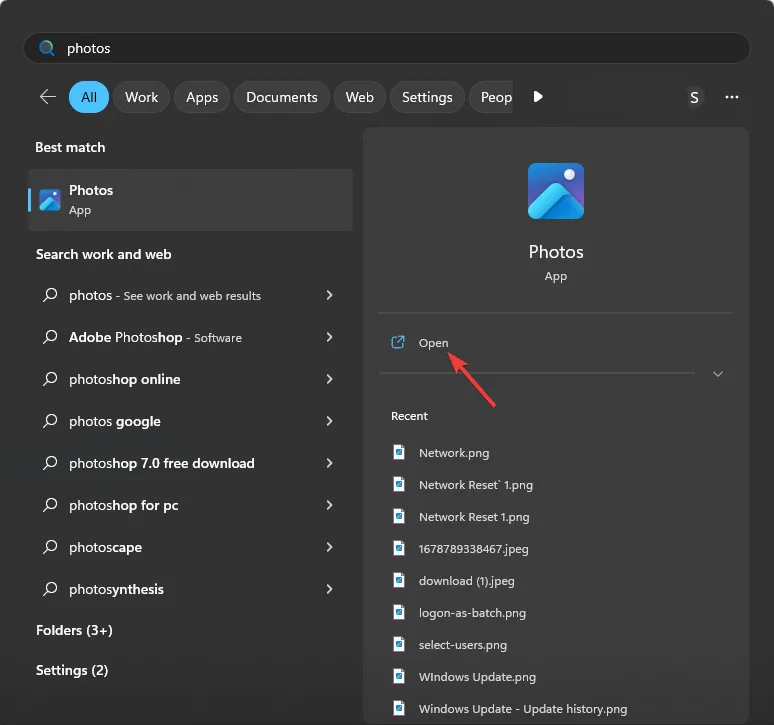
- Windows フォト アプリが開き、デフォルトのフォルダー (ピクチャ) に保存されている写真が表示されます。
- 写真アプリには、写真のソースを変更するオプションが付属しています。左側のペインで、 [ OneDrive]、 [iCloud]、[お気に入り] 、 [フォルダー] 、および [外部デバイス]から選択できます。写真を並べ替えるオプションを選択します。
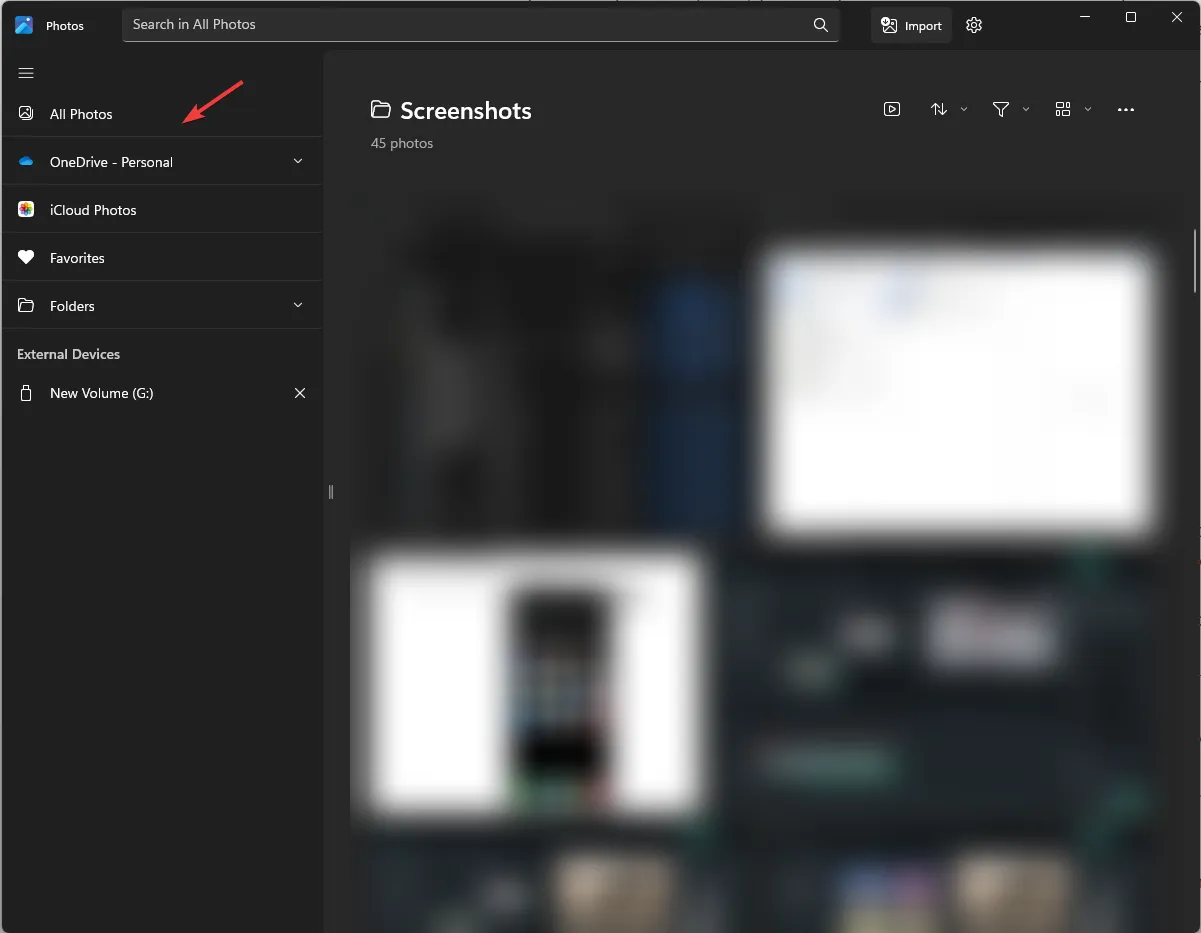
- 完了したら、上向き矢印アイコンをクリックして、「名前」を選択します。
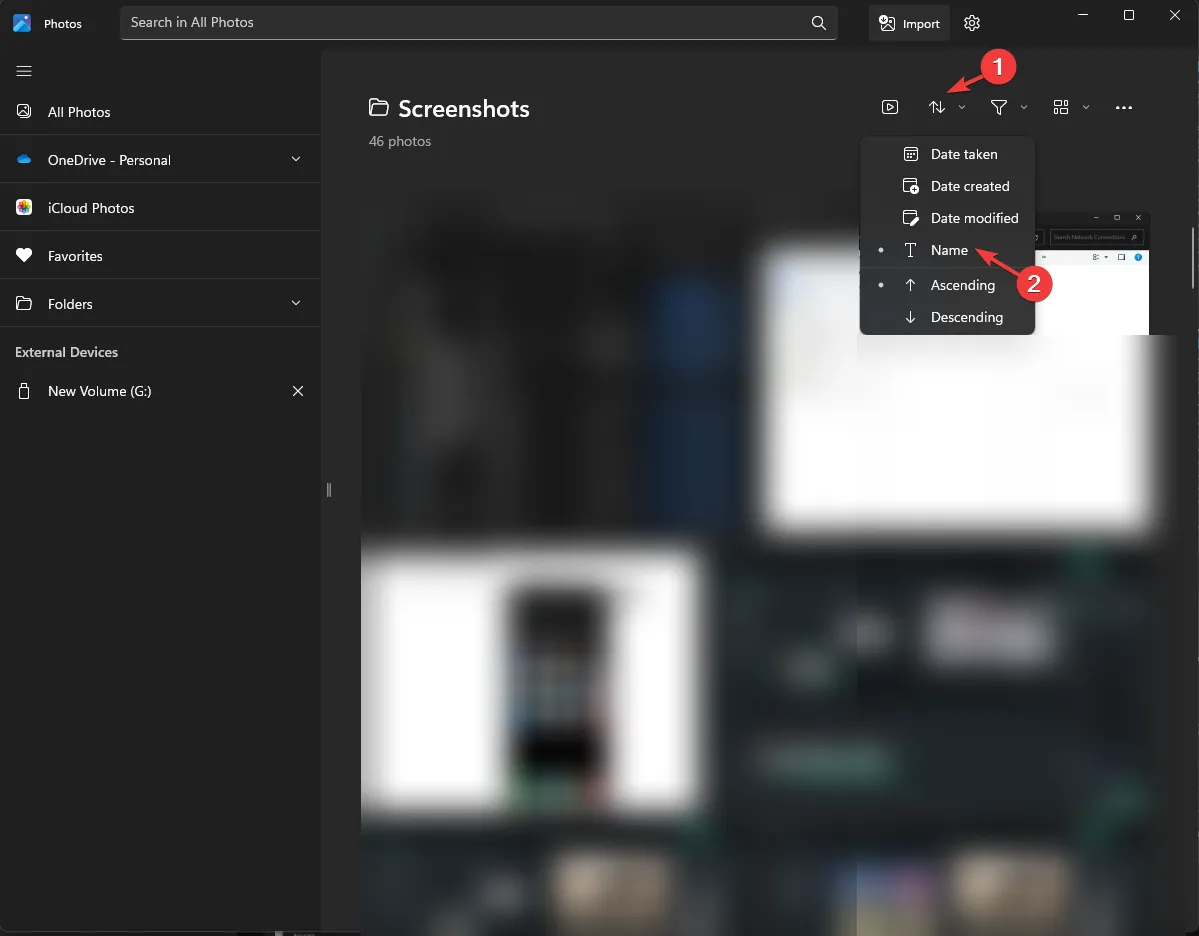
- 名前に従って表示順序を変更する場合は、上向き矢印アイコンと下向き矢印アイコンを再度クリックし、 [昇順] または[降順]を選択します。
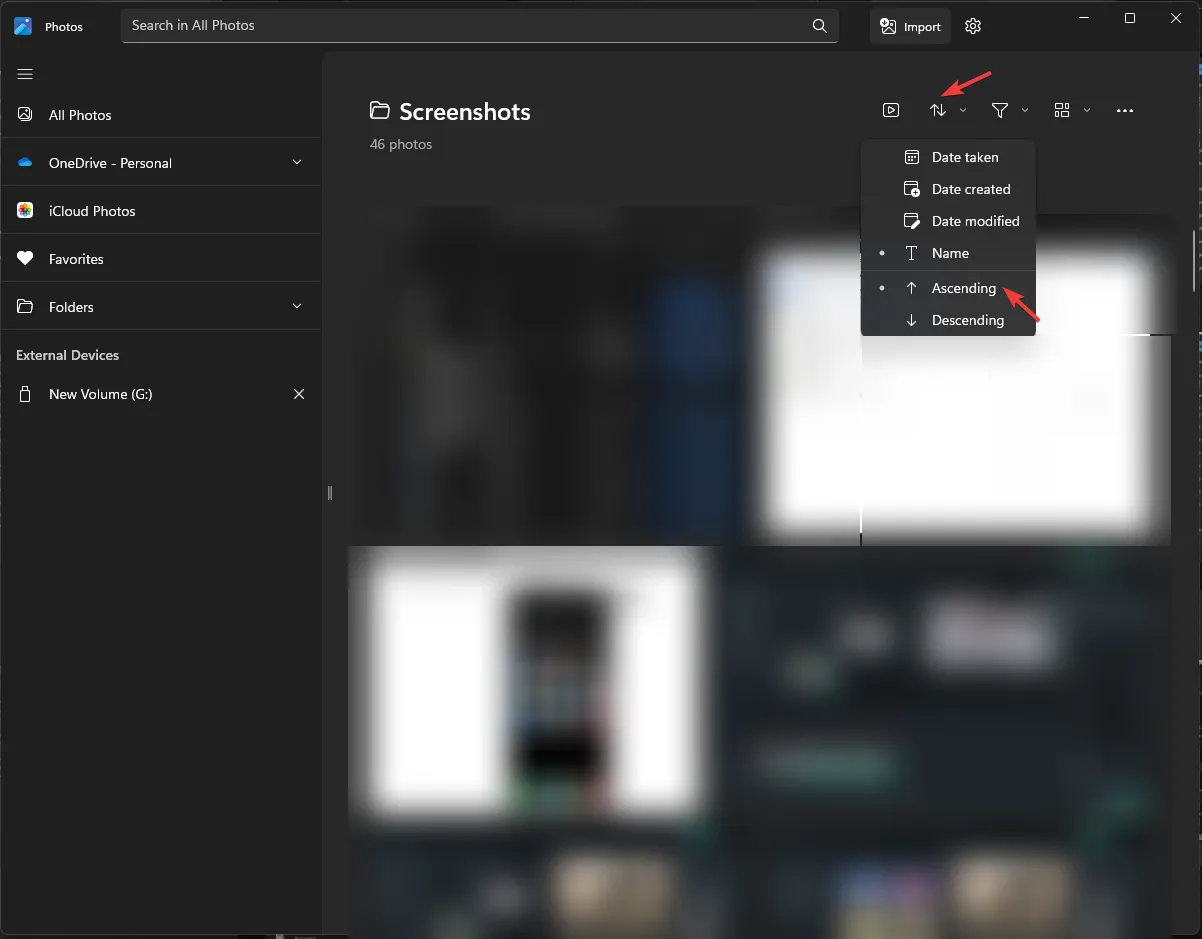
- オプションを選択するとすぐに、写真が好みに応じて並べ替えられ、整理されます。
1.2 Windows 10
- キーを押して「写真」Windows を見つけ、クリックして開きます。
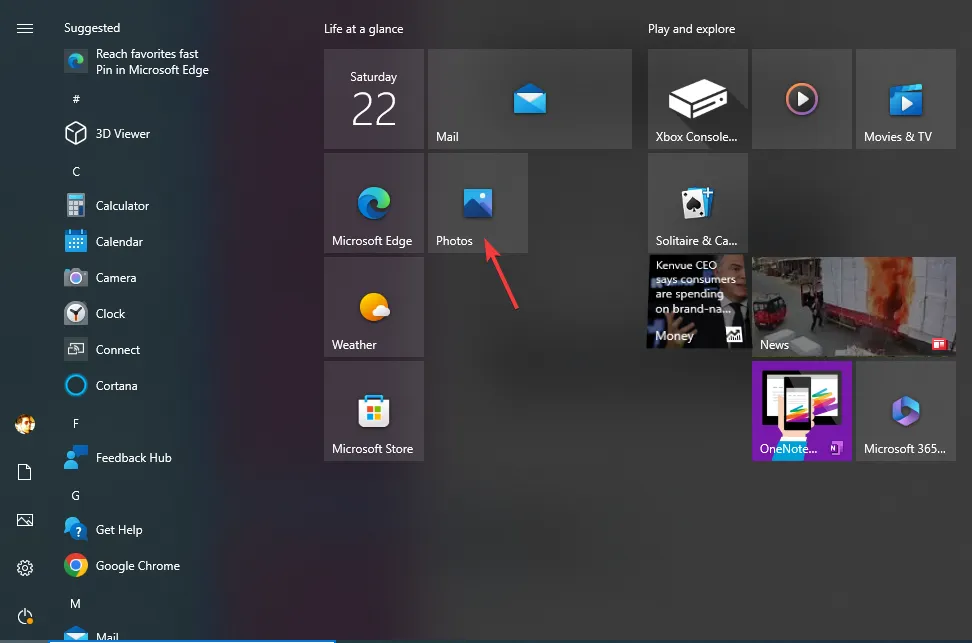
- [アルバム]に移動し、 [並べ替え:] を見つけて、[アルファベット順]を選択します。
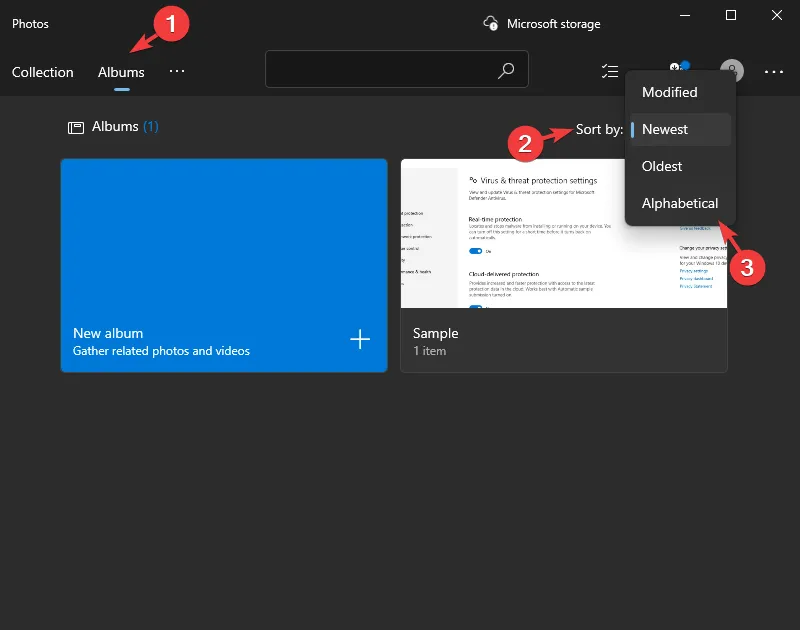
これは、Windows 10/11 コンピューター上の写真を名前で昇順または降順に並べる方法です。
写真アプリで画像が並べ替えられない問題を解決するにはどうすればよいですか?
1.トラブルシューティングツールを実行する
- Windows+を押して設定Iアプリを開きます。
- 「システム」に移動し、「トラブルシューティング」をクリックします。
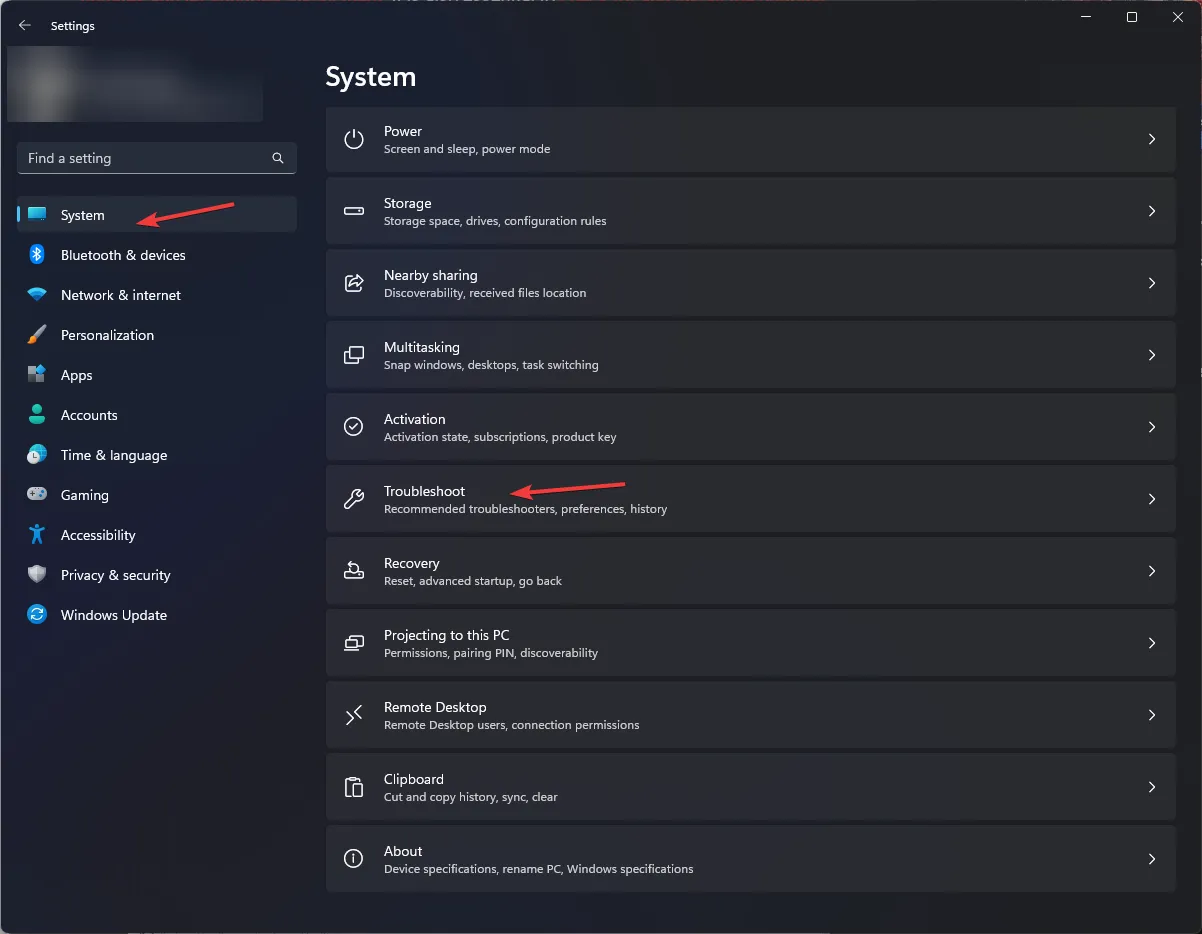
- 「その他のトラブルシューティング」をクリックします。
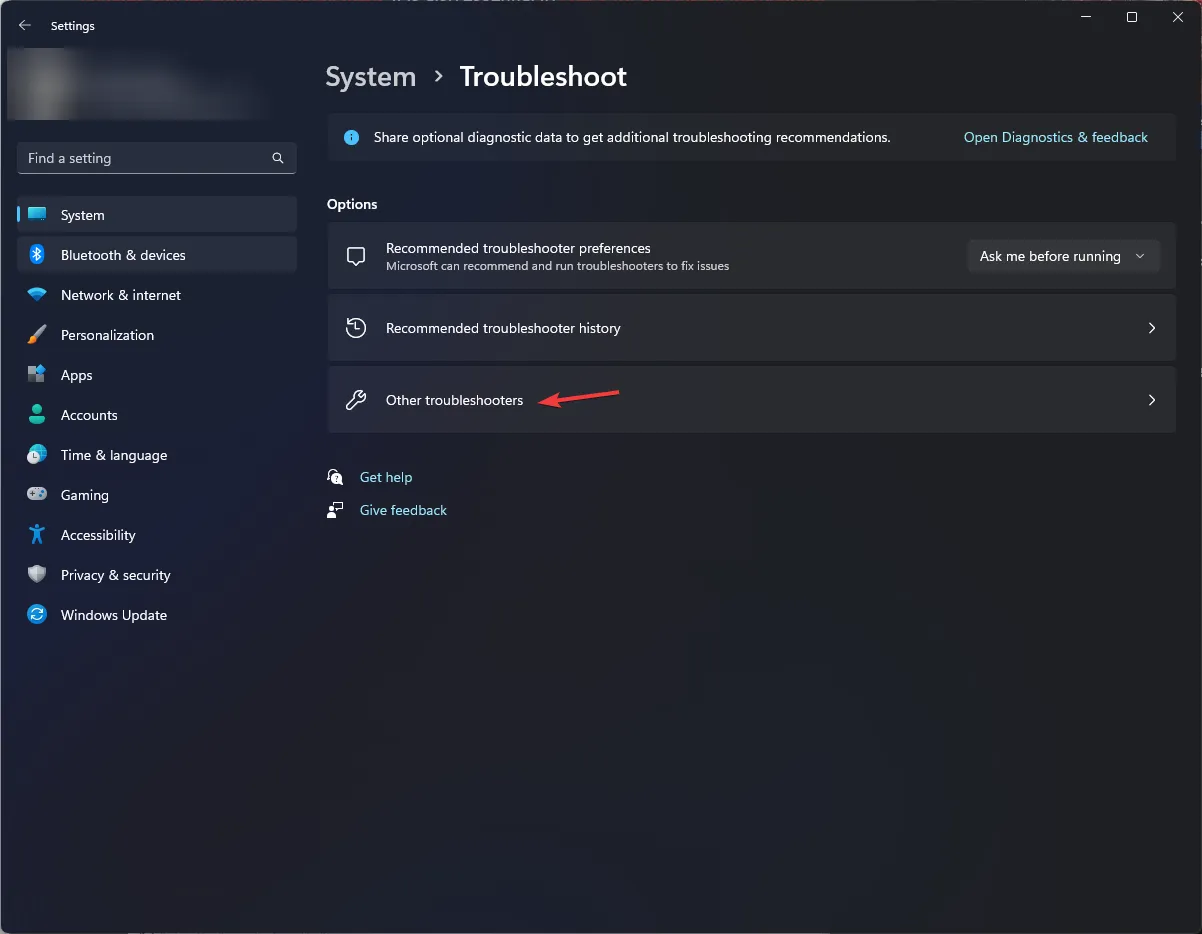
- Windows ストア アプリを見つけて、[実行] をクリックします。
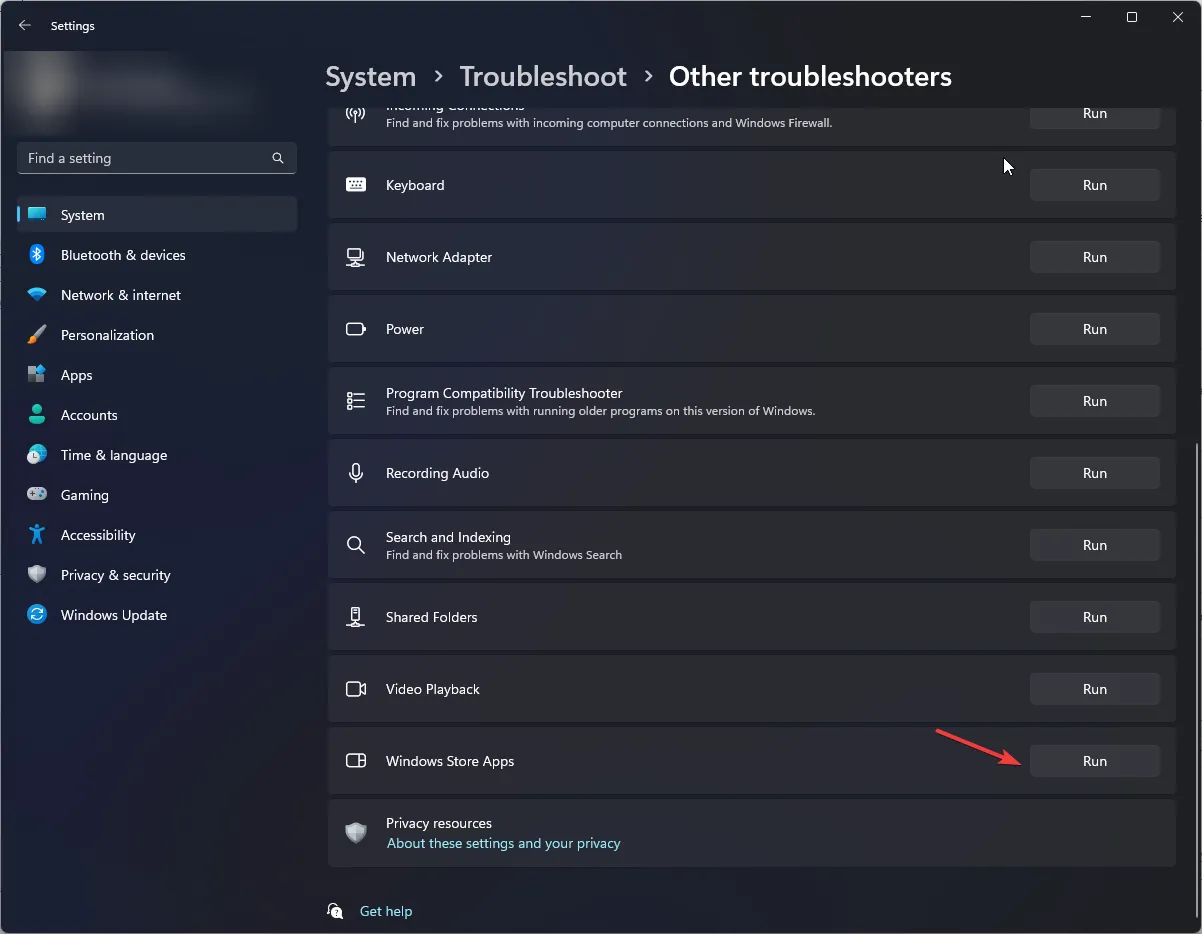
- 画面上の指示に従ってプロセスを完了します。
2. アップデートを確認する
- キーを押して「microsoft store」Windows と入力し、「開く」をクリックします。
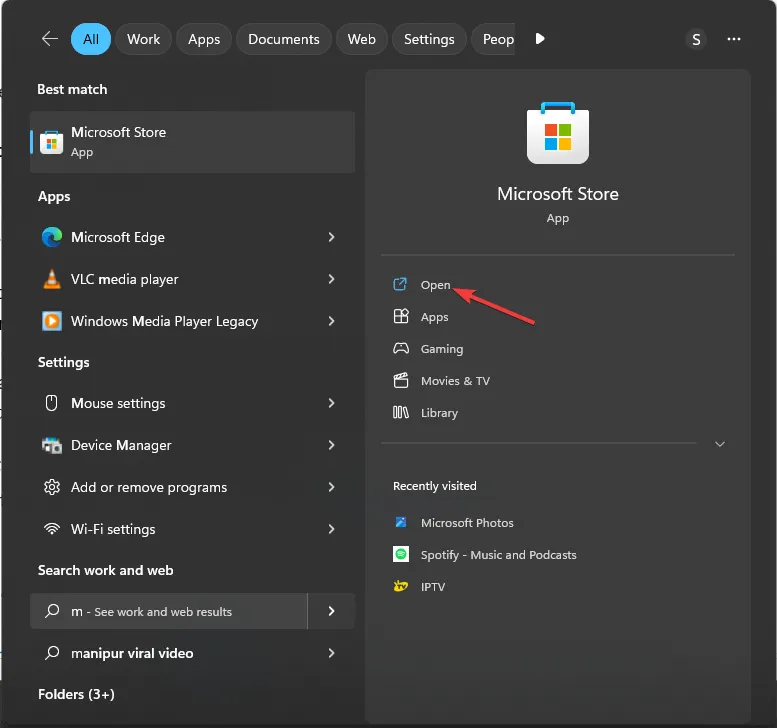
- 左側のペインで[ライブラリ]をクリックして、インストールされているアプリにアクセスします。
- 次に、「アップデートを入手」をクリックします。
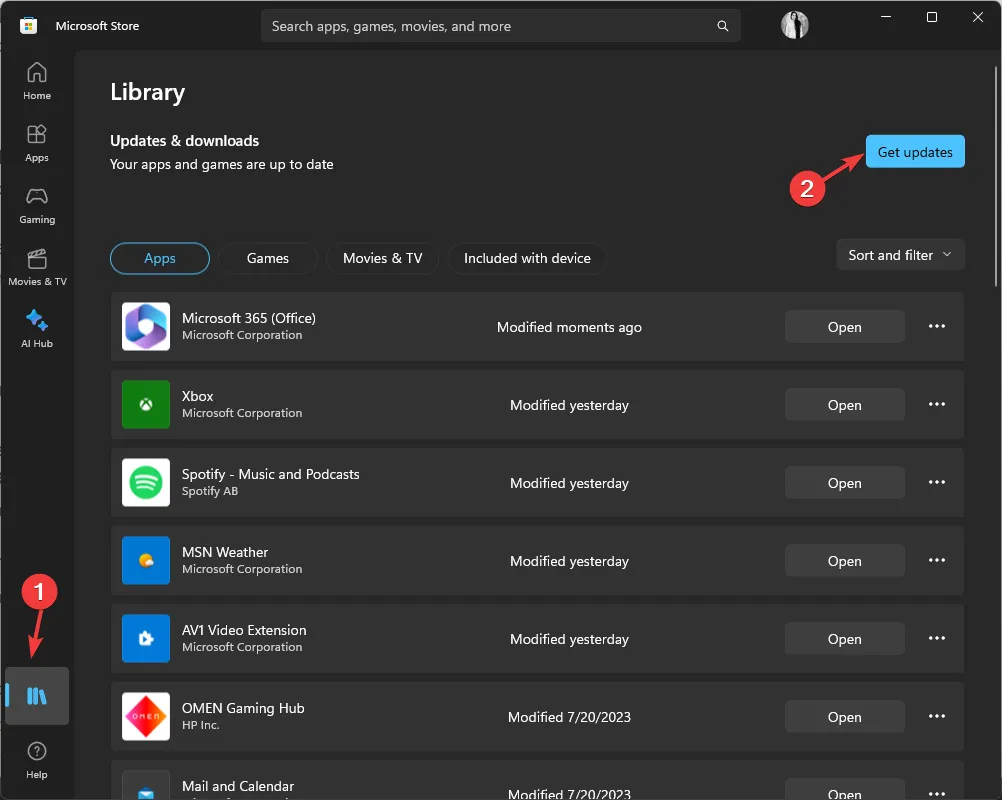
- 結果からMicrosoft Photos を見つけて、利用可能な更新オプションがあるかどうかを確認します。「はい」の場合は、それをクリックし、プロセスが完了するまで待ちます。
3. 写真アプリをリセット/修復する
- Windows+を押して設定Iアプリを開きます。
- [アプリ] に移動し、[インストールされているアプリ]をクリックします。
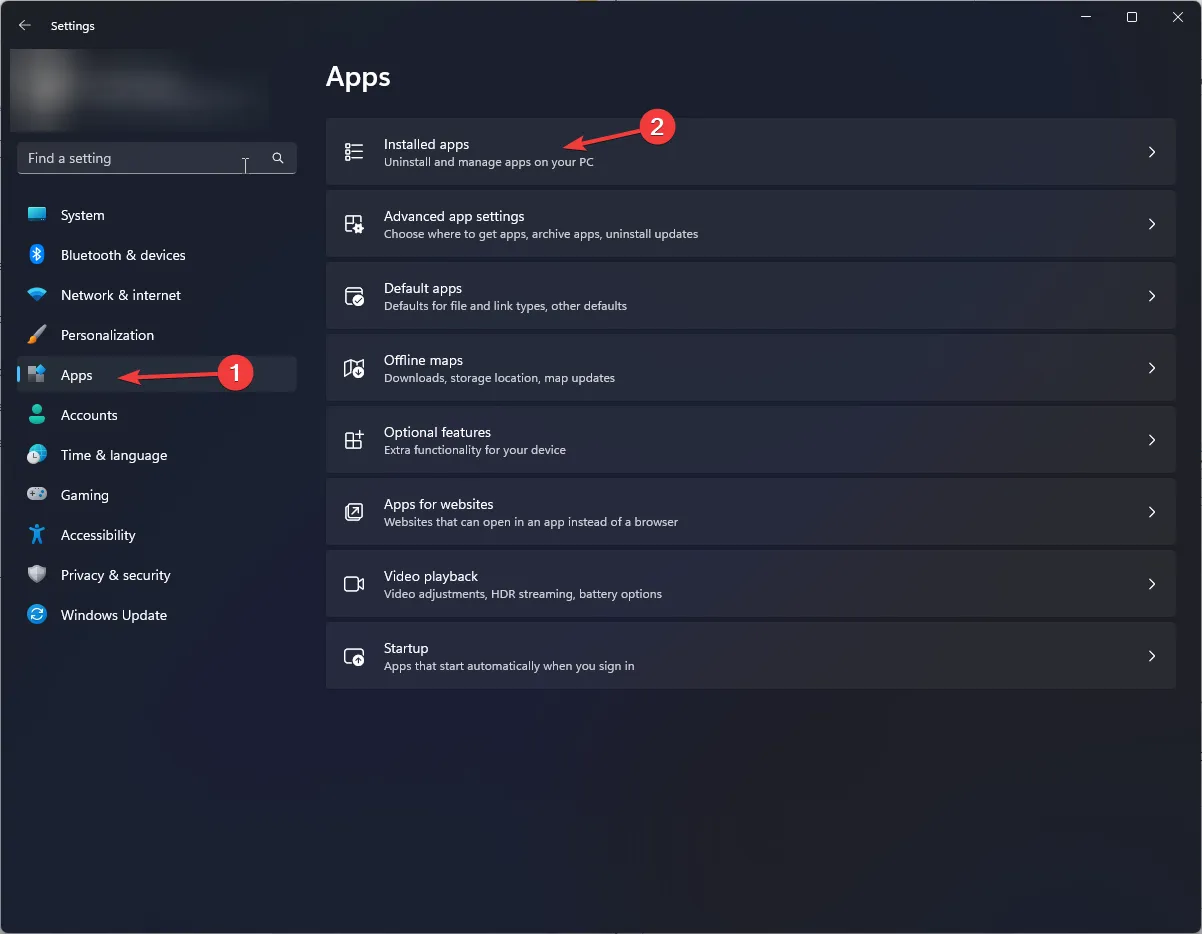
- 写真アプリを見つけて3 つの点をクリックし、[詳細オプション]を選択します。
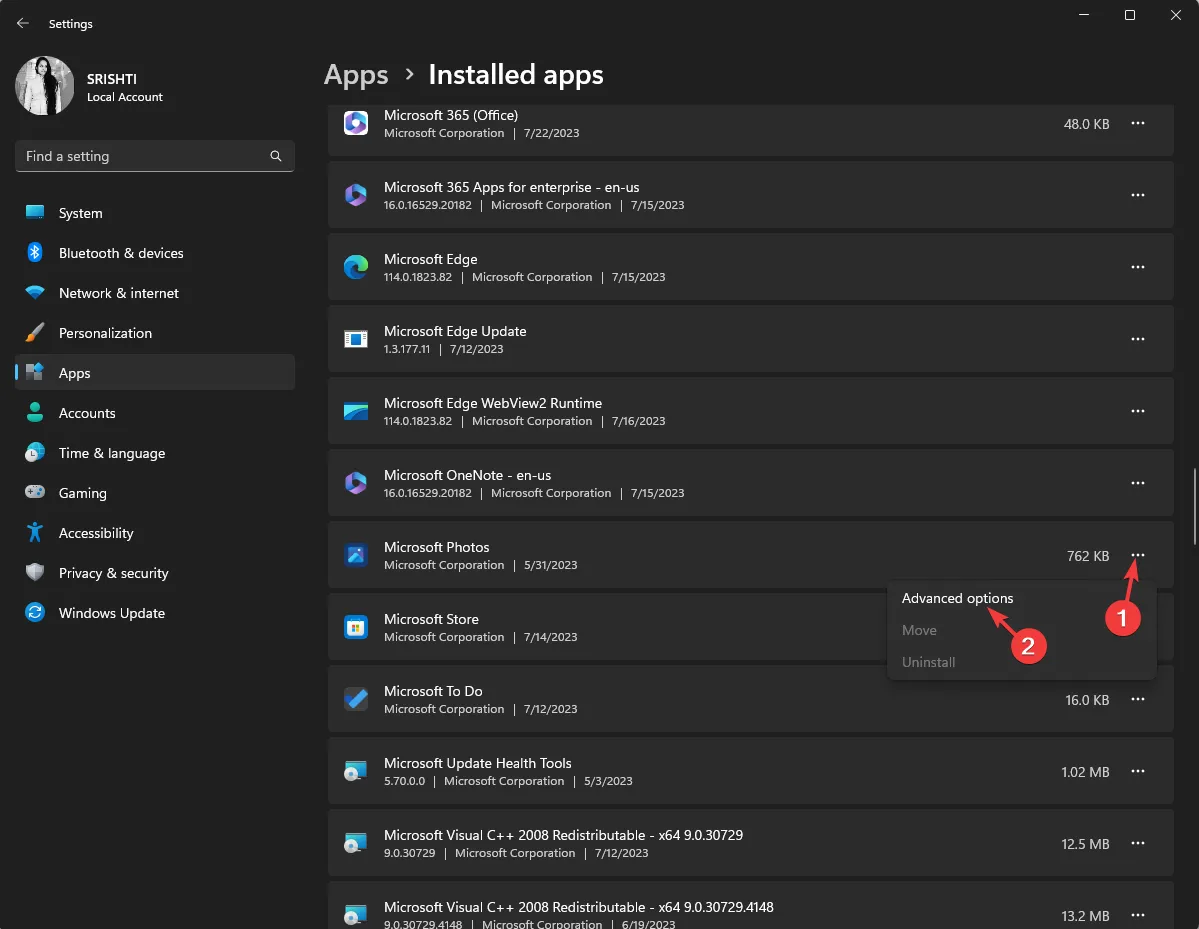
- ここで、「リセット」に移動し、「修復」ボタンをクリックして、問題が継続するかどうかを確認します。
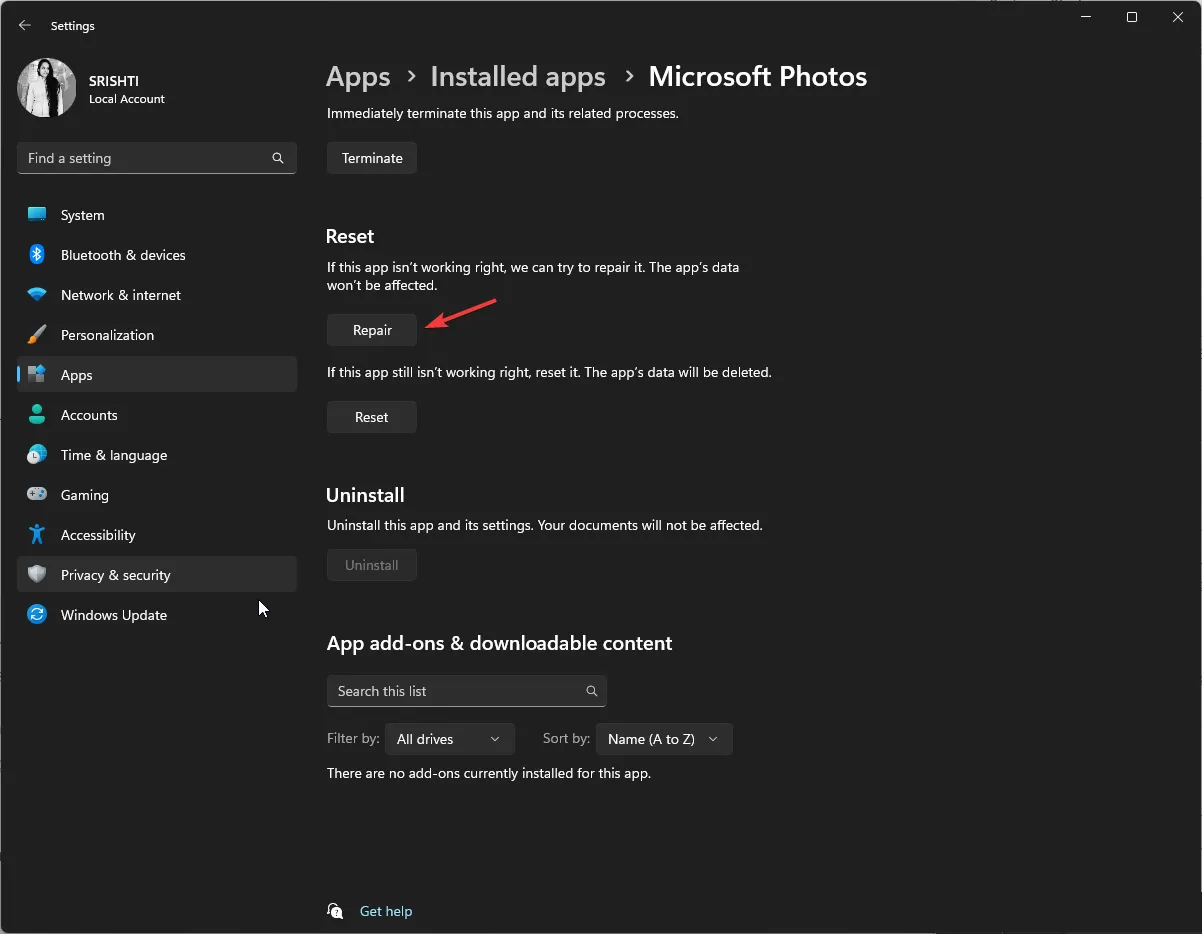
- 「はい」の場合は、「詳細オプション」に移動し、 「リセット」に移動して、「リセット」ボタンをクリックします。

これにより、アプリのキャッシュがクリアされます。それが完了したら、コンピュータを再起動し、写真を並べ替えてみてください。それでもそれができない場合は、Windows アップデートを待つか、別の写真オーガナイザー ツールを試して写真コレクションを整理してください。
したがって、これらは、Windows 10/11 PC で写真を名前で並べ替えるために実行できる方法です。いずれかの方法を使用して、写真を好きなように配置してください。
下記のコメント欄に、この件に関する情報、ヒント、経験などをお気軽にお寄せください。



コメントを残す