iPhoneおよびMacのSafariでプライベートブラウジングのためにFace IDを有効にする方法

Safari では、プライベート ブラウジング モードでの閲覧履歴、Cookie、サイト データに関しては記憶喪失になる可能性がありますが、ロックが解除された iPhone を手に入れた人は誰でも、あなたのプライベート タブに飛び込むことができます。
幸いなことに、iOS 17 では、Apple は FaceID を使用してプライベート ブラウジング セッションのロックを解除し、不正なアクセスを禁止できるようにしました。プライベート タブは、使用していないときはロックされるようになりました。デバイスがロックされた後にプライベート タブにアクセスするたびに、認証を行う必要があります。競争がすでにそれを可能にしているので、パーティーには少し遅れていますが、Apple ユーザーにとっては、遅くてもやらないよりはマシです。
iOS 17 とともに、macOS Sonoma にもこの機能が導入されました。ただし、この記事の執筆時点では Face ID をサポートしている Mac はないため、Touch ID (サポートされている Mac 上) を使用して Safari のプライベート タブのロックを解除できます。
この機能は iOS 17 ではデフォルトで有効になっています。ただし、誤ってオフにしてしまい、設定が見つからない場合は、このガイドだけで十分です。
iPhone の Safari でプライベート ブラウジング用に Face ID を有効にする
まず、ホーム画面またはアプリライブラリから「設定」アプリに移動します。
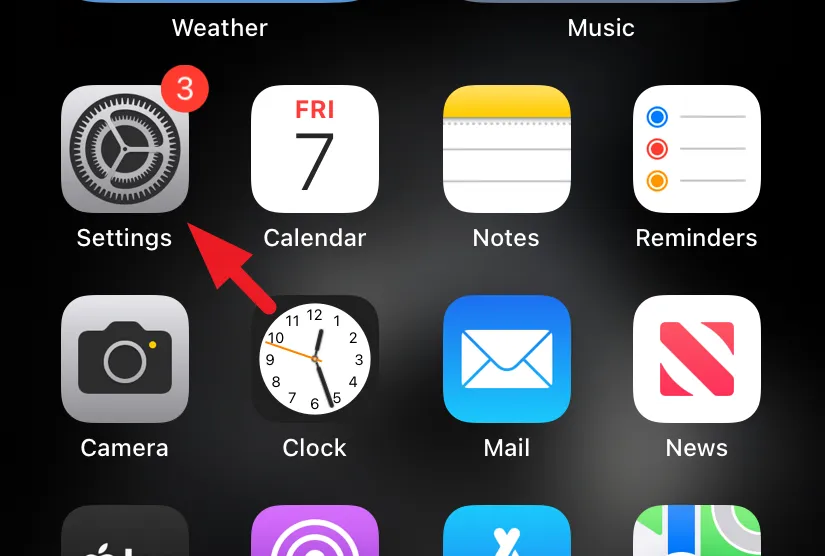
次に、「Safari」タイルを見つけてタップして続行します。
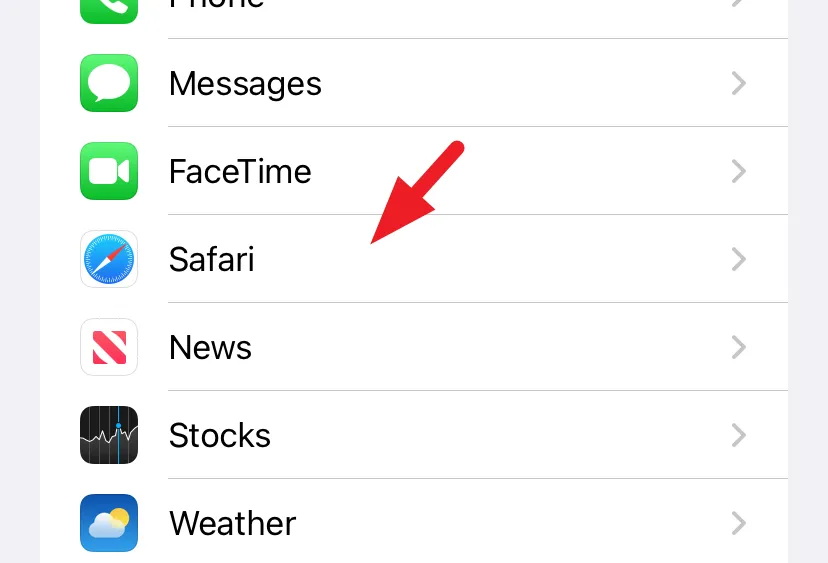
次に、下にスクロールして、[プライベート ブラウジングのロックを解除するには Face ID が必要] オプションに続くトグルをタップして有効にします。以上です。
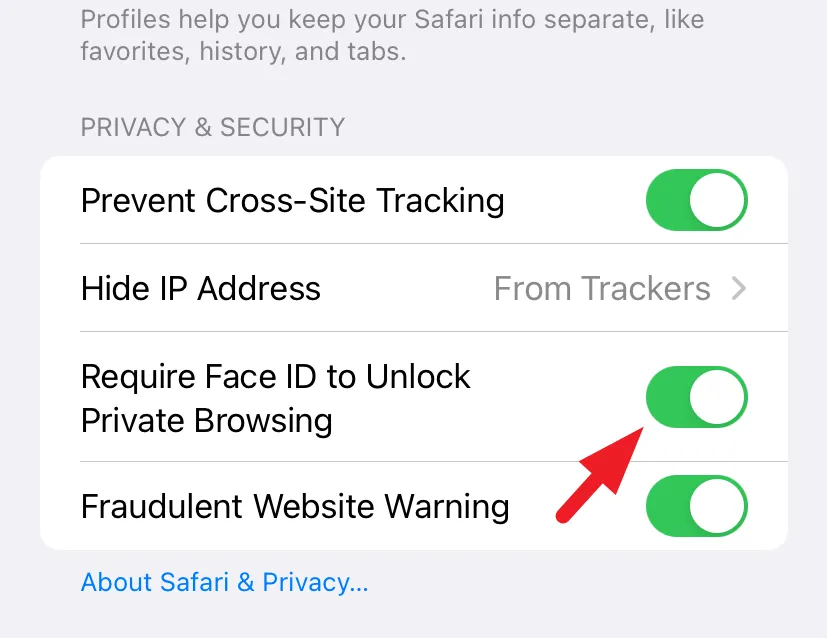
これで、最初に iPhone のロックを解除した後、Safari で「プライベート タブ」にアクセスするたびに、タブを表示/アクセスするには Face ID が必要になります。代わりにパスコードを直接入力する方法はありませんが、Face ID が 2 回失敗した場合は、パスコードを入力してプライベート タブのロックを解除できるようになります。
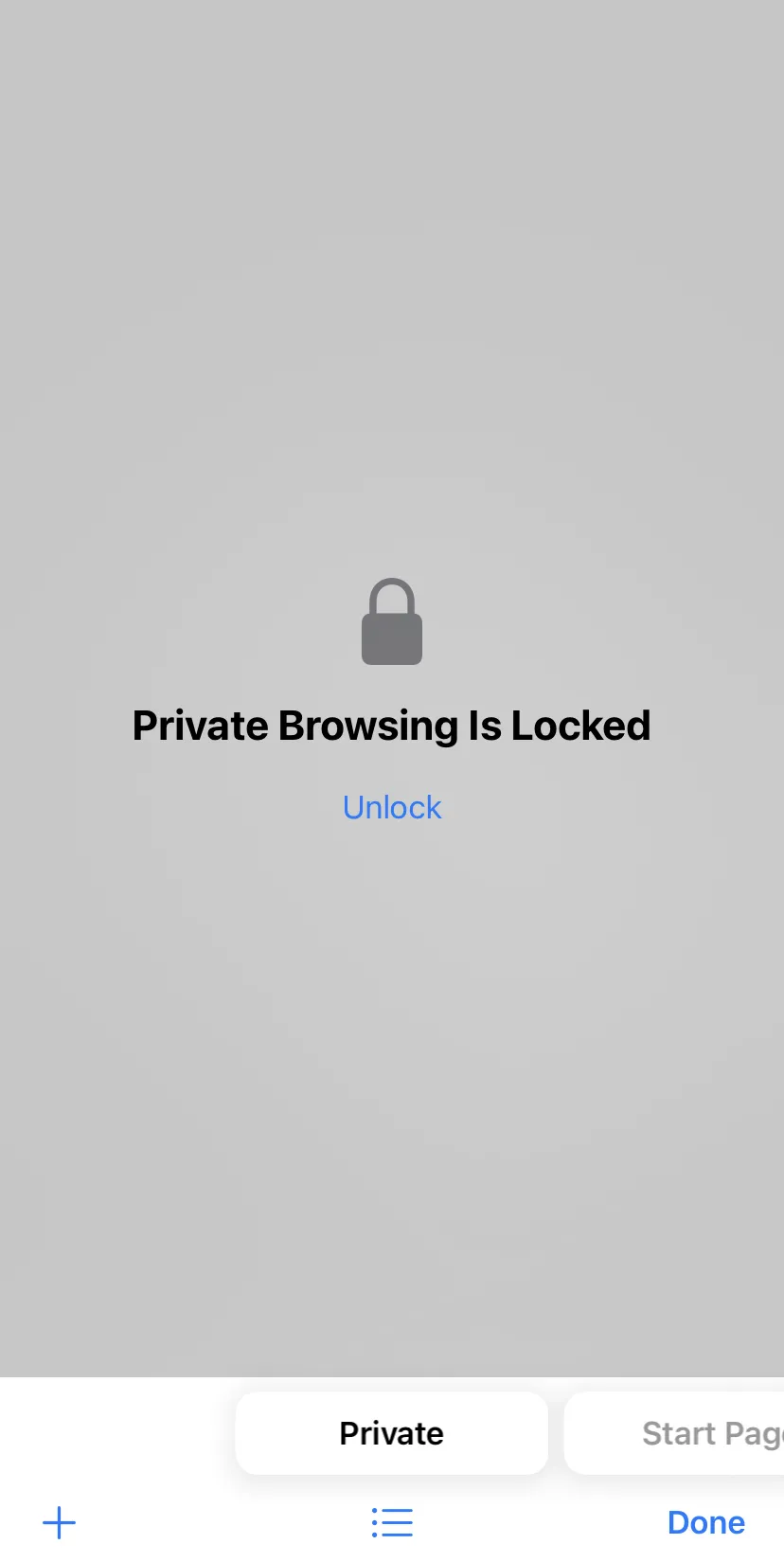
Mac の Safari でプライベート ブラウジングの Touch ID/パスワードを有効にする
Mac には Face ID がありませんが、プライベート タブをロックしたり、認証に Touch ID (Mac がサポートしている場合) またはログイン パスワードを要求したりすることができます。iPhone とは異なり、この機能はデフォルトでは有効になっていませんが、有効にするまでに数秒しかかかりません。
まず、Dock または Launchpad から Safari を起動します。
その後、メニューバーから「Safari」タブをクリックし、「設定」を選択して次に進みます。Cmd+キーボード ショートカットを使用することもできます,。
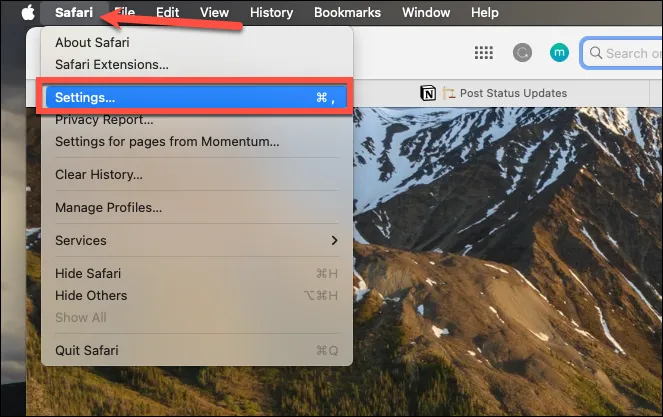
次に、「プライバシー」タブに進みます。
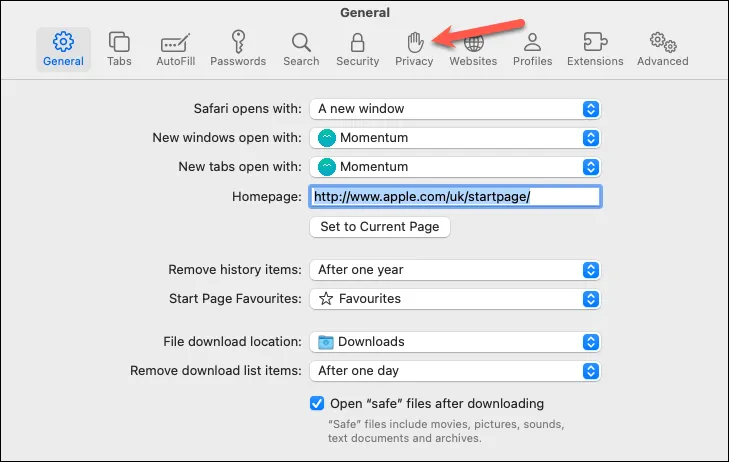
次に、「ロックされたタブを表示するにはTouchIDが必要」/「ロックされたタブを表示するにはパスワードが必要」にチェックを入れます。
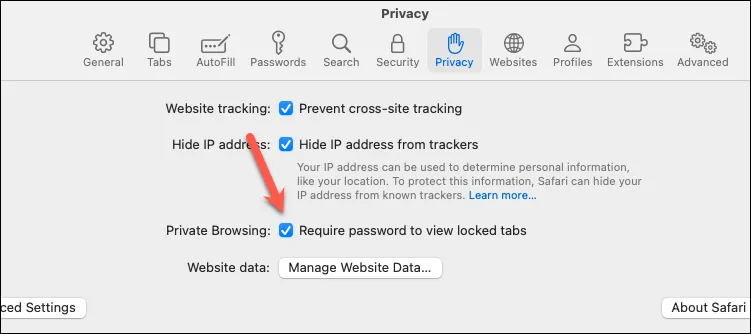
今後は、デバイスのロックが最初に解除された後にプライベート タブにアクセスするたびに、Touch ID またはデバイスのパスワードを使用して認証する必要があります。
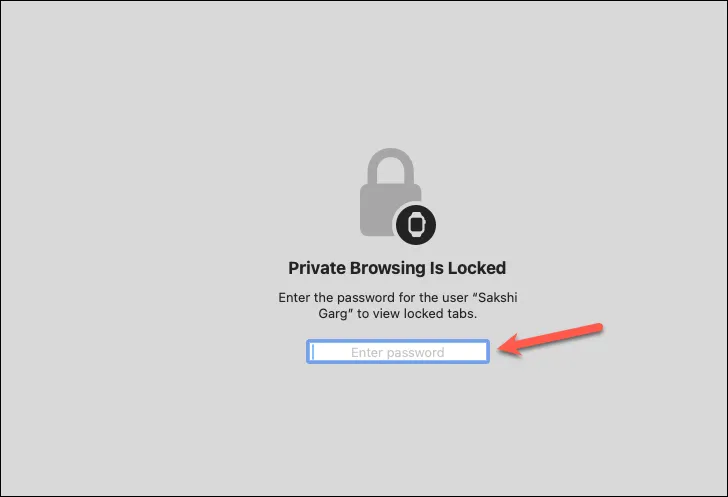
使用していないときにプライベート タブをロックすると、以前はロック解除された iPhone/Mac を手に入れることができた人に対して脆弱だったブラウジング アクティビティに保護層が追加されます。これで、恥ずかしい事故はもうなくなります。



コメントを残す