Epson Scan 2 Professional モードが動作しない [修正]
![Epson Scan 2 Professional モードが動作しない [修正]](https://cdn.thewindowsclub.blog/wp-content/uploads/2023/07/epson-scan-2-no-professional-mode-640x375.webp)
Epson Scan は、その優れた機能セットにより、Epson デバイスの大規模なユーザー ベースを持つ人気のあるソフトウェアです。それでも、ユーザーはEpson Scan のいくつかの深刻な問題に遭遇します。よくある問題は、Epson Scan 2 Professional モードが動作しない場合です。
この問題は、設定の誤りや些細なバグによって引き起こされる可能性があり、ソフトウェアが大幅に機能しなくなります。それでは、この問題についてすべて調べてみましょう。
Epson Scan 2 Professional モードが表示されないのはなぜですか?
プロフェッショナル モードでは、スキャン設定を完全に制御できます。Epson Scan 2 のプロフェッショナル モードでスキャンすると、行った変更をプレビュー画像でライブで確認し、ファイルをファイルに保存できます。自動的にjpeg形式に変換されます。
これらは、プロフェッショナル モードが動作しない場合に見逃される追加機能の一部にすぎません。次のいずれかの理由により、機能が誤動作している可能性があります。
- 最近のアップデートまたは古い OS : 皮肉なことに、最近の OS アップデートと古い Windows によって問題が発生する可能性があります。最近の Windows 11 アップデート後にこの問題が発生した人もいれば、古いバージョンの Windows を実行しているときにこの問題が発生した人もいます。
- 古い Epson ソフトウェア:最新バージョンの Epson ソフトウェアを実行していない場合は、プロフェッショナル モードなどの重要な機能が欠けている可能性があります。
- スキャナ ドライバが見つからない、または破損している: ドライバが最新でないか、見つからない、または破損している場合、問題が発生する可能性が高くなります。ドライバーが最新バージョンに更新されていることを常に確認してください。
Epson Scan 2 をプロフェッショナル モードにするにはどうすればよいですか?
高度なトラブルシューティングに入る前に、次の回避策を試すことができます。
- 最新バージョンの Epson ソフトウェアを使用していることを確認してください。Epson は、バグや互換性の問題に対処するためのアップデートを定期的にリリースしています。したがって、何よりもまず、ソフトウェアが最新バージョンであることを確認することが重要です。
- スキャナーとコンピューターを再起動します。単純な再起動で一時的なソフトウェアの不具合が解決する場合があります。問題が解決せず、誤って発生した場合は、このような簡単な解決策が実際にあなたを救うかもしれません。
- ソフトウェアの競合を確認する: 特定のアプリが Epson ソフトウェアと干渉し、プロフェッショナル モードが正しく動作しなくなる場合があります。信頼できるウイルス対策ソフトウェアまたはPC にインストールされているサードパーティのスキャン プログラムを無効にして、問題が解決するかどうかを確認してください。
それでもソフトウェアが適切に機能しない場合は、次の方法でプロフェッショナル モードを有効にしてみてください。
1. スキャナードライバーを更新する
- Windows +キーを押してX ポップアップ メニューを開きます。[デバイス マネージャー]を選択します。
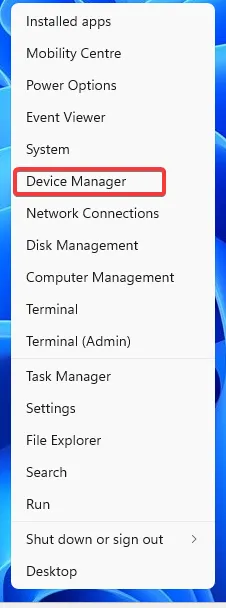
- [イメージング デバイス]セクションをダブルクリックします。
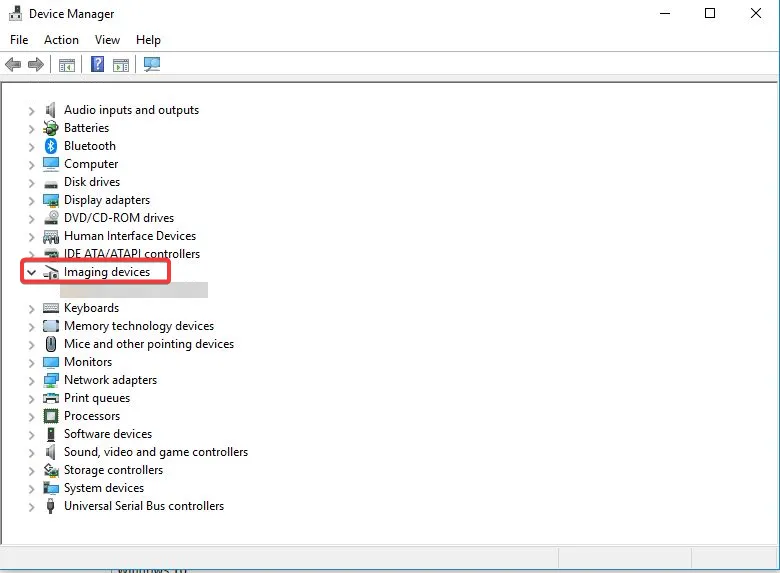
- その下のデバイスを右クリックし、「ドライバーの更新」オプションを選択します。
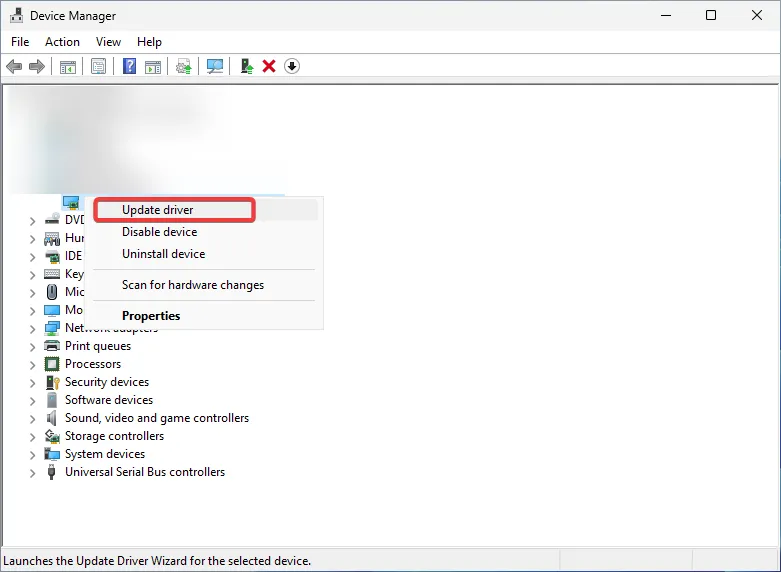
- [ドライバーを自動的に検索]を選択して、利用可能なドライバーのアップデートをインストールします。
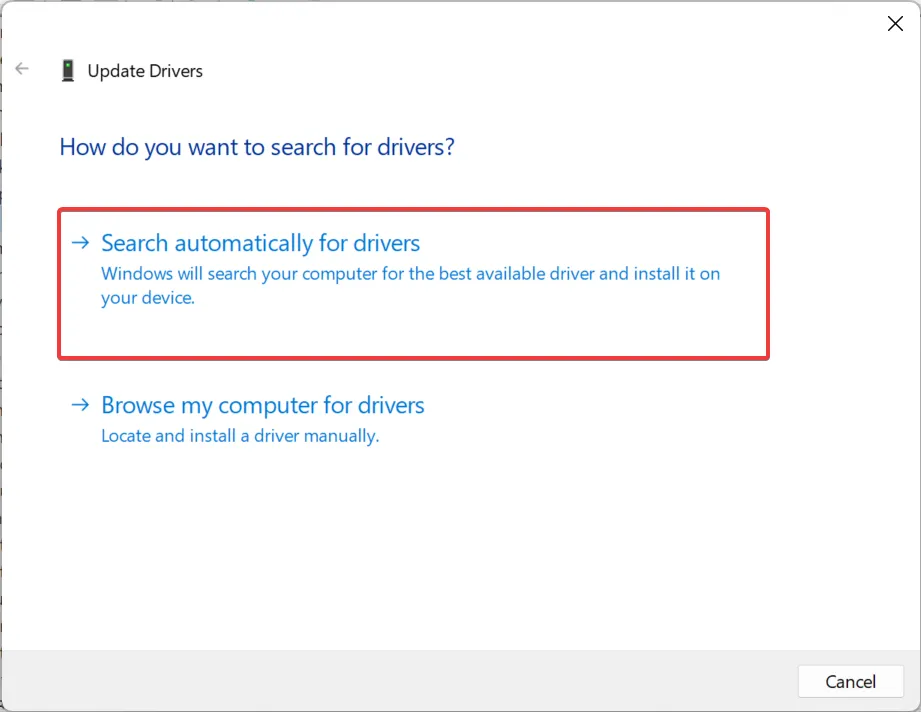
- PC を再起動します。
通常、このような問題はソフトウェアか、ソフトウェアに接続されているスキャナの問題によって発生します。後者には、ドライバーの欠陥または欠落が一般的な原因として含まれます。このような問題を解決するには、ドライバーが最新であることを確認してください。
あるいは、ドライバの最新バージョンを手動でダウンロードしてインストールすることもできます。ただし、これは少し高度ですが、上記のオプションを使用すると、Windows がプロセス全体を処理できます。
2. Epson Scan 2の設定をリセットする
- を押してWindows、検索ボックスに「EPSON」と入力します。Epson Scanソフトウェアを開きます。
- 「その他」タブを選択し、「リセット」ボタンをクリックします。

- プロセスが完了するまで待ち、PC を再起動します。
ドライバーの更新が機能しなかった場合は、ソフトウェア自体のトラブルシューティングを行う必要があります。リセットすると、Epson Scan 2 Professional モードが動作しないエラーにつながる可能性のあるバグや潜在的な不具合が解消されます。
3. Epson Scan 2を再インストールする
- Windows +キーを押したままにして[設定]I を開きます。[アプリ] 、 [インストールされているアプリ]の順に移動します。
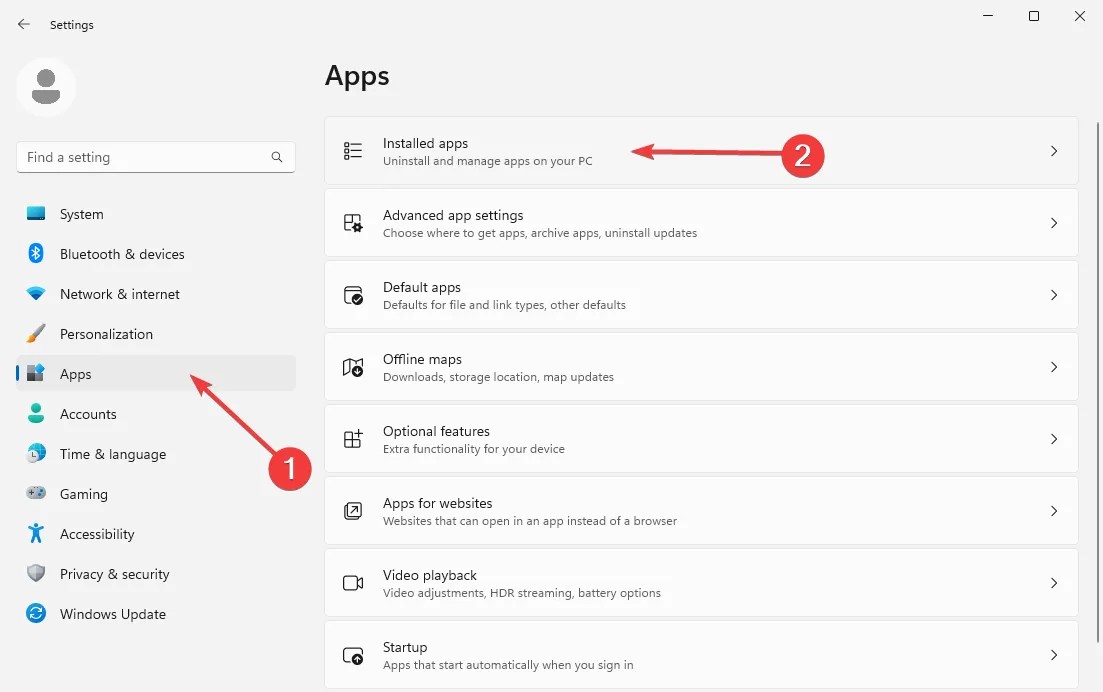
- 以下のアプリのリストでEpson Scanソフトウェアを見つけます。右側にある 3 つの横方向の点をクリックし、[アンインストール]を選択します。
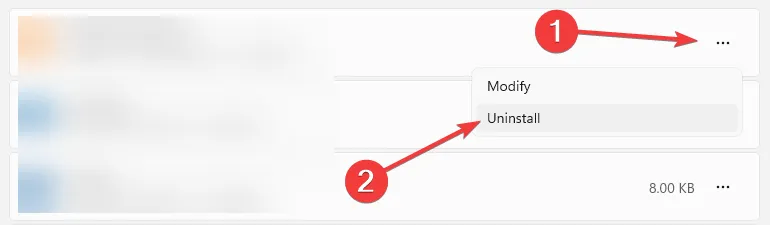
- 画面上の指示に従って削除プロセスを完了します。次に、 Epson スキャナの公式 Web ページにアクセスします。
- スキャナーを選択し、リストから特定のモデルを選択します。

- OS のバージョンが自動的に検出されます。[ドライバー] ドロップダウン メニューを開き、[スキャナ ドライバーと Epson Scan 2 ユーティリティ] オプションを選択し、右側の青い [ダウンロード]ボタンをクリックします。
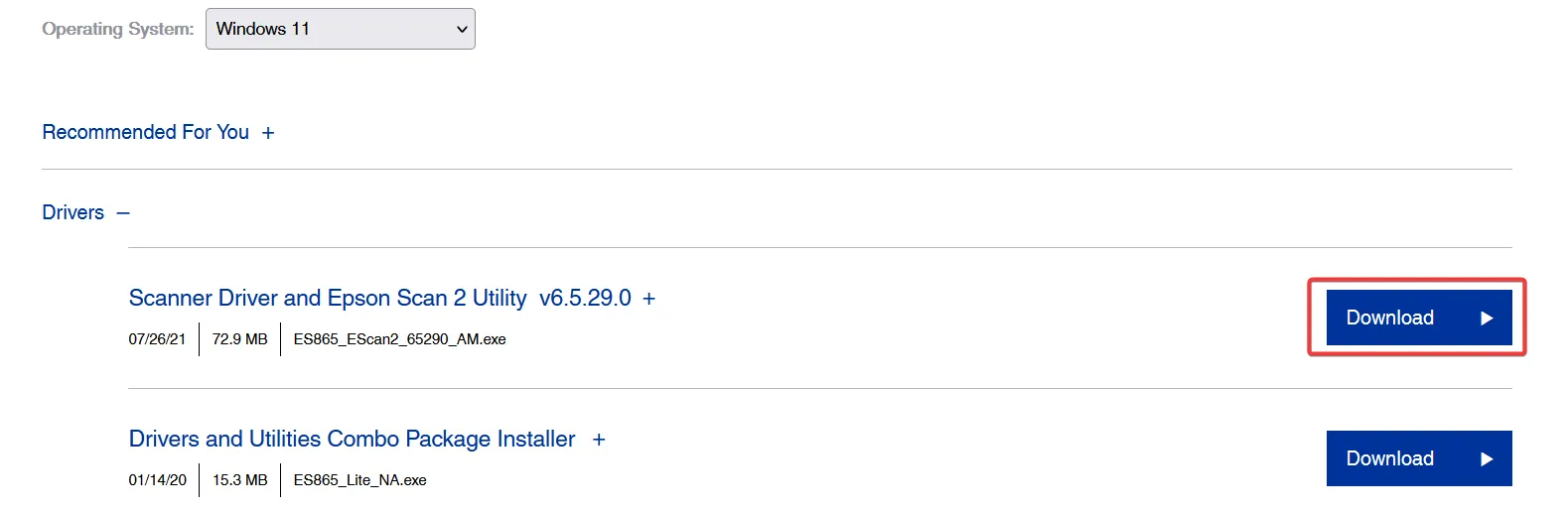
- セットアップ ファイルを開き、インストール ウィザードを実行します。指示に従ってプロセスを完了し、PC を再起動します。
これらのいずれも機能しない場合は、エプソンのカスタマー サポートに連絡してさらなるサポートを求めるか、回避策としてWindows デバイス用の代替スキャナ ソフトウェアを使用することを検討してください。
ただし、これらが Epson Scan 2 プロフェッショナル モードが動作しない場合の解決に役立つと確信しています。
これらのソリューションは役に立ちましたか? 以下のコメント欄でお知らせください。



コメントを残す