Microsoft Wordの読み上げが機能しない問題を修正する方法
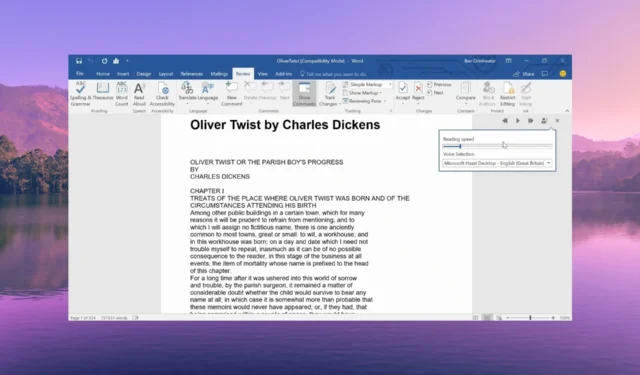
Microsoft Word の読み上げ機能は、書いた内容を聞くことができる組み込み機能です。長い文書を作成する場合に便利です。
ただし、MS Word で読み上げが機能しないという問題に遭遇したと報告しているユーザーが何人もいます。このガイドでは、その理由と問題の解決に役立つ修正方法を共有します。
Word で読み上げ機能が機能しないのはなぜですか?
複数のユーザー レポートやフォーラムを検討した結果、Word で読み上げオプションが機能しない最も一般的な理由のリストを導き出しました。
- Office が古い– Office の現在のバージョンには根本的なバグがいくつかあるため、Word で読み上げ機能が機能しない問題が発生しています。
- 音量レベルがミュートに設定されている– PC スピーカーの音量を誤って 0 にしてしまったことが、読み上げ機能が動作しない原因である可能性があります。
- 一時的な問題– Microsoft Word に一時的な問題が発生する可能性がありますが、再起動するだけで簡単に修正できます。
- アドインに問題がある– 最近追加されたアドインが原因で、Word での読み上げ機能が正常に動作しない可能性があります。
- Word ファイルの問題– 文書全体の破損や互換性のないファイルなどの問題が、Word で音声読み上げ機能が機能しない原因である可能性があります。
Microsoft Word で読み上げオプションが機能しないことを解決するのに役立つ解決策を確認してみましょう。
Word で読み上げ機能を機能させるにはどうすればよいですか?
高度な解決策を適用する前に、これらの簡単な修正を試して、問題が解決するかどうかを確認することをお勧めします。
- 読み上げの問題を引き起こしている一時的なバグである可能性があるため、Microsoft Word プログラムを再起動します。
- 音量ミキサー設定の音量が 0 に設定されていないか、またはミュートになっていないかを確認してください。
- コンピュータを再起動し、それが一時的な問題かどうかを確認してください。
高度な解決策を見て、この問題を解決しましょう。
1. 最新の MS Word アップデートをインストールします
- MS Wordを起動します。
- メニューバーの上部にある「ファイル」オプションをクリックします。
- 左側のペインから「アカウント」を選択します。
- [製品情報]で[更新] オプションを選択し、[今すぐ更新]ボタンをクリックします。
- 更新が完了した後、MS Word を再起動し、問題が継続するかどうかを確認します。
読み上げ機能が機能しないなどの問題を避けるために、古いバージョンではなく最新バージョンの MS Word を実行していることを確認する必要があります。
2. Microsoft サポートおよびリカバリ アシスタントを実行します。
- 公式 Web サイトを開いて、Microsoft Support and Recovery Assistant をダウンロードします。
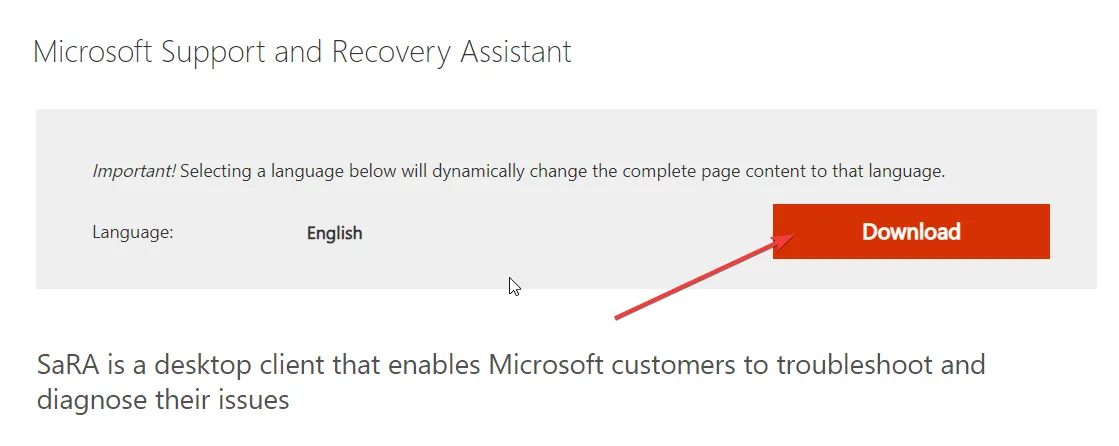
- ZIP ファイルのコンポーネントを解凍し、SaraSetup.EXEファイルをダブルクリックしてプログラムをインストールします。
- プログラムは、Microsoft Support and Recovery Assistant をインストールするように求めます。「インストール」を選択します。
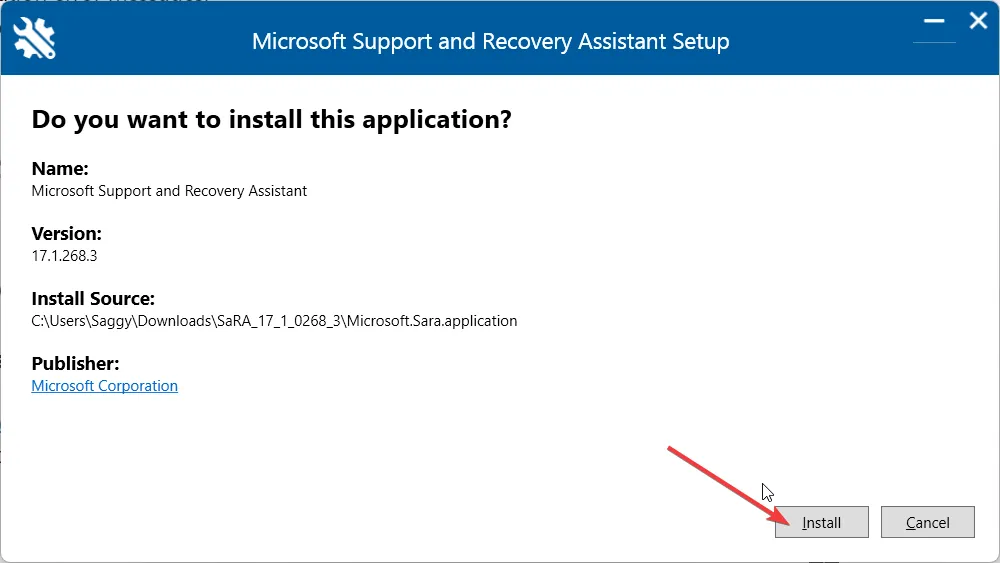
- [同意する]をクリックして利用規約に同意します。
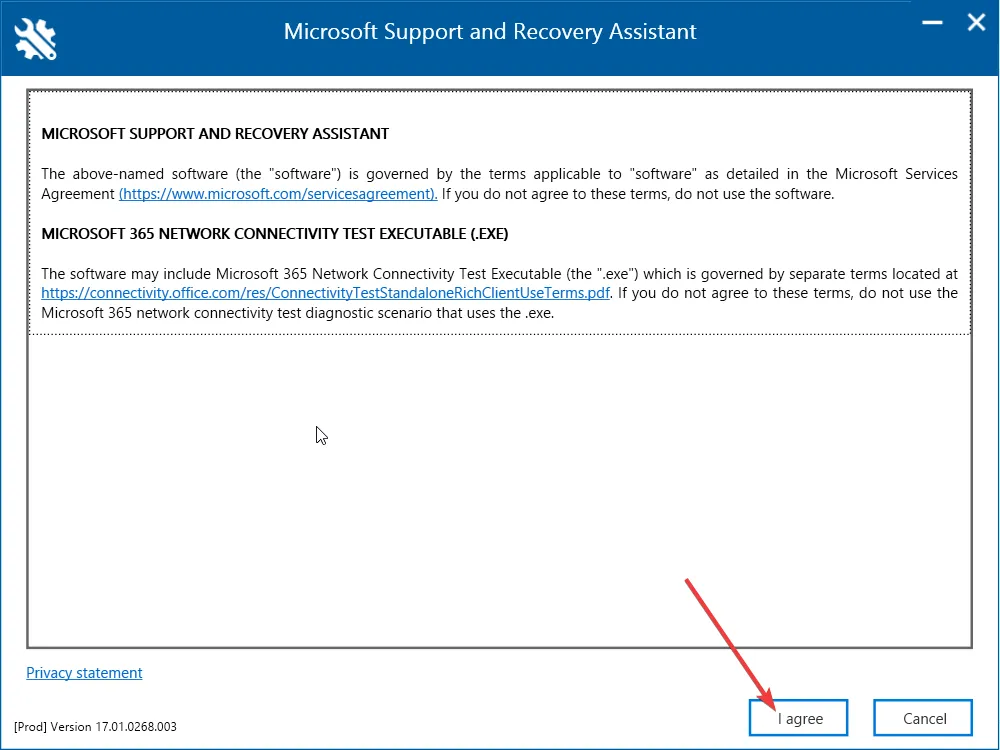
- 「Office と Office アプリ」を選択し、「次へ」をクリックします。
- 問題を選択し、「次へ」をクリックします。
- 回復アシスタントが問題を診断して修正します。
3. 読み上げオプションを追加します。
- MS Wordを起動します。
- メニューバーの上部にある「ファイル」オプションをクリックします。
- 左側のペインから「オプション」を選択します。
- Word のオプション ウィンドウの左ペインにある[リボンのカスタマイズ] オプションをクリックします。
- [コマンドを選択] ドロップダウン メニューから [メイン タブ]を選択します。
- [メイン タブ] の下の[レビュー]をダブルクリックして展開し、[音声] を選択します。
- 「追加」ボタンを押して「OK」をクリックして、クイック アクセス ツールバーに読み上げ機能を追加します。
一部のユーザーは、読み上げ機能を有効にすることはおろか、その機能を見つけることができませんでした。誤って削除した可能性がありますが、上記の手順に従って簡単に元に戻すことができます。
4. アドインを無効にする
- Win+キーを押して、 「実行」Rダイアログを開きます。
- 「winword /safe」と入力し、 を押しますEnter。MS Word の読み上げ機能が正常に動作する場合は、アドインに何らかの問題があります。
- メニューバーの上部にある「ファイル」オプションをクリックします。
- 左側のペインから「オプション」を選択します。
- 左側のペインで「アドイン」をクリックします。
- COM アドインの[GO]ボタンを押します。
- すべてのアドインのチェックを外し、[OK]をクリックします。
- MS Word を再起動し、問題が解決するかどうかを確認します。
数人のユーザーから、MS Word のアドインを無効にした後、読み上げ機能が機能しない問題を解決できたと報告されています。
MS Word で読み上げ機能が動作しない問題を解決した解決策が上記の解決策のどれであるかを、以下のコメントでお知らせください。



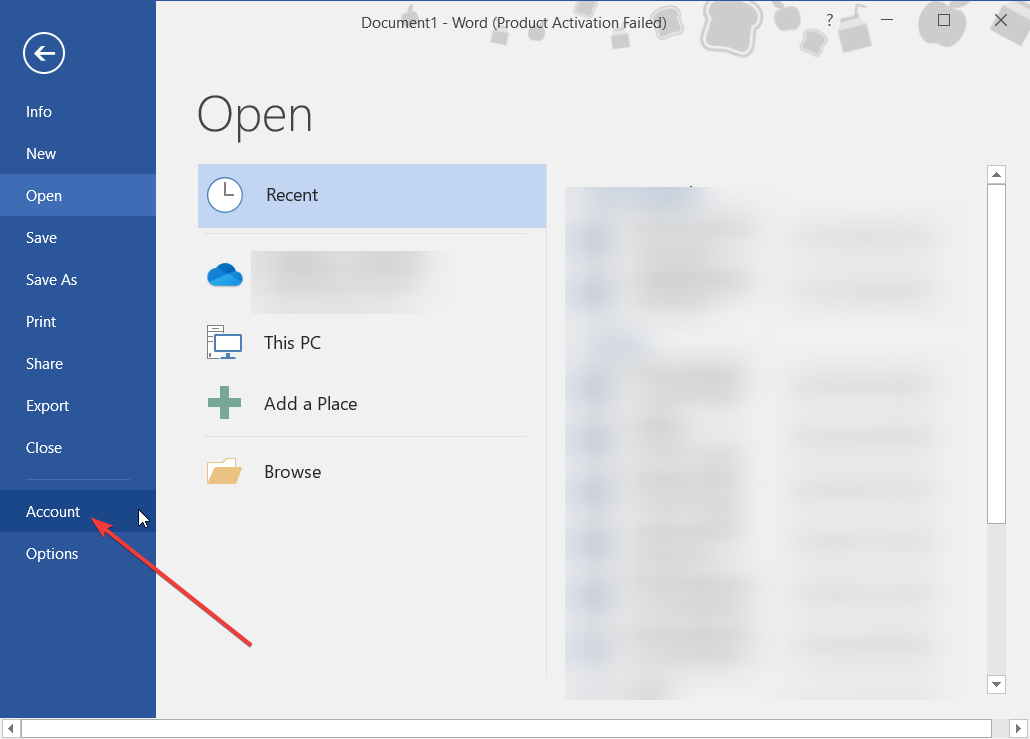
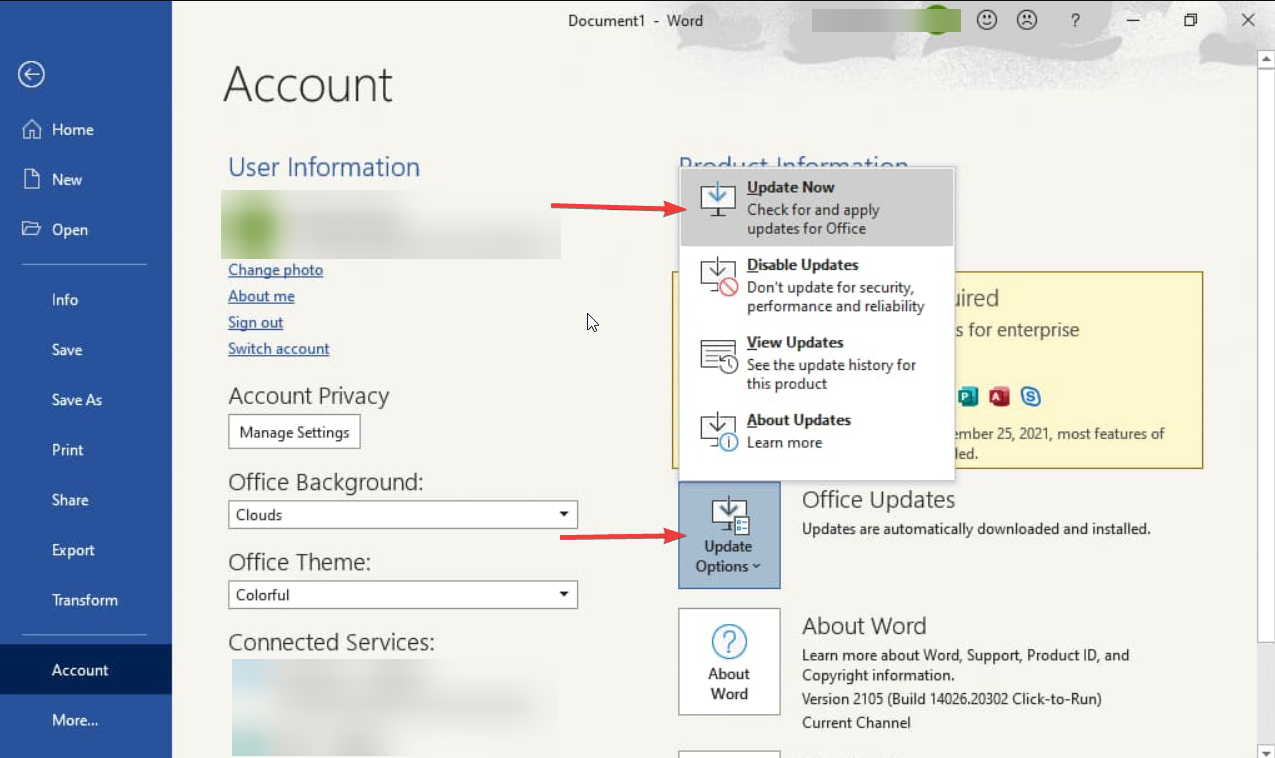
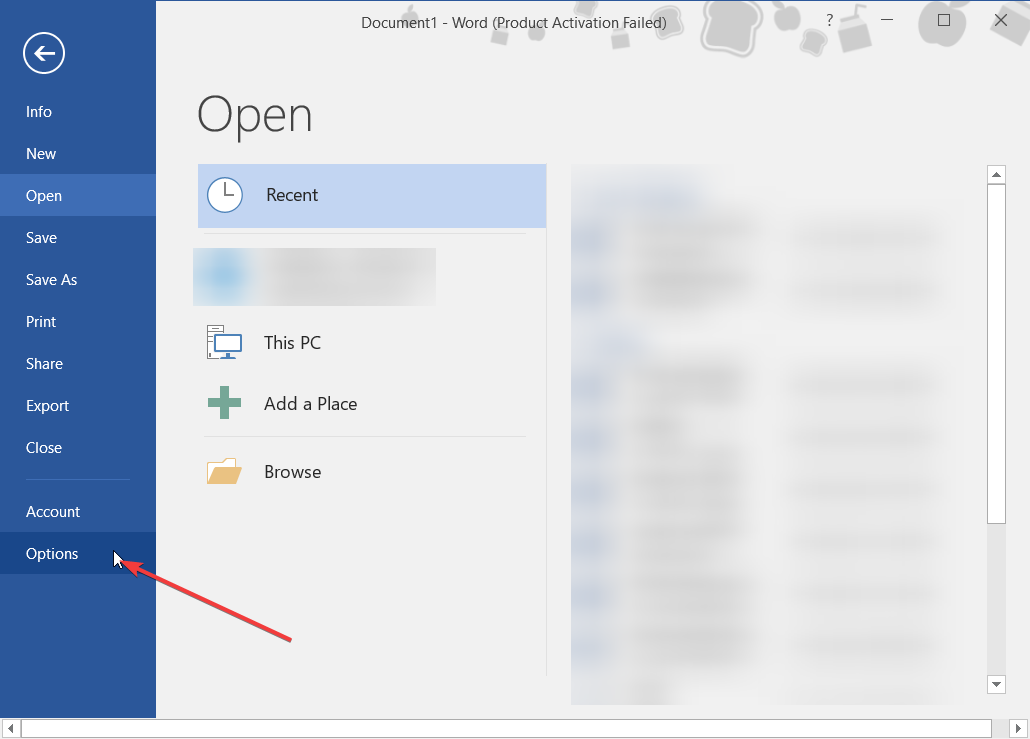
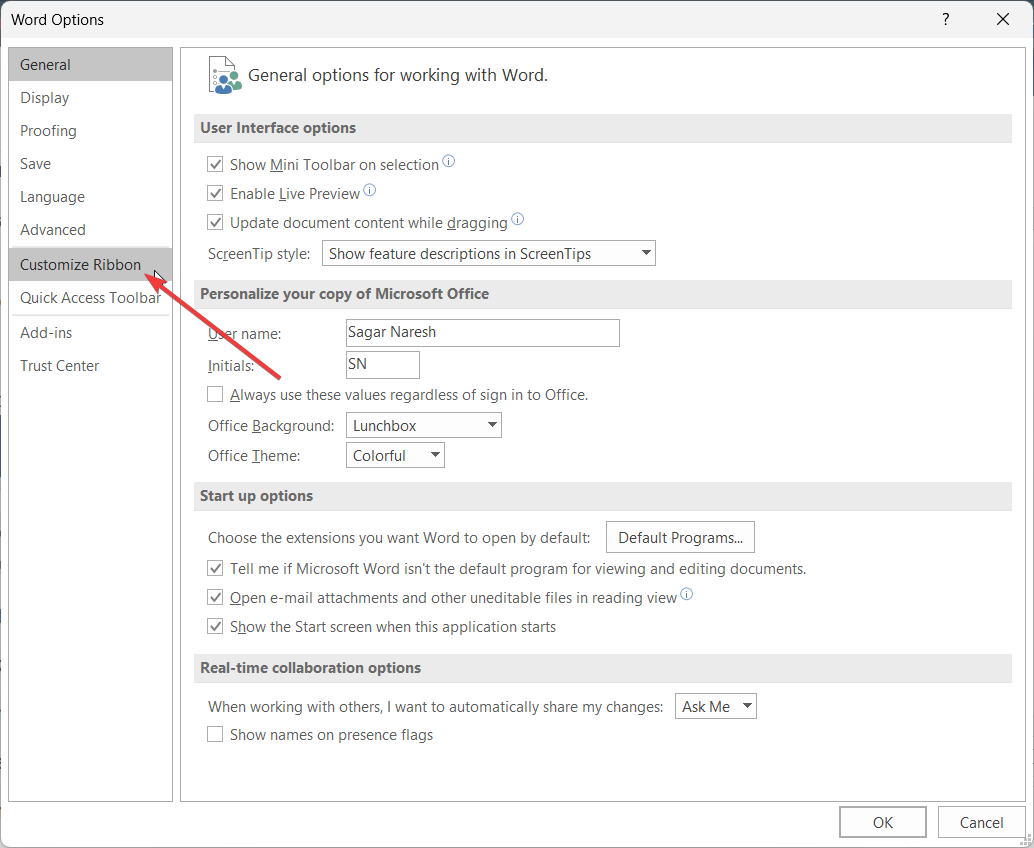
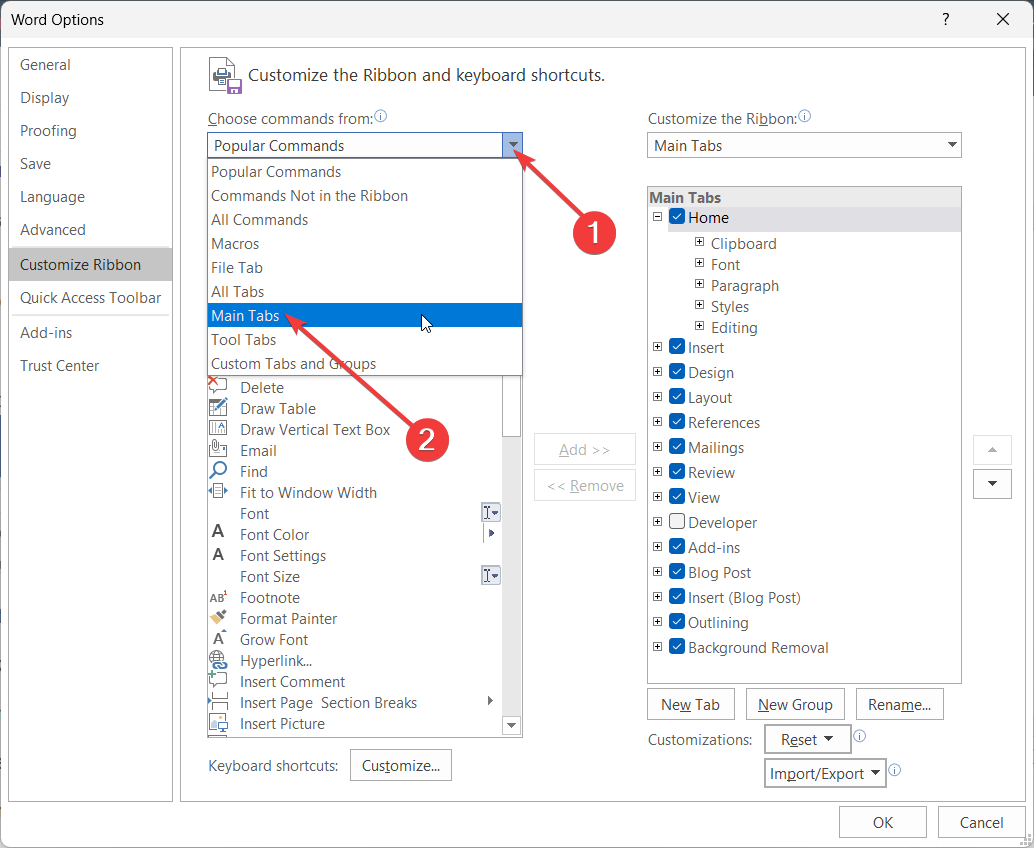
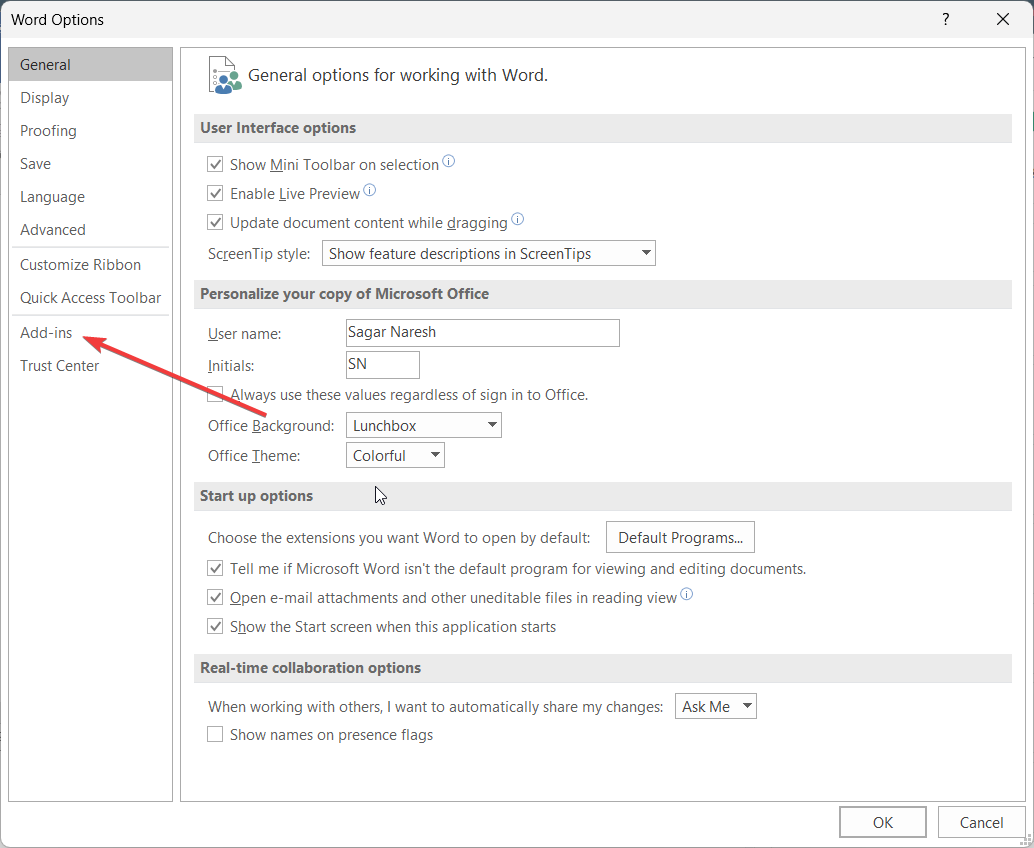
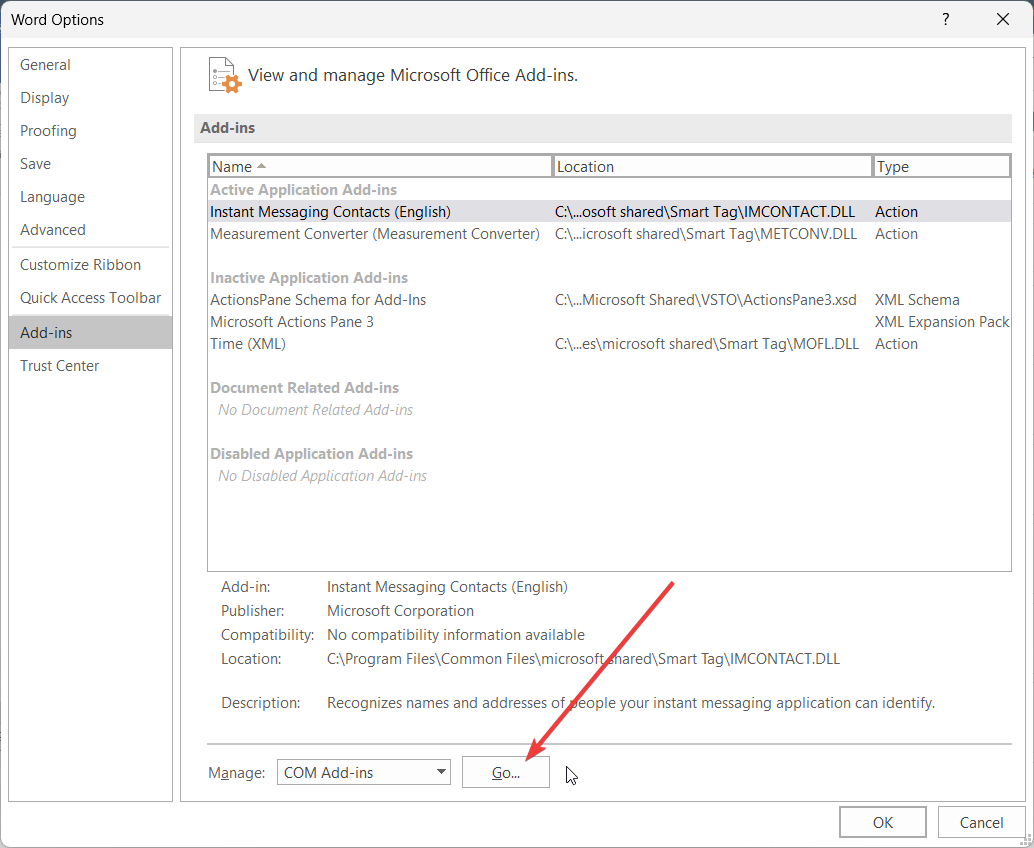

コメントを残す