Kanboard を使用して Linux でミニマリストのカンバンを作成する方法
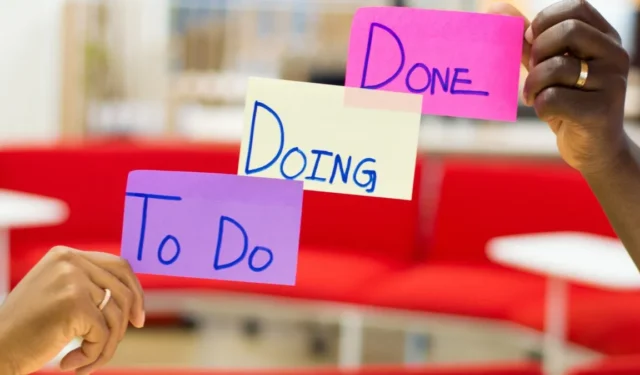
Kanboard は、独自のサーバーでホストできる軽量のカンバン プロジェクト トラッカーです。他のカンバン トラッカーとは異なり、どこからでもアクセスできるシンプルで直感的なインターフェイスを作成することを目的としています。
この記事では、Ubuntu 22.04 に Kanboard をインストールする方法を説明します。また、コミュニティ プラグインを使用して Kanboard を拡張するプロセスにも焦点を当てます。
Kanboard を使用する理由
Kanboard の最大の利点の 1 つは、Docker の魔法によってほぼすべてのサーバーで動作できることです。その結果、Kanboard のホスティングは、技術に詳しくないユーザーにとっても苦痛がなく、簡単です。
それとは別に、Kanboard には柔軟なプラグイン プラットフォームも付属しています。これには、タグの作成、時間の追跡、カスタム スクリプトの実行の機能が含まれます。たとえば、コンテンツに応じて各カードのプロパティを更新するプラグインを作成できます。
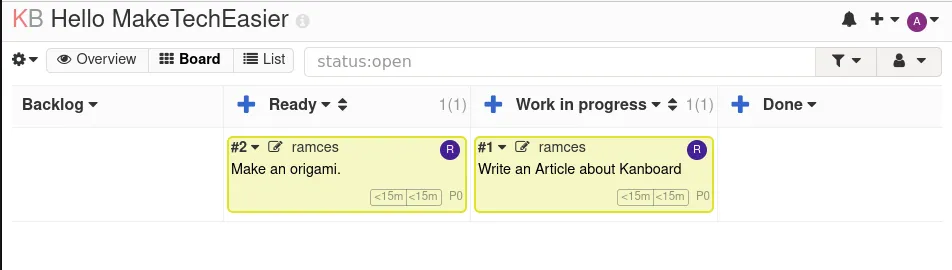
Kanboardのインストール
- Kanboard をインストールする最初のステップは、システムが最新であることを確認することです。これを行うには、次のコマンドを実行します。
sudo apt updatesudo apt upgrade
- Docker プロジェクトのサードパーティ リポジトリ キーをインストールします。
sudo install -m 0755 -d /etc/apt/keyrings
curl -fsSL https://download.docker.com/linux/ubuntu/gpg | sudo gpg --dearmor -o /etc/apt/trusted.gpg.d/docker.gpg
sudo chmod a+r /etc/apt/trusted.gpg.d/docker.gpg
- お気に入りのテキスト エディターを使用して、新しい apt リポジトリ ファイルを作成します。
sudo nano /etc/apt/sources.list.d/docker.list
- 公式 Docker リポジトリのリポジトリ情報を書き込みます。
deb [arch=amd64 signed-by=/etc/apt/trusted.gpg.d/docker.gpg] https://download.docker.com/linux/ubuntu jammy stable
- Ctrl+を押してから+を押してO、新しいリポジトリ ファイルを保存します。CtrlX
- 次のコマンドを実行して、システムのリポジトリの詳細を更新します。
sudo apt update
- apt を使用して、Docker エンジンとその依存関係をインストールします。
sudo apt install wget docker-ce docker-ce-cli containerd.io docker-compose-plugin docker-buildx-plugin
カンボードの入手方法
Docker エンジンを適切にインストールしたら、次に行うことは、Kanboard 用の Docker Compose スクリプトを取得することです。これは、Kanboard を自動的に作成する方法を Docker に指示するオプションのリストを含む小さなテキスト ファイルです。
- ホーム ディレクトリに Kanboard 用の別のフォルダーを作成します。
mkdir ~/kanboard
cd ~/kanboard
- お気に入りのテキスト エディターを使用して、「docker-compose.yml」という名前の新しいテキスト ファイルを作成します。
nano ~/kanboard/docker-compose.yml
- 次のコード ブロックをコピーし、「docker-compose.yml」ファイル内に貼り付けます。
version: '2'
services:
kanboard:
image: kanboard/kanboard:latest
ports:
- 8080:80
volumes:
- kanboard_data:/var/www/app/data
- kanboard_plugins:/var/www/app/plugins
environment:
DATABASE_URL: mysql://kanboard:!#REPLACE-ME@db/kanboard
PLUGIN_INSTALLER: true
db:
image: mariadb:latest
command: --default-authentication-plugin=mysql_native_password
environment:
MYSQL_ROOT_PASSWORD:! #REPLACE-ME
MYSQL_DATABASE: kanboard
MYSQL_USER: kanboard
MYSQL_PASSWORD:! #REPLACE-ME
volumes:
- db:/var/lib/mysql
volumes:
kanboard_data:
kanboard_plugins:
db:
- 新しいターミナルを開き、次のコマンドを使用して安全なパスワードを生成します。
cat /dev/urandom | tr -dc 'A-Za-z0-9' | fold -w 16 | head -n 1
- 前のターミナルに戻り、ファイル内の「#!REPLACE-ME」のすべてのインスタンスに安全なパスワードを貼り付けます。
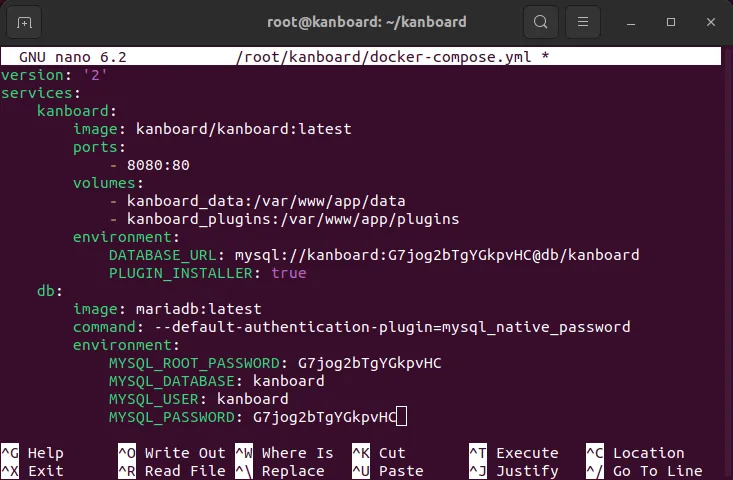
- Ctrl+を押してから+を押してO、「docker-compose.yml」ファイルを保存して終了します。CtrlX
- 次のコマンドを実行して、Kanboard Docker コンテナを構築できるようになりました。
docker compose up -d

Kanboard を SSL 用に設定する
この時点で、Kanboard インストールは部分的に動作するようになりました。ただし、安全にアクセスするには、まずNginx リバース プロキシを作成する必要があります。これは、負荷分散と SSL を提供する Web 接続サーバーとして機能します。
- Nginx Webサーバーをインストールします。
sudo apt install nginx
- Nginx リバース プロキシのサイト構成ファイルを作成します。
sudo nano /etc/nginx/sites-available/kanboard
- 次のコード ブロックをコピーして、新しいサイト構成ファイル内に貼り付けます。
server {
listen 80;
listen [::]:80;
root /var/www/html;
server_name my-kanban-domain-url.com;
location / {
proxy_set_header X-Forwarded-For $remote_addr;
proxy_set_header Host $http_host;
proxy_pass http://localhost:8080;
}}
- Kanboard リバース プロキシのシンボリック リンクを作成します。
sudo ln -s /etc/nginx/sites-available/kanboard /etc/nginx/sites-enabled/kanboard
- Nginx サービス デーモンをリロードします。
sudo systemctl reload nginx.service
Kanboard の SSL 証明書の取得
リバース プロキシが起動すると、Kanboard の SSL 証明書をリクエストできるようになります。このセクションでは、電子フロンティア財団 (EFF) の Certbot を通じて無料の証明書を取得する方法を説明します。
- まず、システムのコア スナップ デーモンをインストールして更新する必要があります。
sudo snap install core
sudo snap refresh core
- certbot スナップ パッケージをインストールします。
sudo snap install --classic certbot
- certbot スナップ バイナリとシステムのデフォルトのバイナリ ディレクトリの間にシンボリック リンクを作成します。
sudo ln -s /snap/bin/certbot /usr/bin/certbot
- certbot を使用して自身を EFF に登録し、certbot が実行されているかどうかをテストします。
sudo certbot register --agree-tos --email ramces@email.invalid
- 次のコマンドを実行して、ドメイン名の SSL 証明書を生成します。
sudo certbot
エントリからドメインを選択すると、ドメインの SSL が生成されます。
ログインしてカンバンボードを作成する
Kanboard を使用してカンバン ボードを作成および管理できるようになりました。これを行うには、Web ブラウザからドメイン名にアクセスして Kanboard インスタンスにログインします。
- ログイン画面のユーザー名とパスワードとして「admin」を使用します。
- 「新しいプロジェクト」をクリックして、パブリックかんばんボードを作成します。

- 新しいボードの名前と URL スラッグを入力します。
- ページの左側のサイドバーにある「パブリック アクセス」をクリックします。
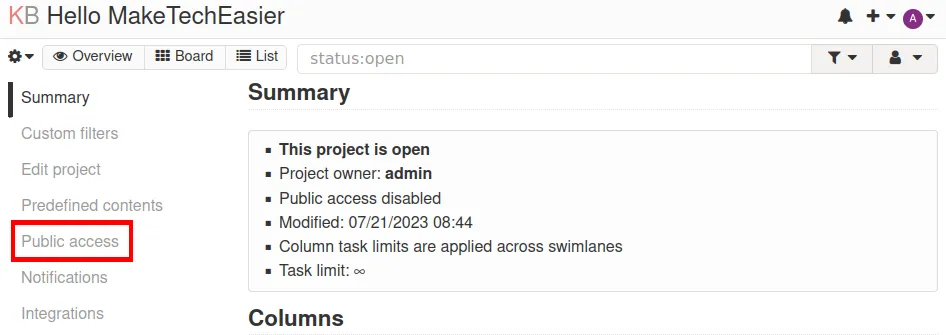
- 青い「パブリックアクセスを有効にする」ボタンをクリックします。これにより、RSS フィードと、Kanboard 以外のユーザーと共有できる公開リンクが作成されます。
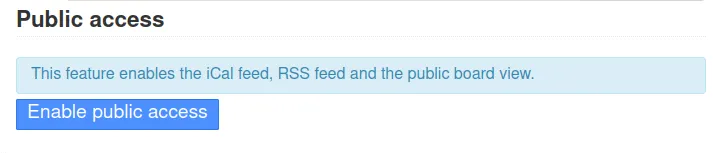
- ページの左上隅にある「ボード」ボタンをクリックして、ボードにアクセスして新しいアイテムを作成します。
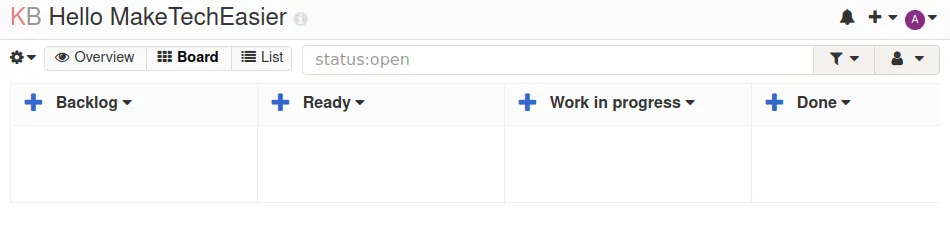
共同カンバンボード用のユーザーの作成
一般にアクセス可能な「閲覧専用」ボードを共有するだけでなく、Kanboard を使用して複数のローカル ユーザー間で共同作業を行う「タスク」ボードを作成することもできます。
- ページの右上隅にある管理者ユーザーのアイコンをクリックし、「ユーザー管理」を選択します。
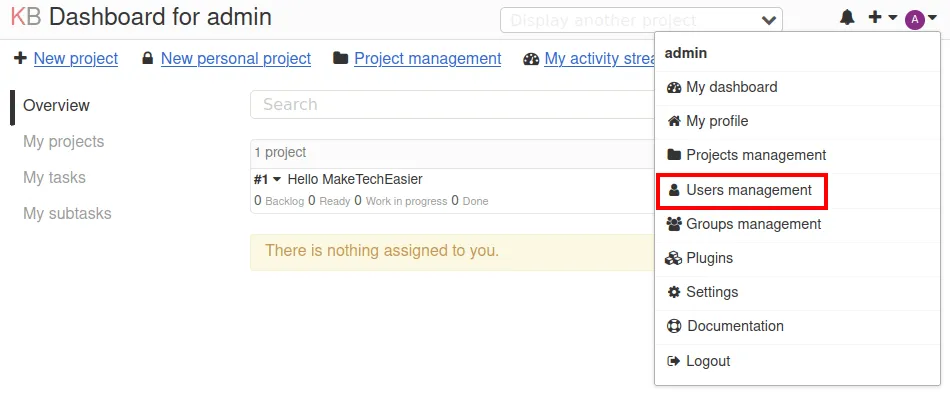
- ページの左上のサイドバーにある「新規ユーザー」リンクをクリックします。
- これにより、Kanboard が新しいユーザーのユーザー名とパスワードを尋ねる小さなダイアログ プロンプトが表示されます。
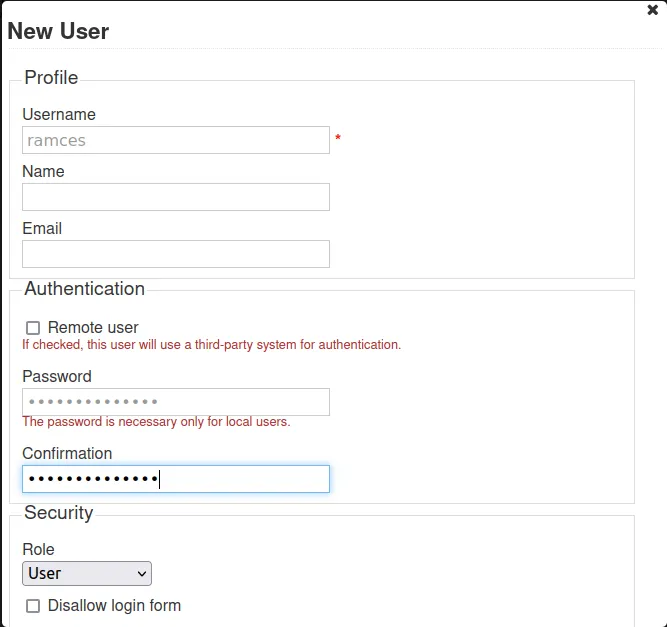
- プロンプトの一番下までスクロールし、「プロジェクト」カテゴリの下にあるドロップダウン ボックスをクリックします。
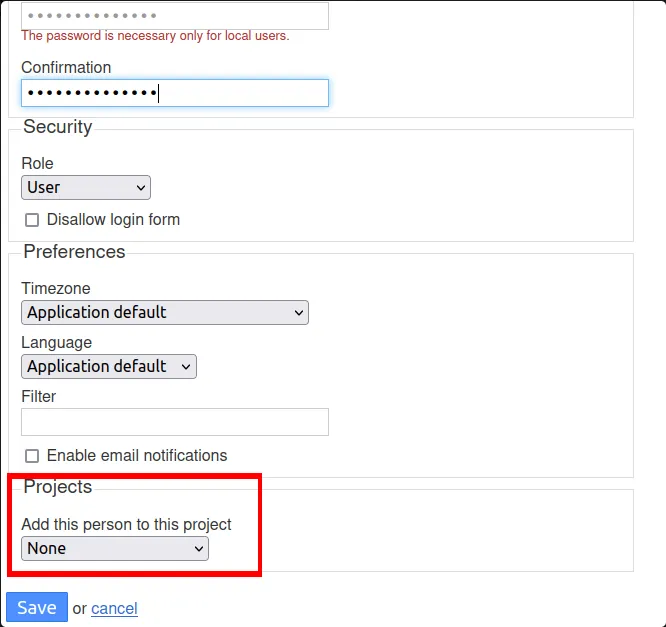
- ユーザーを参加させるカンバン ボードを選択します。
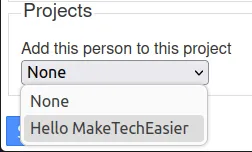
- 「保存」をクリックして新しいユーザーアカウントを作成します。
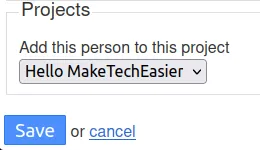
プラグインを使用してかんばんボードをカスタマイズする
Kanboard の優れた機能の 1 つは、ボードをその基本機能を超えて拡張するためのフレームワークを提供することです。これは、サーバーにカスタム機能を組み込むために開発者に依存する必要がないことを意味します。
- 新しいプラグインを追加するには、ページの右上隅にある管理者ユーザーのアイコンをクリックし、「プラグイン」を選択します。
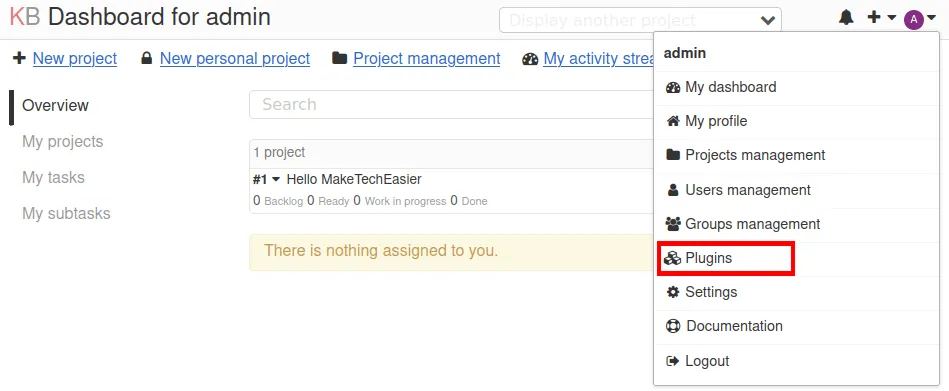
- ページの左側のサイドバーにある「プラグイン ディレクトリ」カテゴリをクリックします。
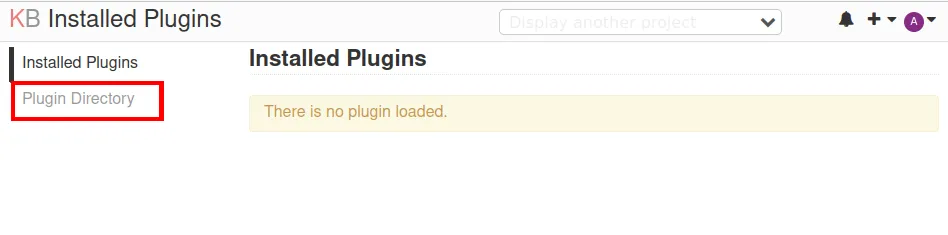
- Kanboard サーバーにインストールするプラグインを見つけます。私の場合は、サーバー内の基本的な Markdown を拡張するために「MarkdownPlus」をインストールします。
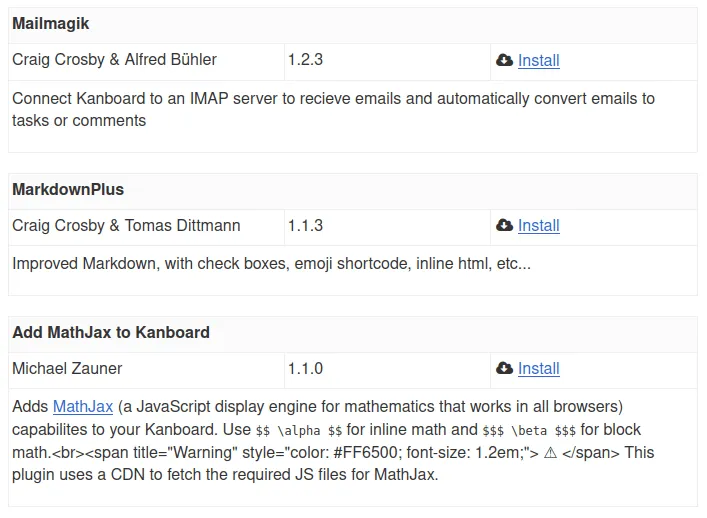
- [インストール] をクリックし、Web ページを更新してプラグインをサーバーに適切にロードします。

よくある質問
カンバンボードの内容をバックアップすることはできますか?
はい。特定のかんばんボードをバックアップするには、エクスポートするボード上の歯車アイコンをクリックし、「エクスポート」をクリックします。
これにより、Kanboard がエクスポートする日付範囲を尋ねる小さなプロンプトが表示されます。開始日と終了日を入力し、「エクスポート」をクリックします。
カンバンボードの「ロックダウン」期間をリセットすることはできますか?
はい。Kanboard では、特定のユーザーのロックアウト タイマーをリセットできます。これを行うには、ページの右上隅にある管理者ユーザーのアイコンをクリックします。次に、「ユーザー管理」項目を選択し、ロックアウトされたユーザーの名前をクリックします。最後に、「セキュリティ」カテゴリに移動し、「このユーザーのロックを解除する」をクリックします。
Kanboard コンテナ内の config.php ファイルを変更することはできますか?
はい。ただし、これを行うと、Docker イメージの一貫性が損なわれる可能性があります。代わりに、プログラムの開発者は、Kanboard インスタンスの値を構成するときに docker-compose.yml ファイル内の環境変数を使用することを推奨しています。
画像クレジット: Eden Constantino via Unsplash。すべての変更とスクリーンショットは Ramces Red によるものです。



コメントを残す