VLC をビデオエディターとして使用する方法
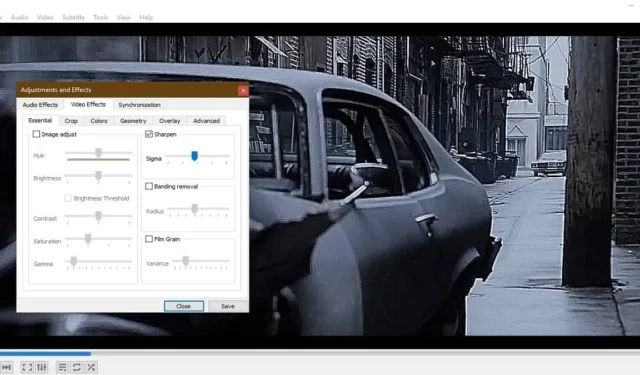
VLC は、多くのビデオおよびオーディオ形式をサポートする人気のメディア プレーヤーとして最もよく知られています。しかし、ビデオエディターとして使用できる隠れた機能もあることをご存知ですか? RAW カメラ録画でも YouTube クリップでも、VLC でビデオ ファイルを直接編集できるようになりました。
VLC を通常のビデオ編集ツールとして使い始めるには、以下の手順に従ってください。
VLC を使用したビデオ編集: はじめに
学習にそれほど時間はかからず、最新の VLC バージョンをダウンロードしたらすぐに作業を開始できます。VLC のモバイル バージョンは編集機能をサポートしていないため、唯一の要件はデスクトップ デバイスにアクセスできることです。
Windows で、VLC を検索し、管理者モードで起動します。
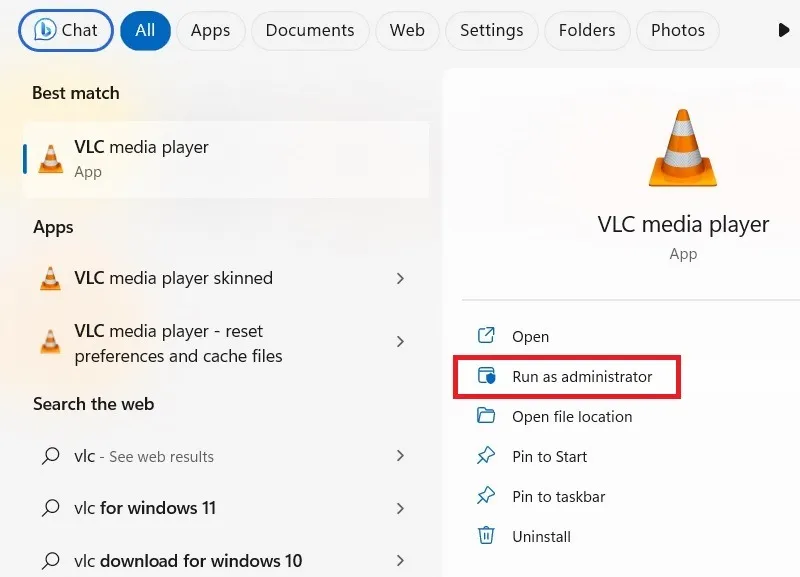
VLC でビデオをトリミングする
VLC を使用すると、ビデオ クリップをトリミングして、選択したタイムラインを保存できます。元のファイルからさまざまな長さのビデオの複数のバッチをトリミングできます。
- 「表示 -> 高度なコントロール」に移動します。下部にある追加のボタンがいくつかアクティブになります。
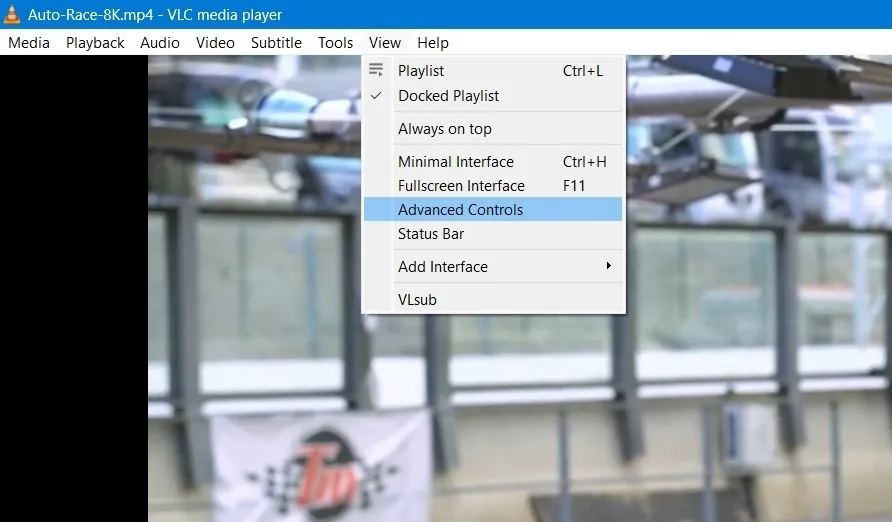
- トリミングする必要があるセクションに到達したら、赤い「録画」ボタンをクリックします。
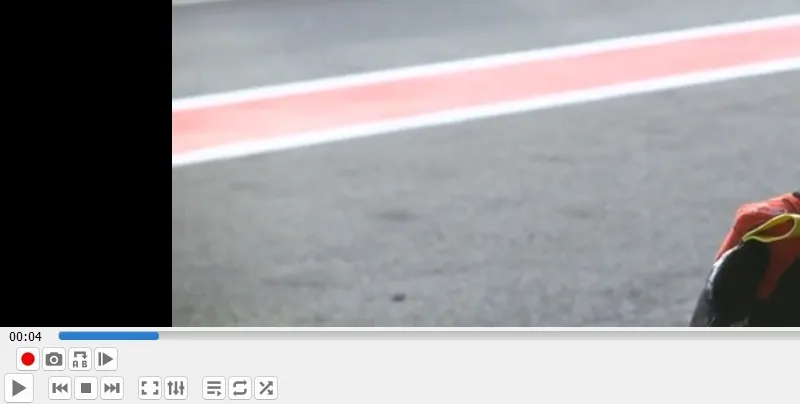
- VLC アプリが最小モードまたは全画面モードの場合は、内部の任意の場所を右クリックして「録画」オプションを選択します。
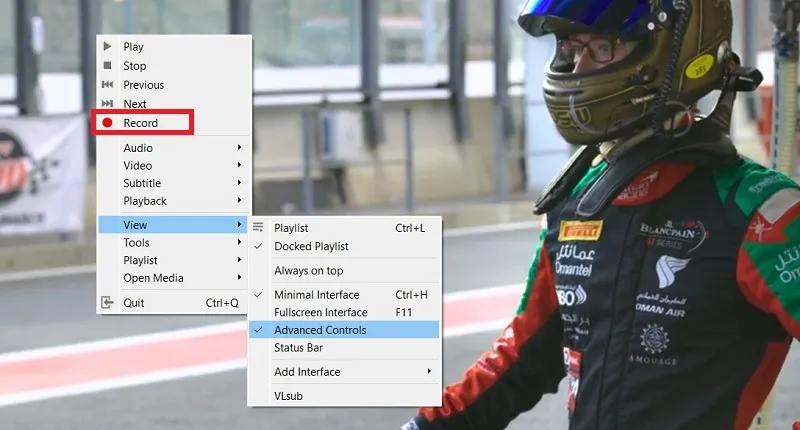
- この時点からファイルを再生し、もう一度「録画」ボタンをクリックして停止します。
- より正確にしたい場合は、「再生」の代わりに「フレームごと」コントロールと呼ばれるオプションを使用してください。これにより、ビデオのすべてのインスタンスまたは瞬間が記録され、継続的なプレゼンテーションの作成に役立ちます。
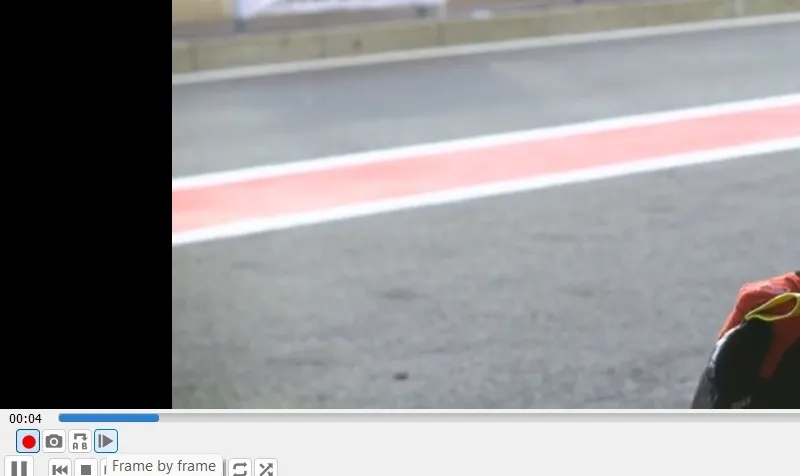
- 「A点からB点までを連続してループする」も選択できます。これにより、VLC プレーヤーは、リピート モードでの連続再生のためにビデオの長さの一部を制限できます。
- 上のボタンをクリックするとすぐにポイント A が生成されます。
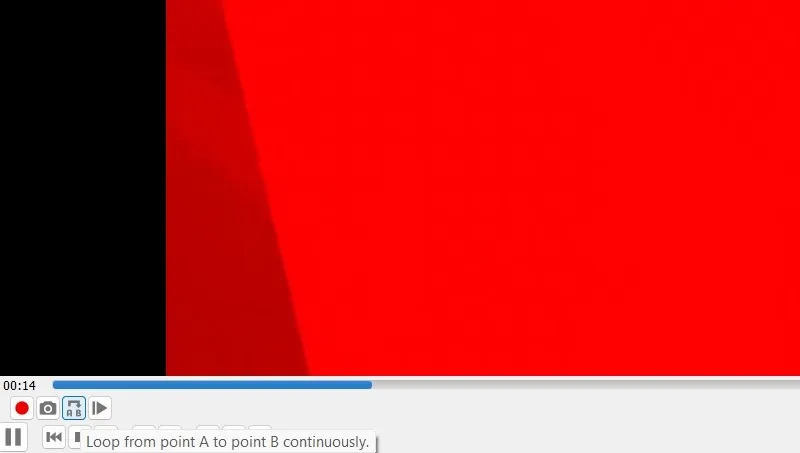
- ビデオの再生が続いたら、ポイント B を選択します。
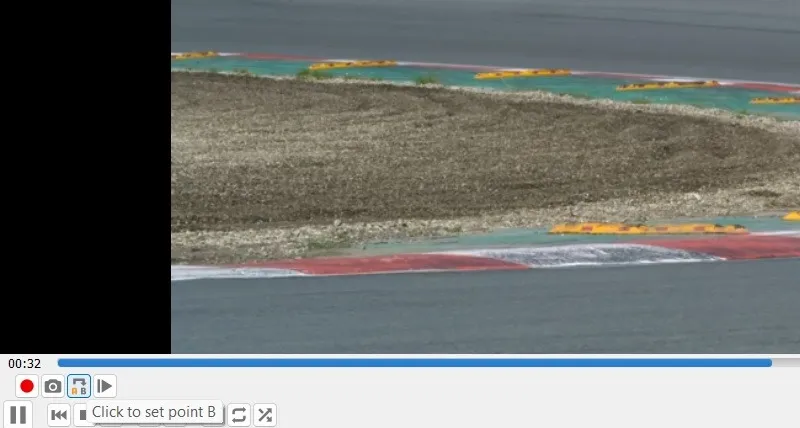
- 最後に、「A to B ループを停止」ボタンをクリックして録音を終了します。
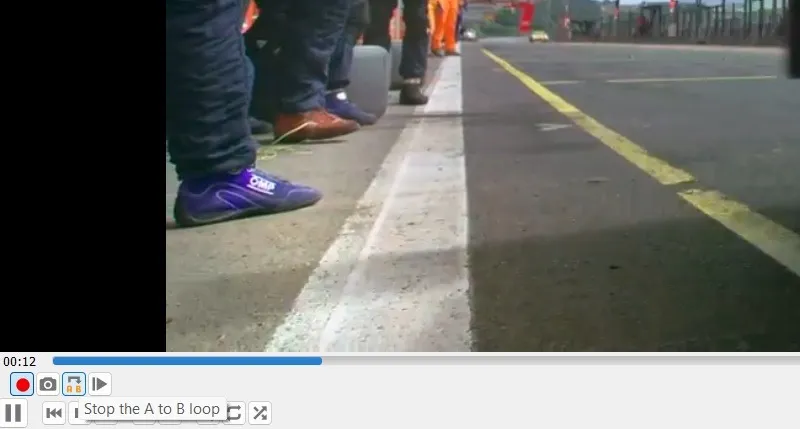
- トリミングされたビデオファイルは、Windows の「ビデオ」フォルダーに自動的に保存されます。他のオペレーティング システムの場合は、ドキュメント フォルダーまたはデフォルトのビデオ フォルダーで利用できます。
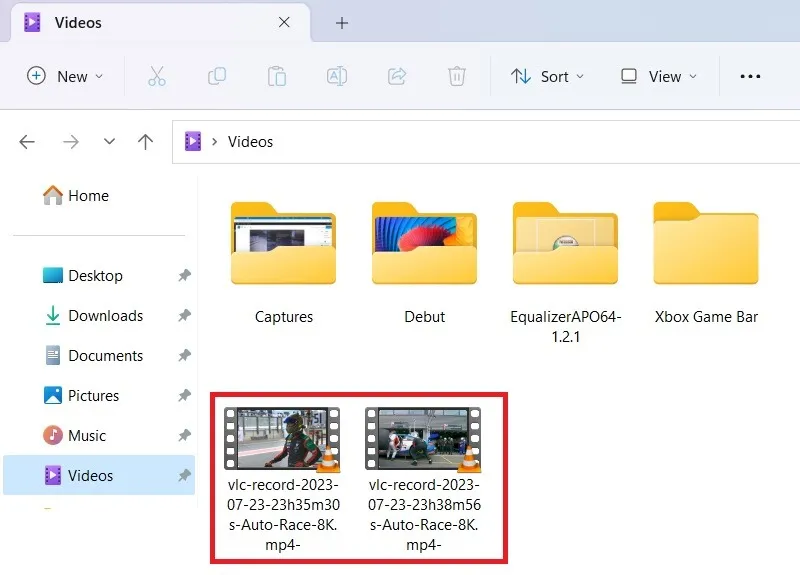
ご存知ですか: VLC 以外に、YouTube ビデオ エディターを使用してビデオを編集することもできます。
VLC でトリミングされたファイルを結合する
「トリム」を使ってビデオの悪い部分を取り除きました。ビデオを再び完全なものにするには、きれいな部分を結合します。
- 「メディア -> 複数のファイルを開く」に進みます。
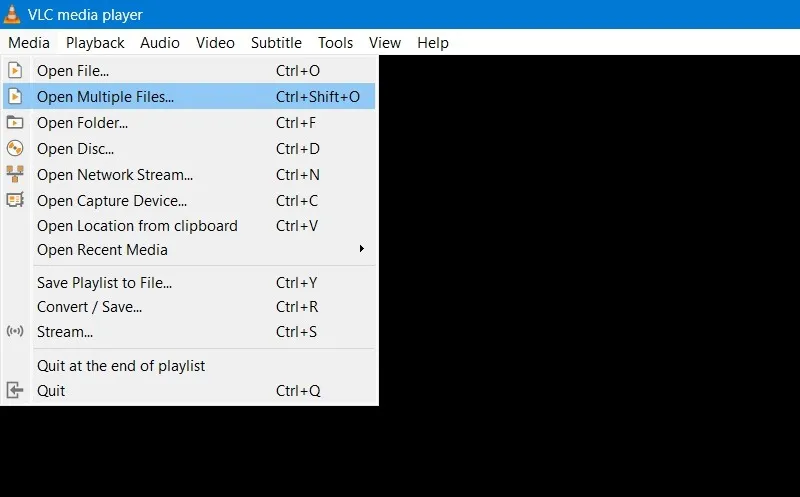
- 「メディアを開く」ダイアログボックスで「追加」ボタンをクリックします。
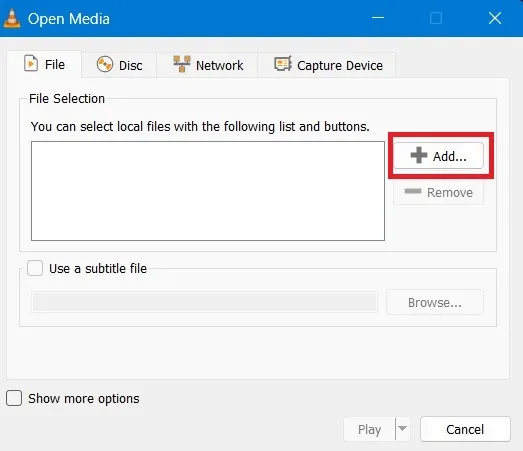
- トリミングされたファイルをすべて選択します。完了したら「開く」をクリックします。

- 「再生」ボタンをクリックします。それは他の多くの選択肢につながります。
- オプションの中から「変換」をクリックします。
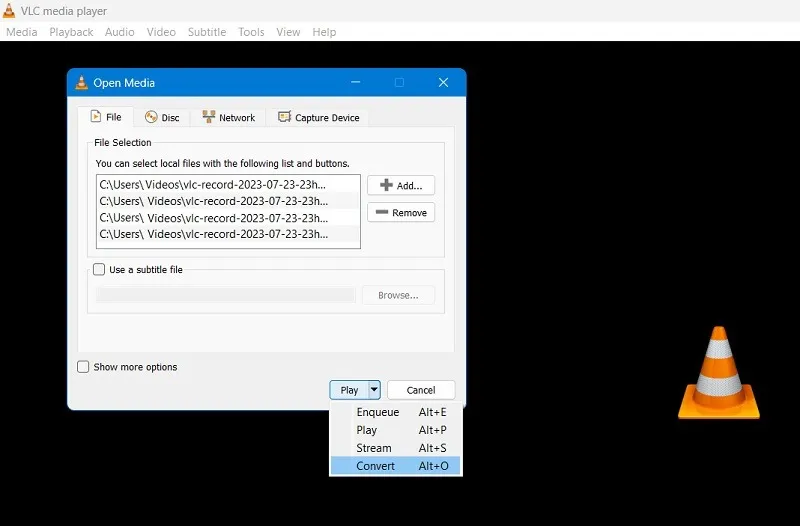
- 次のステップでは、OGG や H265 などの結合ビデオの形式を選択できます。利用可能なその他のオプションは、MPEG4 1080p、DivX 互換プレーヤー、iPod、Android、YouTube、ストリーミングです。
- 新しく編集したビデオが保存先フォルダーに保存されます。
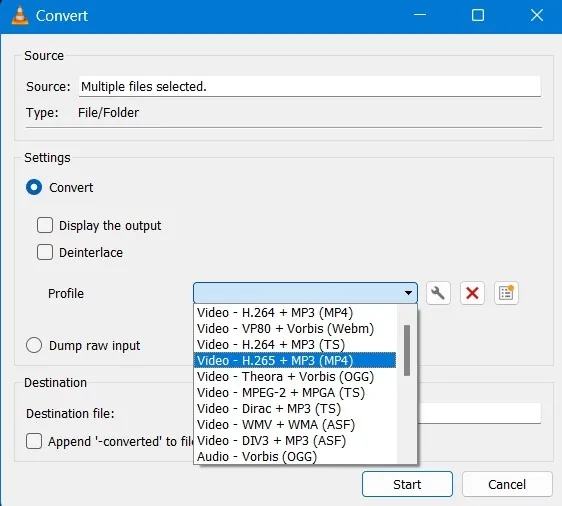
- 「開始」をクリックして変換を開始します。
- トリミング部分を作成した元のビデオが同じフォルダーに存在する場合、「出力ファイルはすでに存在します。」というメッセージが表示されます。記録を続行すると、ファイルは上書きされ、その内容は失われます。」
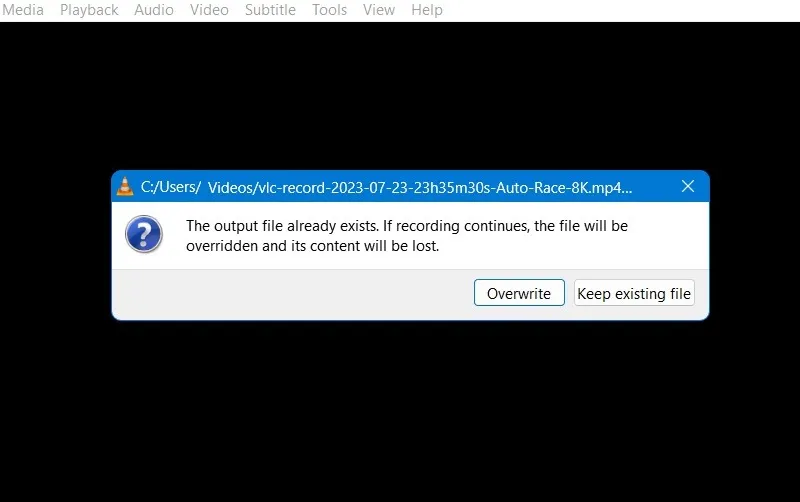
VLC でのエコーとバックグラウンド ノイズの除去
これまで、VLC でビデオのタイムラインを編集して不要な部分を削除する方法を見てきました。また、完璧に美しいフレームを台無しにする可能性があるエコーやバックグラウンド ノイズを除去することもできます。
- 「ツール -> エフェクトとファイラー」に移動します。「調整と効果」ダイアログボックスが開きます。「オーディオ効果」タブのみに焦点を当てます。
- 「オーディオエフェクト」の「イコライザー」を選択します。そのすぐ下のチェックボックスをオンにします。
- ここでは個々のバンドが表示されます。オーディオ トラックの再生を開始し、ホワイト ノイズがある領域に注目してください。ホワイトノイズがミュートされるか大幅に低減されるまで、個々のバンドを 1 つずつ調整します。クリーンなオーディオからノイズを区別するには鋭い耳が必要なので、細心の注意を払ってください。
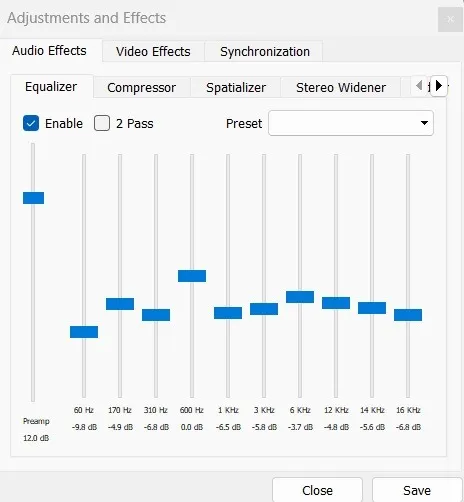
- 問題のあるバンドをミュートした後、他のすべてのバンドを元の状態に戻すことを忘れないでください。そうしないと、ビデオの平均音量が以前に録音したものより低くなります。
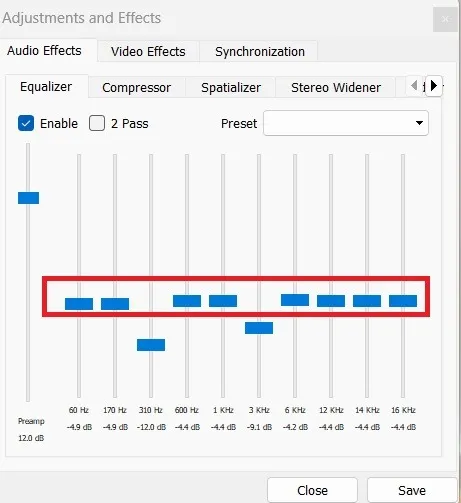
- 「コンプレッサー」ツールは、元のビデオの音量の問題を解決する方法です。ビデオの音が大きすぎる場合でも、聞こえない場合でも、帯域を調整してリスニング体験を最適化できます。
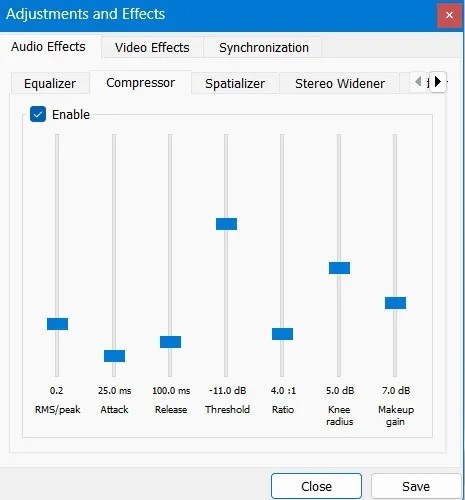
- VLC プレーヤーを使用して、ビデオの「シュー」ノイズを除去することもできます。ここでは「スペイシャライザー」を選択します。同じ原則が当てはまります。ヒスノイズが消えるまで各バンドを手動で調整し、他のすべてのバンドを元の位置に戻します。
- 「保存」をクリックして、この新しい構成を保存します。
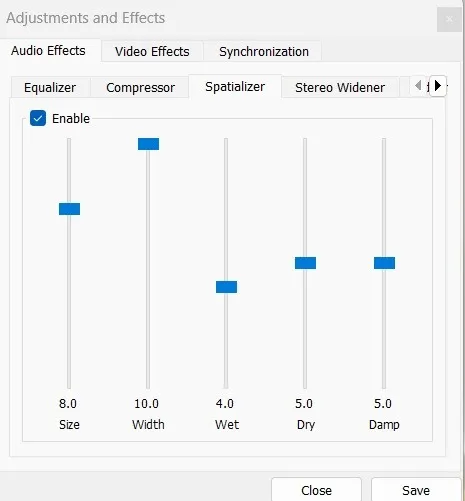
- 完了したら、必ず「有効」にチェックを入れて VLC ファイルを有効にしてください。
- ビデオに非常に甲高い音が含まれていますか? 「詳細」タブに移動して、ピッチを調整するオプションを有効にします。スライダーを適宜動かして、甲高い声を除去できます。
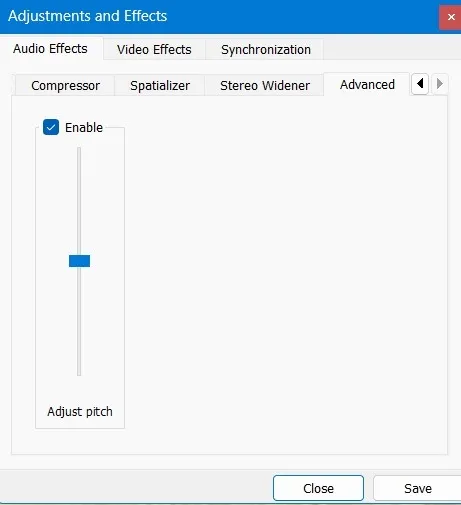
VLC のスマート ビデオ エフェクト
ビデオソースに関係なく、VLC を使用してさまざまな方法で調整できます。
- 「ツール -> エフェクトとフィルター」に移動します。
- 「ビデオ効果 -> カラー」タブに移動します。ここでは、選択部分を無効にしてフラッシュバックで何かを表示できます。
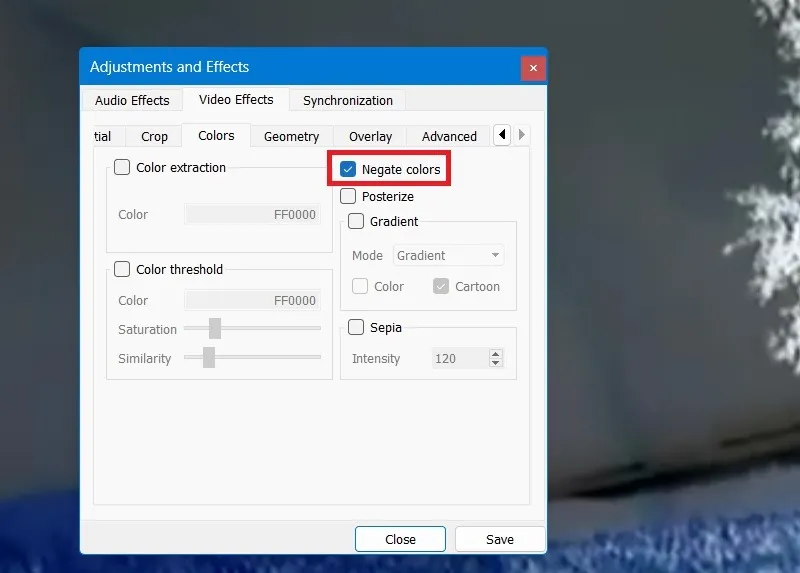
- 赤みがかった夜明けの空など、「色抽出」を使用して背景の色を変更できます。
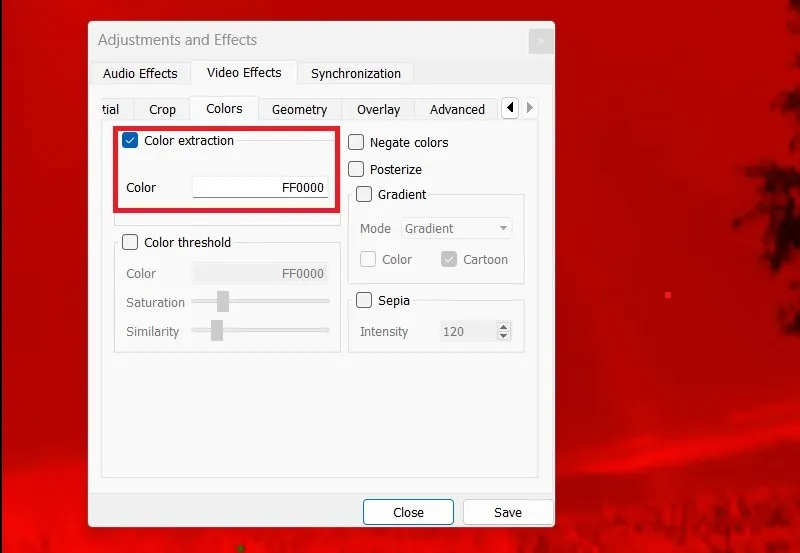
- 選択した部分に焦点を合わせるには、「インタラクティブズーム」をクリックします。これにより、ショットをキャプチャしなくても、ビデオの奥行きをさらに高めることができます。たとえば、ここでは森林限界の後ろにある虹を捉えています。
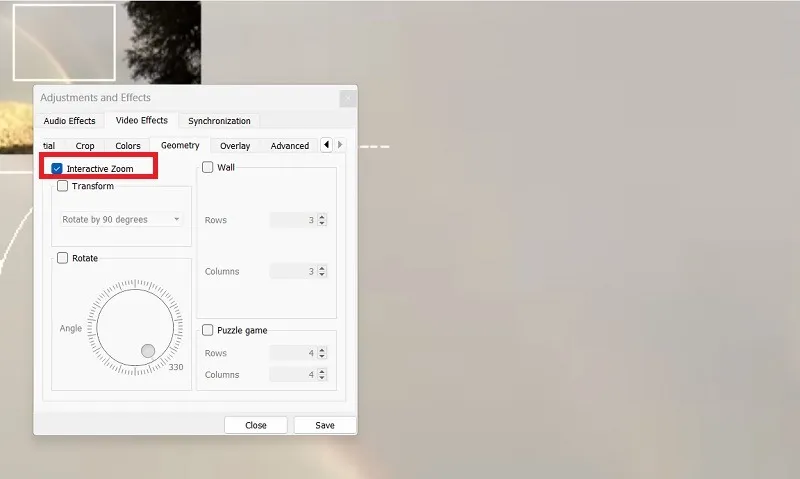
- 特殊効果を得るためにビデオ部分を回転してみることもできます。試すことのできるその他の効果としては、ビデオ画面の水平または垂直の反転、トランスポーズ、アンチトランスポーズなどがあります。
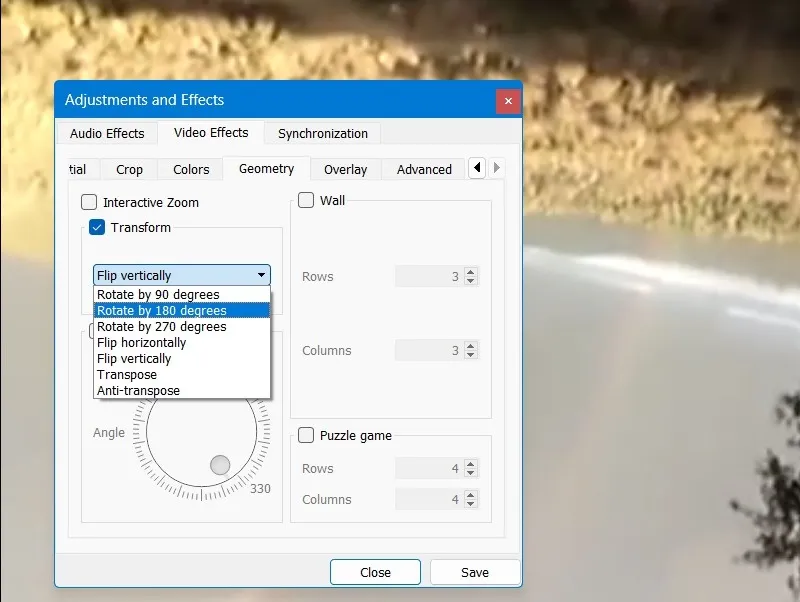
- クロップ機能を使用すると、ビデオの左、右、上、下の一部を削除できます。希望のピクセル値を選択して、適切な部分をトリミングします。
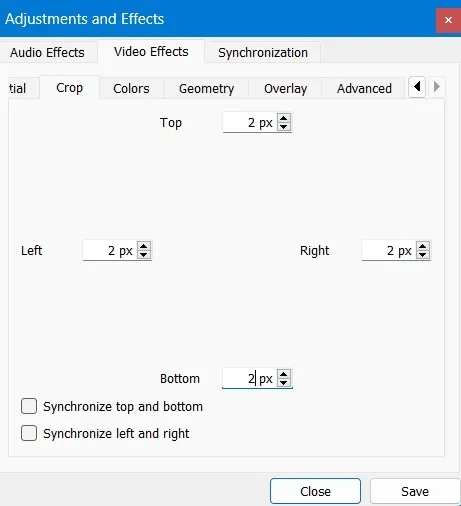
- 「オーバーレイ」タブを選択してロゴを追加し、適切に配置します。ここでビデオの不透明度を変更して、透明な外観にすることもできます。
- 既存のロゴやテキストがある場合は、VLC ビデオエディターで「ロゴ消去」を選択してマスクすることができます。
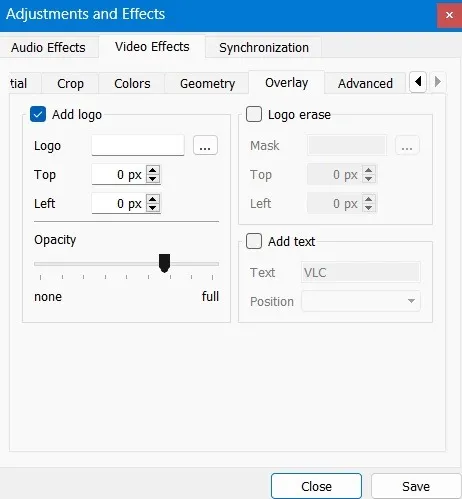
使用できるその他のビデオ効果オプションには、ちらつき防止、モーション ブラー、ビデオのぼやけを軽減するデノイザーなどがあります。
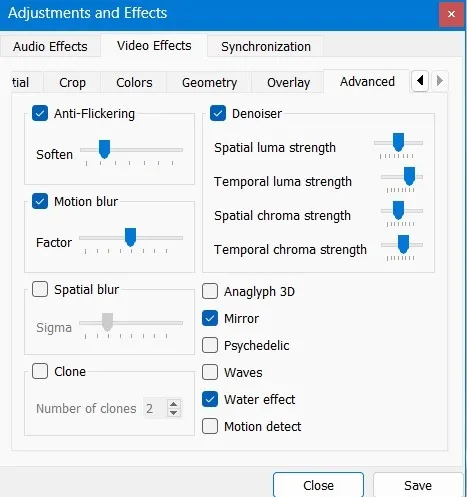
VLC を使用してビデオ クリップにテキストと字幕を追加する
- ビデオクリップに独自のテキストを追加するには、「ツール」に移動し、「エフェクトとフィルター」を選択します。
- 「調整と効果」ダイアログボックスが開いたら、すぐに「オーバーレイ」タブに移動します。
- 希望のテキストを入力し、ビデオ内でそのテキストの位置を指定します。この例では右下にあります。
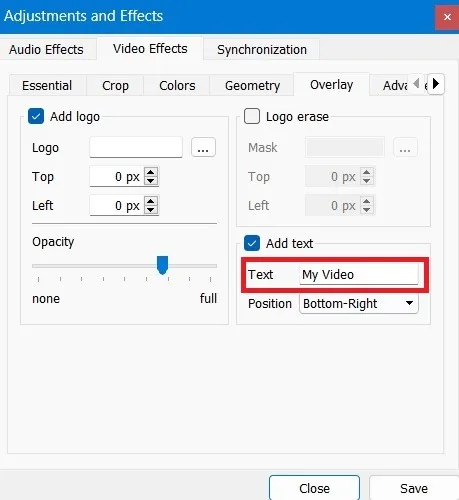
- 変更を保存した後、ビデオに挿入したばかりのテキストを表示できます。
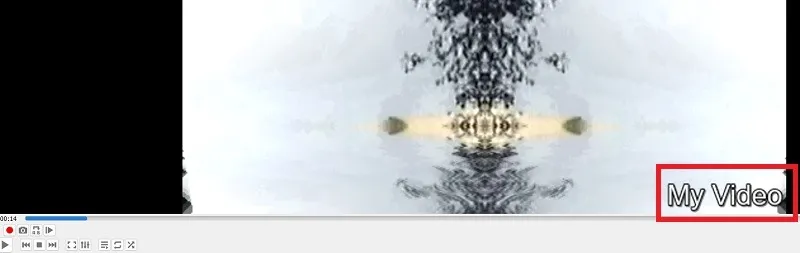
- ビデオに字幕を追加するには、上部にある「字幕」メニューオプションを選択し、「字幕ファイルを追加」をクリックします。
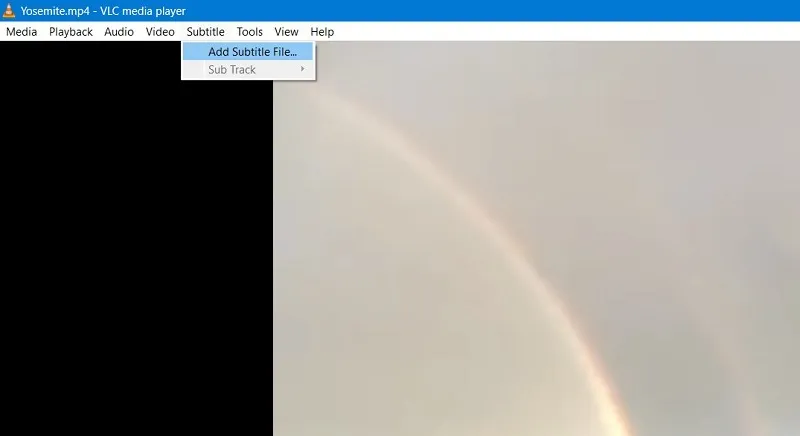
- PC 上の保存場所から字幕ファイルをダウンロードします。通常は「.SRT」などの形式です。

- 「調整と効果」ウィンドウに戻り、「同期」タブに移動します。
- 動画の音声が始まった瞬間から字幕を開始します。これは「字幕トラックの同期」と呼ばれるもので、0 秒ほどかかる場合もあります。
- 字幕を自動的に再生するには、2 ~ 3 秒の間で字幕の長さ係数を選択する必要があります。
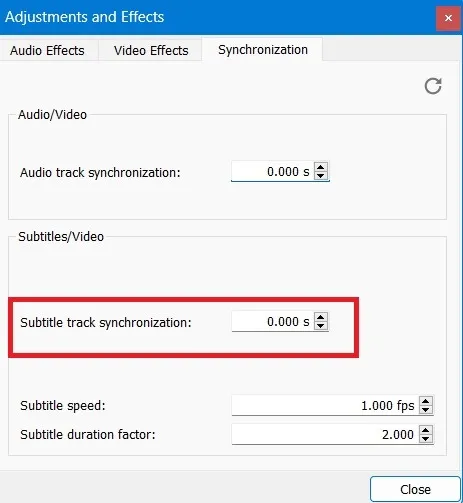
- 「ツール -> 設定」に移動し、「字幕/OSD」タブに移動します。
- 「字幕を有効にする」と「オンスクリーン表示を有効にする」の横にあるチェックボックスをオンにします。必要に応じて、テキストや視覚効果をさらに追加できます。
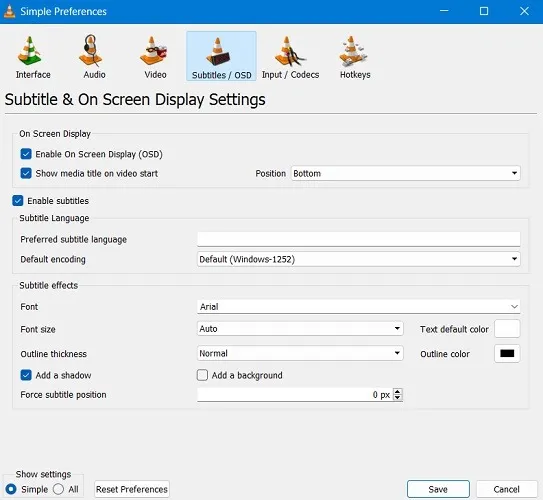
また、チュートリアルが用意されているので、PC 上の任意の場所からビデオに字幕をダウンロードすることもできます。精度を高めるためには、字幕を手動で追加することが常に最善です。
6. VLC プラグインと拡張機能を使用してビデオ特性を変更する
VLC の最新バージョンでは、最新のテーマやアドオン/拡張機能に基づいてビデオの特性や背景を変更するいくつかの高度な機能にアクセスできます。
- 「ツール -> プラグインと拡張機能」に移動します。
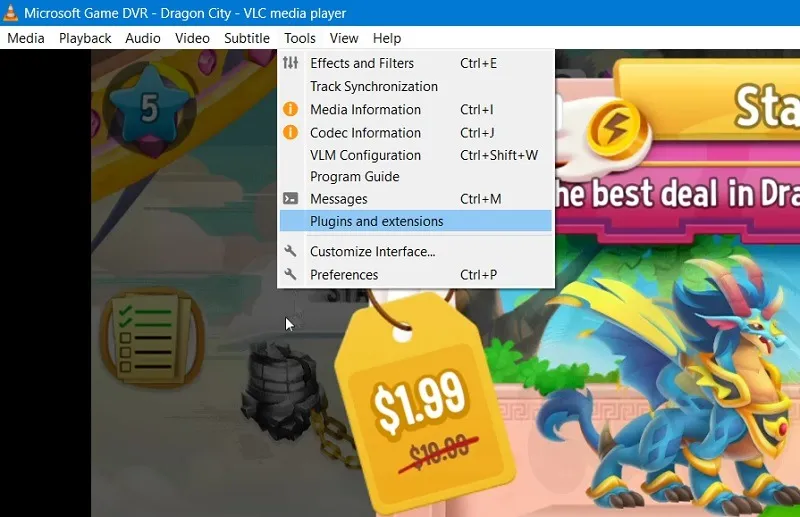
- 夜のテーマ、Alienware Dark Star、Nintendo Black スタイルなどを含む、VLC のさまざまなスキンから選択できます。
- また、インターフェイス、プレイリスト パーサー、サービス ディスカバリ、アート/メタ機能の新しいコレクションを使用することもできます。
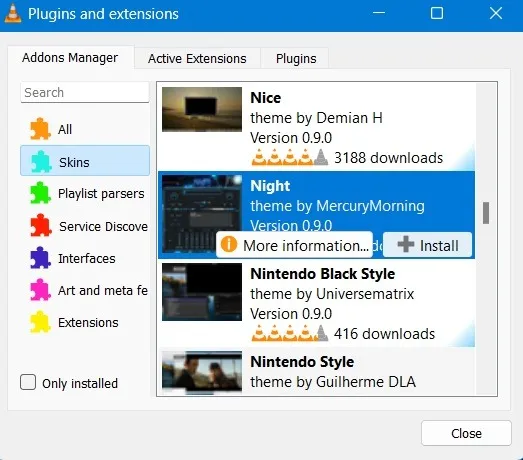
- ビデオで使用できるインストール済みのスキン オプションをすべて確認できます。
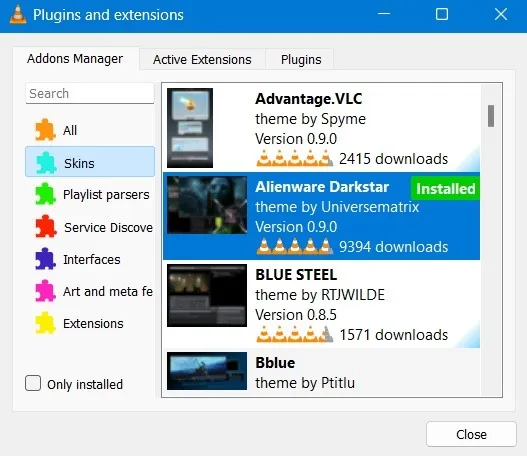
- リストが空の場合は、「さらにアドオンを検索」をクリックして、さらにオプションを表示します。
- これらの変更を適用するには、VLC を再起動する必要があります。
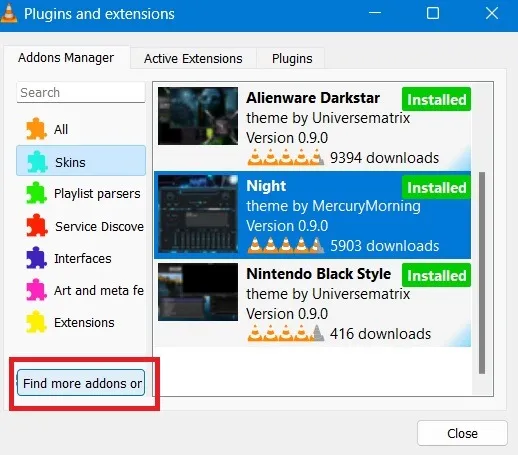
よくある質問
プロのビデオ編集ツールと比較して、VLC はどの程度効果的ですか?
VLC は依然としてビデオ再生ソフトウェアであり、ビデオ編集機能は非常に基本的です。プロのビデオ編集ツールとして使用しないでください。
VLC ソフトウェアでできることにはどのようなものがありますか?
VLC を使用すると、YouTube やその他のストリーミング ビデオを適切な拡張子でダウンロードできます。これを使用してYouTube プレイリストを再生することもできます。
画像クレジット:プロのカラリスト写真は、123RF によるデスクトップ コンピューター上で動作します。すべてのスクリーンショットは Sayal Boral によるものです。



コメントを残す