明るさボタンが機能しない場合 修正する4つの方法
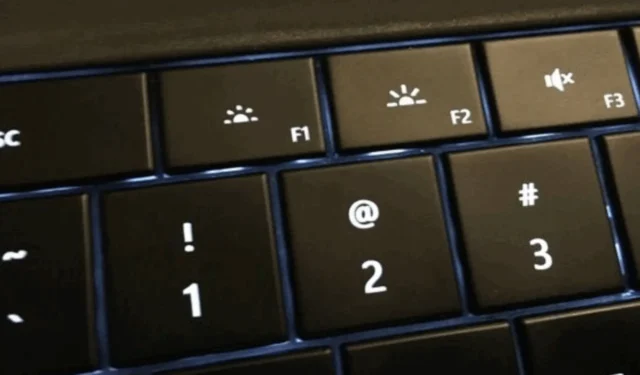
すべてのコンピューターでは、明るさボタンを使用して照明の強度を制御できます。これはシステムの不可欠な部分です。残念なことに、多くのユーザーが明るさボタンが機能せず、明るさを調整できないことに不満を抱いています。
ただし、この問題により、多くのユーザーが明るさボタンを修正する方法に疑問を抱いています。または、コンピューターで明るさの制御が機能しない場合はどうすればよいですか。したがって、この記事では、問題を解決するための潜在的な修正について説明します。
明るさボタンが機能しないのはなぜですか?
いくつかの要因が原因で、コンピューターの明るさボタンが機能しなくなる可能性があります。以下に一般的なものをいくつか示します。
- ディスプレイドライバーが古いか破損していると、輝度ボタン、キー、またはコントロールが機能しなくなる可能性があります。
- 明るさボタンとディスプレイ間の接続の問題など、ハードウェアの誤動作が問題を引き起こす可能性があります。
- 明るさコントロールが別のキーにマップされている場合、またはキーボード上のキーの特定の組み合わせがある場合、ボタンは機能しない可能性があります。
- 省電力モードでは、明るさのオプションが制限され、ボタンの機能に影響を与える可能性があります。
- マルウェアやウイルスは、明るさ制御などのさまざまなハードウェア コンポーネントの機能を妨害する可能性があります。
- 輝度キーが機能しない場合は、キーの制御に影響を与える BIOS またはファームウェアの設定が正しくないことが原因である可能性があります。
- オペレーティング システムのバグや古いバージョンによる不具合により、明るさの問題が発生する可能性があります。
上記の原因は一般的なものであり、デバイスごとに異なる可能性があることに注意してください。いずれにしても、次のセクションの手順で明るさボタンを修正できます。
明るさボタンが機能しない場合、どうすれば修正できますか?
高度なトラブルシューティング手順を実行する前に、次の予備チェックを試すことをお勧めします。
- コンピューターを再起動して、明るさボタンの問題を解決します。
- 設定アプリの「明るさと色」セクションにあるスライダーを使用してシステムの明るさレベルを調整できるかどうかを確認します。
- コンピューターの輝度ボタンの機能を妨げる可能性のある外部デバイスやモニターなどの周辺機器をすべて取り外します。
- Windows オペレーティング システムを更新して、バグを修正するためのアップデートとパッチをインストールします。
- 外付けキーボードを使用して、ラップトップのコントロール キーに問題があるかどうかを確認してください。
- 明るさ制御の動作をトリガーまたは妨害する可能性のあるサードパーティ製の画面調光ソフトウェアまたはディスプレイ管理ソフトウェアをアンインストールします。
1. グラフィックスとキーボードドライバーを更新します
- Windows+キーを押して「ファイルR名を指定して実行」ウィンドウを表示し、「devmgmt.msc」と入力して「OK」をクリックします。
- [ディスプレイ アダプター] をクリックし、ドロップダウン メニューから汎用 PnP モニター ドライバーを選択し、 [ドライバーの更新] を選択します。
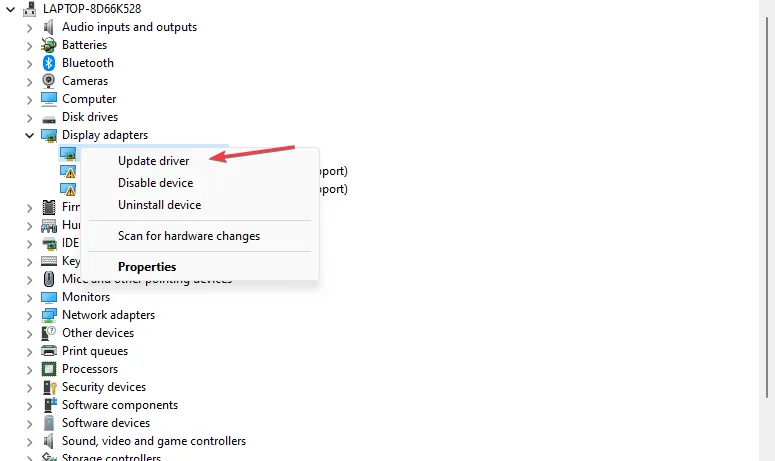
- 次に、[ドライバーを自動的に検索する] を選択します。
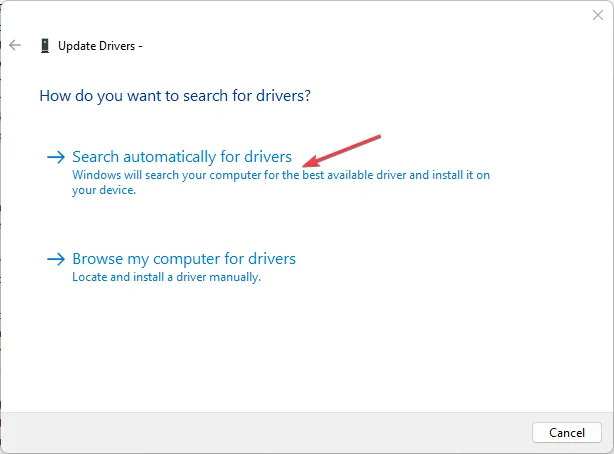
- [キーボード]エントリを開き、キーボード デバイスを右クリックして、[ドライバーの更新] をクリックします。
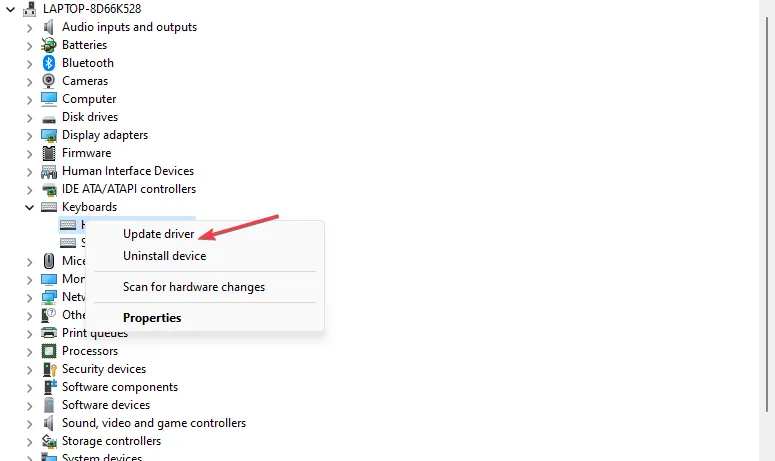
- PC を再起動し、明るさボタンを使用して制御できるかどうかを確認します。
グラフィックス ドライバーの更新プログラムをインストールすると、表示機能を妨げるバグが修正されます。同様にキーボードのアップデートも有効です。
2. モニタードライバーを再インストールします
- Windows+キーを押して「ファイルR名を指定して実行」ウィンドウを表示し、「devmgmt.msc」と入力して「OK」をクリックします。
- [モニター]エントリを展開し、ドライバーを右クリックして、ドロップダウン メニューから [デバイスのアンインストール] を選択します。
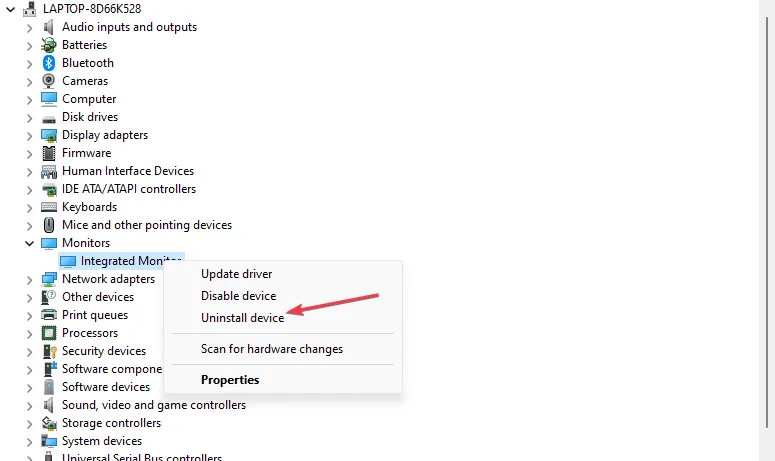
- アンインストール後、「モニター」を選択し、ツールバーの「新しいハードウェアのスキャン」ボタンをクリックします。
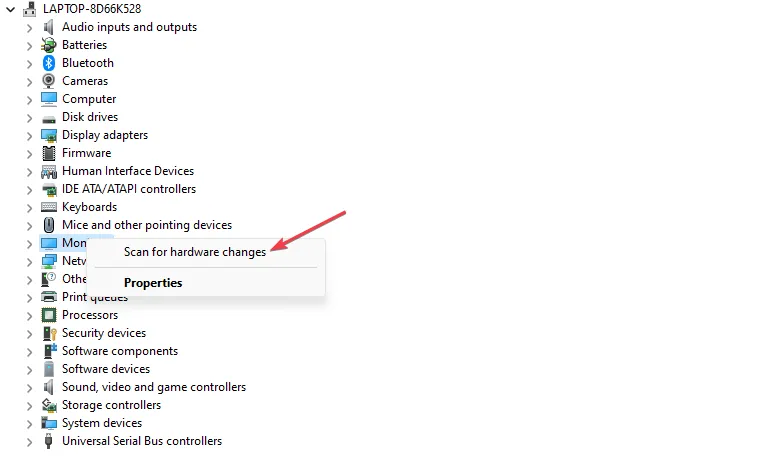
- PC を再起動し、明るさ制御ボタンが期待どおりに機能するかどうかを確認します。
問題のあるドライバーをアンインストールすると、モニター デバイスやその他のディスプレイ ハードウェアが削除され、システムの輝度調整に問題が発生します。
3. 古いバージョンのグラフィックス ドライバーをインストールします。
- Windows+キーを押して「ファイルR名を指定して実行」ウィンドウを表示し、「devmgmt.msc」と入力して「OK」をクリックします。
- [ディスプレイ アダプター]を展開し、ドライバーを右クリックして、ドロップダウン メニューから [ドライバーの更新] を選択します。
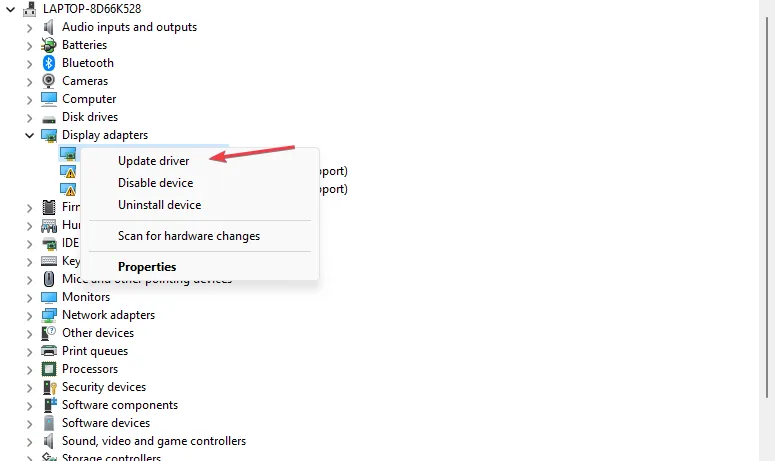
- 次に、「コンピューターを参照してドライバーを検索」を選択します。
- [コンピューター上で使用可能なドライバーのリストから選択させてください] をクリックします。
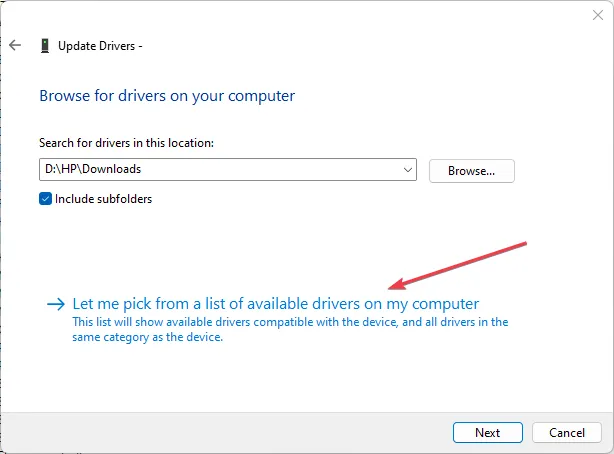
- [互換性のあるハードウェアを表示] のチェックボックスをオンにします。リストから古いドライバーのバージョンを選択し、「次へ」をクリックします。
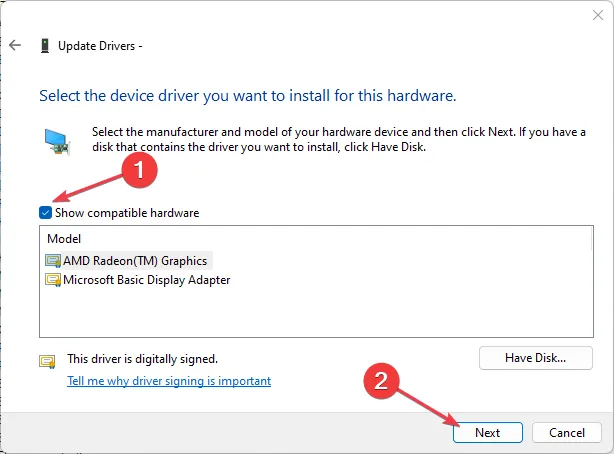
- PC を再起動し、明るさを調整できるかどうかを確認します。
グラフィックドライバーのバックデートが一部のユーザーで機能することが確認されています。これは、明るさボタンが機能しない原因となる非互換性と不完全なアップデートの問題を解決するためです。
4.キーボードのトラブルシューティングツールを実行します。
- Windows+キーを押して設定Iアプリを開きます。
- 「システム」を選択し、「トラブルシューティング」をクリックして、右側のペインで他のトラブルシューティングを選択します。
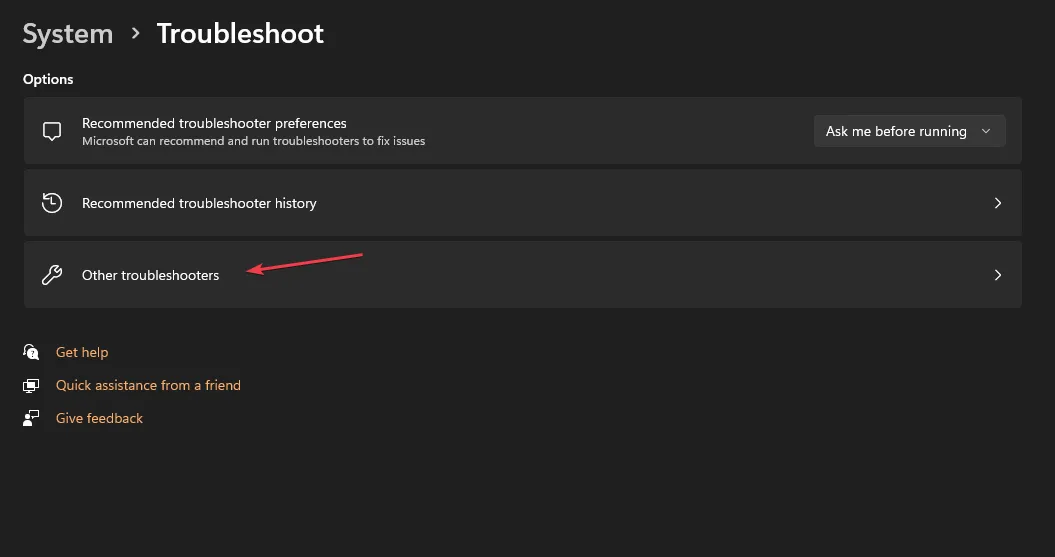
- [キーボードと実行] ボタンをクリックして、トラブルシューティング プロセスを開始します。
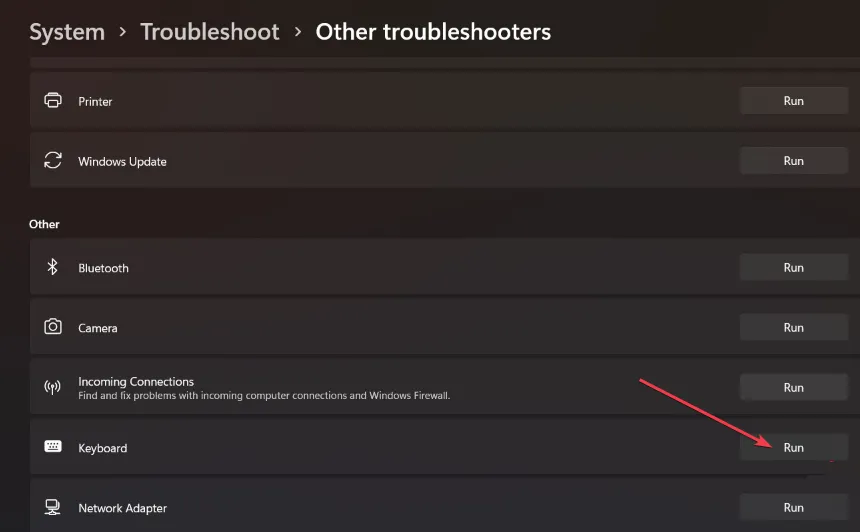
- 画面上の指示に従い、PC を再起動して変更を保存します。
Fnキーを使わずに明るさを調整するにはどうすればよいですか?
1.設定から明るさを変更します
- Windows+キーを押して設定Iアプリを開きます。
- 「システム」に移動し、「ディスプレイ」を選択します。
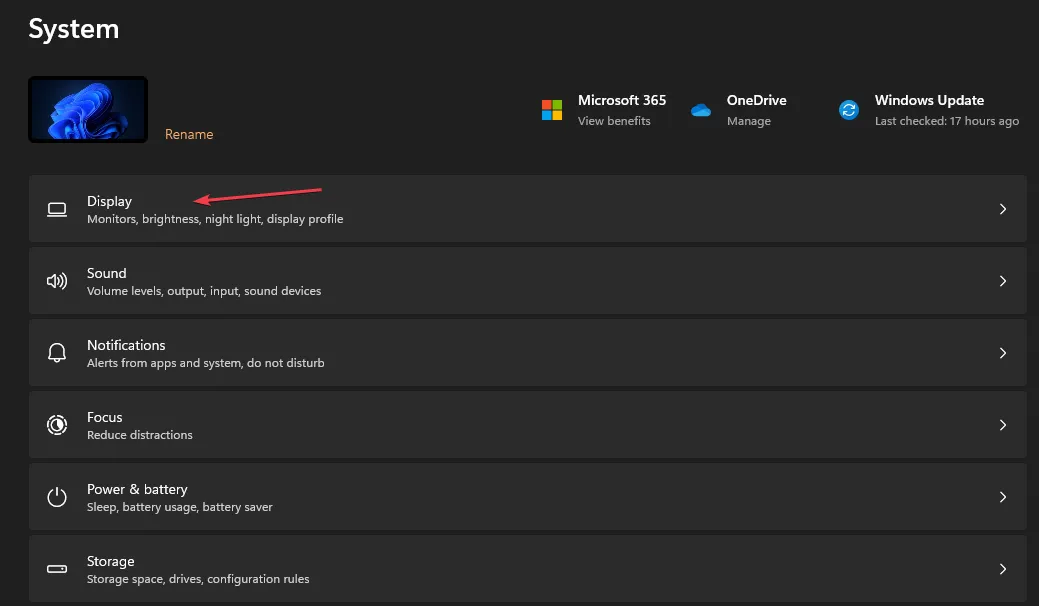
- [明るさと色]で、明るさスライダーを使用して明るさを暗くしたり明るくしたりします。
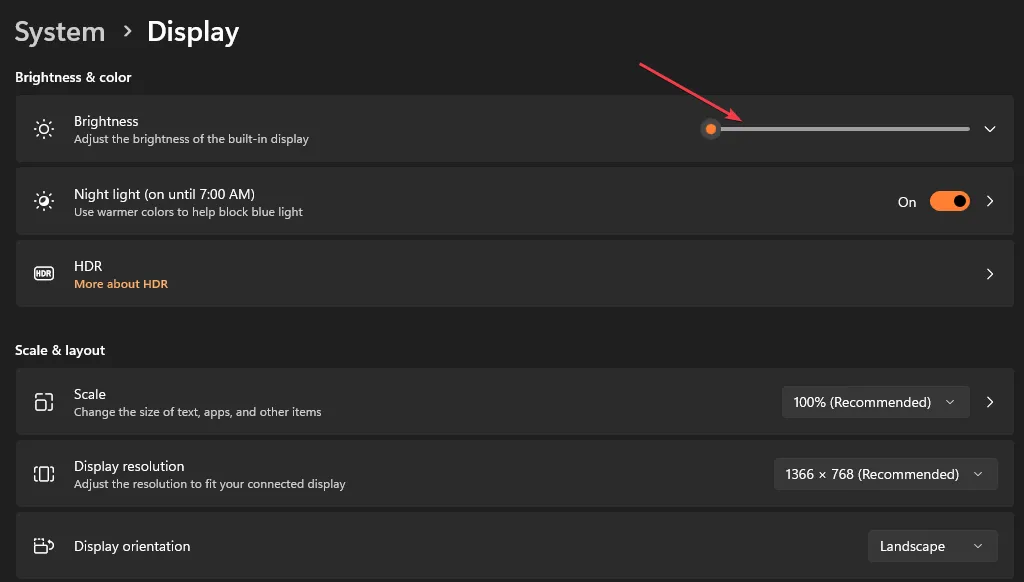
明るさファンクション キーを使用するのではなく、スライダーで明るさの設定を制御します。
2. 適応型明るさを使用する
- Windows+キーを押して設定Iアプリを開きます。
- 「システム」に移動し、「ディスプレイ」を選択します。
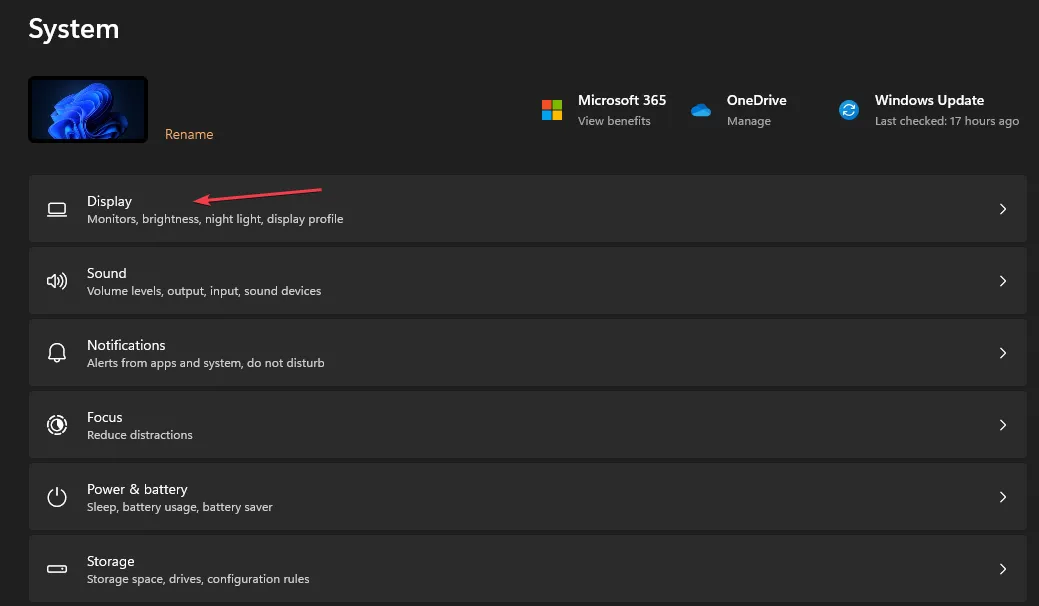
- [明るさ]を選択し、[照明が変化したときに明るさを自動的に変更する]をオンに切り替えます。
明るさの調整機能は、すべてのコンピューターに存在するわけではない照明センサーのみに依存していることに注意してください。ただし、コンピューターが周囲の光に適応できるようになり、目の疲れやバッテリーの過剰な使用が軽減されます。
明るさバーが無効になっているのはなぜですか?
このガイドに関してさらに質問や提案がある場合は、コメント欄に書き込んでください。



コメントを残す