Microsoft WordおよびExcelでカスタムスタイルを作成する方法
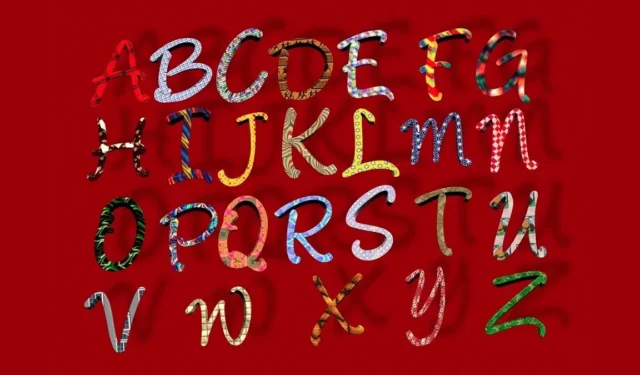
Word 文書を作成している場合でも、Excel スプレッドシートを作成している場合でも、特定のフォントまたはセル形式をクリックするだけで、文書全体で再利用できます。カスタム スタイルを作成し、後で編集して、他の Word または Excel ドキュメントで使用することができます。
Word でカスタム フォント スタイルを作成する方法
文書内の既存のテキストを使用して、Word で独自のフォント書式スタイルを作成できます。保存する前に、書式設定を更新して、太字や斜体、サイズや色などの書式を適用することもできます。
- 保存したい形式の文書内のテキストを選択します。例として、太字、斜体、赤色のテキストを選択しています。
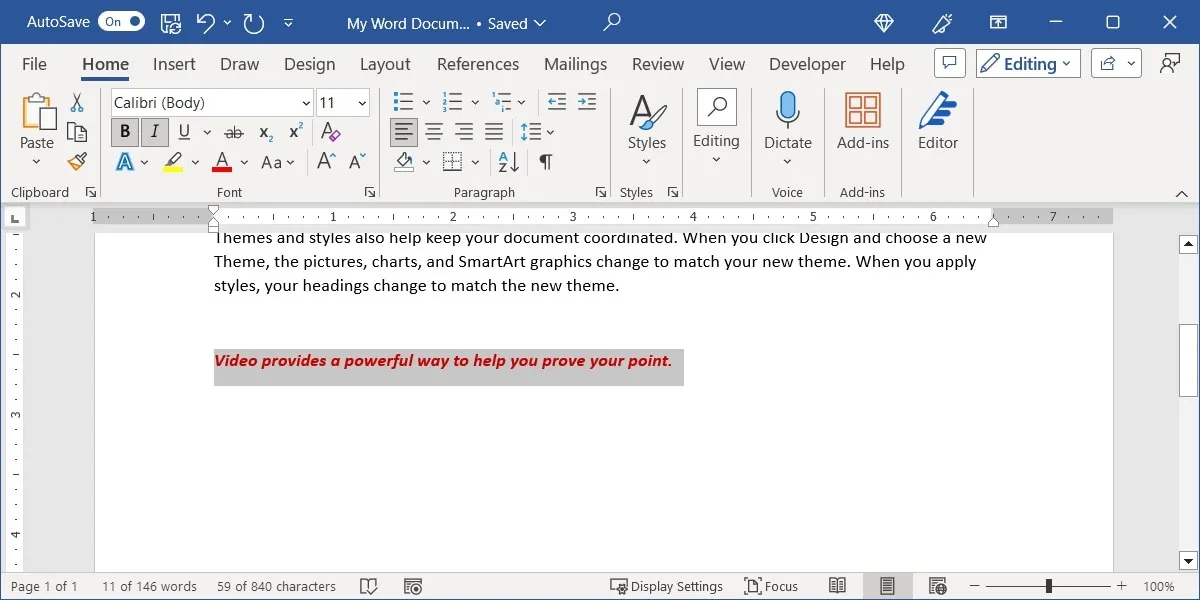
- 「ホーム」タブに移動し、「スタイル」メニューを開き、「スタイルの作成」を選択します。
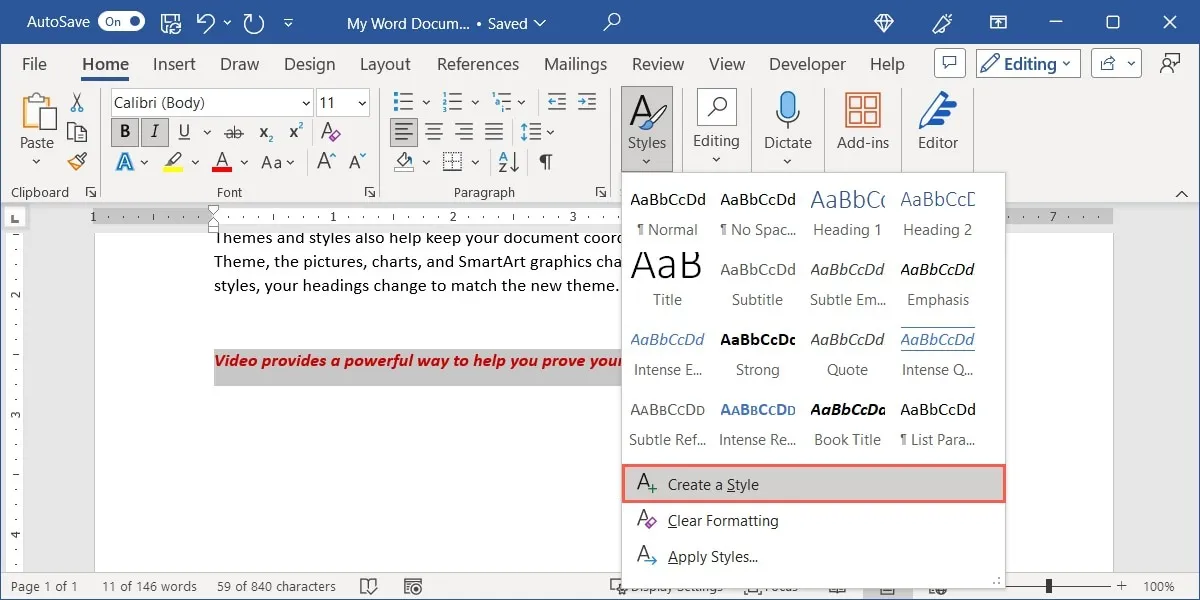
- スタイルの上部に「名前」を付けます。スタイルはプレビューから編集できます。スタイルをそのまま使用する場合は「OK」を選択してください。それ以外の場合は、「変更」をクリックして変更を加えます。
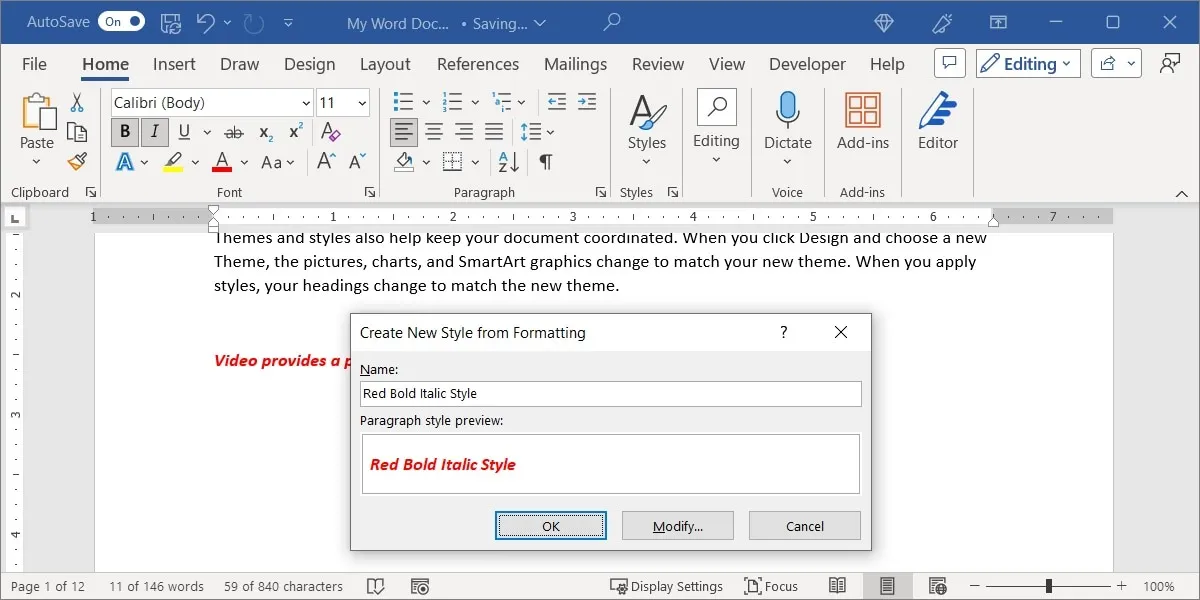
- 「変更」を選択した場合は、表、リスト、または個々の文字にスタイルを適用する場合を除き、「プロパティ」セクションのドロップダウン ボックスをデフォルトのままにしておきます。
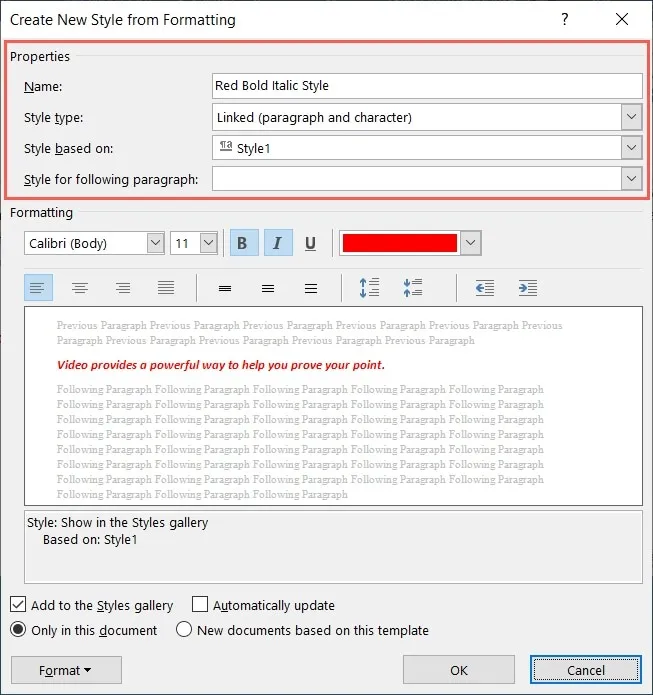
- 「書式設定」セクションで、適用する要素を選択し、プレビューを確認します。
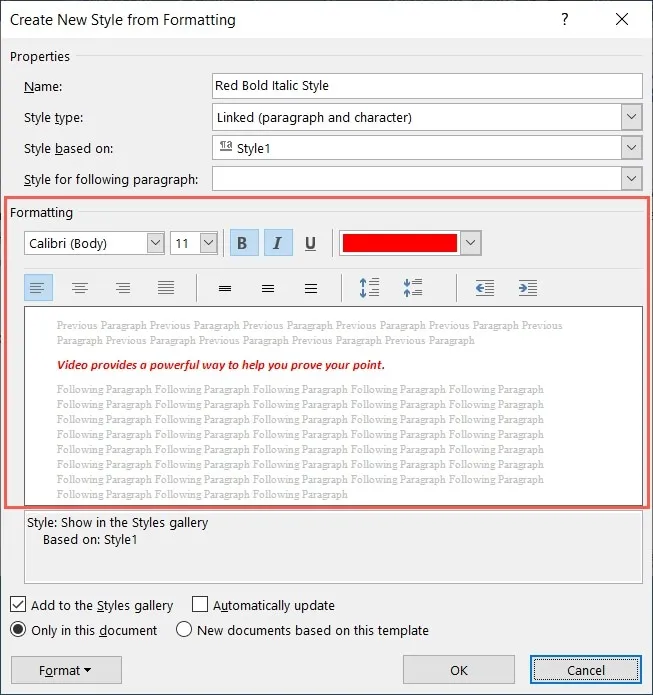
- 下部で、マークされたオプションはそのままにしておきます。これにより、カスタム スタイルがギャラリーに追加され、変更する場合は手動で変更する必要があります。さらに、スタイルはデフォルトの Microsoft Word テンプレートを変更するのではなく、現在の文書内にのみ存在します。
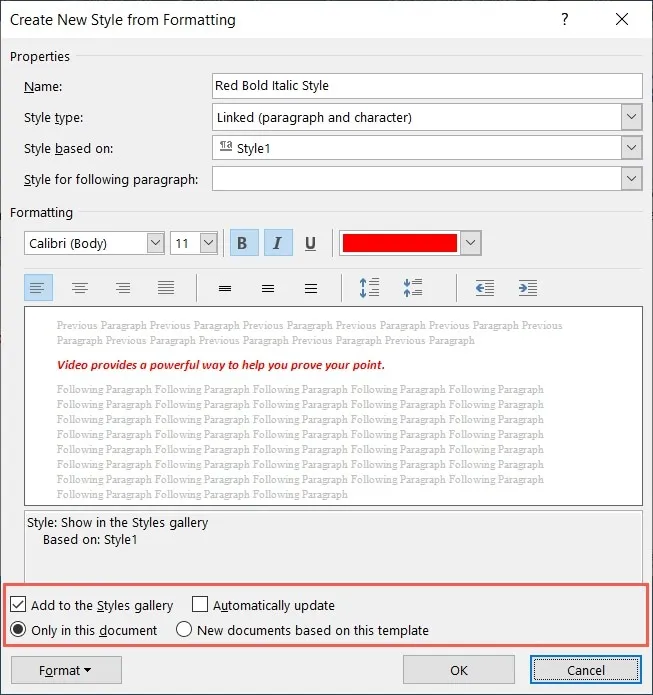
- 「OK」をクリックして終了し、カスタム スタイルを保存します。
![Word の新しいスタイルの作成 [OK] ボタン Word の新しいスタイルの作成 [OK] ボタン](https://cdn.thewindowsclub.blog/wp-content/uploads/2023/07/create-new-style-ok-word.webp)
Word でカスタム スタイルを使用する
Word のカスタム スタイル機能の利点は、文書全体で再利用できることです。これにより、テキストの書式設定も同様に簡単になります。
カスタム スタイルを使用するには、適用するテキストを選択し、[ホーム] タブに移動します。「スタイル」メニューを開き、スタイルの名前を選択します。
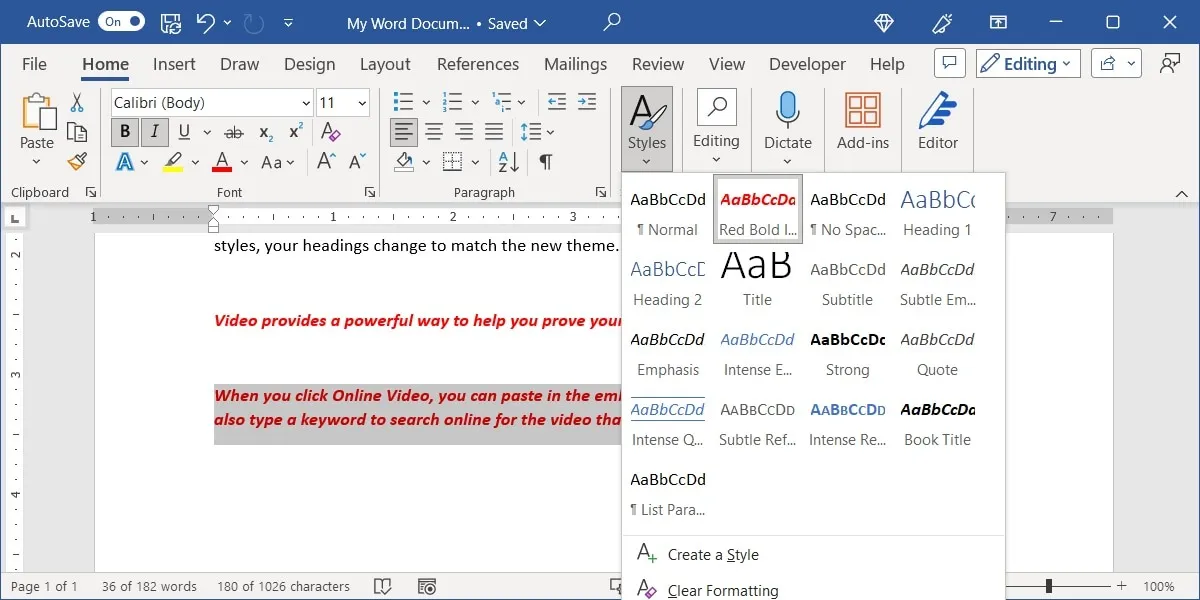
Word でカスタム スタイルを編集または削除する
スタイルを作成した後に変更を加えたい場合は、簡単に変更できます。
- 「ホーム」タブに移動し、「スタイル」メニューを開きます。カスタム スタイルを右クリックし、[変更] を選択します。
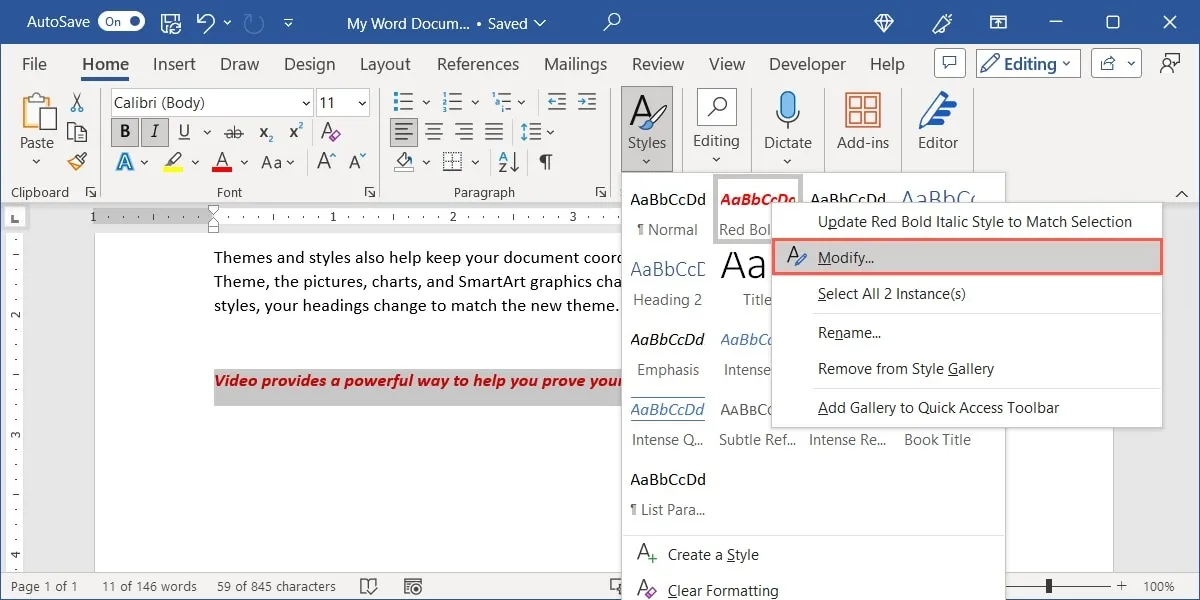
- 「スタイルの変更」ウィンドウには、同じスタイルのオプションが用意されています。変更を加えてください。たとえば、フォントサイズを大きくしています。「OK」をクリックして編集したスタイルを保存します。
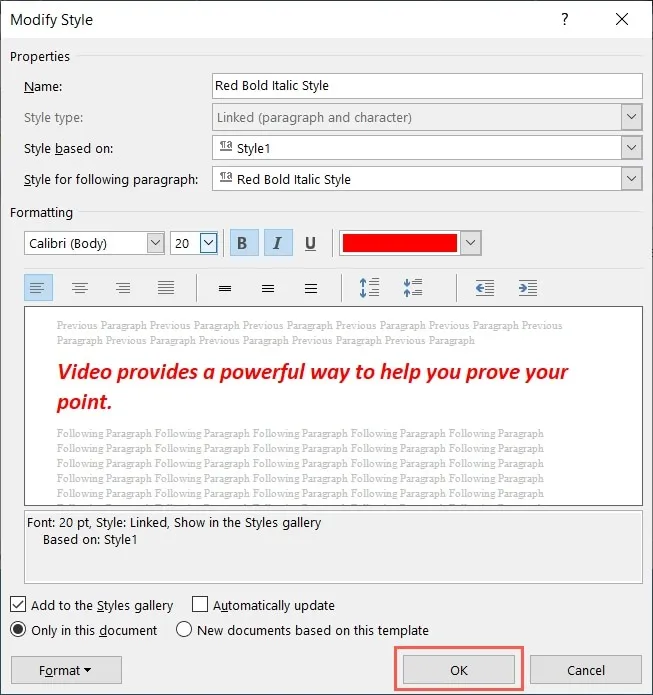
- スタイルを完全に削除したい場合は、「スタイル」メニューでスタイルを右クリックし、「スタイル ギャラリーから削除」を選択します。フォントはそのスタイルでフォーマットされたままになります。ただし、そのスタイルは「スタイル」メニューでは使用できなくなりました。
![[カスタム スタイル] メニューの [スタイル ギャラリーから削除] [カスタム スタイル] メニューの [スタイル ギャラリーから削除]](https://cdn.thewindowsclub.blog/wp-content/uploads/2023/07/remove-from-style-gallery-word.webp)
Word でカスタム スタイルをエクスポートする
現在の文書全体でカスタム スタイルを再利用できるほか、別の Word 文書でもそのスタイルを使用したい場合があります。これは、テーマを使用して複数のドキュメントを作成する場合に役立ちます。
- カスタム スタイルを作成するドキュメントを開いた状態で、[ホーム] タブに移動し、[スタイル] グループの右下隅にある小さな矢印である [スタイル] ランチャーをクリックします。
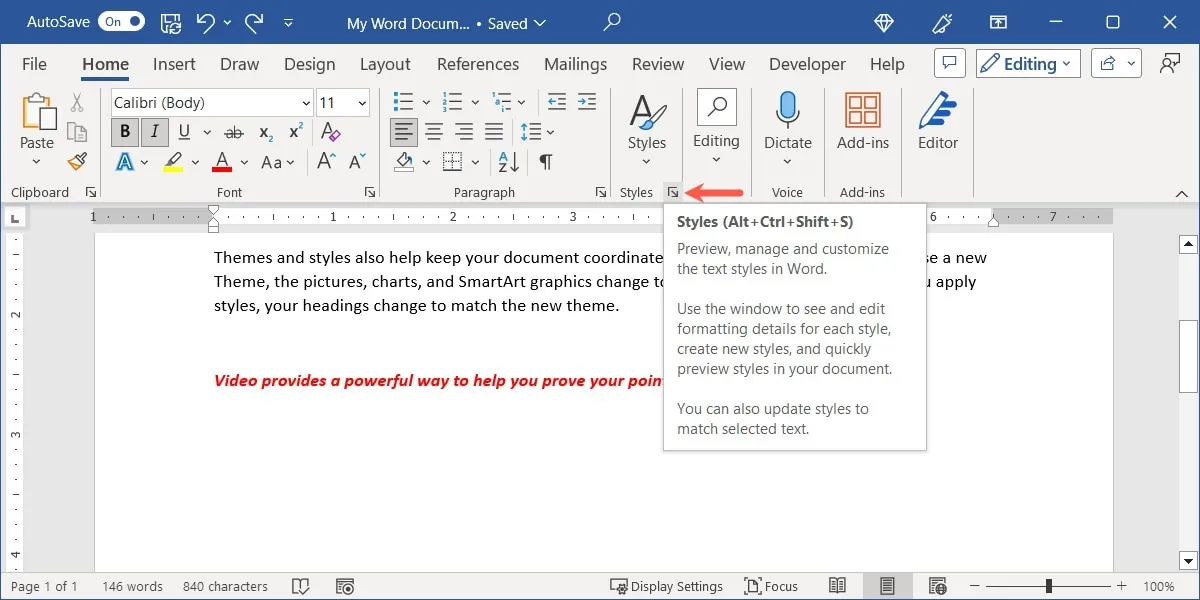
- [スタイル]ボックスが開いたら、下部にある[スタイルの管理]ボタン(チェックマークの付いた「A」)を選択します。
![Word の [スタイルの管理] ボタン Word の [スタイルの管理] ボタン](https://cdn.thewindowsclub.blog/wp-content/uploads/2023/07/manage-styles-button-word.webp)
- 「スタイルの管理」ウィンドウで、左下の「インポート/エクスポート」を選択します。
![Word の [スタイルの管理] [インポート] [エクスポート] ボタン Word の [スタイルの管理] [インポート] [エクスポート] ボタン](https://cdn.thewindowsclub.blog/wp-content/uploads/2023/07/manage-styles-import-export-word.webp)
- 「スタイル」タブには、左側に現在の Word 文書とその利用可能な要素が表示されます。上部のボックスをスクロールすると、カスタム スタイルの名前が表示されます。
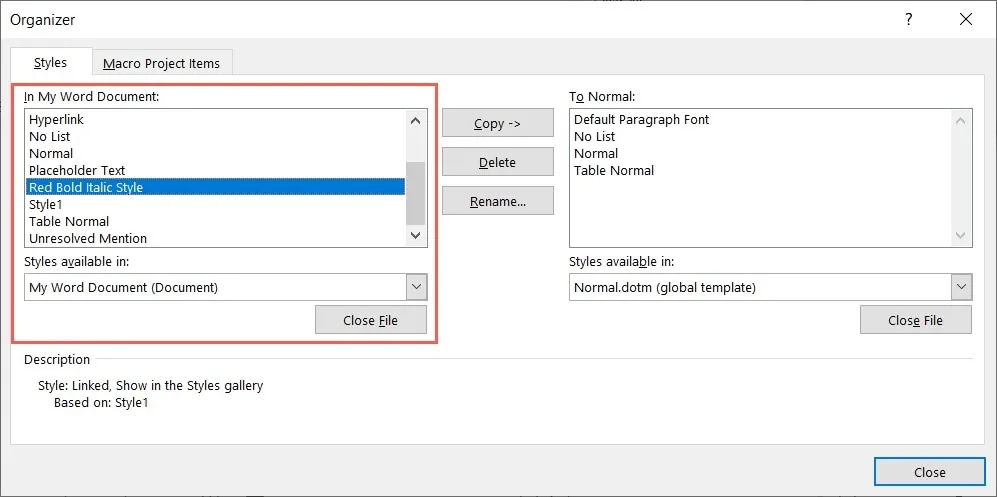
- 右側には、デフォルトの Word テンプレートとその要素があります。このテンプレートを誤って変更しないように、必要な Word 文書を開くことができるように、「ファイルを閉じる」を選択します。
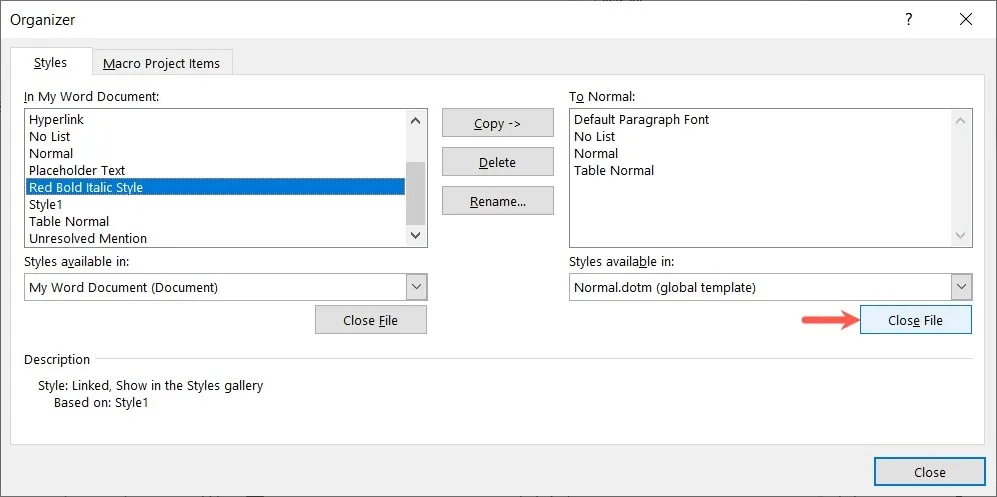
- 「ファイルを開く」をクリックして Word 文書を参照します。
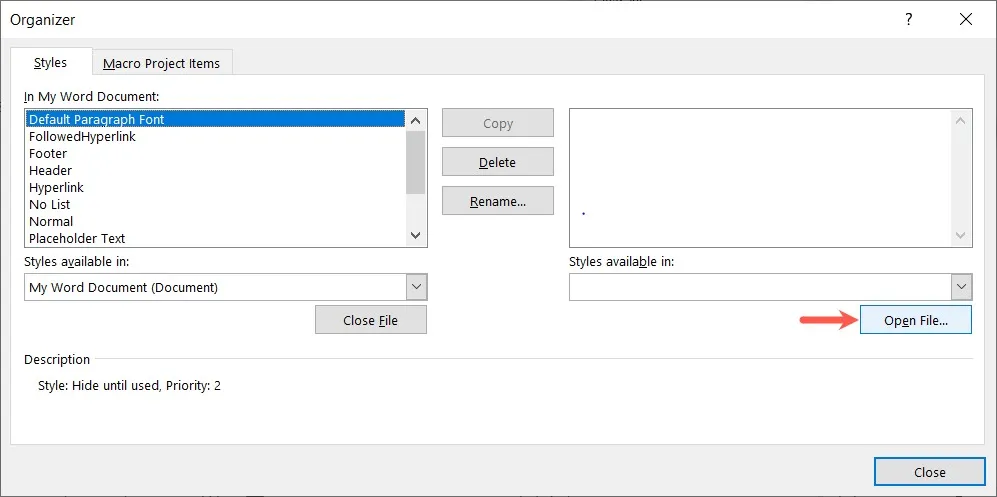
- Word 文書の場所を選択し、それを選択します。右下のファイルの種類のドロップダウン メニューを「すべてのファイル」、「すべての Word ドキュメント」、または別のオプションに変更する必要がある場合があります。「開く」をクリックします。
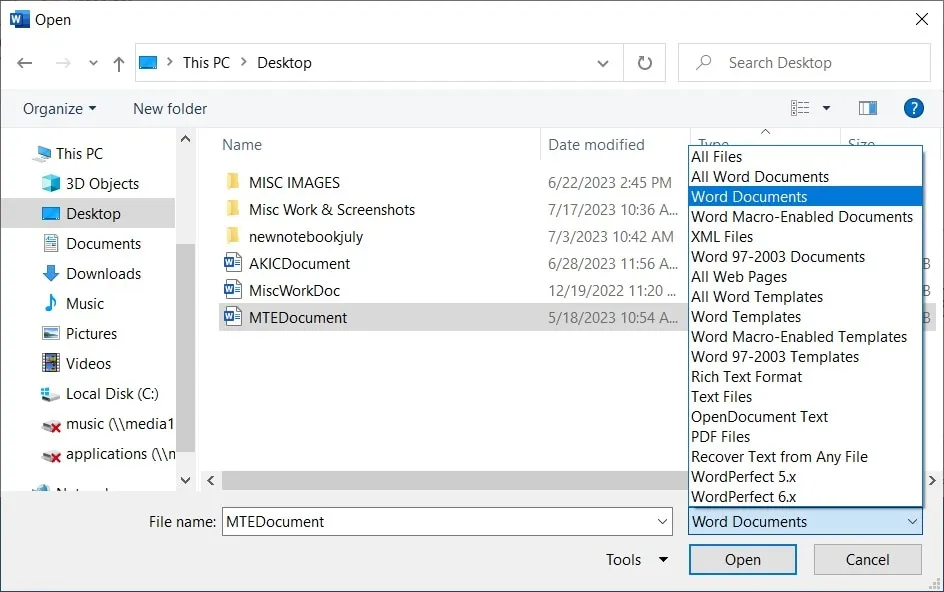
- 「オーガナイザー」ウィンドウの右側にドキュメントとその要素が表示されている状態で、左側のボックスでカスタム スタイルを選択し、「コピー」をクリックして右側のドキュメントにエクスポートします。
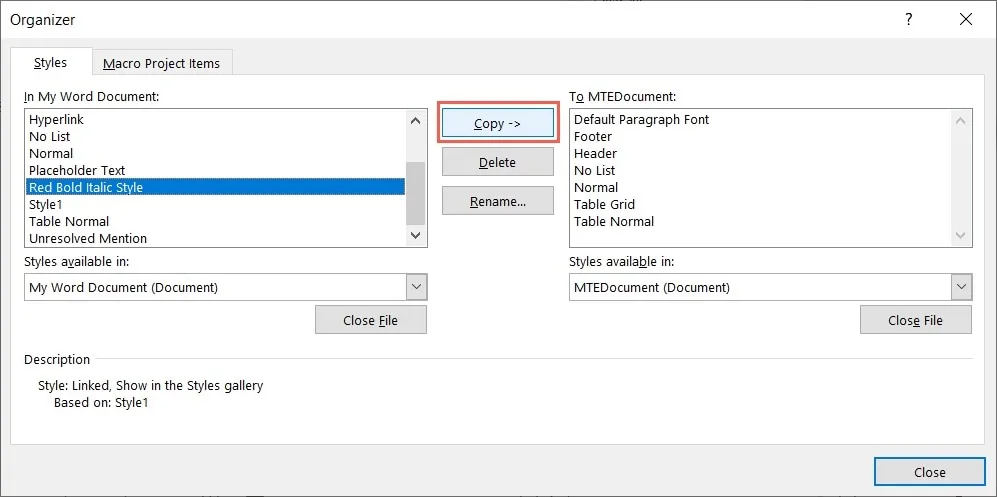
- 右側のリストにカスタム スタイルが表示されたら、「閉じる」をクリックします。

- 選択したファイルへの変更を保存するかどうかを尋ねるポップアップ メッセージが表示された場合は、「保存」をクリックします。
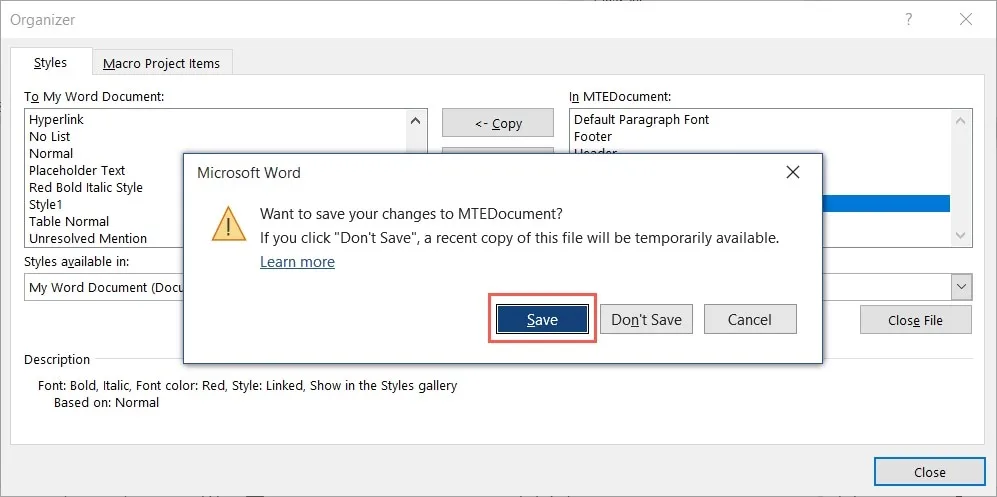
2 番目の Word 文書を開いたら、「ホーム」タブに移動して、「スタイル」メニューにカスタム スタイルを表示します。
Excelでカスタムセルスタイルを作成する方法
Word のカスタム フォント スタイルと同様に、Excel でもカスタム セル スタイルを作成できます。ワークブック内のすべてのスプレッドシートでカスタム スタイルを使用できます。
保存する前に、現在のセルに基づいてフォント、データ型、色、境界線、配置を書式設定し、追加の変更を加えたり加えたりしません。
- 保存したい書式設定が含まれるセルを選択します。例として、通貨数値形式、外側の枠線が太い赤、塗りつぶし色が明るい黄色のセルを選択しています。
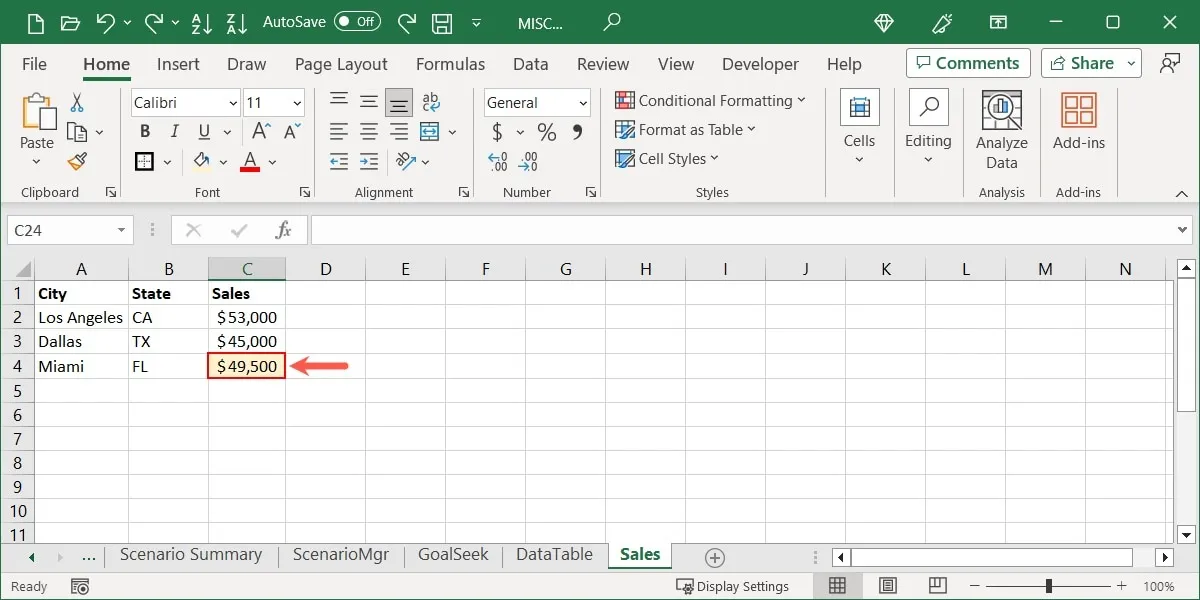
- 「ホーム」タブに移動し、「セルスタイル」メニューを開き、「新しいセルスタイル」を選択します。
![Excel の [セル スタイル] メニューの新しいセル スタイル Excel の [セル スタイル] メニューの新しいセル スタイル](https://cdn.thewindowsclub.blog/wp-content/uploads/2023/07/home-cell-styles-new-style-excel.webp)
- セルに適用する現在の書式設定の「スタイル名」を上部に入力します。表示されているすべての形式を使用するには、すべてのボックスをオンのままにしておきます。それ以外の場合は、不要な形式のチェックを外します。
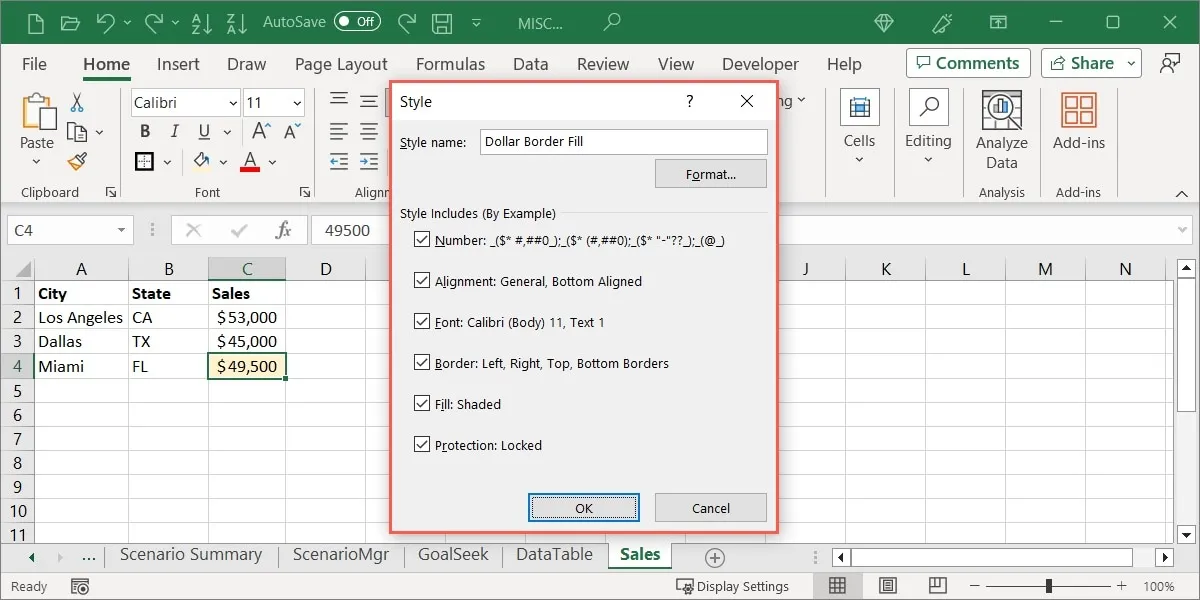
- スタイルを追加または変更するには、「フォーマット」をクリックします。

- 「数値」、「配置」、「フォント」などのタブとそのオプションを使用してセルの現在の形式を調整し、「OK」をクリックします。
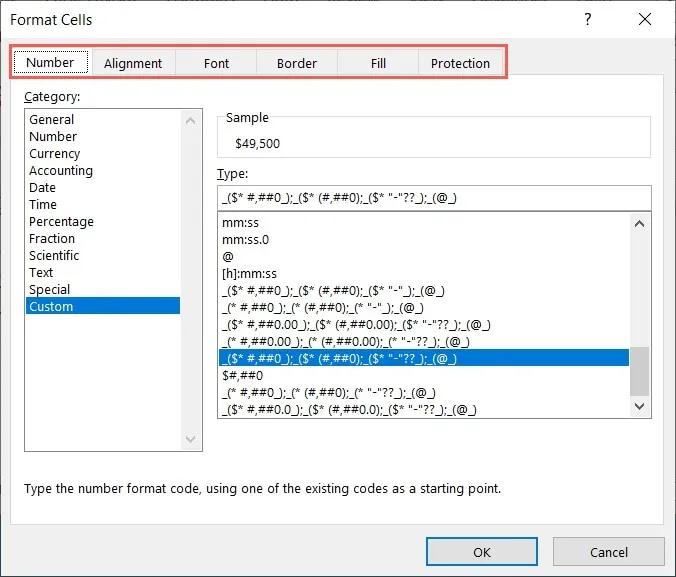
- 「OK」を選択してスタイルを保存します。
![Excel の新しいスタイル ボックスの [OK] ボタン Excel の新しいスタイル ボックスの [OK] ボタン](https://cdn.thewindowsclub.blog/wp-content/uploads/2023/07/new-style-ok-excel.webp)
Excel でカスタム スタイルを使用する
Word と同様に、作成したカスタム スタイルを Excel のメニューから選択してセルに適用できます。
適用したいセルを選択し、「ホーム」タブに移動します。「セルスタイル」メニューを開き、「カスタム」セクションでスタイルの名前を選択します。
![Excel の [セル スタイル] メニューのカスタム スタイル Excel の [セル スタイル] メニューのカスタム スタイル](https://cdn.thewindowsclub.blog/wp-content/uploads/2023/07/use-custom-style-excel.webp)
Excel でカスタム スタイルを編集または削除する
カスタム スタイルを作成した後、変更を加えたい場合があります。
- 「ホーム」タブに移動し、「セルスタイル」メニューを開きます。カスタム スタイルを右クリックし、[変更] を選択します。
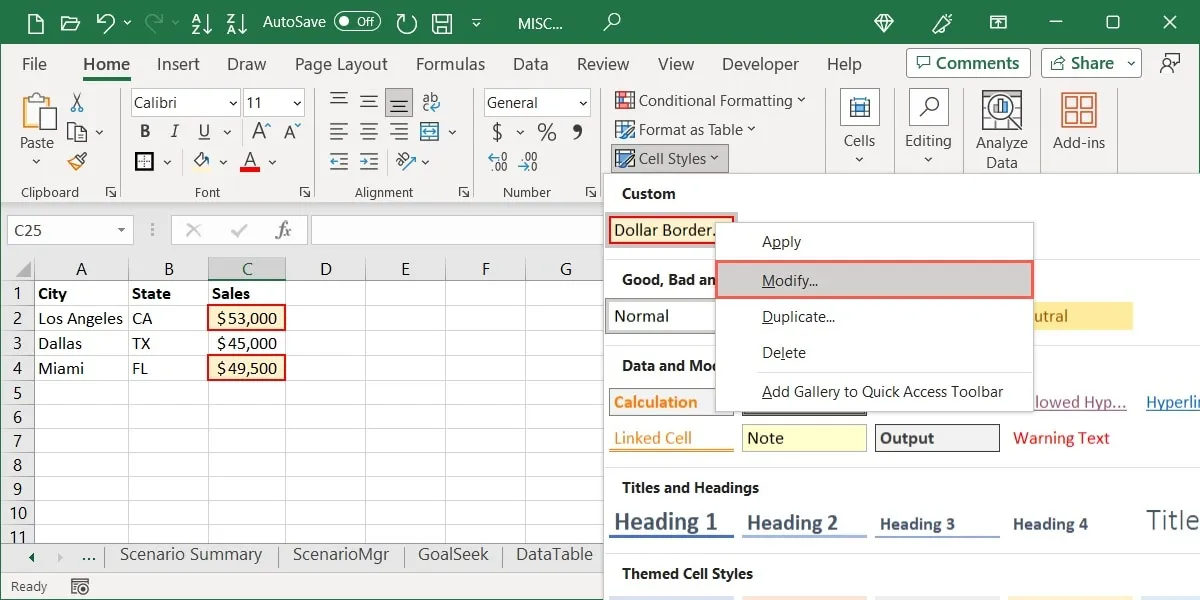
- 「書式設定」ボタンを使用して「セルの書式設定」ボックスを開き、変更を加えて「OK」を選択します。

- たとえば、フォント サイズを 11 ポイントから 14 ポイントに変更します。「OK」をクリックして変更を保存します。
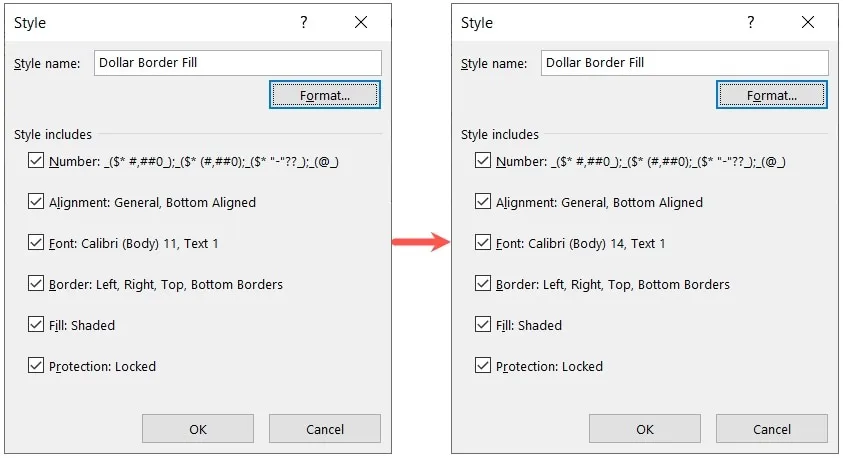
- カスタム スタイルを削除する場合は、[セル スタイル] メニューでカスタム スタイルを右クリックし、[削除] を選択します。「削除」をクリックする前に、削除するかどうかを確認してください。
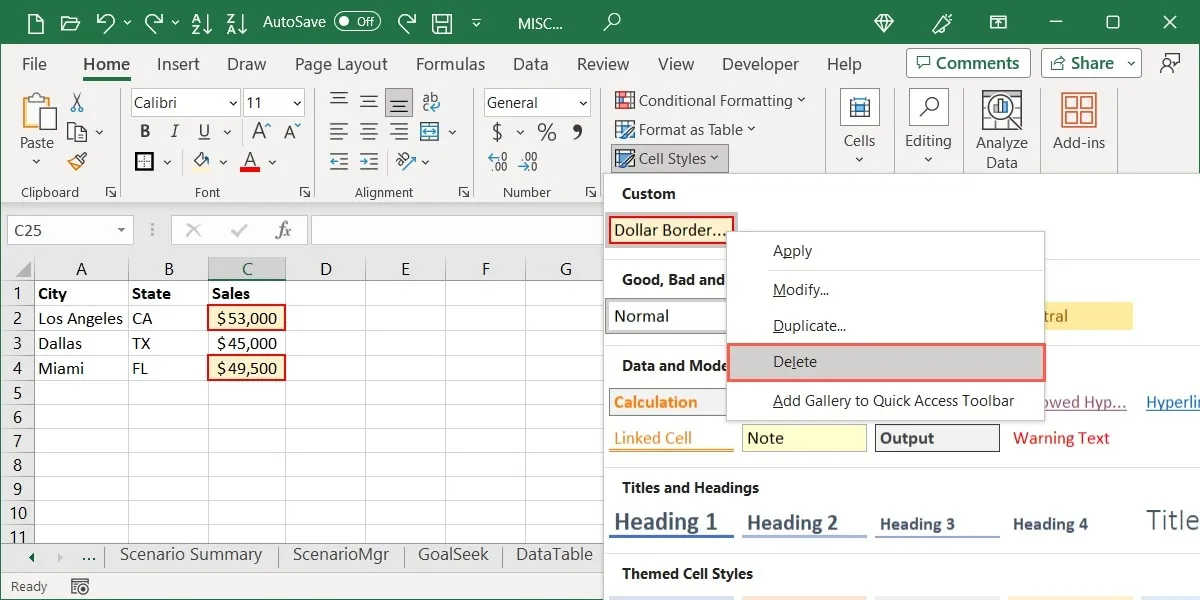
Excel でカスタム スタイルをエクスポートする
別の Excel ブックでカスタム セル スタイルを使用したい場合があります。これにより、さまざまなワークブックやシート間で一貫性を保つことができます。そのプロセスは、Word でカスタム スタイルをエクスポートするよりも少し簡単です。これにより、1 つだけではなく、作成したすべてのカスタム スタイルがマージされることに注意してください。
- 作成したカスタム スタイルを使用する Excel ワークブックを開きます。必要に応じて、タスクバーまたはドックに最小化できます。
- 元のブックに戻り、「ホーム」タブに移動し、「セル スタイル」メニューを開きます。「スタイルを結合」を選択します。
![Excel の [セル スタイル] メニューのスタイルの結合 Excel の [セル スタイル] メニューのスタイルの結合](https://cdn.thewindowsclub.blog/wp-content/uploads/2023/07/merge-styles-excel.webp)
- 2 番目の Excel ワークブックの名前が表示されます。開いているワークブックが複数ある場合は、リストから目的のワークブックを選択します。「OK」をクリックします。
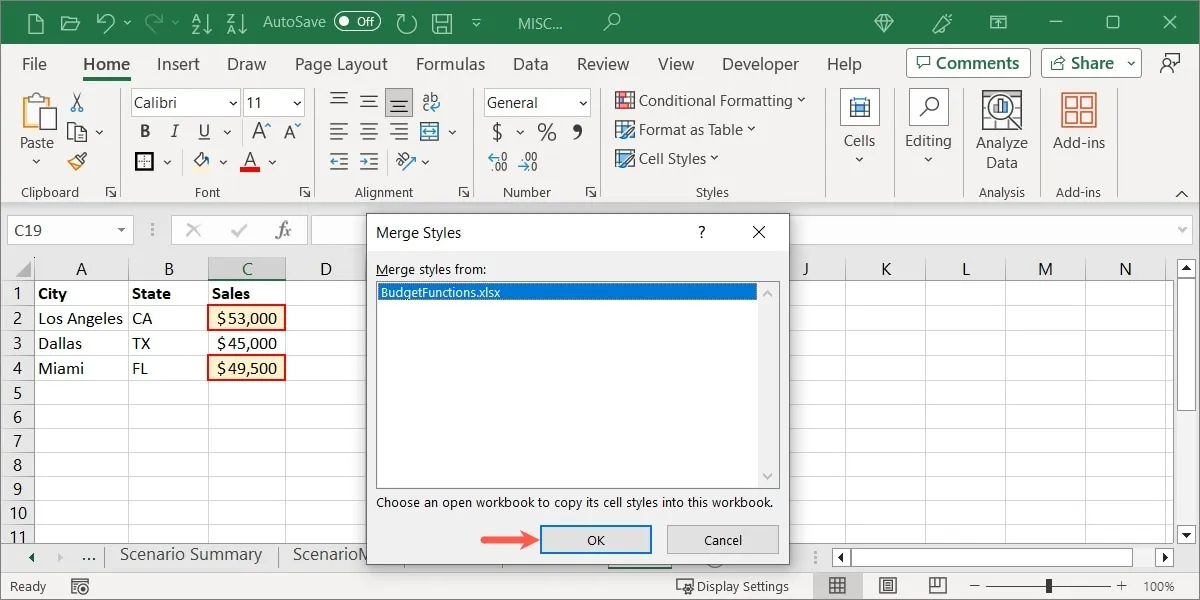
- 同じ名前のスタイルがあることを知らせるメッセージを受け取った場合は、「はい」を選択して続行してマージするか、「いいえ」を選択してマージしません。
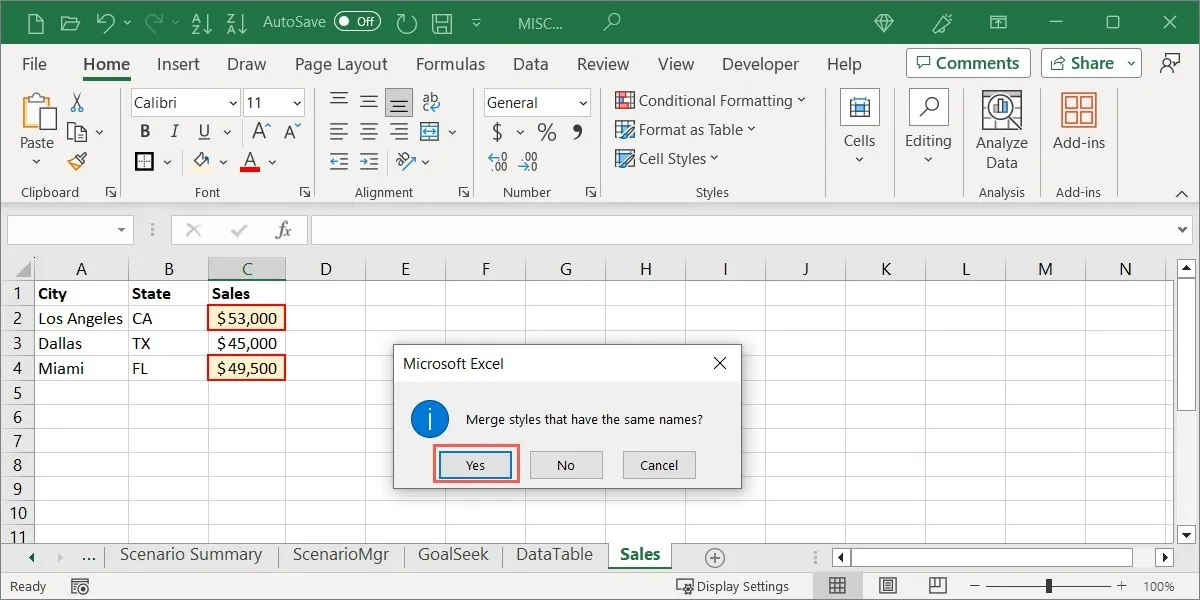
スタイルを結合した 2 番目のワークブックを表示すると、元のワークブックと同様に、「セル スタイル」メニューの「ホーム」タブにカスタム オプションが表示されます。
よくある質問
同じ方法で PowerPoint でカスタム スタイルを作成できますか?
Microsoft PowerPoint には、Word や Excel のようなスタイル機能がありません。PowerPoint の [ホーム] タブにアクセスすると、これに気づくでしょう。
別の方法の 1 つは、テキストの書式設定を Word から PowerPoint にコピーすることです。もう 1 つは、PowerPoint でカスタム テーマを作成することです。これには、Word や Excel のスタイルに似たフォント、色、効果が含まれます。PowerPoint テーマの作成を開始するには、Microsoft サポート ページにアクセスしてください。
Word の既存の形式を使用してスタイルを変更できますか?
はい。ドキュメント内の他の場所でフォント書式設定を使用して、カスタム スタイルまたはデフォルトのスタイルを変更できます。
必要な書式設定を含むテキストを選択します。「ホーム」タブで「スタイル」メニューを開き、変更したいスタイルを右クリックします。「選択内容と一致するように [スタイル名] を更新」を選択します。そのスタイルは、選択したテキストの書式設定に置き換えられます。
Word と Excel のスタイルとテーマの違いは何ですか?
スタイルは、選択したフォントまたはセルに適用され、上で説明したように書式設定を含めることができます。一方、テーマには、見出しやフォント サイズなど、ドキュメントまたはブック全体に適用されるフォントと配色が含まれます。さらに、テーマによって、[スタイル] メニューと [セル スタイル] メニューに表示されるスタイルが決まります。
画像クレジット: Pixabay。すべてのスクリーンショットは Sandy Writtenhouse によるものです。



コメントを残す