2023 年に変更すべき 40 以上の Mac 設定
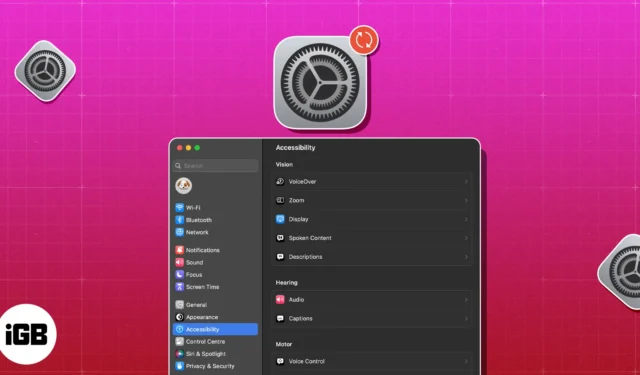
Mac は、直感的でユーザーフレンドリーなインターフェイスで知られています。これらの洗練されたデバイスは適応性が高く、ユーザーは優れた柔軟性とカスタマイズを可能にします。
長年 Mac を使用するうちに、ワークフローと全体的な Mac エクスペリエンスを向上させる環境設定とカスタマイズを開発してきました。生産性、効率性、快適性を向上させるための Mac の最適な設定を以下に示します。シートベルトを締める!
1. コンピュータ名を更新します。
Mac を初めてセットアップするとき、macOS はデバイスに自動的に名前を割り当てます。しかし、macOS は特にクリエイティブではありません。複数の Mac を所有している場合、そこに名前が貼り付けられ、新しいデバイスごとに番号が追加されるだけです。Mac の名前をカスタマイズしたい場合:
- Apple メニュー→システム設定をクリックします。
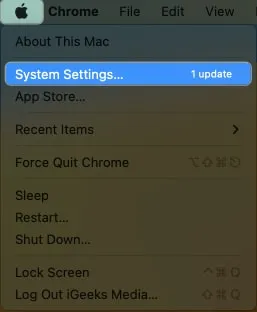
- サイドバーで「一般」を選択し、 「バージョン情報」をクリックします。
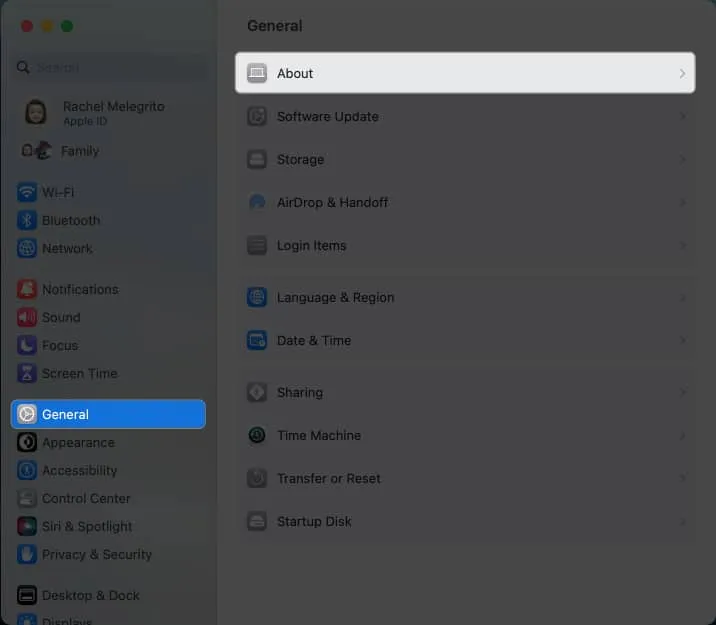
- 現在の Mac の名前を上書きします。
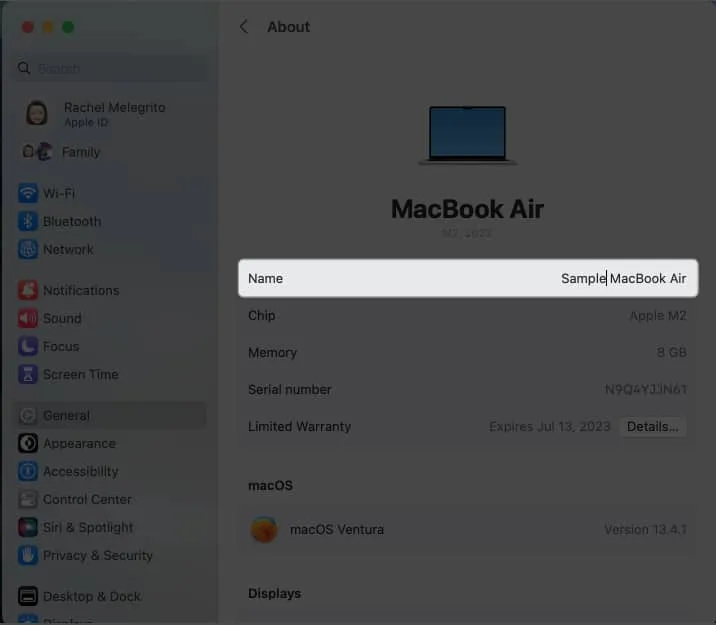
2. 追加の Touch ID 指紋をセットアップする
初期セットアップ中、Mac では指紋を 1 つだけ登録するように求められますが、Mac では最大 3 つの指紋を登録できることをご存知ですか?
それに直面しよう。メインハンドが占有されていると、人生は難しい状況に陥ります。登録された指紋を使ってデバイスのロックを解除するのが不可能に思える瞬間です。
- さらに追加するには、アップルメニュー→システム設定に移動します。
- サイドバーでTouch IDとパスワードを見つけて→指紋の追加(+)をクリックします
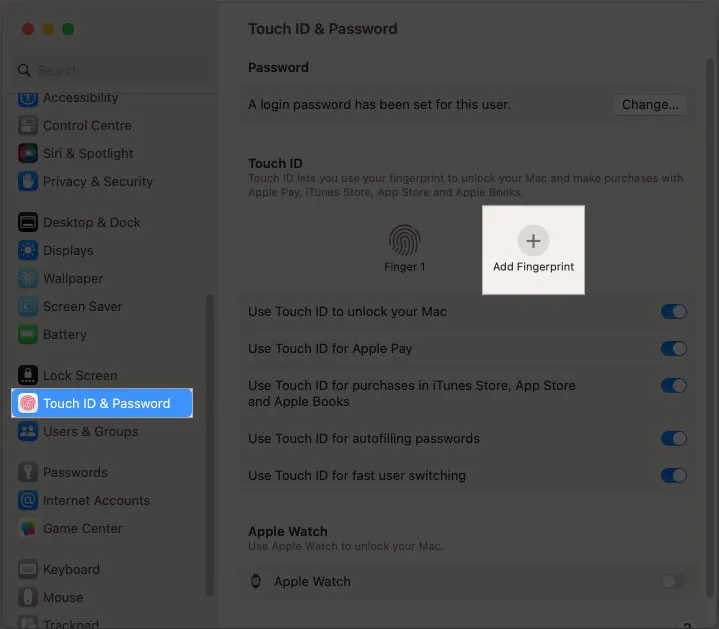
- パスワードを入力し、画面上の指示に従います。
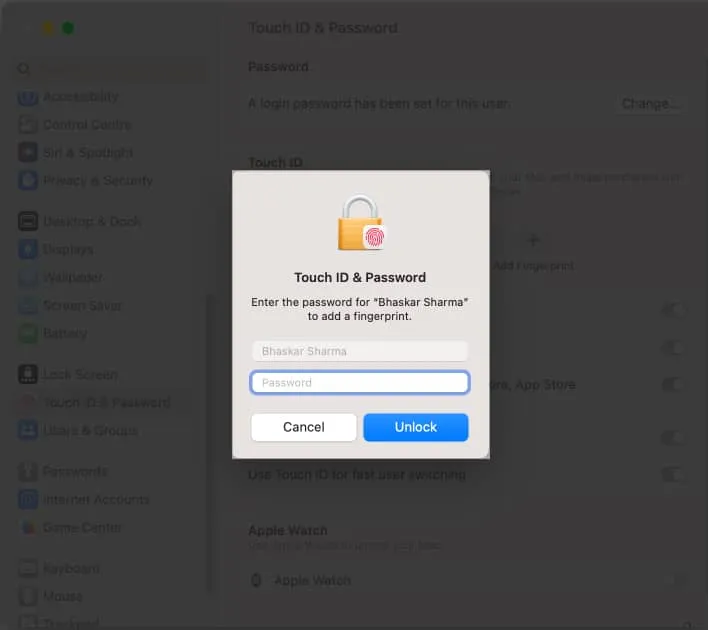
3. Mac の外観をカスタマイズする
Mac は職場の延長であり、あなたの個性を反映するものであると考えてください。さらに、何時間も画面の前で作業する場合は、目に優しいようにディスプレイを微調整することが不可欠です。
カスタムの配色を設定する
カラープリセットを組み合わせて、Mac 用の新鮮な配色を作成できます。
- [システム設定] → [外観]に移動します。
- [アクセントの色]と[ハイライトの色]で新しい色を選択します。
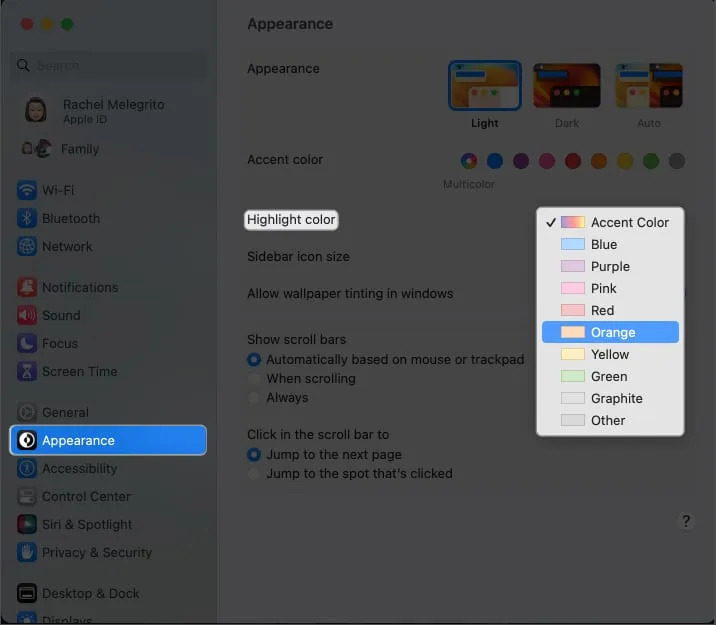
フォルダーのカスタムアイコンを作成する
カスタマイズは配色だけに限定されません。Web からダウンロードしたアイコン、別のファイルやフォルダーのアイコン、または独自の写真を使用して、ファイルやフォルダーのアイコンを変更できます。これをする:
- 使用したい画像またはアイコンを選択→ファイルを開き→クリップボードに
コピーします。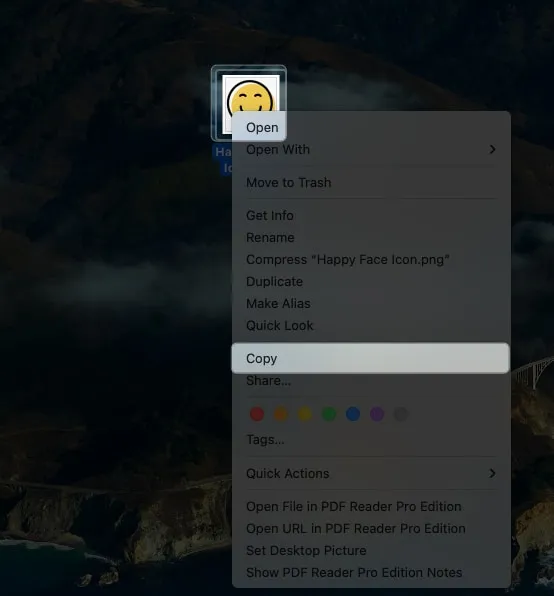
- アイコンを置き換えるファイルまたはフォルダーに移動します。
- メニューバーの「ファイル」 → 「情報を見る」に移動します。
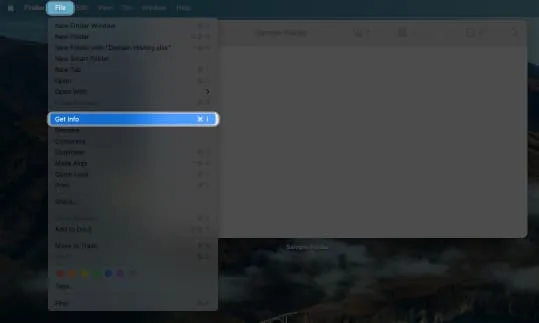
- 情報ウィンドウの上部にあるアイコンのサムネイルをクリックします。強調表示されたら、「編集」 → 「貼り付け」をクリックします。
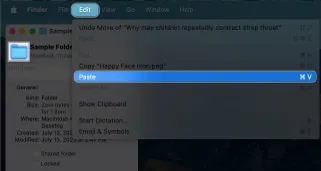
アイコンのサイズを好みに合わせて拡大または縮小することもできます。Finderで、「表示」 → 「表示オプション」をクリックします。アイコン サイズ スライダーを移動します。
![[ファインダーで表示] をクリックし、[オプションを表示] をクリックします。 [ファインダーで表示] をクリックし、[オプションを表示] をクリックします。](https://cdn.thewindowsclub.blog/wp-content/uploads/2023/07/click-view-in-finder-and-view-options.webp)
ログイン画面をパーソナライズする
パーソナライゼーションは、Mac を開いたときに最初に表示されるログイン画面にも及びます。Mac のロック画面にウェルカム メッセージを追加したり、ユーザー アカウントの写真を別の写真や動くミー文字に変更したりできます。
これを行うには、アップルメニュー→システム設定→ユーザーとグループをクリックします。
ダークモードを有効にする
Mac でダーク モードを有効にして、目に優しいディスプレイの配色に従って暗い UI を表示することもできます。これはシステム全体で動作し、この機能をサポートするすべての組み込みアプリとサードパーティ アプリが含まれます。Mac で Night Shift をオンにして、暗くなった後にディスプレイの色を暖かい色調に変更することもできます。
Mac のディスプレイを活用する
Mac には解像度スケーリング機能が搭載されています。画面上の項目が小さいほど、より多くの項目を表示に収めることができます。「拡大縮小」オプションを使用すると、Mac 上のスペースを増やし、より多くのスペースを収めることができます。これをする:
- Apple メニュー→システム設定に移動します。
- サイドバーの「表示」 → 「スペースを増やす」を選択します。

4. Mac のドックをカスタマイズする
Dock は顕著な機能であり、数え切れないほどの方法で Mac を操作できるようになります。アプリの起動、開閉、切り替えを素早く行うことができます。Dock の色の変更など、外観をカスタマイズすることもできます。これはカスタマイズできる流動的な機能です。
- アプリを削除するには、アプリをControl キーを押しながらクリックし、 [オプション]を押して、[Dock から削除]を選択します。
- お気に入りのアプリを Dock に追加することもできます。現在使用中または最近使用したためにアプリが Dock にある場合は、Control キーを押しながらアプリをクリックし、 [オプション]を選択し、 [Dock に保持]を選択します。
- まだ Dock にない場合:
- Finderを開き、サイドバーで[アプリケーション]を選択します。
- アプリを選択して、Dock のメイン セクション (左端のセクション) にドラッグします。
- まだ Dock にない場合:
ここでは、生産性の向上に役立つその他の使いやすい macOS Dock ショートカットを紹介します。ただし、ドックが目障りになり、重要なウィンドウが見えなくなることがあります。
- 必要になるまで非表示にしておくには、[システム設定]に移動します。[デスクトップとドック]をクリックします。「ドックを自動的に非表示にして表示する」をオンに切り替えます。
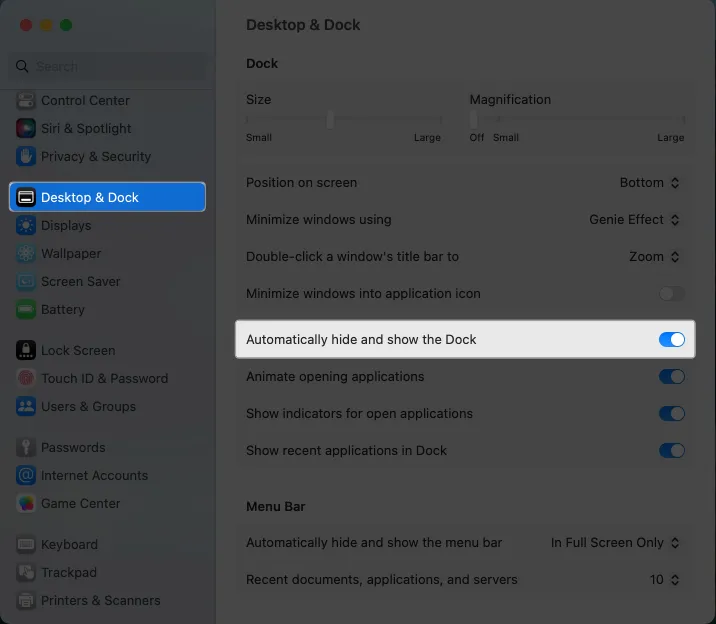
Apple にはDock 上のアイコン間にスペーサーを追加できる機能はありませんが、ターミナルを使用できます。
5. 目に見えないアプリを透明にする
多くの窓を開けると、雑然とした環境が生じる可能性があります。おそらく行うことの 1 つは、Cmd + Hを押すことです。これにより、画面または Dock に表示されるウィンドウが非表示になります。このショートカットの欠点は、アプリが実行中であることを忘れやすいことです。
回避策は、非表示のアプリを透明にすることです。これを行うには、ターミナルを開いてこれを直接コピーして貼り付けます:デフォルトは com.apple.Dock showhidden -bool TRUE && killall Dock を書き込みます。
共有は、特に Apple エコシステム内で非常に便利です。メモ、リマインダー、書籍など、ほぼあらゆるものを共有するオプションがあります。
しかし、状況は非常に厄介になる可能性があり、誤ってクリックすると、間違って別の人にアイテムを送信してしまう可能性があります。共有オプションを表示するアプリを制限するには:
- Apple メニュー→システム設定に移動します。
- 「プライバシーとセキュリティ」 → 「その他」の下の「拡張機能」を選択します。
![[プライバシーと設定] の [その他] で [拡張機能] を選択します。 [プライバシーと設定] の [その他] で [拡張機能] を選択します。](https://cdn.thewindowsclub.blog/wp-content/uploads/2023/07/select-extensions-under-others-in-privacy-and-settings.webp)
- [共有]をクリックし、[共有] メニューを表示する必要がないすべてのアプリのチェックを外します。
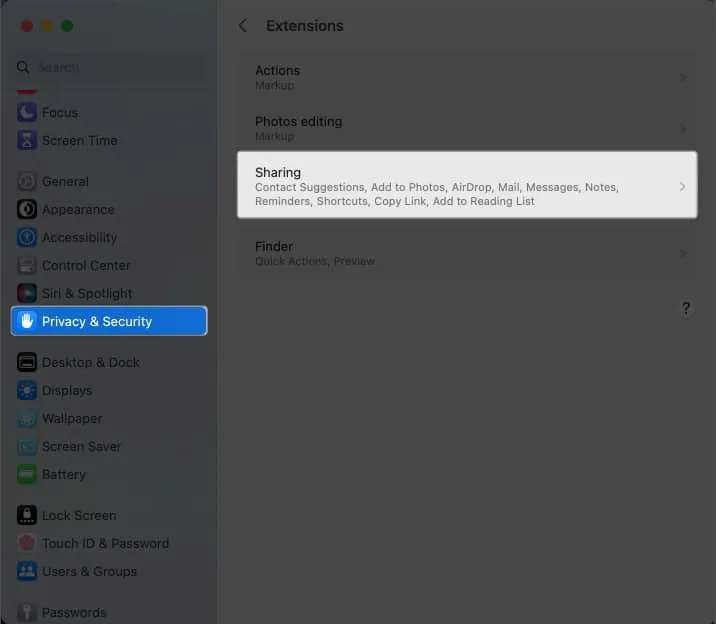
7. キーボードのオートコレクト設定を変更する
オートコレクトはスペルをチェックするための優れた方法ですが、多くのエラーが発生する可能性があります。鋭い観察力がないと、入力しようとしている内容が自動修正によって簡単に台無しになってしまう可能性があります。
自動修正をオフにすると、間違った提案や単語の推測が永久に排除されます。
8. 複数の仮想デスクトップを追加する
小型モニターの欠点は、特に外部モニターがない場合、時間の経過とともに散らかりやすくなることです。
幸いなことに、Mac では複数の仮想デスクトップを作成できます。これを行うには、「Mission Control」と入力し、「追加」(+) アイコン をクリックします。
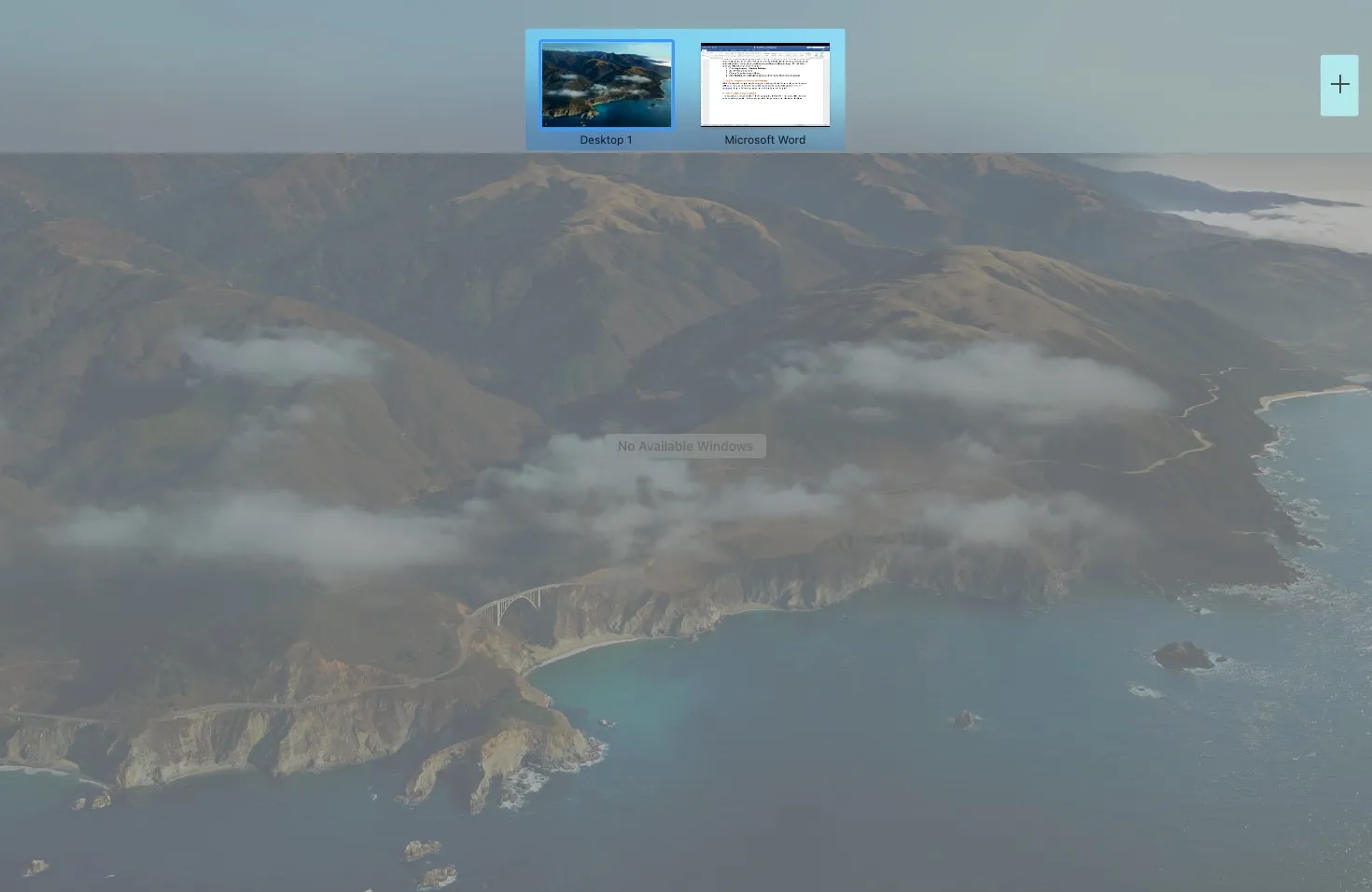
Bluetooth や Wi-Fi などの機能に常にアクセスする必要がない場合は、メニュー バーからそれらの機能を削除できます。Mac のメニュー バー設定で以下を微調整するだけです。
- [システム設定] → [コントロールセンター]に移動します。
- メニュー バーに表示できるアイコンのリストが表示されます。常にそこに表示したい場合は、
ドロップダウン メニューをクリックし、メニュー バーに表示を選択します。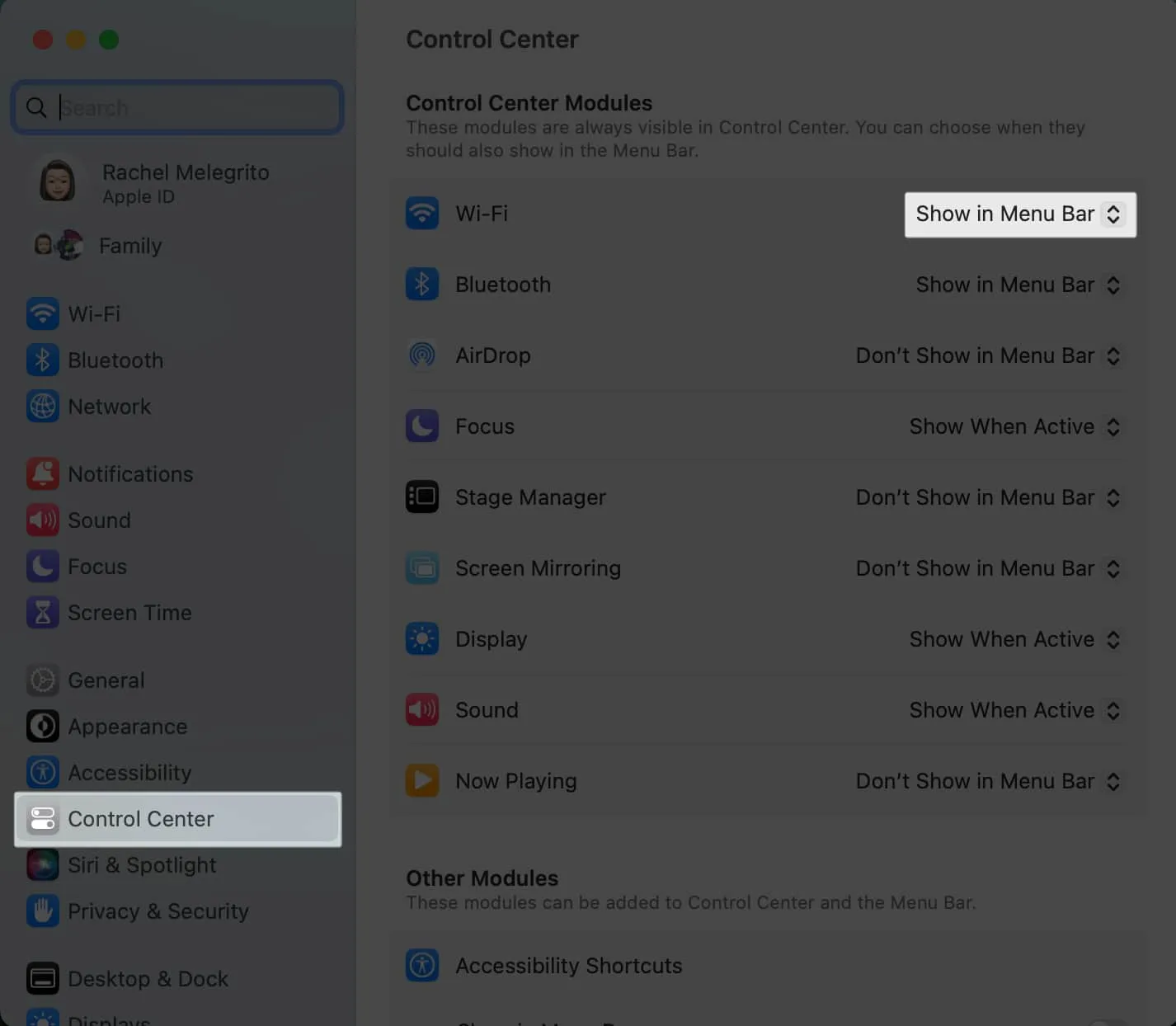
さらに、メニュー バーが邪魔だと感じる場合は、メニュー バーを自動的に非表示にし、カーソルをその上に置いた場合にのみ表示するように設定できます。
- 「システム設定」 → 「デスクトップとメニューバー」に移動するだけです。
- [メニュー バー] で、[メニュー バーを自動的に表示/非表示にする] の横にあるドロップダウン メニューをクリックします。
- [全画面のみ]、[常に] 、または[デスクトップのみ]を選択します。
10. コントロールセンターのカスタマイズ
Mac のコントロール センターは、主要な macOS システム設定を統合し、ボリューム、明るさ、フォーカス モード、Wi-Fi など、必要なすべてのメニュー バー項目とコントロールをワンストップで提供します。
私たちのガイドは、Mac でコントロール センターを使用する方法を詳しく学ぶのに役立ちます。
Mac には、ユーザーが Mac をより適切に操作して操作できるようにするためのアクセシビリティ機能がいくつかあります。色覚異常がある場合、Mac にカラー フィルターを追加すると有益な場合があります。一方、 Mac で音声コントロールを使用するときは、ハンズフリーで操作できます。
これらのアクセシビリティ機能を頻繁に使用する場合は、メニュー バーまたはコントロール センターに追加することを選択できます。
- [システム設定] → [デスクトップとメニュー バー]に移動します。
- [その他のモジュール]で、[アクセシビリティ ショートカット]の下の[コントロールに表示]を切り替えます。
12. ツールバーをカスタマイズする
便利な機能はツールバーです。ツールバーは、貴重なツールに簡単にアクセスできる便利な機能です。ツールバーは、機能へのショートカットが含まれる小さなバーです。
すべてのフォルダーのツールバーをカスタマイズできることを知っている人はあまりいません。
これを行うには、フォルダーを開き、Finder メニュー バーに移動し、 [表示] → [ツールバーのカスタマイズ]をクリックします。
![Finder メニュー バー、[表示]、[ツールバーのカスタマイズ] の順にクリックします Finder メニュー バー、[表示]、[ツールバーのカスタマイズ] の順にクリックします](https://cdn.thewindowsclub.blog/wp-content/uploads/2023/07/finder-menu-bar-click-view-customize-toolbar.webp)
ツールバーが震え始めます。追加したいツールをツールバーにドラッグします。「完了」をクリックします。
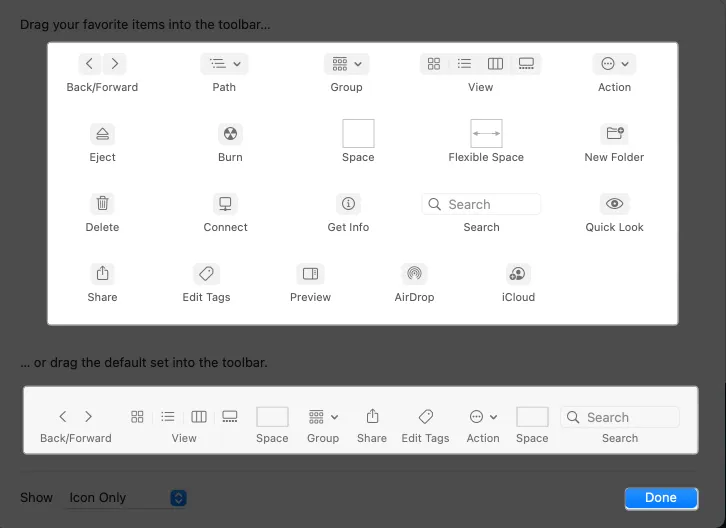
13. 起動時にプログラムを自動的に起動する
ワークフローで常に同じアプリやプログラムを開いている場合は、ログイン項目、つまり Mac にログインしたときに自動的に起動するプログラムをカスタマイズできます。
- システム設定→一般を開きます。
- [ログイン項目]を選択します。[ログイン時に開く] で、[追加] (+) ボタン を押します。
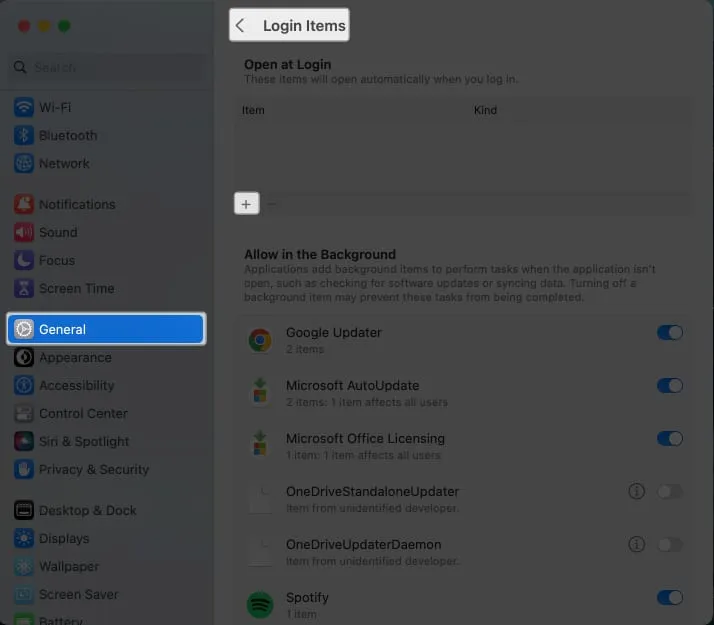
- 追加するアプリケーションを選択し、 「完了」をクリックします。
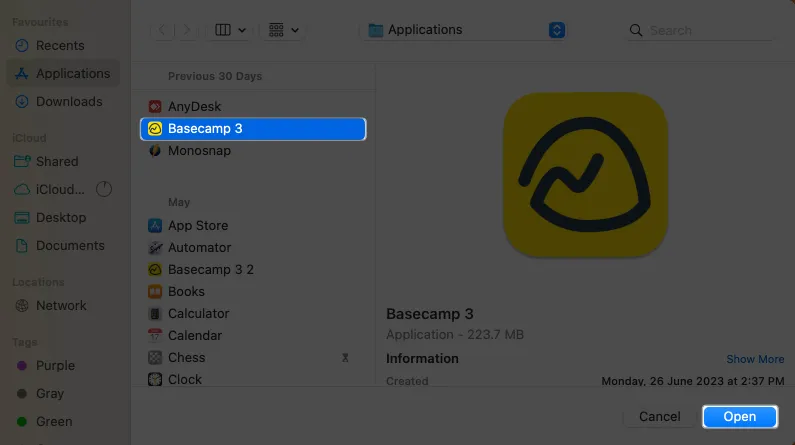
14. ユーザーの簡易切り替えを有効にする
ユーザーの簡易切り替えを有効にすることで、アカウント間をすばやく切り替えることができます。これにより、メインアカウントと設定した他のアカウントを数秒で切り替えることができます。次のことを行うだけです。
- [システム設定] → [コントロールセンター]に移動します。
- 下にスクロールして、 「ユーザーの簡易切り替え」を見つけます。
- [メニュー バーに表示] の横にあるドロップダウン メニューをクリックし、メニュー バーに表示する
項目を選択します。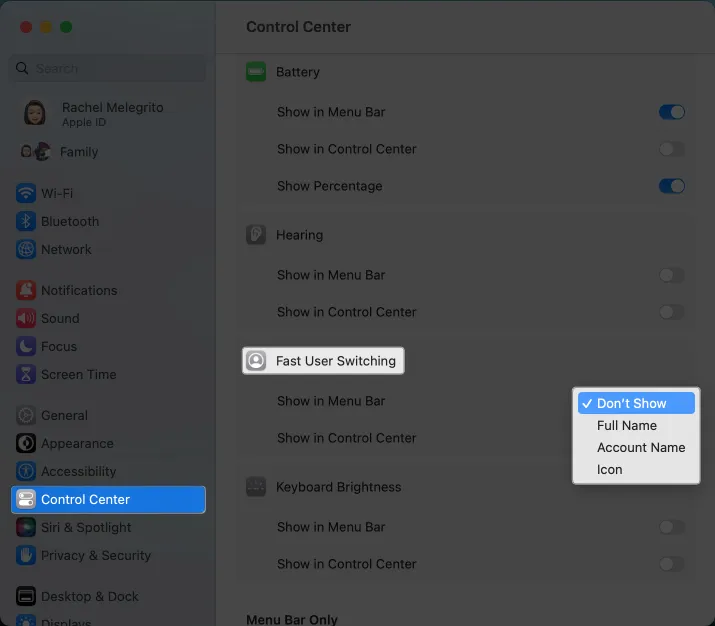
- コントロール センターで表示するには、[コントロール センターで表示] を
切り替えます。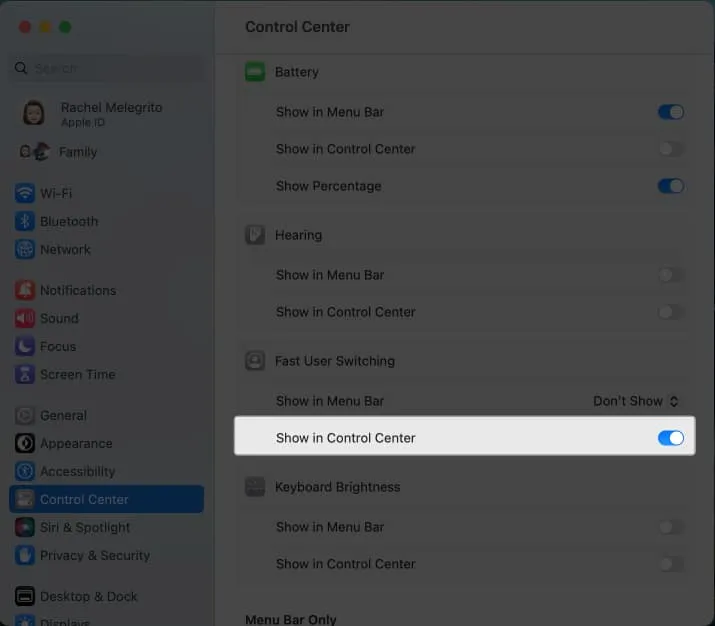
15. マウス、キーボード、トラックパッドの動作を調整する
Mac は主にキーボードとトラックパッドを通じて操作するため、それらの動作を好みに合わせて調整すると、全体的な Mac エクスペリエンスが向上します。
「システム設定」 → 「トラックパッド、マウス、またはキーボードを選択」に移動して、サイレントクリックやトラッキング速度などを調整します。
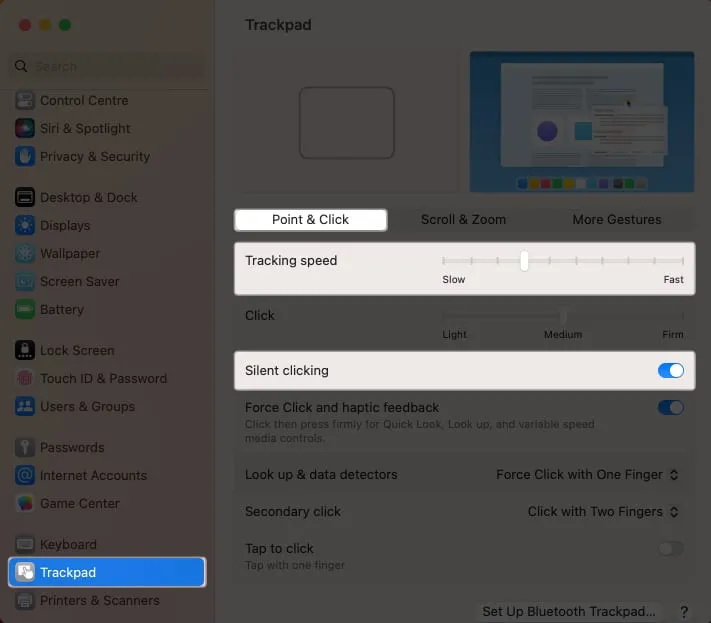
キーボードの場合、調整する価値のあるものには、応答性に影響を与える[キー リピート]と[リピートまでの遅延]が含まれます。
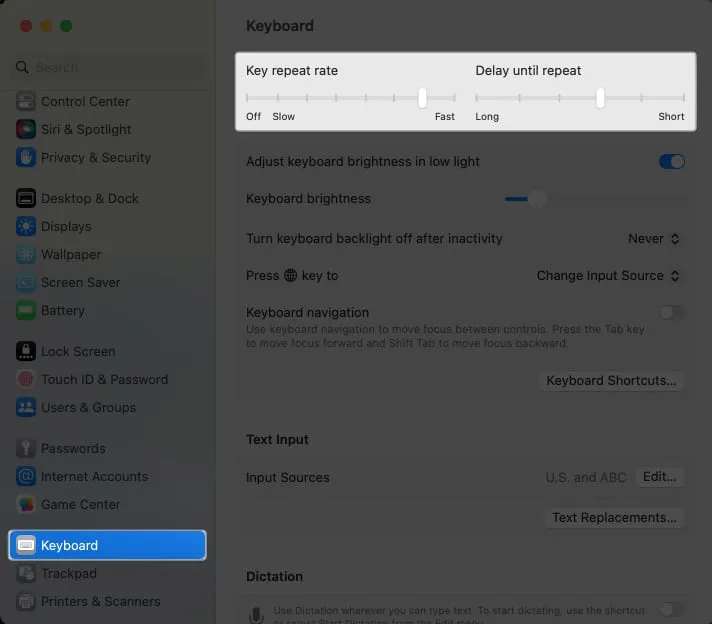
16.通知センターにウィジェットを追加する
ウィジェットを使用すると、アプリからの情報のスニペットが一目でわかるようになり、アプリを開かなくても常に最新情報を入手できます。Mac では、これらは通知センターに残ります。
ウィジェットを追加するには、「日付」 → 「ウィジェットの編集」をクリックします。左側からアプリを選択し、ウィジェットをドラッグします。
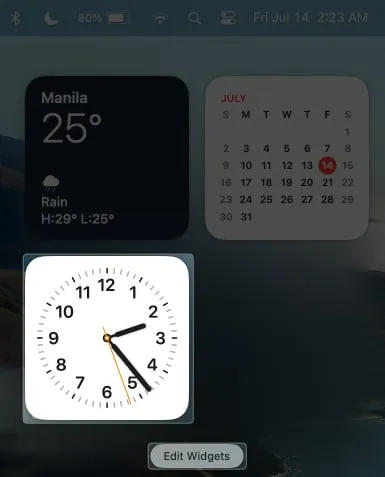
17. Spotlight が検索する場所を選択する
Spotlight を使用すると、Mac 上のあらゆるものを検索できます。同じ目的地からアイテムを頻繁に検索する場合は、Spotlight で検索する場所を選択できます。そうすることで、誤ったヒットが減り、検索がより効率的になります。
- [システム設定] → [Siri とスポットライト]に移動します。
- [Spotlight] で、Spotlight でクエリを検索する場所を選択します。
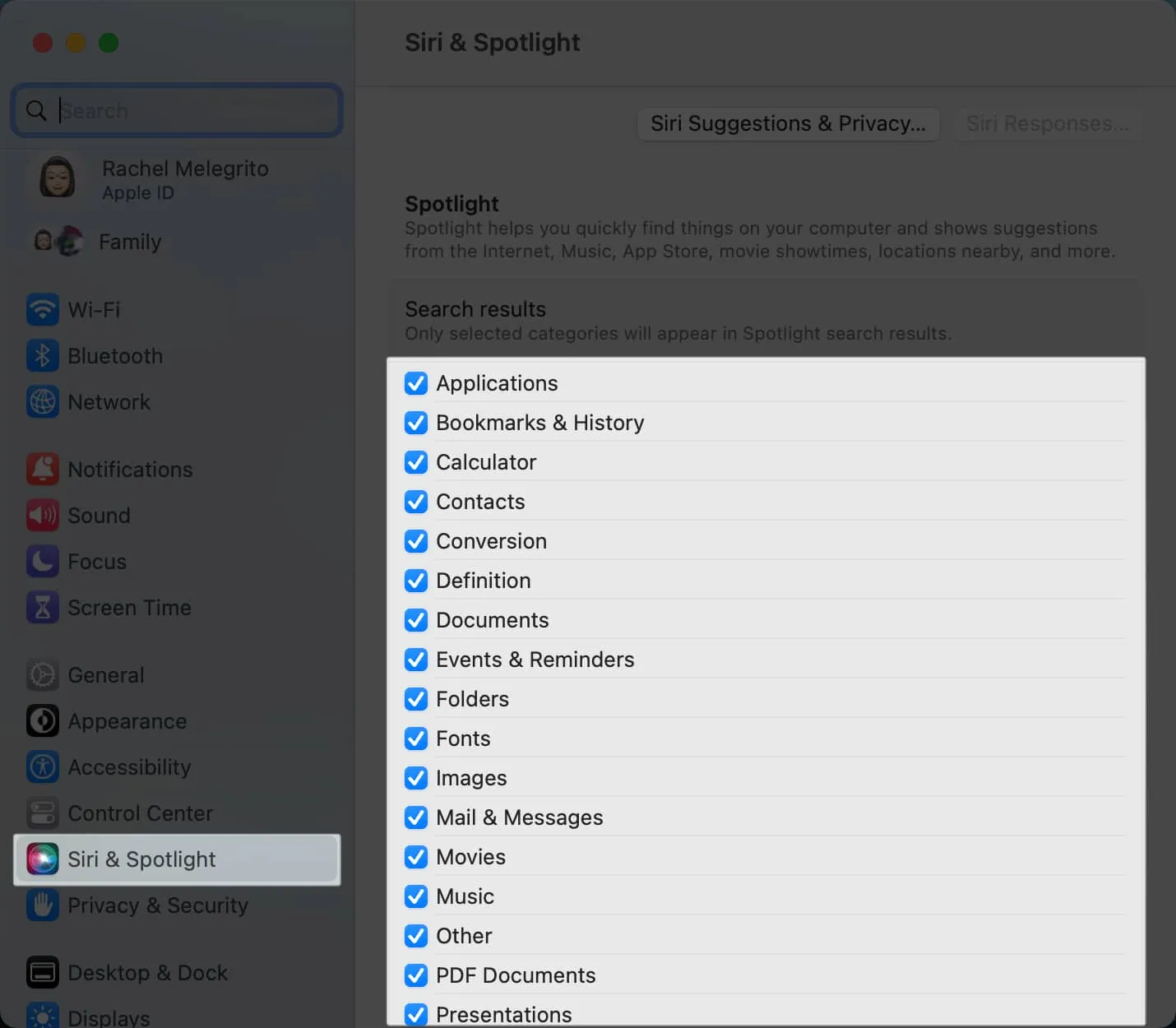
ただし、Spotlight には見た目以上のものがあります。この機能を理解するには、Mac での Spotlight の使用に関する完全なガイドを参照してください。
18. ファインダーの設定を変更する
Finder Mac 上のすべてのファイル、フォルダー、アプリ、ダウンロードにアクセスできる iMac のファイル マネージャー。Finder では、アプリやファイルの検索と起動を容易にするために、さまざまな項目をカスタマイズできます。まず、Finder を起動したときにどのウィンドウを表示するかを指定できます (デフォルトでは[最近] ) 。これを変更するには:
- メニューバーの
「Finder」 → 「設定」に移動します。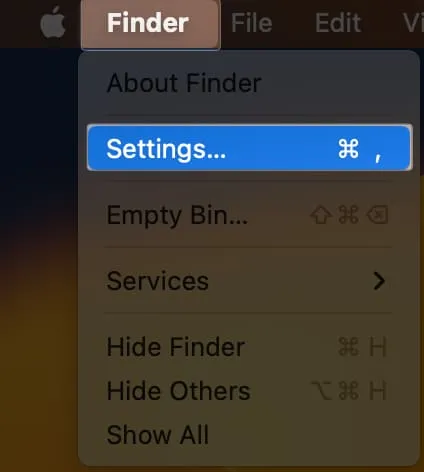
- [新しい Finder] ウィンドウ表示の下のドロップダウン メニューをクリックし、デフォルトでFinderで開くフォルダーを選択します。
使用方法や好みに基づいて Finder サイドバーをカスタマイズすると、生産性が向上し、乱雑さを軽減できます。
Finder サイドバーを管理するには:
- Finderを開き、[設定]をクリックします。「サイドバー」タブをクリックします。
- [お気に入り]、[iCloud]、[場所]、[タグ]に表示したい項目にチェックを入れます。
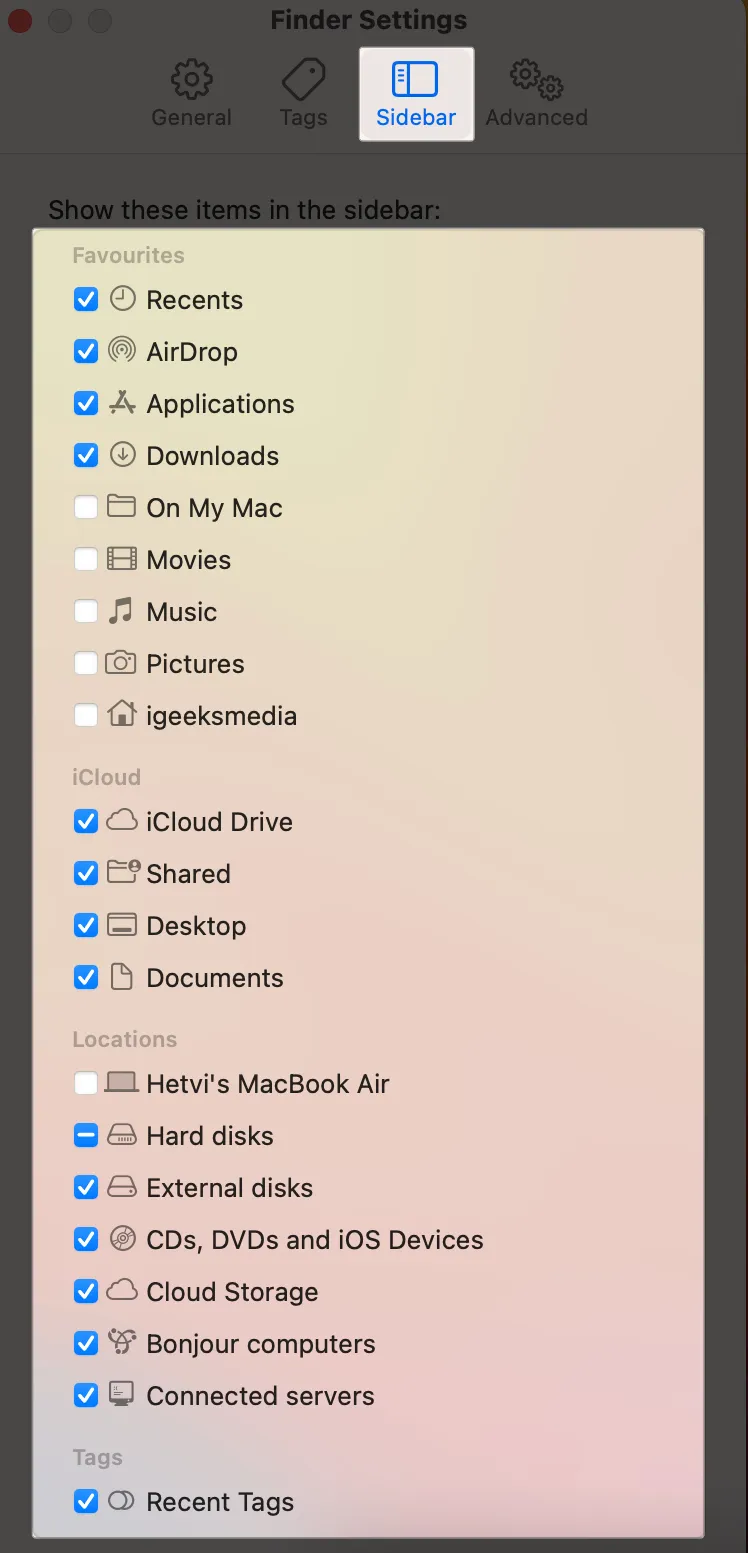
常にあらゆる形式のファイルを扱う場合は、混乱を避けるためにファイル拡張子を表示することができます。Finderウィンドウで、「詳細設定」タブをクリックします。[すべてのファイル名拡張子を表示]にチェックを入れます。
19. パスバーとステータスバーを表示する
Mac 上に非常に多くのファイルやフォルダーがある場合、ファイルの検索は困難になることがあります。もちろん、Spotlight を使用することもできますが、場合によっては、その場所から物理的にアクセスする必要があります。
- Finder で、[表示]をクリックし、 [パス バーを表示] にチェックを入れます。これにより、ディスクからアイテムが含まれる特定のフォルダーまで、アイテムの特定の場所を知る直感的な方法が示されます。

- [ステータス バーを表示]にチェックを入れることもできます。これにより、フォルダー内にあるアイテムの数やフォルダーが占有するディスク容量など、フォルダーに関するアイデアが得られます。
20. Safari でのブックマークの設定
Web サイトを頻繁に利用する場合は、後ですぐに再アクセスできるようにブックマークを設定できます。Safari にブックマークを追加するには、追加 (+) ボタンが表示されるまで Safari 検索フィールドの上にマウスを置きます。それを押したまま「ブックマーク」を選択します。特定のブックマーク フォルダーがある場合は、そのフォルダーにリンクを追加できます。

ブックマーク フォルダを作成するには、ウィンドウと矢印ボタンの間にあるブックマーク サイドバーをクリックします。サイドバーの任意の場所をダブルクリックし、[フォルダーの追加]をクリックします。既存のブックマークをサイドバーからフォルダーにドラッグします。
21. Safari タブグループの作成
ブックマークとは別に、もう一度アクセスしたい Web ページのSafari タブ グループを作成することもできますが、これはブックマークに値するワークフローの一部ではありません。現在の Safari ウィンドウで開いているすべてのタブをグループ化します。
22. 別のブラウザを選択する
Safari のファンでない場合は、いつでもMac のデフォルトのブラウザをChrome、Edge、またはその他のブラウザに変更できます。
23. JPEG 形式でスクリーンショットを撮る
Mac から撮影したスクリーンショットはすべて、デフォルトでは PNG 形式になります。この形式は優れていますが、圧縮されていないため、通常はサイズが大きくなります。それだけでなく、このファイルは JPEG ほど広くサポートされていません。
Mac のターミナルを使用してこの変更を行うことができます。ターミナルを開いて次のコマンドをコピーして貼り付けるだけです: デフォルトは write com.apple.screencapture type jpg
24. スマートフォルダーの作成
Mac のデスクトップを整理整頓したり、特定のファイルをより整理したりしたいと思ったことがあるなら、スマート フォルダーがいかに便利であるかをご存知でしょう。
スマート フォルダーは基本的に仮想フォルダーであり、条件を任意に組み合わせて作成できるため、非常に多用途でカスタマイズ可能です。スマートフォルダーを作成するには:
- Finderに移動し、 「ファイル」 → 「新規スマート フォルダー」をクリックします。
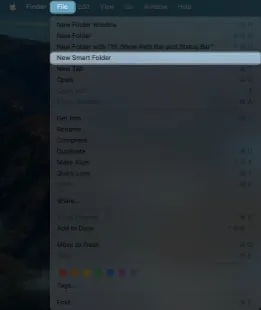
- 右端の+ アイコンをクリックして条件を追加します。ドロップダウン メニューをクリックして変更します。
- [保存]を選択します。
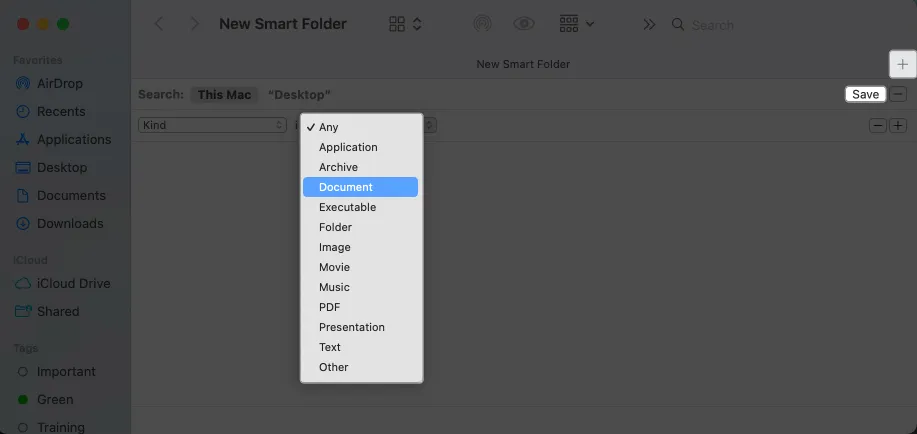
- 名前と場所を入力→保存。
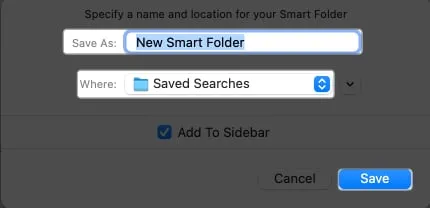
25. スマートなアルバムを作る
Mac に写真を保存するのが好きな場合、写真でスマート アルバムを作成すると、画像をすばやく並べ替えて整理することができます。
この機能を使用すると、アプリが画像を自動的に分類するために使用する条件や基準を保存できます。条件には、使用したカメラの種類、撮影日、フラッシュを使用して撮影したかどうかなどが含まれます。
さまざまなワークフローに多数のファイルやフォルダーがある場合、タグを使用すると命を救うことができます。タグは、Mac 上でも iCloud 上でも、ファイルを見つけやすくする色分けされたカテゴリです。
ファイルにタグを追加するには、Ctrl キーを押しながらクリックして色を選択するか、「タグ」をクリックしてタグの 1 つを選択します。Pages や Numbers などの一部の macOS アプリケーションで開いているファイルにタグを付けることもできます。ドキュメントのタイトルの右側にカーソルを置き、「タグ」フィールドをクリックし、ドロップダウン リストからタグを選択するか、新しいタグを入力するだけです。
スタックは、デスクトップ上のすべての雑然としたものを整理するためのもう 1 つの優れた方法です。Control キーを押しながらクリックして、「スタックを使用」にチェックを入れるだけです。この機能は、写真やファイルなどの類似したファイルをすべて 1 つのスタックにグループ化します。
27. カスタムキーボードショートカットの作成
独自のキーボード ショートカットを作成するオプションもあります。これは、特定のグローバル ショートカットが特定のアプリのショートカットと競合する場合に役立ちます。これをする:
- システム 設定→キーボードクリック →キーボードショートカットを開きます。
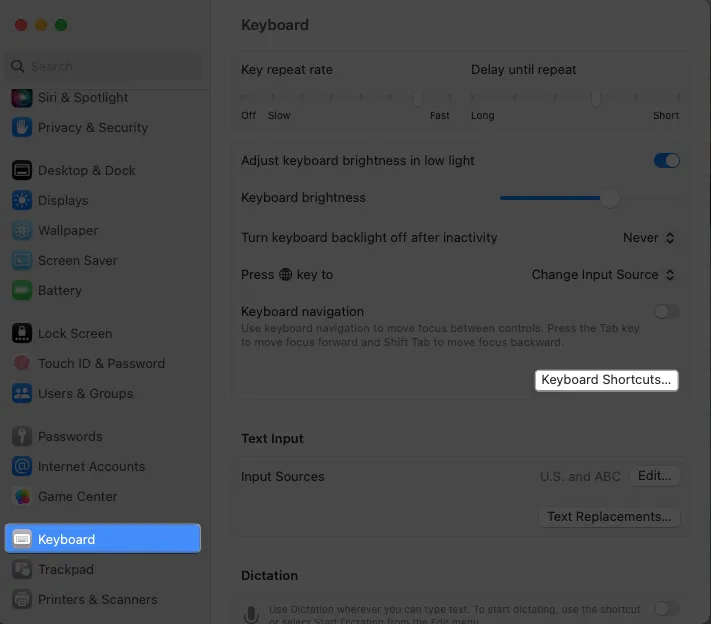
- 左側でアプリのショートカットを選択し、キーの組み合わせをダブルクリックして、必要な
新しい キーの 組み合わせを入力します。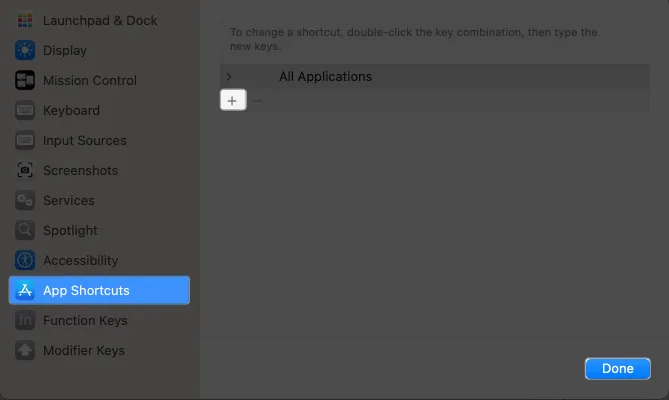
28. Siriをカスタマイズする
多くの人が Siri を煩わしく感じて完全にオフにしてしまいますが、それは当然です。ただし、Siri を使用したいが、常に接続したくない場合は、Siri との音声対話をオフにして、代わりにプロンプトを入力できます。これをする:
- 「システム設定」 → 「アクセシビリティ」 → 「Siri」をクリックします。

- 「Siri に入力」をオンにします。

29. カスタマイズされたフォーカスの作成
フォーカスは、どの通知やアラートが届くかを制御できる気の利いた機能で、目の前にあるタスクに集中できます。iPad と iPhone にすでにフォーカス モードがある場合は、Apple デバイス間で同じフォーカス設定を同期して使用することができます。
Mac で Focus をセットアップするには:
- システム設定→フォーカスを開きます。
提供されているフォーカスを選択することも、「フォーカスの追加」をクリックして独自のフォーカスを作成することもできます。
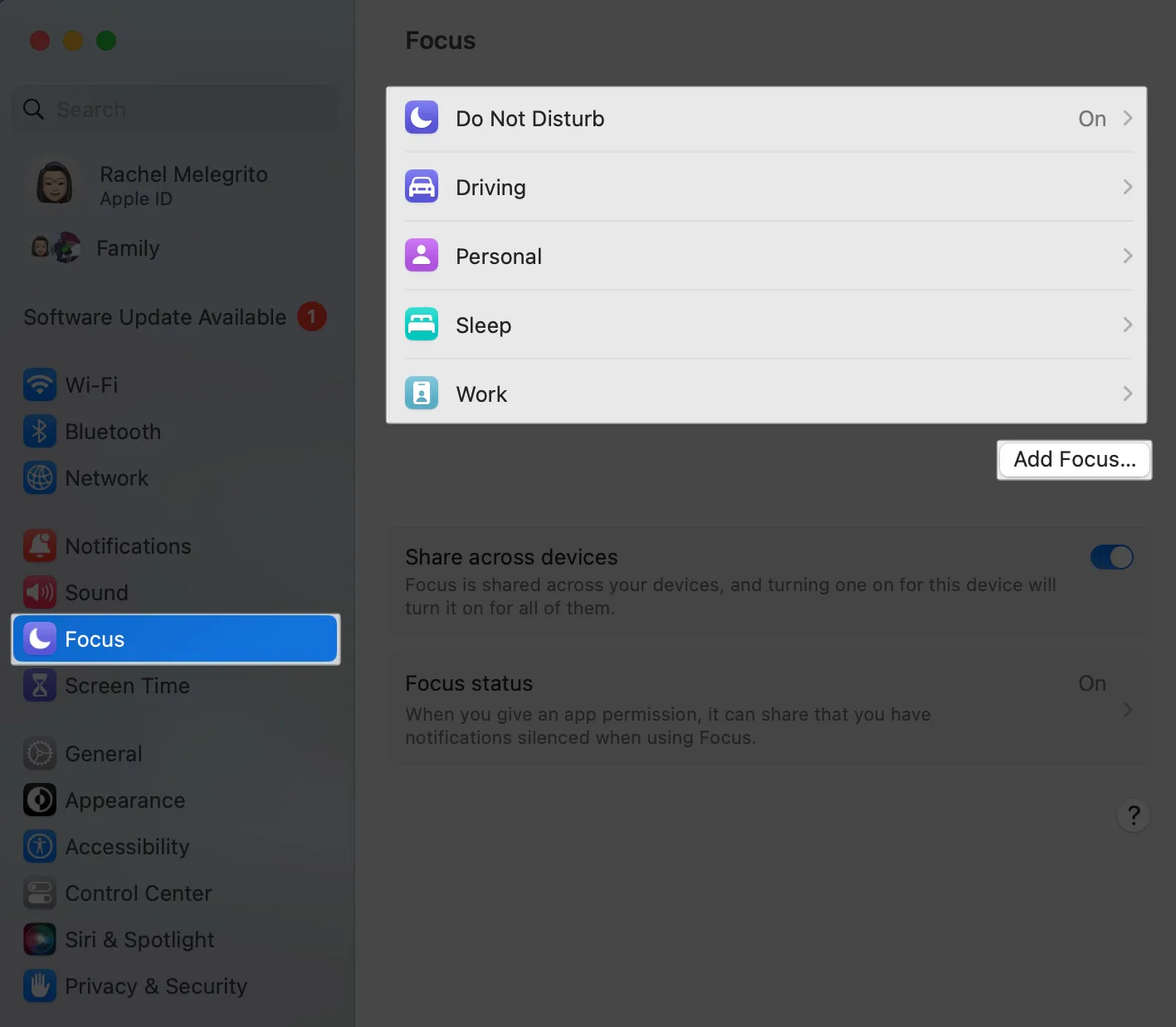
- 許可する特定のユーザーおよびアプリからの通知の選択を開始します。フォーカスが自動的にオンまたはオフになるタイミングをスケジュールすることもできます。
30. 通知をミュートする
アプリやメッセージング プラットフォームから何百もの通知を受け取ると、集中力が散漫になり、せっかくの瞬間が台無しになってしまう可能性があります。Mac で通知をオフにするさまざまな方法を紹介するガイドを作成しました。
31. 空間ステレオを有効にする
iPhone や Mac で空間オーディオを使用している場合は、Spatialize Stereo に興奮するでしょう。ソフトウェアマジックを使用して、ドルビー以外のステレオミックスをサラウンドサウンド体験に再生します。
32. Mac サウンドのカスタマイズ
パーソナライゼーションをさらに拡張したい場合は、「システム設定」 → 「アクセシビリティ」 → 「音声コンテンツ」 → 「システム音声」に移動します。
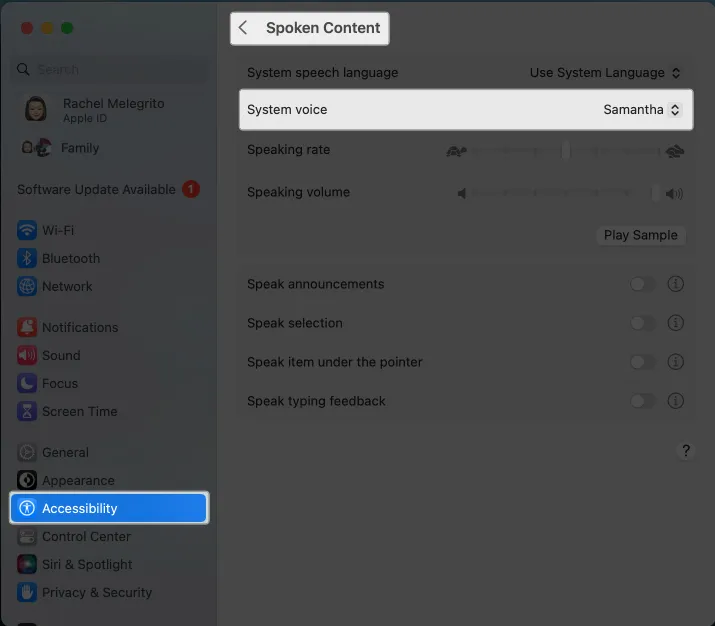
[システム設定] → [サウンド] → [サウンドエフェクト]に移動して、アラート音をカスタマイズすることもできます。
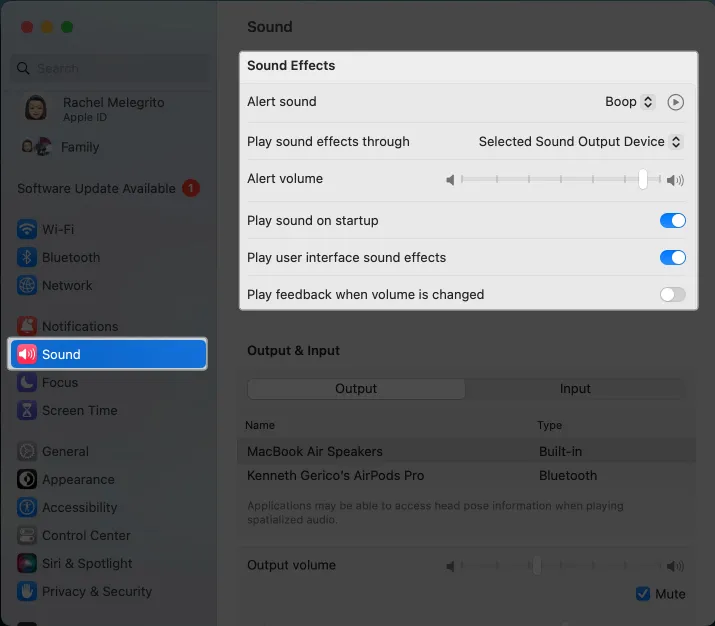
33. ホットコーナーを設置する
ホット コーナーは、Mac 画面の隅のいずれかまたはすべてを使用して、Launchpad を開いたり、デスクトップにアクセスしたりするなどのアクションをトリガーできる、過小評価されている機能です。
Mac でのホット コーナーの使用方法をカスタマイズして、ワークフローをシームレスにします。画面の内容を他人が覗き見するのを防ぐためにも使用できます。
34. ハンドオフを有効にする
複数の Apple デバイスをお持ちの場合は、Handoff を使用して Apple エコシステムを最大限に活用してください。この機能を使用すると、あるデバイスで何かを開始し、それを別のデバイスで継続することができます。
その一環として、Mac からiPhone に、またはその逆に項目をコピー&ペーストできるユニバーサル クリップボードがあります。お使いの Mac が Handoff をサポートしているかどうかをここで確認してください。
35. ソフトウェア更新を自動化する
Apple は、重要なソフトウェア アップグレードとは別に、バグや潜在的なセキュリティ問題を修正するソフトウェア アップデートを継続的にリリースしています。Mac の設定を構成し、ソフトウェア アップデートを自動に設定して、手動での確認を避けることができます。
これをする:
- Appleメニュー→一般→ソフトウェア アップデート→情報 (i) ボタンをクリックします。
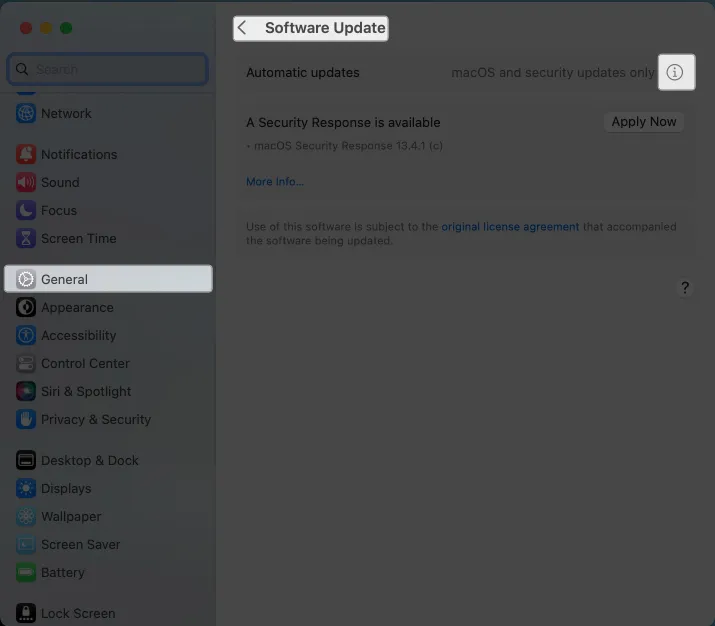
- [利用可能な場合は新しいアップデートをダウンロード]と[macOS アップデートをインストール]をオンに切り替えます。
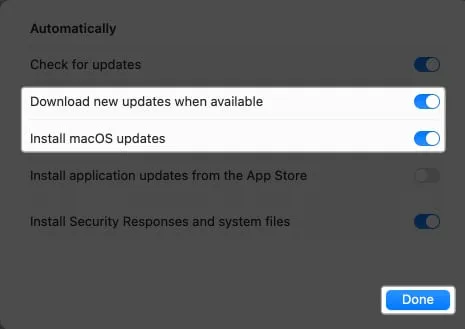
36. 自動再生コンテンツを停止する
Safari をブラウジングに使用している場合は、不快な背景音やビデオの自動再生に遭遇したことがあるでしょう。これは無害ですが、複数のタブが開いている場合は非常に迷惑になる可能性があります。
これを変更するには:
- Safari →設定を開きます。
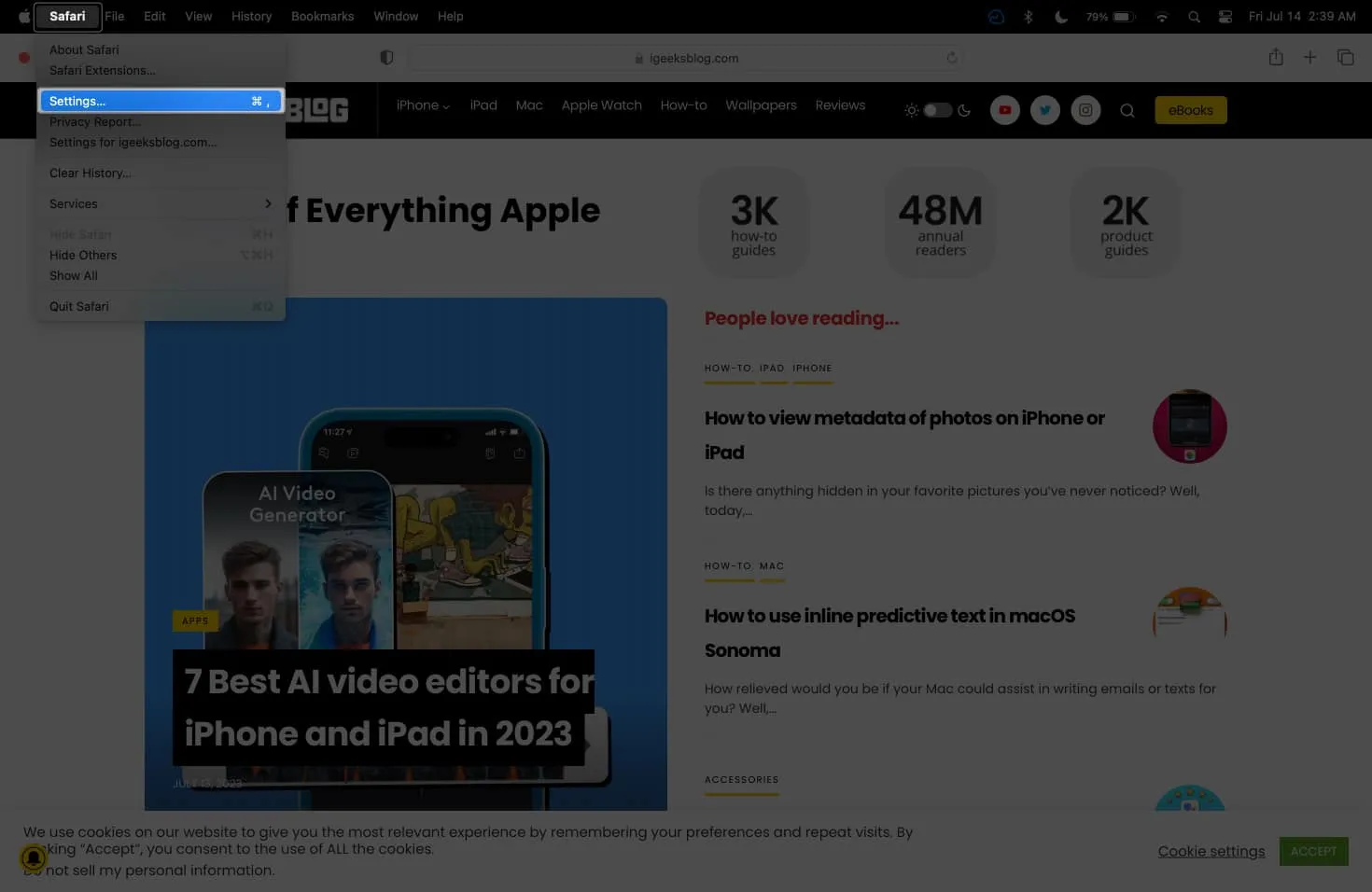
- [Web サイト]を選択→ [自動再生]をクリックします。
- 「他の Web サイトにアクセスするとき」の横にあるドロップダウン メニューをクリックし、「サウンド付きメディアを自動再生または停止しない」を選択します。

- 「他の Web サイトにアクセスするとき」の横にあるドロップダウン メニューをクリックし、「サウンド付きメディアを自動再生または停止しない」を選択します。
37. iCloudバックアップのセットアップ
Apple は、ファイルとフォルダーを同期および保存するための無料のクラウド サービスを提供しています。アプリやフォルダーを iCloud ストレージに同期すると、Mac 上のファイルをバックアップし、使用しているデバイスを問わずファイルの最新バージョンに確実にアクセスできるようになります。
38. 位置情報のプライバシー設定をカスタマイズする
今の時代、配達サービスや天気予報アプリなど、必要な場合を除いて、ランダムなアプリに現在地の追跡を軽率に許可することは望ましくありません。どのアプリが位置情報を追跡しているかを確認して、信頼できないアプリをブロックできます。
これをする:
- [システム設定] → [プライバシーとセキュリティ]に移動します。
- [位置情報サービス]を選択します。
- 位置情報を共有したくない
アプリのチェックをすべて外します。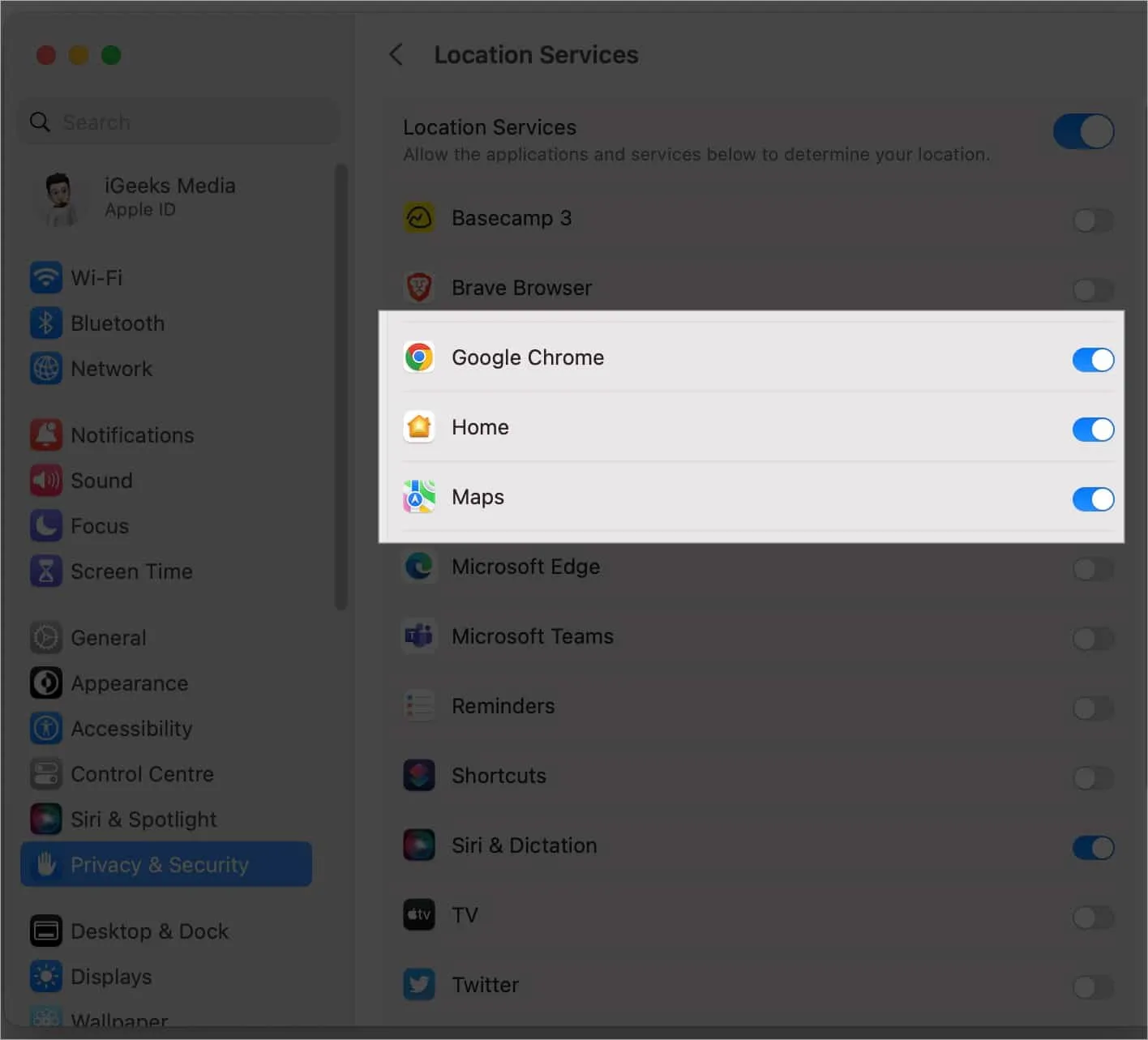
39. バッテリー設定の管理
Mac は効率的に設計されていますが、エネルギー使用量を削減してMac のバッテリー寿命を維持する方法は他にもあります。行うべき基本的なことの 1 つは、Mac のバッテリーの状態を確認することです。
最適化されたバッテリー充電を有効にして、Mac のバッテリーの状態を改善することもできます。これは、完全に充電される時間を短縮することで実現されます。
- [システム設定] → [バッテリー]に移動し、 [バッテリーの状態]の横にある情報 (i) ボタンをクリックします。
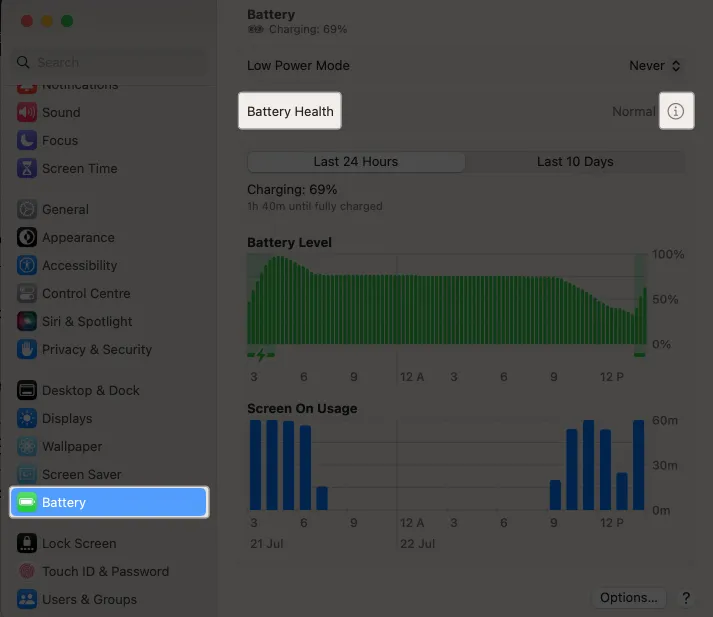
- [最適化されたバッテリー充電]にチェックを入れます。
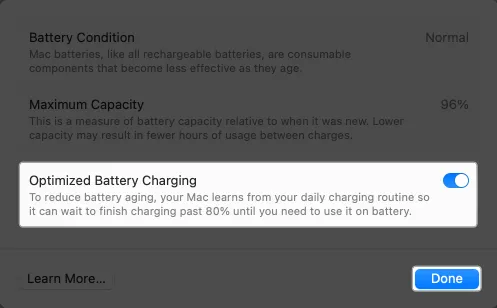
40. ファイルボルトをオンにする
Mac が盗難または紛失した場合の予防策として、データを暗号化することができます。これには、Mac の組み込みディスク暗号化機能であるFile Vault を使用できます。データを復号化するために回復キーまたは iCloud アカウントを選択するように求められます。
41. Apple WatchでMacのロック解除を有効にする
Apple Watch をお持ちの場合は、Apple Watch を使用して Mac のロックを解除できます。これにより、パスワードを入力したり、Touch ID を押し続けたりする必要がなくなります。ただし、これは Apple Watch のロックが解除されており、手首に置かれている場合にのみ機能します。
42. iCloud に従来の連絡先を追加する
Apple Digital Legacy は、Apple ID とそれに含まれるすべての個人情報を引き継ぐことができる機能です。これは、ビジネス ファイルや健康ファイルなど、家族や友人が必要とする可能性のある機密データがある場合に有益です。
43. メールプライバシー保護を有効にする
定期的にスパムやフォローアップを受信している場合、スパマーはあなたの行動を追跡している可能性があります。彼らは多くの場合、追跡ピクセルを使用して、あなたが電子メールとどのようにやり取りしたかを確認します。
Mail Privacy Protection を使用すると、ユーザーのプロファイリングや行動の追跡に使用できない非特定の情報以外は何も持たないようになります。行う必要があるのは次のとおりです。
- 「メール」 → 「設定」を開きます。
- [プライバシー] タブをクリックし、[メール アクティビティを保護]にチェックを入れます。
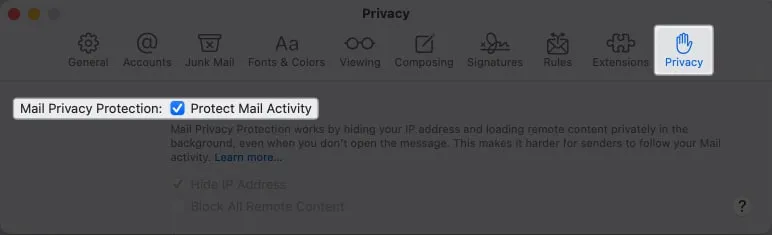
44. iCloud 回復連絡先のセットアップ
私は自分の Apple アカウントのログイン情報を忘れてしまうのではないかといつも恐れていました。あなたが私と同じなら、回復連絡先を設定するのが良いかもしれません。これには、Apple が Apple ID パスワードをリセットするために使用できる 6 桁の回復コードを送信する信頼できる連絡先を選択することが含まれます。
それでおしまい!
Mac には多くの機能が備わっています。Mac の設定を調整できること、検討すべきことをたくさんリストしましたが、これはすべてを網羅したリストではありません。記事を参照して、他の便利な機能を見つけて探索してください。これらの設定のうち、新しいものは何ですか? 以下で共有してください。



コメントを残す