ERR_UNKNOWN_URL_SCHEME: 7 つの修正方法
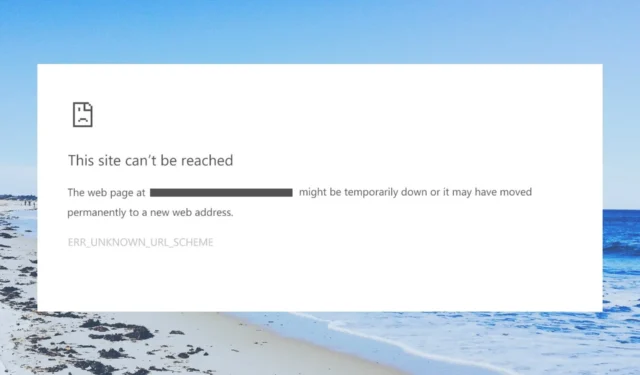
一部の Android アプリ開発者は、ブラウザーでアプリをレンダリングしようとすると net::err_unknown_url_scheme エラーが発生すると報告しています。
このWeb ブラウジング エラーは一般的な問題であり、主に Google Chrome 40 で初めて発生し、それ以来残っている Chromium のバグです。
このガイドでは、net::err_unknown_url_scheme エラーの解決に役立ついくつかの効果的な解決策を紹介します。早速本題に入りましょう。
ERR_UNKNOWN_URL_SCHEME エラーとは何ですか?
net::err_unknown_url_scheme エラーは通常、根本的な Web ブラウジング エラーが原因で発生します。ユーザーがインターフェイスの複数のページを開こうとした場合にも発生する可能性があります。
このエラーは、要求された Web サイトの URL スキームがモバイル デバイスで認識されない場合に表示されます。特に、この Web 閲覧エラーにより、ブラウザーでのアプリのレンダリングが失敗します。
ERR_UNKNOWN_URL_SCHEME の原因は何ですか?
私たちは広範な調査を行い、複数のフォーラムを検討した結果、ERR_UNKNOWN_URL_SCHEME エラーを引き起こす可能性のある最も一般的な原因のリストを作成しました。
- URL スキームが認識できません– アプリの要求された URL スキームに mailto://、WhatsApp://、file://、telnet://、intent://、market://、app://、mail://、buy:// などが含まれている場合、このエラーが発生します。
- リダイレクトされた URL を開く– この net::err_unknown_url_scheme エラーは、ユーザーがリダイレクトされた URL を開こうとしたときにもポップアップ表示されます。
- Chrome 拡張機能が競合している– 最近インストールされた Chrome 拡張機能の一部がプログラムと競合している可能性があります。
- ハードウェア アクセラレーションがサポートされていない–ハードウェア アクセラレーションが有効になっている場合、アプリの WebView でサポートされていない可能性が高くなります。
- ブラウザーのキャッシュが破損している– ブラウザーのキャッシュが破損している場合、ERR_UNKNOWN_URL_SCHEME エラーなどの複数の問題が発生する可能性があります。
net::err_unknown_url_scheme エラーの解決に役立つさまざまな解決策を見てみましょう。
ERR_UNKNOWN_URL_SCHEME を修正するにはどうすればよいですか?
1. Chrome 拡張機能を無効にする
- Google Chromeを起動します。
- 右上にある3 点アイコンをクリックします。
- [拡張機能]を選択し、[拡張機能の管理] を選択します。
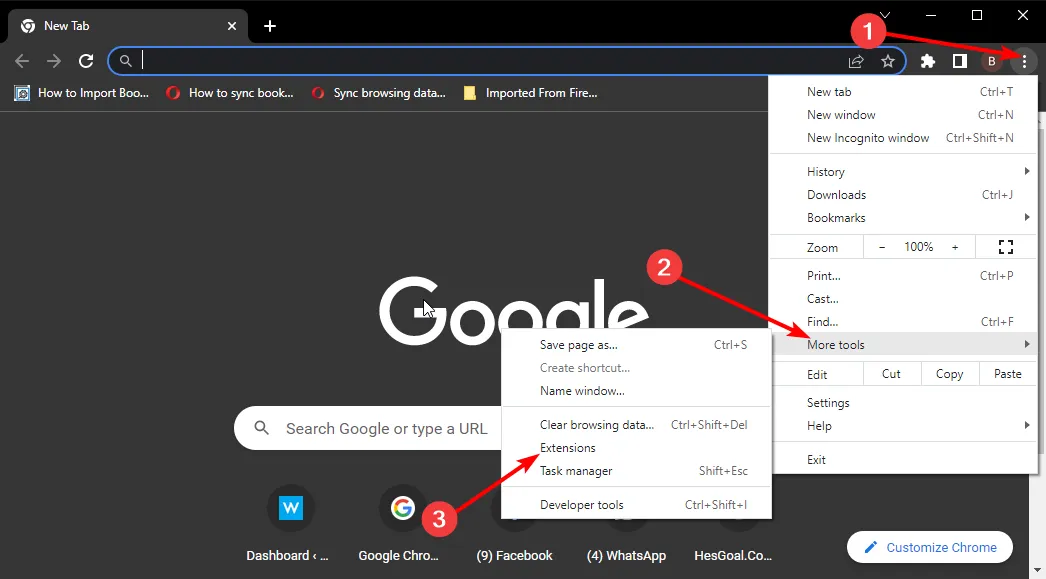
- すべての拡張機能を 1 つずつ無効にします。
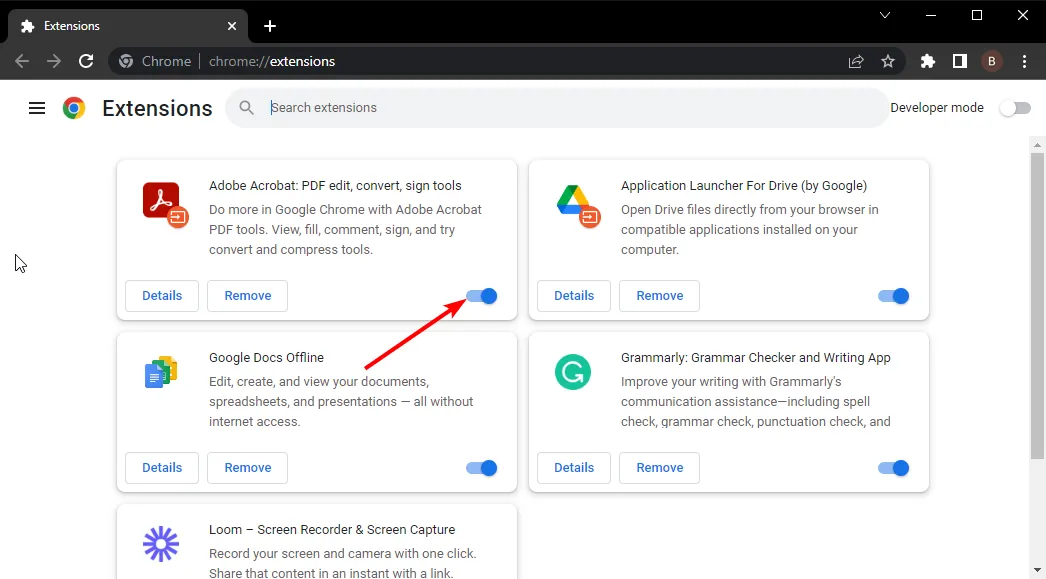
- Chrome を再起動し、ERR_UNKNOWN_URL_SCHEME エラーが修正されるかどうかを確認します。
Chrome 拡張機能を無効にして、ERR_UNKNOWN_URL_SCHEME の問題が解決されるかどうかを確認する必要があります。
2. Chrome の Cookie とキャッシュをクリアする
- Google Chromeを開きます。
- 3 点メニュー ボタンをクリックし、[設定] を選択します。
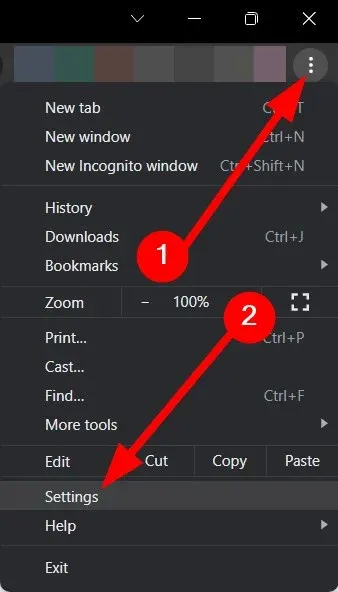
- 左側のペインで、[プライバシー] と [セキュリティ]を選択します。

- 右側にある[閲覧データを消去]を選択します。
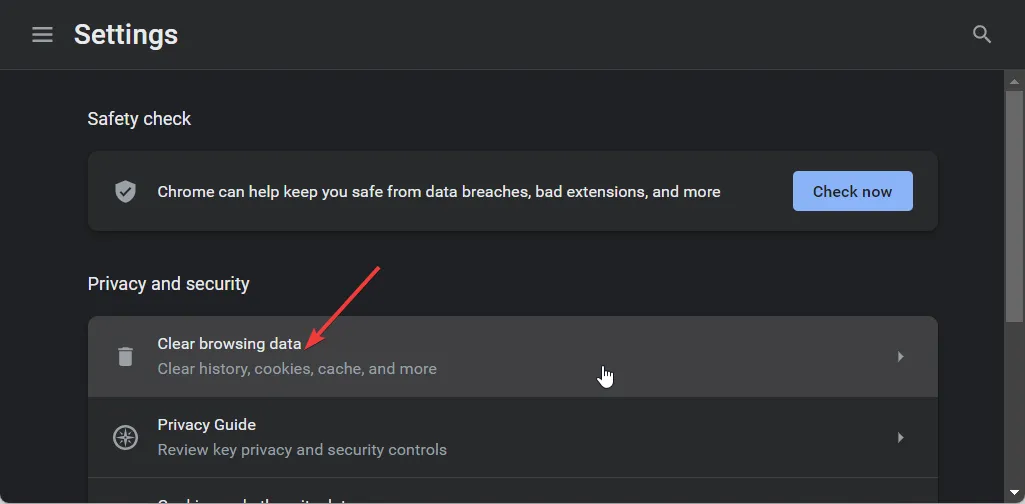
- [キャッシュされた画像とファイル]と [Cookie とその他のサイト データ]の横のボックスをオンにします。

- 「データをクリア」ボタンを押します。
キャッシュと Cookie は、Web サイトの個人設定を PC に保存します。これらが破損すると、ブラウザのスムーズな機能が妨げられる可能性があります。
Chrome の Cookie とキャッシュ ファイルをクリアしてみて、Web 閲覧エラーが解決されるかどうかを確認してください。
3. ファイアウォールを無効にする
- 「スタート」メニューを開きます。
- 「Windows Defender ファイアウォール」を検索して開きます。
- 左側から、[Windows Defender ファイアウォールをオンまたはオフにする] オプションを選択します。
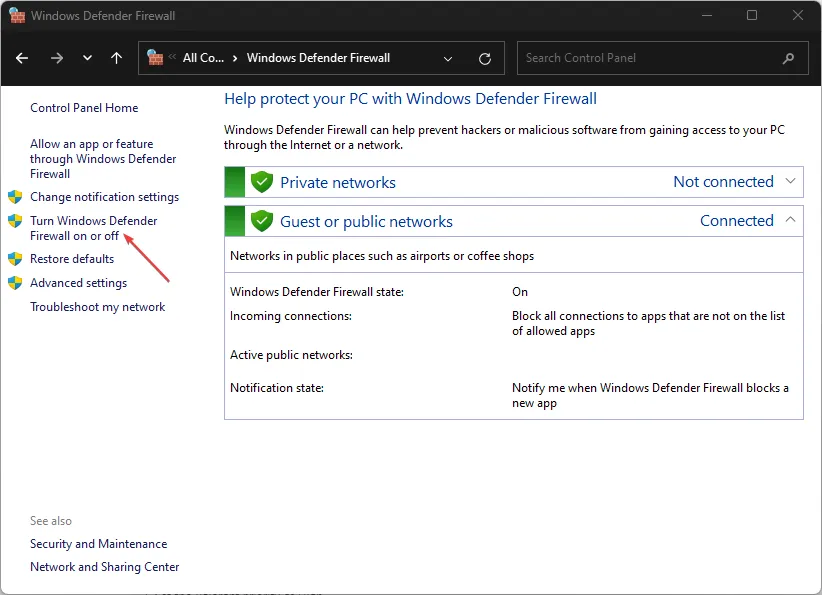
- パブリックネットワーク設定とプライベート ネットワーク設定の両方で、[Windows Defender ファイアウォールをオフにする] オプションを選択します。
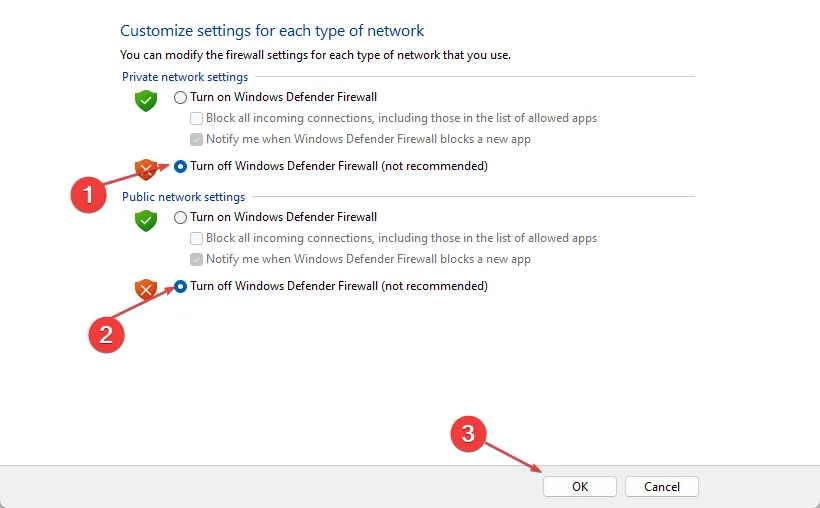
- 「OK」をクリックします。
Windows ファイアウォールは、PC にとって問題となる可能性があるため、競合して特定のアプリの実行をブロックすることがよくあります。このような場合、アプリをテストするときにファイアウォールを無効にして、問題が解決するかどうかを確認することをお勧めします。
4.ハードウェアアクセラレーションをオフにする
- Google Chromeを開きます。
- 3 点メニュー ボタンをクリックし、[設定] を選択します。
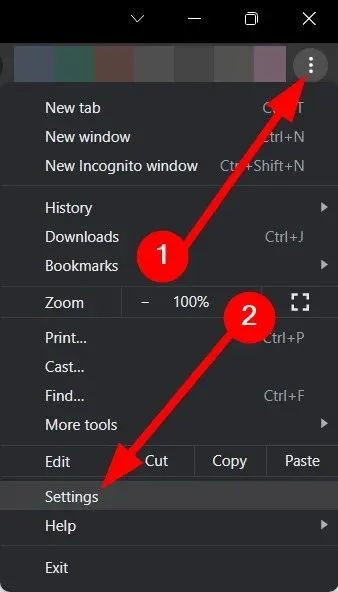
- [システム]をクリックします。
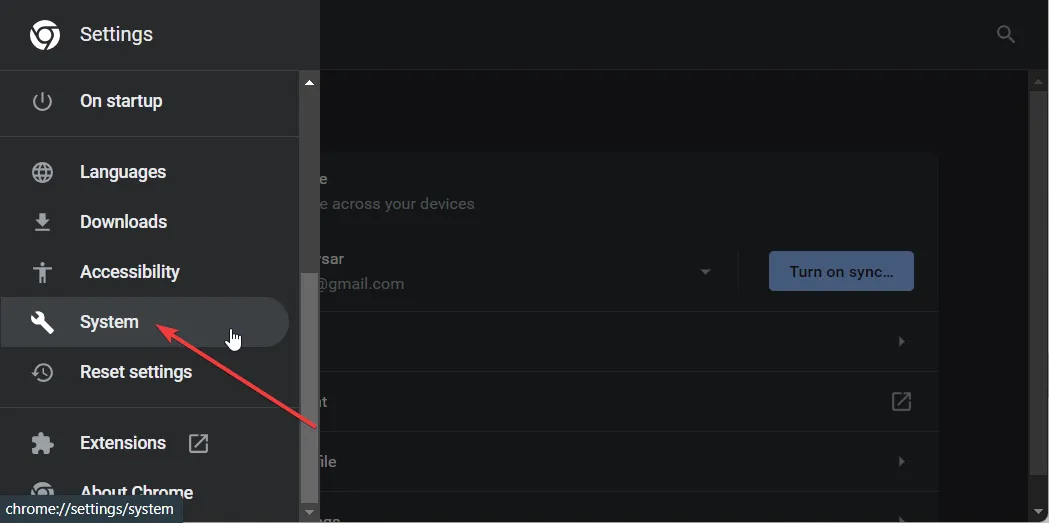
- [利用可能な場合はハードウェア アクセラレーションを使用する] オプションをオフに切り替えます。
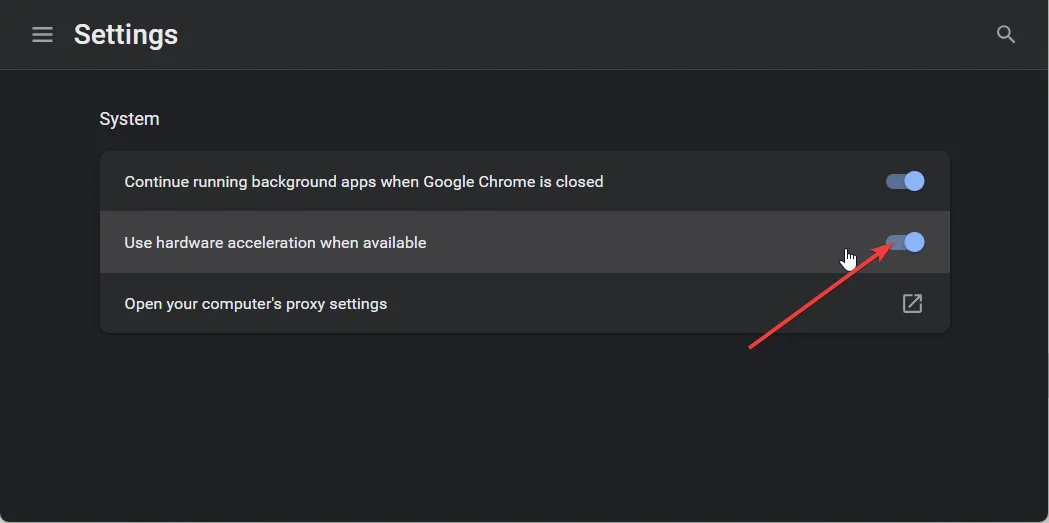
5. 別のブラウザに切り替える
上記の解決策のいずれも ERR_UNKNOWN_URL_SCHEME エラーを解決できない場合は、別のブラウザに切り替える必要があります。
使用している Chrome のバージョンに問題があり、最新バージョンを実行している可能性があります。バグが修正される新しいバージョンを待つ必要がありますが、それまでは別のブラウザを選択できます。
6. 非標準の URL スキームを無効にする
技術的な解決策と言えば、HTTP:// と HTTPS:// 以外の非標準の URL スキームを無効にすることをお勧めします。
これを行うと、net ERR_UNKNOWN_URL_SCHEME に関連するエラーが回避されます。ただし、他のすべてのカスタム スキームを無効にすると、このガイドで前述した特別なスキームの使用が制限されることに注意してください。
ブラウザがカスタム スキームを続行できない場合は、「エラー: 不明なリンク タイプ」エラー メッセージが表示されます。
7. 新しいインテントを追加する
外部アプリにコンテンツを読み込むための新しいインテントを追加することも検討できます。たとえば、maps:// スキームを使用して、デフォルトの地図アプリケーションで地図コンテンツを開くことができます。
あるいは、mailto:// を使用して、メール アプリで電子メール リンクを開くこともできます。新しいインテントを追加するには、IF ステートメントを使用する必要があります。これにより、専用アプリまたは関連アプリで特別なスキームを開くようにデバイスに指示されます。
ERR_UNKNOWN_URL_SCHEME はセキュリティ上の脅威に関連していますか?
通常、ERR_UNKNOWN_URL_SCHEME エラーはセキュリティ上の脅威には関連付けられていません。ただし、このエラーのトラブルシューティングを行う場合は、ファイアウォールを無効にすることが必要になる場合があります。
ファイアウォールを長期間無効にしたままにすると、PC がウイルスやマルウェアに感染する危険にさらされます。



コメントを残す