Microsoft Windows Search Indexer が CPU 使用率の高さを引き起こしていますか? これらの修正を試してください
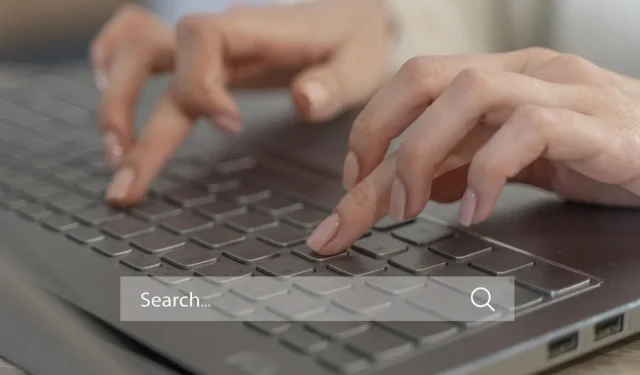
Windows Search Indexer はオペレーティング システムの重要なコンポーネントであり、ハード ドライブ上のファイルとコンテンツのインデックス作成を担当します。この機能は通常、バックグラウンドで静かに動作しますが、Windows の CPU 使用率が高くなる場合があります。このガイドでは、Windows Search Indexer によって引き起こされる高い CPU 使用率を完全に解決する解決策を示します。
1. Windows Search サービスを再起動します。
Windows Search Indexer に関連する CPU 使用率の高さの最も一般的な原因の 1 つは、検索サービスの不具合または一時的な問題です。
サービスを再起動すると、この問題が解決される可能性があります。これにより、基本的に、検索サービスが新たに開始され、検索インデクサーが最初から再ロードされます。
- Win+を押してR「実行」を開きます。
- 「実行」と入力し
services.msc、 をクリックしますEnter。
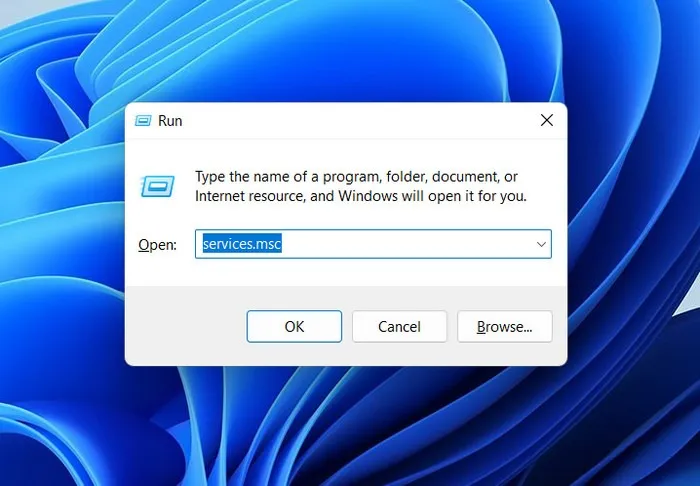
- 「Windows Search」サービスを右クリックし、コンテキストメニューから「プロパティ」を選択します。
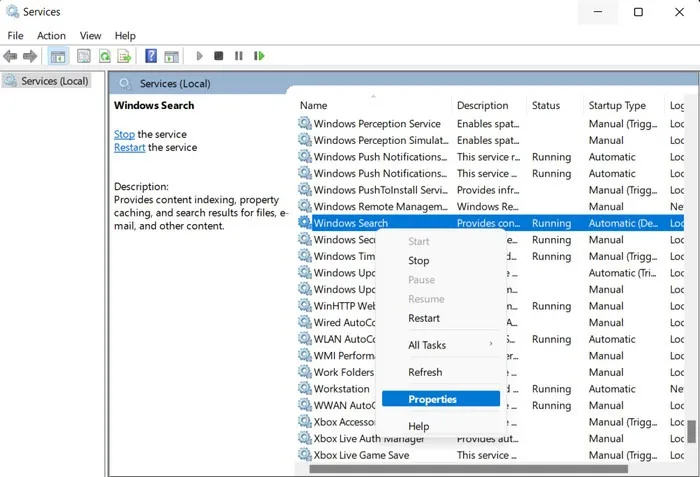
- プロパティダイアログの「停止」ボタンをクリックし、数秒待ってから「開始」を押します。
- 「スタートアップの種類」が「自動」に設定されていることを確認し、「適用 -> OK」をクリックして変更を保存します。
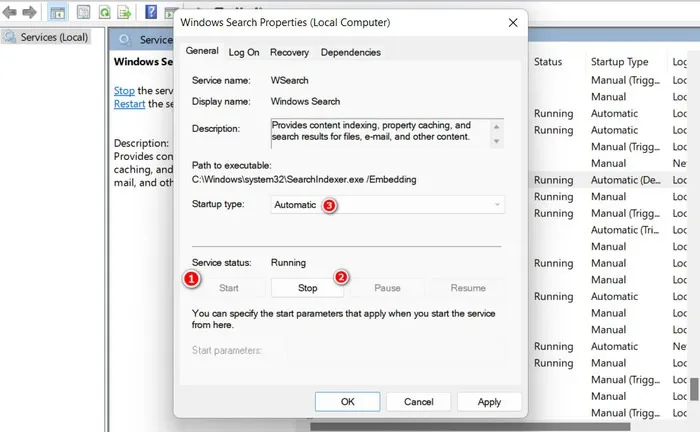
- [サービス] ウィンドウを閉じて、エラーが解決されたかどうかを確認します。
2. ファイルエクスプローラーを再起動します
問題が Windows Search サービスに関連していない場合、次の対応策はエクスプローラーを再起動してコンポーネントとプロセスを更新することです。これにより、CPU 使用率の上昇を引き起こす一時的な不具合やエラーが解消されます。
- タスクバーを右クリックし、コンテキストメニューから「タスクマネージャー」を選択します。または、Ctrl+ Shift+を押してEscタスク マネージャーを直接開きます。
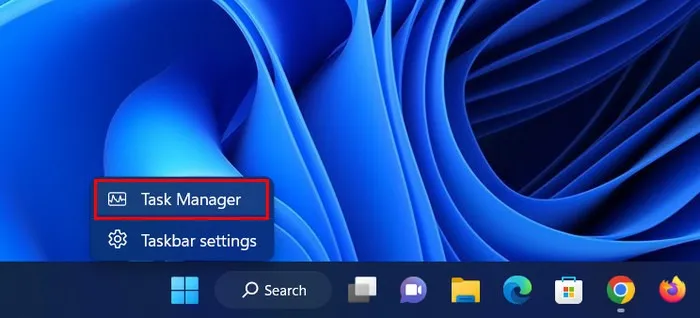
- 「プロセス」タブで「Windows Explorer」または「explorer.exe」を見つけて右クリックします。
- コンテキストメニューから「再起動」を押して、変化があるかどうかを確認してください。
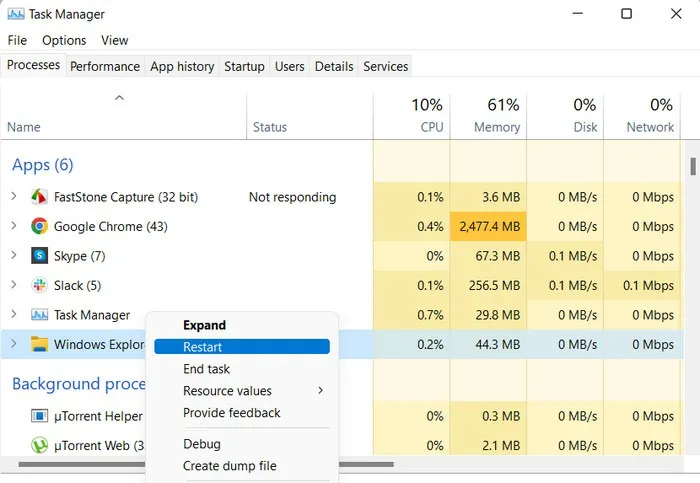
3. インデックス作成場所を制限する
また、インデックス作成の場所を制限して、Windows Search サービスが大量のファイルを処理することによる CPU 使用率を削減してみることもできます。インデックスが作成される場所を狭めることにより、サービスで処理するファイルが減り、CPU 使用率が低下します。
ただし、これを行うには、システムへの管理アクセスが必要になることに注意することが重要です。ローカル アカウントで Windows にログインしている場合は、続行する前に管理者アカウントに切り替えてください。
- [ファイル名を指定して実行] ウィンドウを再度開き、 と入力し
control、続いて を入力しますEnter。

- コントロール パネルの上部にある検索バーを使用して「インデックス作成オプション」を検索し、最も適切な結果をクリックします。
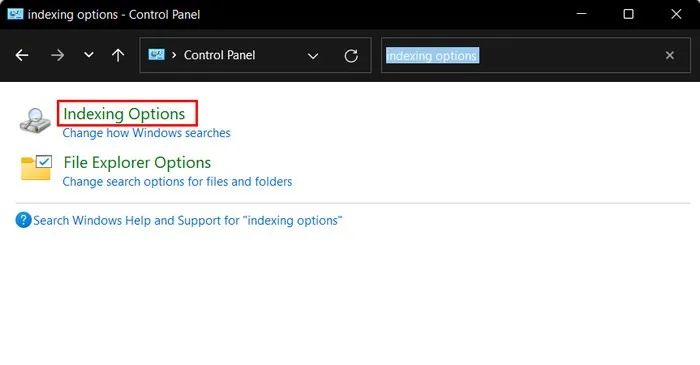
- [インデックス作成] ダイアログが起動すると、インデックス作成の場所を制限する 2 つのオプションがあります。
- 特定のフォルダーを除外する– インデックスを作成する必要のないフォルダーがある場合は、[変更] ボタンをクリックし、リストから対象フォルダーのチェックを外して、検索サービスによるスキャンとインデックス作成を防止します。「OK」をクリックして変更を保存します。

- ファイルの種類を除外する– インデックスを作成したくない特定のファイルの種類がある場合は、[インデックス作成オプション] ダイアログの [詳細] ボタンをクリックします。「ファイルタイプ」タブに進み、目的のファイルタイプのチェックを外します。「OK」をクリックして変更を保存します。
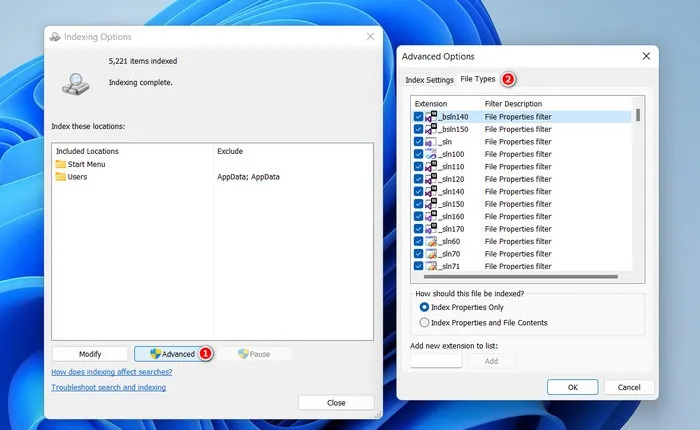
- インデックス作成の場所が多すぎることが問題の原因である場合は、これで問題が解決されるはずです。
4. 検索インデックスを再構築する
問題を解決するもう 1 つの方法は、検索インデックスを再構築することです。これは基本的にインデクサーを最初から再作成し、過度の CPU 使用率を引き起こす破損や不一致に対処します。
- コントロール パネルを使用して、上記の手順に従って [インデックス作成オプション] ダイアログを起動します。
- 「詳細」ボタンをクリックします。
- 「インデックス設定」タブの「再構築」ボタンをクリックします。
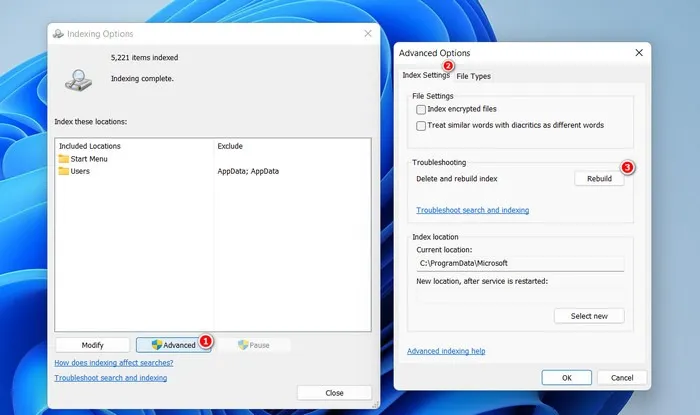
- 「OK」をクリックして、「インデックス作成オプション」ダイアログを終了します。問題が解決されたかどうかを確認してください。
5. 検索とインデックス作成のトラブルシューティング ツールを実行する
検索とインデックス作成のトラブルシューティング ツールを実行すると、インデックス設定の変更または破損、または Windows Search サービスとコンピュータにインストールされている他のプロセスやソフトウェア間の競合によって問題が発生した場合に役立ちます。
- Win+を押してI設定アプリを開きます。
- 「システム -> トラブルシューティング」に移動します。

- 次のウィンドウで「その他のトラブルシューティング」をクリックします。
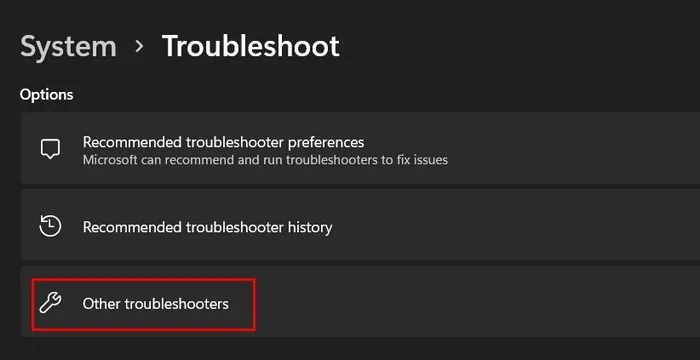
- 「検索とインデックス作成」トラブルシューティングの「実行」をクリックします。
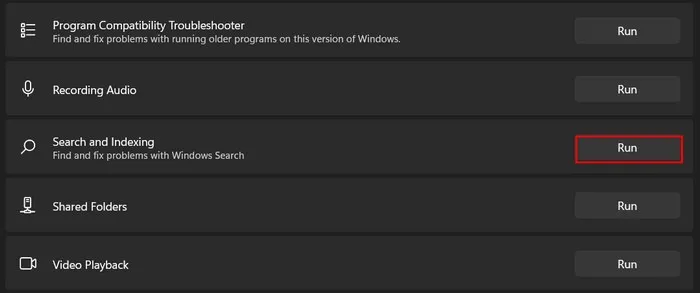
- 問題が特定された場合は、[この修正を適用する] または [管理者としてこれらの修復を試す] ボタンをクリックして解決策を実装します。ユーティリティが修正を適用できない場合は、自分で修正するための解決策が推奨されます。
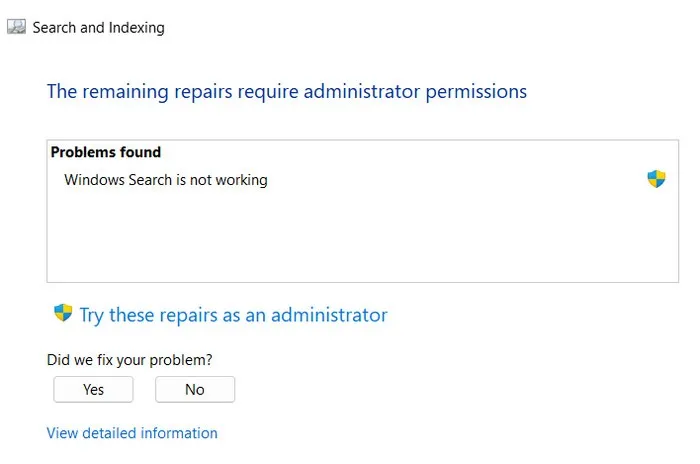
- トラブルシューティング ツールで問題が見つからなかった場合は、[トラブルシューティング ツールを閉じる] ボタンをクリックして、次の解決策に進みます。
- Windows 10 では、「設定 -> 更新とセキュリティ -> トラブルシューティング -> その他の問題を見つけて修正する」に進み、検索とインデックス作成のトラブルシューティング ツールを見つけます。
6. Windows サーチを一時的に無効にする
- [ファイル名を指定して実行] ウィンドウを開き、「 」と入力します
services.msc。
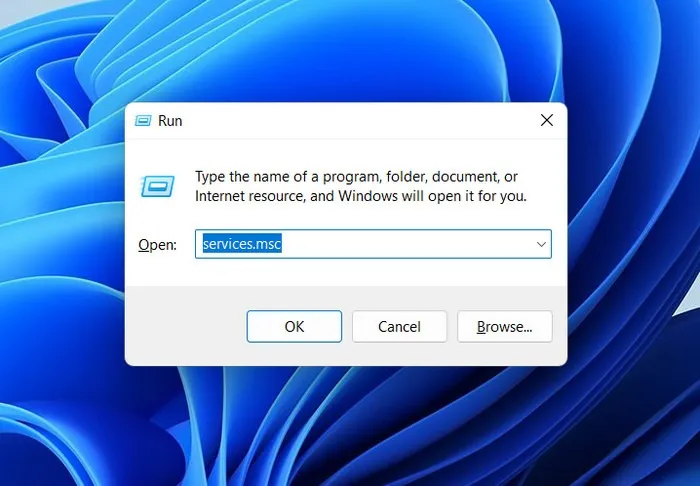
- 「Windows Search」サービスを右クリックします。
- コンテキストメニューから「プロパティ」を選択します。

- 「スタートアップの種類」を「無効」に変更します。
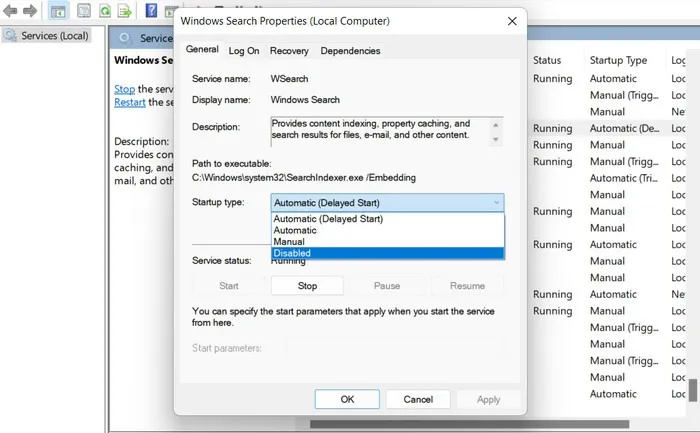
- 「適用 -> OK」をクリックして変更を保存します。
- これにより一時的に症状は軽減されますが、問題が永続的に解決されるわけではないことに注意することが重要です。できるだけ早くトラブルシューティングを続行することをお勧めします。
高い CPU 使用率に終止符を打つ
CPU 使用率が高くなると、システムや全体的なユーザー エクスペリエンスに悪影響が及ぶ可能性があります。上記の解決策が機能しない場合は、システム ファイル チェッカーを使用してシステム スキャンを実行するか、Windows のクリーン インストールを検討するか、Microsoft 公式サポートチームに専門家の支援を求めてください。
画像クレジット: Freepik。すべてのスクリーンショットは Zainab Falak によるものです。



コメントを残す