PowerPointでドアを開けるアニメーションを作成する方法
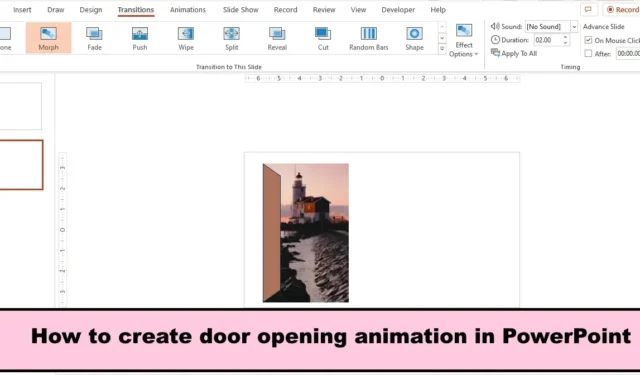
アニメーションは、オブジェクトに命を吹き込むことができる PowerPoint の機能です。PowerPoint には、モーフ、出現、フェード、フライイン、フロートインなどのさまざまなアニメーション効果があります。PowerPoint では、プレゼンテーション内で提供されるアニメーション効果を使用して錯覚を作成できます。この記事では、PowerPoint でドアを開けるアニメーションを作成する方法を説明します。

PowerPointでドアを開けるアニメーションを作成する方法
PowerPoint でドアを開けるアニメーションを作成するには、次の手順に従います。
- パワーポイントを起動します。
- スライドを空白に変更します。
- [挿入] タブで [図形] ボタンをクリックし、台形を選択します。
- スライド上に台形を描きます。
- [図形の書式設定] タブで、[配置] グループの [回転] ボタンをクリックし、[右に 90 度回転] を選択します。
- 図形上の黄色の点をクリックし、上にドラッグしてドアを形成します。
- Ctrl D を押してドアの複製を作成します。
- ビデオを選択し、Shift キーを押したままビデオ上にドラッグして、その背後にある図形を選択します。
- クイック アクセス ツールバーに [図形の結合] ボタンを配置します。
- 「形状を結合」ボタンをクリックし、「交差」を選択します。
- オリジナルのドアを選択し、[ホーム] タブの [形状の塗りつぶし] ボタンをクリックして、色を選択します。
- ビデオを右クリックし、コンテキスト メニューから [背面に送る] を選択します。次に、ビデオを元のドアの後ろに移動します。
- スライドを複製します。
- [複製] スライドでドアの形状を選択します。黄色のポインターが表示され、ドアをドラッグして横に押すと、ドアが開いているように見えます。
- 「トランジション」タブをクリックし、「モーフ」を選択します。
- [プレビュー] ボタンを選択してアニメーションを表示します。
- ビデオを選択し、「再生」タブをクリックします。
- [ビデオ オプション] グループで、[開始] リスト ボックスをクリックし、[自動] を選択して、[停止するまでループ] チェック ボックスをオンにします。
- 次に、最初のスライドを選択し、それにモーフ トランジションを追加します。
- 次に、「スライド ショー」ボタンをクリックします。
PowerPointを起動します。
スライドのレイアウトを空白に変更します。
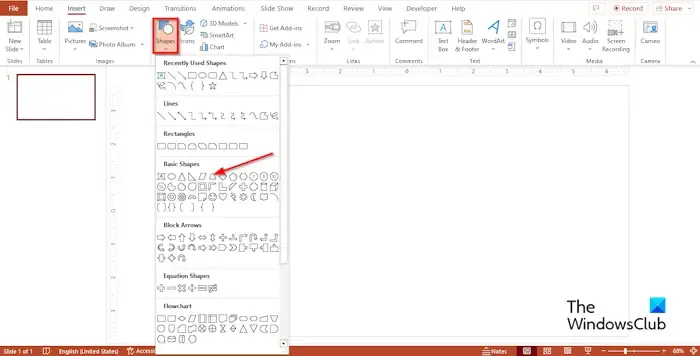
[挿入]タブで[図形] ボタンをクリックし、 [基本図形]セクションから台形を選択します。
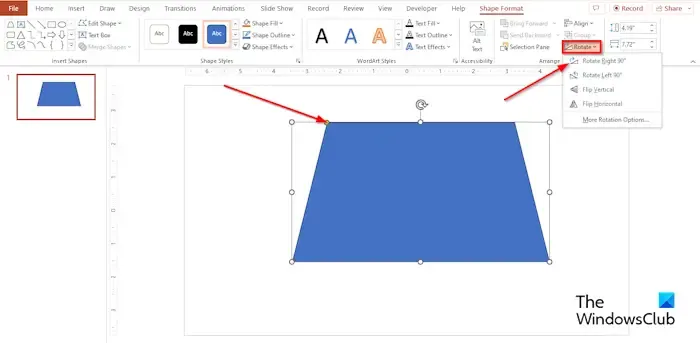
スライド上に台形を描きます。
次に、台形を 90 度回転させます。
[図形の書式設定]タブで、[配置] グループの [回転] ボタンをクリックし、[右に 90 度回転] を選択します。
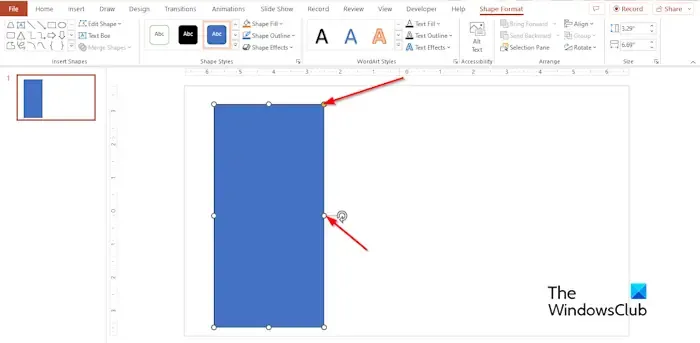
次に、スライドの左側、またはアニメーション化されたドアを配置したいスライド上の任意の場所に図形を配置します。
図形上の黄色の点をクリックし、上にドラッグしてドアを形成します。
Ctrl D を押してドアの複製を作成します。
次に、ドアの後ろにビデオを配置します。
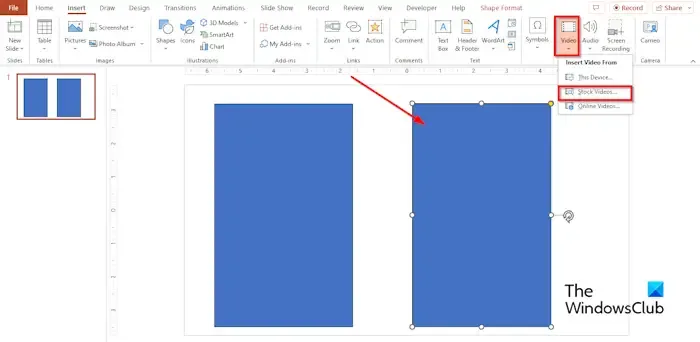
[挿入]タブで[ビデオ] ボタンをクリックし、メニューから [ストック ビデオ] を選択します。
[ストック ビデオ]ダイアログ ボックスが開きます。
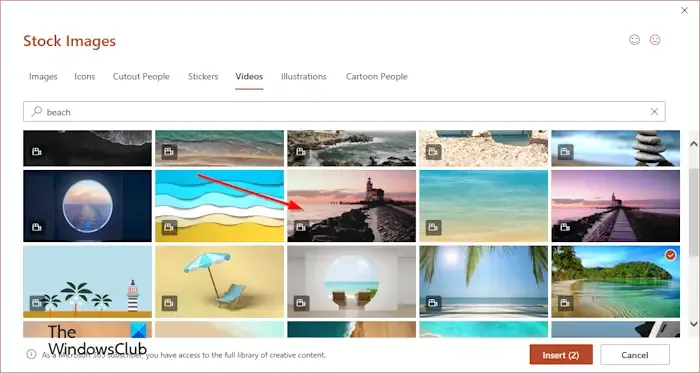
検索エンジンで、必要なビデオを入力し、[挿入] をクリックします。
ビデオがスライドに挿入されます。
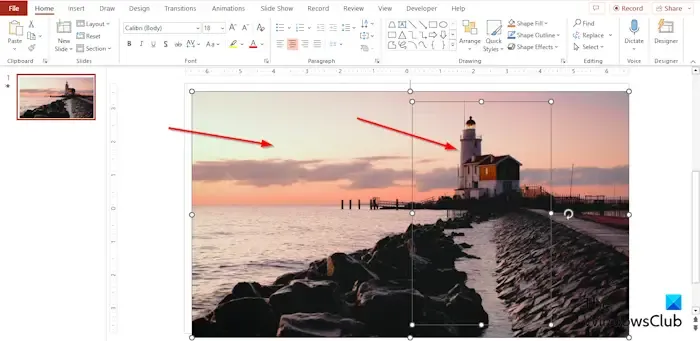
表示したいビデオの領域を複製ドアに合わせます。
ビデオを選択し、Shift キーを押したまま、ビデオ上でカーソルをドラッグして、その背後にある図形を選択します。
ビデオとシェイプの両方をマージしたいのですが、ビデオはシェイプではないため、マージできません。[形状の結合] ツールが表示される [形状の書式設定] タブは表示されません。[形状の結合] ツールは、選択した形状を 1 つに結合しました。
[図形の結合] ツールにアクセスするには、コマンドをクイック アクセス ツールバーまたはリボンに配置する必要があります。
リボンを右クリックし、メニューから「リボンのカスタマイズ」を選択するか、「ファイル」タブをクリックしてバックステージ ビューで「オプション」を選択します。
[ PowerPoint のオプション]ダイアログ ボックスが開きます。
クイック アクセス ツールバーにコマンドを追加します。
[PowerPoint のオプション] ダイアログ ボックスの左側にある [クイック アクセス ツールバー] をクリックします。
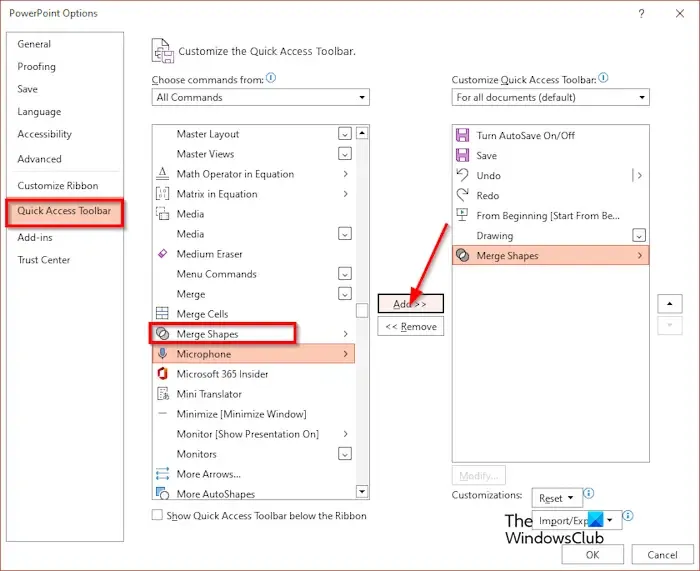
[コマンドの選択] リスト ボックスで、[すべてのコマンド] を選択します。
「図形の結合」まで下にスクロールして選択し、「追加」をクリックして、「OK」をクリックします。
[図形の結合] コマンドがクイック アクセス ツールバーに表示されます。
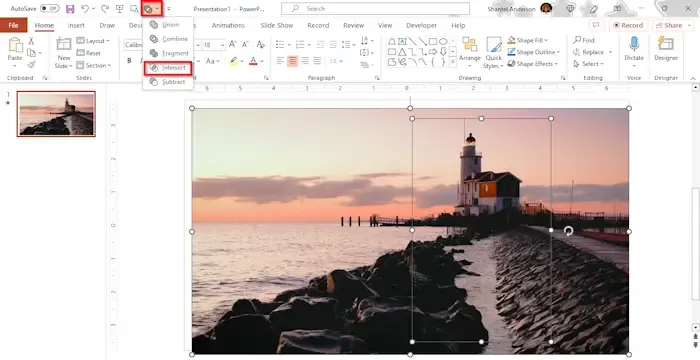
「形状を結合」ボタンをクリックし、「交差」を選択します。
複製ドアがビデオと結合されます。
今度は元のドアの色を変更してみます。
オリジナルのドアを選択し、[ホーム] タブの [形状の塗りつぶし] ボタンをクリックして、色を選択します。
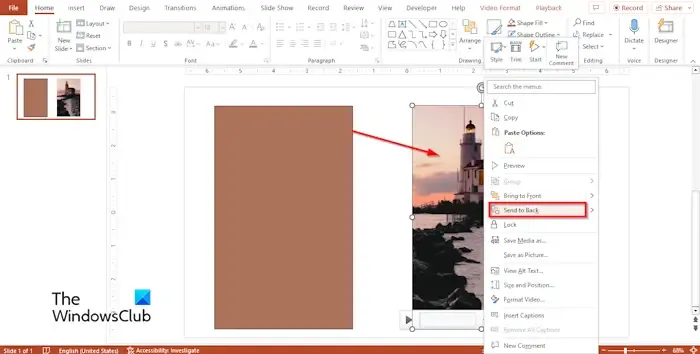
ビデオを右クリックし、コンテキスト メニューから [背面に送る] を選択します。
次に、ビデオを元のドアの後ろに移動します。
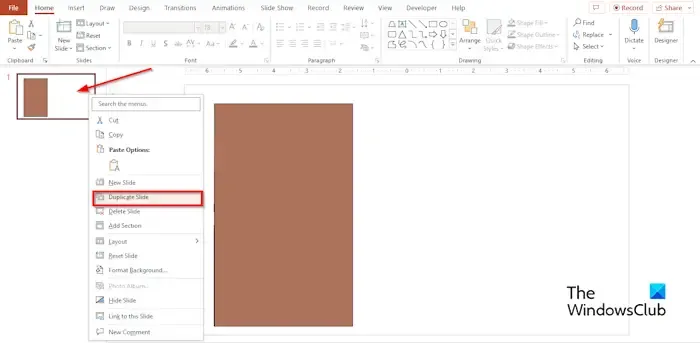
スライドを右クリックし、コンテキスト メニューから [スライドの複製] を選択します。
[複製] スライドでドアの形状を選択します。黄色のポインタが表示されます。ドアをドラッグして横に押すと、ドアが開いているように見えます。
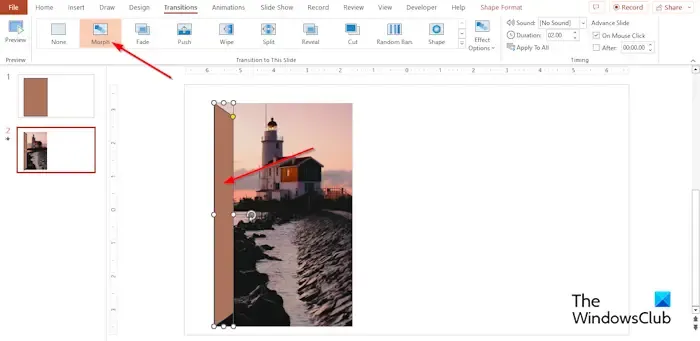
「トランジション」タブをクリックし、「モーフ」を選択します。
[プレビュー] ボタンを選択してアニメーションを表示します。
ビデオが再生されない場合は、ビデオが自動的に再生されたり、ビデオがループしたりするように設定されていないことを意味します。
以下のビデオをループするには、次の手順に従います。
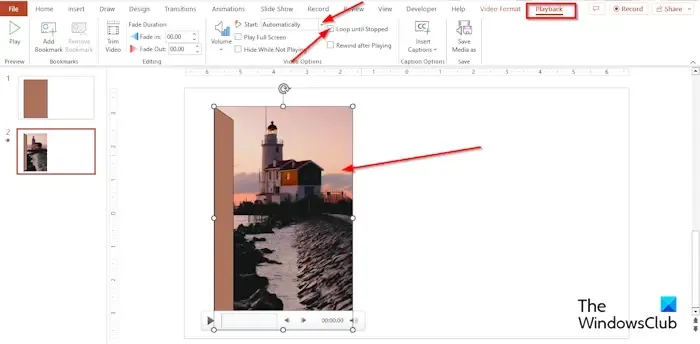
ビデオを選択し、「再生」タブをクリックします。
[ビデオ オプション] グループで、[開始] リスト ボックスをクリックし、[自動] を選択して、[停止するまでループする] チェック ボックスをオンにします。
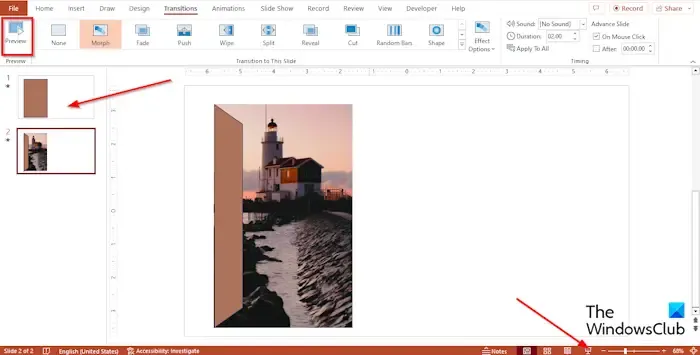
次に、最初のスライドを選択し、それにモーフ トランジションを追加します。
次に、「スライド ショー」ボタンをクリックします。
スライド ショー プレゼンター ビューで、ドアをクリックしてアニメーションを実行します。
Esc ボタンを押して、スライド ショー プレゼンター ビューを閉じます。
PowerPointの入口アニメーション効果とは何ですか?
PowerPoint では、入口アニメーションを使用してオブジェクトをスライド上に表示できます。入場アニメーションの例は「Appear」です。終了アニメーションは、スライド上でオブジェクトを非表示にします (「消滅」など)。
ワイプ入口アニメーションを適用するにはどうすればよいですか?
PowerPoint でオブジェクトにワイプ アニメーションを適用する方法については、次の手順に従います。
- オブジェクトを選択します。
- [アニメーション] タブで、アニメーション ギャラリーから [ワイプ] を選択します。
- [プレビュー] ボタンをクリックしてアニメーションを実行します。
- ワイプ アニメーションの方向を変更することもできます。アニメーション化されたオブジェクトを選択します。
- [アニメーション] タブで [効果のオプション] ボタンをクリックし、[下から]、[右から]、[上から]、および [左から] のいずれかのオプションを選択します。
PowerPoint でドアを開けるアニメーションを作成する方法については、次の手順に従ってください。



コメントを残す