Windows 11でクラシックタスクバーを復元する方法
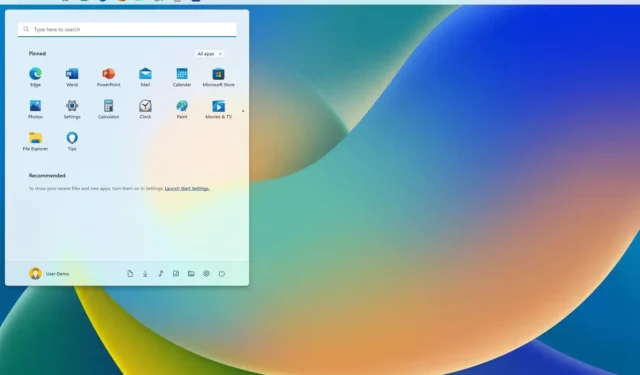
2023 年 7 月 19 日更新: Windows 11 22H2では、タスクバーを画面の上部 (または左側または右側) に移動することは可能ですが、この場合はサードパーティのツールを使用する必要があります。 、ExplorerPatcher。
新しいオペレーティング システム バージョンが利用可能になったとき、新しいビジュアルをもたらした再設計されたタスク バーが導入されましたが、バーを画面の上部またはいずれかの側に移動したり、時計を非表示にしたりする機能など、従来の機能の多くが削除されました。
バージョン 21H2 までは、レジストリを編集してタスク バーを画面上 (上、左、右、下) に移動できましたが、Windows 11 2022 Update のリリース後はそれができなくなりました。ただし、サードパーティのアプリケーション (ExplorerPatcher など) を使用して場所を変更し、他の多くの機能を戻すことはできます。
ExplorerPatcher は、従来のタスクバー エクスペリエンスを復元する無料のオープンソース アプリケーションです。このアプリを使用すると、バーを任意の場所に移動したり、アイコンを結合しないようにしたり、従来のタスクバーのコンテキスト メニューに戻したりすることができます。
このガイドでは、 Windows 11の従来のタスクバーを有効にして、タスクバーを画面の上部に移動するオプションを含むすべての従来の機能にアクセスできるようにする手順を説明します。
警告:これはサードパーティのアプリです。機能していても、何か問題が発生する可能性は常にあり、アプリがシステムの動作を変更する場合はさらに問題が発生します。このアプリはご自身の責任でご使用ください。あなたは警告を受けました。
Windows 11でクラシックタスクバーを復元する
Windows 11 のクラシック タスクバーを復元するには、次の手順を実行します。
-
「Assets」セクションで、ep_setup.exeリンクをクリックしてアプリをダウンロードします。
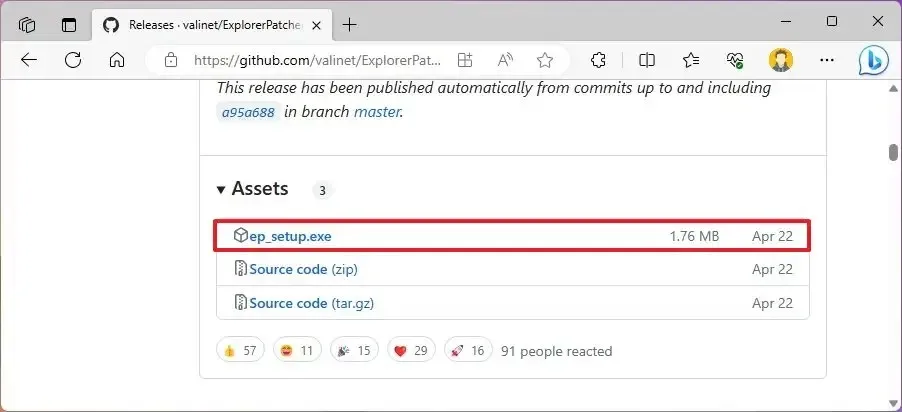
-
ファイルを Web ブラウザーに保存することを確認します (該当する場合)。
-
ファイルをダブルクリックしてアプリをインストールします (適用には時間がかかる場合があります)。
-
タスクバーを右クリックし、「プロパティ」オプションを選択します。
-
タスクバーをクリックします。
-
「タスクバー スタイル」設定を使用し、「Windows 10」オプションを選択して、クラシックなタスクバーを復元します。
-
「画面上の主なタスクバーの位置」設定を使用し、「上部」オプションを選択してタスクバーを画面の上部に移動します。(左側または右側に移動するオプションもあります。)
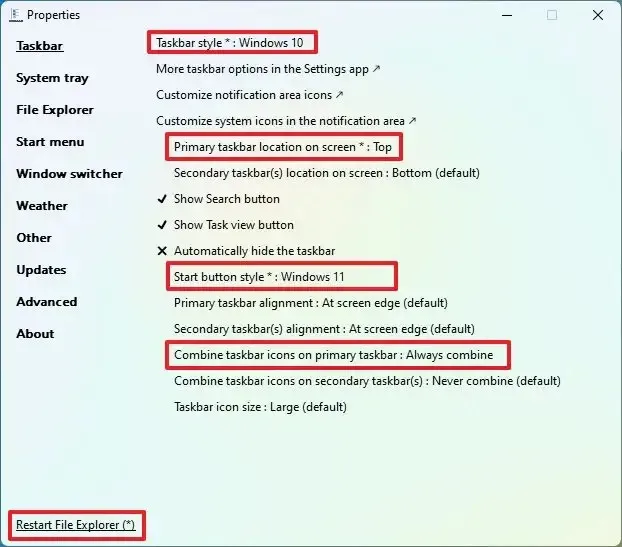
-
(オプション) 「スタート ボタン スタイル」設定を使用し、「Windows 11」オプションを選択します。
-
(オプション) [プライマリ タスク バーのタスク バー アイコンを結合する] 設定を使用し、[常に結合する]オプションを選択します。
-
[スタート] メニューをクリックします。
-
「スタート メニュー スタイル」設定を使用し、「Windows 11」オプションを選択します。
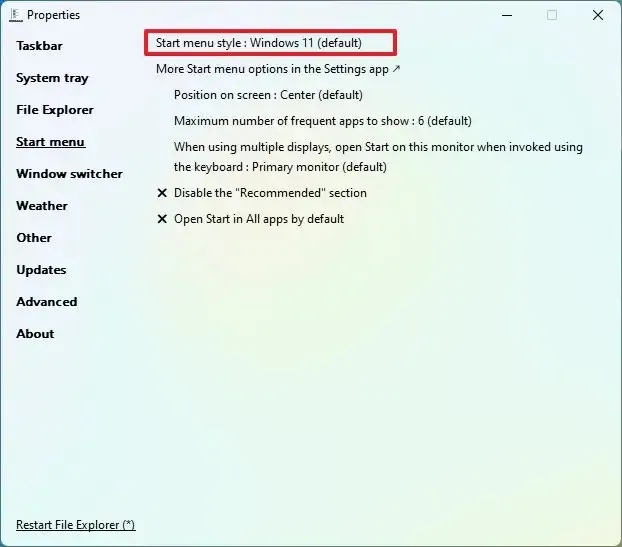
-
左下隅にある「ファイル エクスプローラーを再起動する」オプションをクリックします(変更が表示されない場合)。
手順を完了すると、タスクバーが Windows 11 と同様のデザインで画面の上部に移動します。
これは完璧な解決策ではありませんが、画面上部からタスクバーを使用することに慣れている人にとっては、おそらく最良の (無料の) 代替手段の 1 つです。タスク バーの場所は、「Windows 10」スタイル オプションを使用している場合にのみ変更でき、「Windows 11」オプションでは変更できないことに注意することが重要です。
ExplorerPatcher アプリには、カスタマイズできる設定が多数含まれています。たとえば、タスクバーを小さくしたり大きくしたり、システム トレイの設定を変更したり、Windows 10 スタイルのタイル付きスタート メニューを戻したり、最新のコンテキスト メニューをクラシック メニューに置き換えたりすることができます。



コメントを残す