Windows 11で時計が同期していない問題を修正する方法
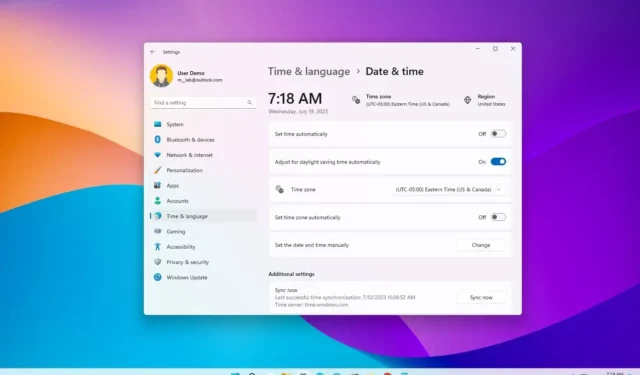
Windows 11では、システムがセキュリティと正しく機能するためにこの情報に依存しているため、オンライン サービスやアプリへの接続の問題を回避するには、コンピューターで正確な時刻を構成することが重要です。
Windows 11 は時計情報を適切に設定し、自動的に維持しますが、さまざまな理由で時刻と日付が同期しなくなる場合があります。たとえば、システムがオンライン サーバーとの接続を失う、ファームウェアのバッテリーが充電できなくなる (コンピューターの電源を入れるたびにクロックが非同期になる)、デバイスに誤ったタイム ゾーンが設定されるなどの理由が考えられます。 。
理由が何であれ、Windows 11 には、コンピューター上で正しい時刻と日付を表示するために時計の同期のずれを修正するためのさまざまな設定が含まれています。
このガイドでは、Windows 11 で正しい日付と時刻を表示するために時計を手動で調整する手順を学習します。
Windows 11 で時計を同期する
Windows 11 で時計を同期して時刻と日付の情報を修正するには、次の手順を実行します。
-
Windows 11 で[設定]を開きます。
-
[時間と言語]をクリックします。
-
[日付と時刻]ページをクリックします。
-
「追加設定」セクションで、「今すぐ同期」ボタンをクリックします。

-
(オプション) 「時刻を自動的に設定する」トグルスイッチ オプションをオンにします。
手順を完了すると、タスクバーにシステム クロックの正しい時刻情報が表示されるはずです。
Windows 11 で時計を変更する
コンピュータで日付と時刻を手動で変更するには、次の手順を実行します。
-
[設定]を開きます。
-
[時間と言語]をクリックします。
-
右側の「日付と時刻」ページをクリックします。
-
「時間を自動的に設定する」トグルスイッチをオフにします(該当する場合)。
-
「日付と時刻を手動で設定する」設定の変更ボタンをクリックします。
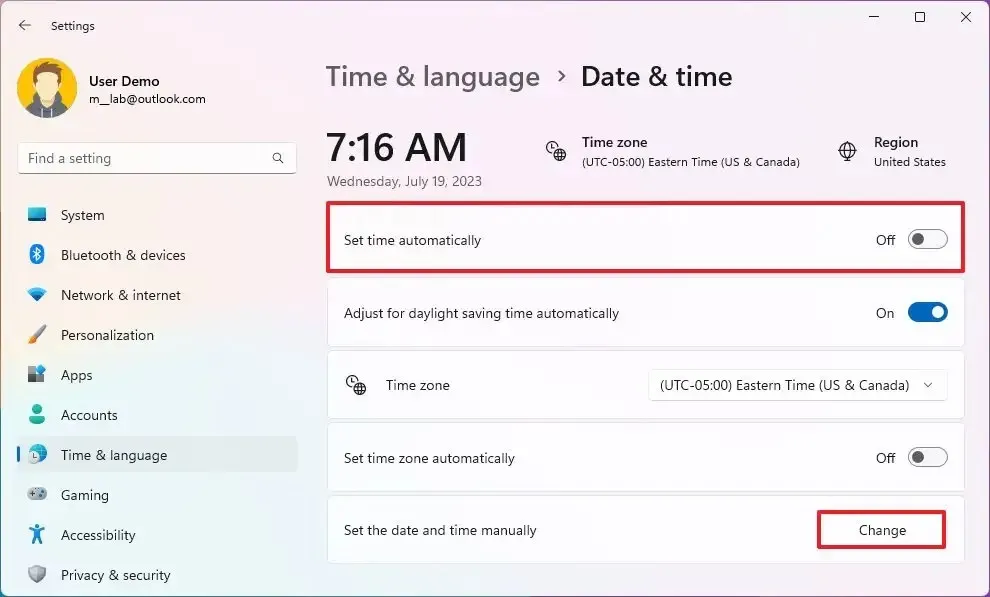
-
システムの正しい時刻と日付を構成します。
-
「変更」ボタンをクリックします。
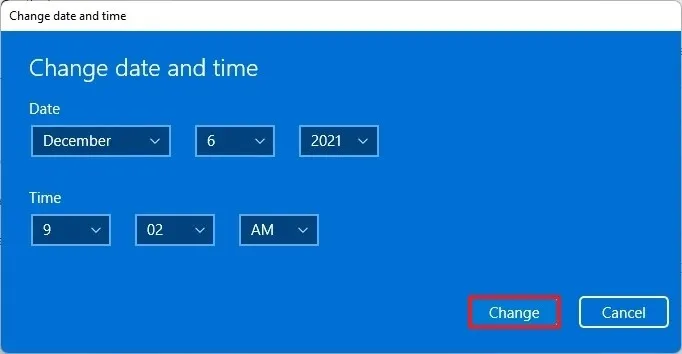
-
「タイムゾーンを自動的に設定する」トグルスイッチをオフにします。
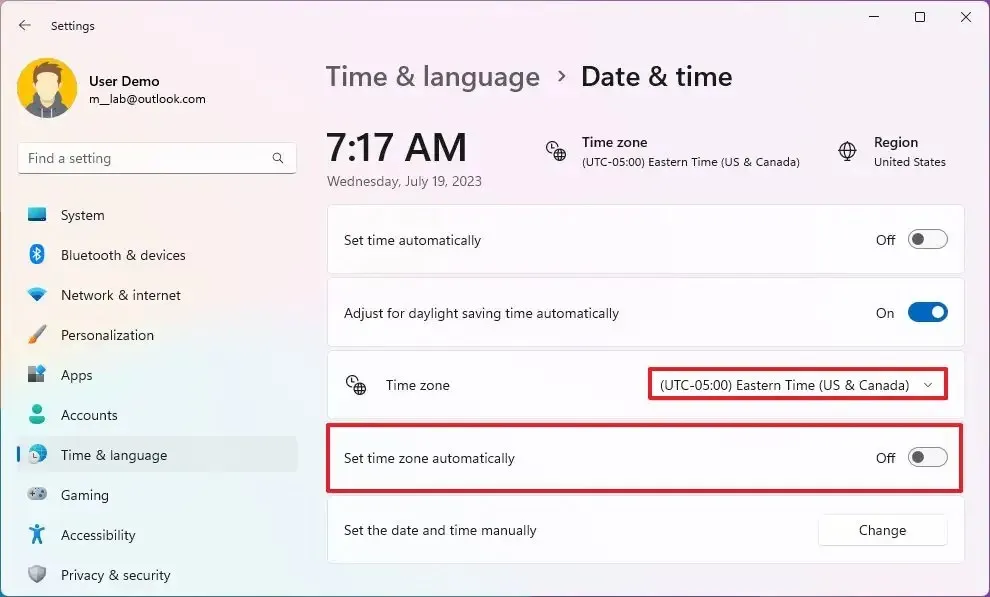
-
「タイム ゾーン」設定 (該当する場合) を使用して、現在地に基づいて正しいタイム ゾーンを選択します。
-
「夏時間を自動的に調整する」トグルスイッチをオンにします(該当する場合)。
手順を完了すると、タスクバーに正しい日付と時刻の情報が表示されるはずです。



コメントを残す