HP コンピューターが Wi-Fi に接続していませんか? 4 つのステップで解決する
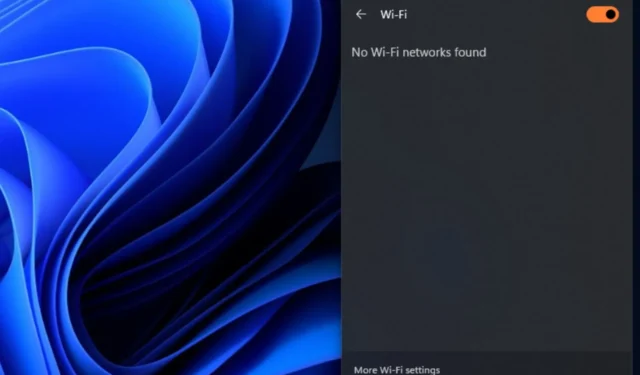
コンピュータをワイヤレス ネットワーク接続に接続できると、インターネットへのアクセスが容易になります。しかし、多くのユーザーが HP コンピューターの Wi-Fi が動作しない、またはシステムが Wi-Fi に接続できないと不満を抱いています。この記事では、問題の潜在的な原因と解決策について概説します。
HP コンピューターが Wi-Fi に接続できないのはなぜですか?
- HP コンピューターでスイッチがオンになっていない可能性があります。
- Wi-Fi ドライバーが古くなったり破損したりすると、ラップトップがネットワークを検出できなくなり、HP コンピューターの Wi-Fi アダプターが機能しなくなる可能性があります。
- ラップトップが機内モードにある場合、Wi-Fi を含むすべてのワイヤレス接続が無効になります。
- ラップトップの Wi-Fi ネットワーク設定が正しく構成されていない可能性があります。または、間違った SSID (ネットワーク名) に接続し、間違ったセキュリティ キー (パスワード) を入力している可能性があります。
- ルーターまたはモデムが正しく起動しない、または誤動作するという問題により、HP コンピューターがルーターまたはモデムを検出しない可能性があります。
- ルーターから遠すぎたり、物理的な障害物によって信号が遮断されたりすると、Wi-Fi ネットワークが検出されなくなることがあります。
- ラップトップの Wi-Fi アダプターにハードウェアの問題があり、利用可能な Wi-Fi ネットワークの検索を妨げている可能性があります。
HP コンピューターで Wi-Fi が動作しない場合はどうすればよいですか?
高度なトラブルシューティング手順に進む前に、次の予備チェックを行ってください。
- コンピューターを再起動すると、Wi-Fi 接続に影響を与える一時的なソフトウェアの不具合が解決される場合があります。
- 再度接続する前に、Wi-Fi ルーターとモデムの電源を入れ直します。
- コンピューターの Wi-Fi アダプターがオンになっていることを確認します。
- 問題のあるネットワークを選択し、[削除] または [削除] オプションを選択して削除し、Wi-Fi ネットワークへの再接続を試みます。
- 干渉を防ぐために、バックグラウンド アプリをオフにし、コンピューター上のウイルス対策ソフトウェアまたはファイアウォール ソフトウェアを一時的に停止します。
- 壁や家具などの物理的な物体がコンピューターとルーター間の Wi-Fi 信号を妨げないようにします。
- Windows OS を更新して、HP PC が Wi-Fi 接続を確立できない現在のバージョンのバグを修正します。
1. ワイヤレスネットワークドライバーを更新する
- Windows+Rキーを押して「ファイル名を指定して実行」ウィンドウを表示し、「devmgmt.msc」と入力して「OK」をクリックします。
- [ネットワーク アダプター] を展開し、ワイヤレス デバイスを右クリックして、ドロップダウンから[ドライバーの更新]を選択します。
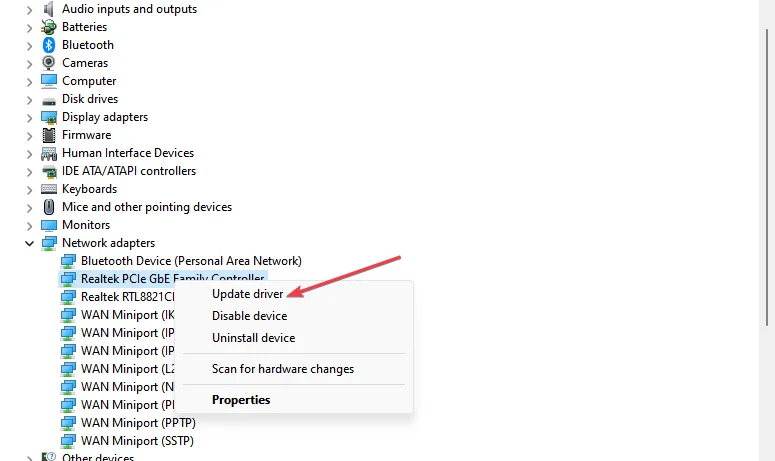
- [ドライバーを自動的に検索] オプションを選択し、更新が完了するまで待ちます。
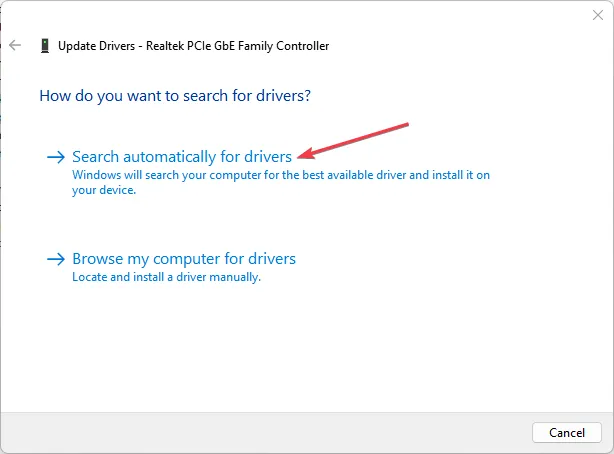
- PC を再起動し、エラーが継続するかどうかを確認します。
製造元の Web サイトからネットワーク アダプター ドライバーを更新すると、Wi-Fi 機能に影響を与える古いファームウェアやバグを解決できます。
2. コマンド プロンプト経由でネットワーク コンポーネントをリセットします。
- [スタート]ボタンを左クリックし、「コマンド プロンプト」と入力して、[管理者として実行] をクリックします。
- ユーザー アカウント制御プロンプトで [はい] をクリックします。
- コマンド プロンプトに次のコマンドを入力し、 を押しますEnter。
ipconfig/flushdnsipconfig /releaseipconfig /renew netshwinsock resetnetsh int ip reset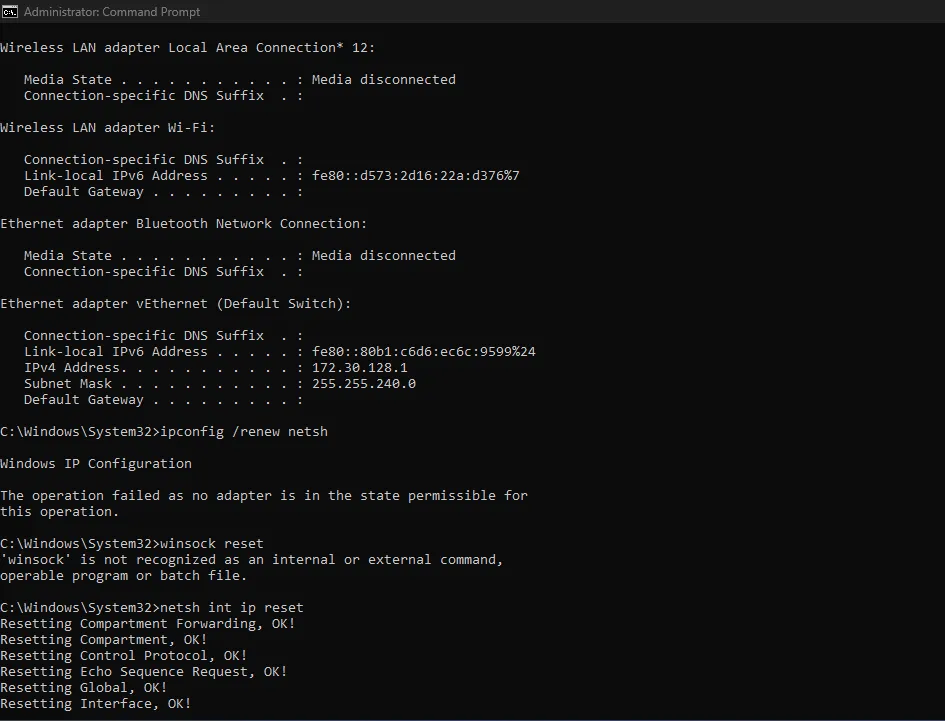
- コンピュータを再起動して、ネットワーク設定のリセット プロセスを有効にします。
3. DNSサーバーアドレスを変更する
- Windows+キーを押して[ファイル名を指定して実行R] ダイアログ ボックスを開き、「ncpa.cpl」と入力して、[ OK]をクリックして [ネットワーク接続] ページを開きます。
- ネットワーク アダプターを右クリックし、ドロップダウンから [プロパティ] を選択します。
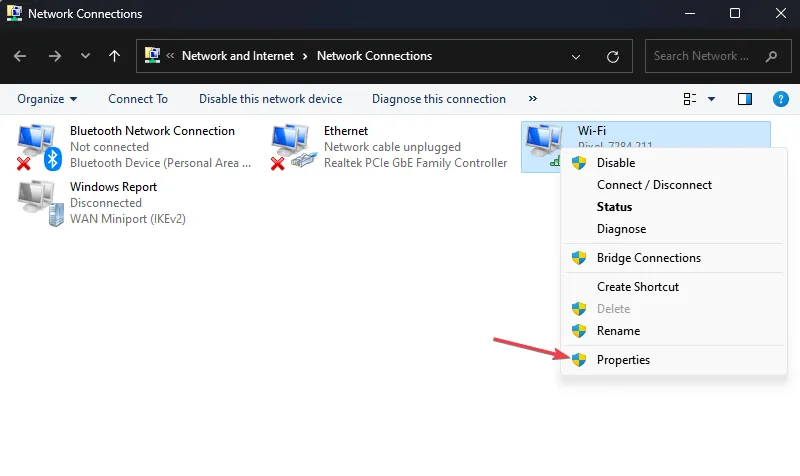
- [インターネット プロトコル バージョン 4 (TCP/IPv4)]を選択し、[プロパティ] をクリックします。
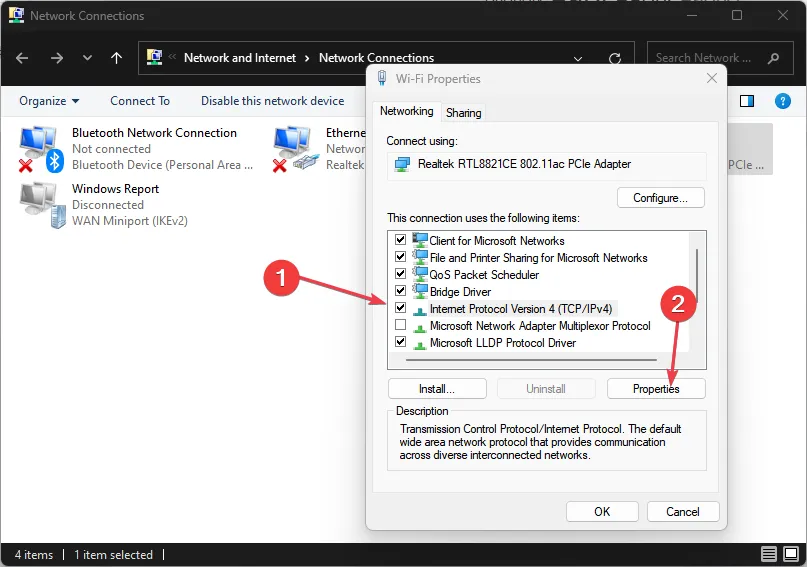
- [次のDNS サーバー アドレスを使用する] オプションのボックスにチェックを入れ、優先 DNS サーバーに 8.8.8.8 を入力し、代替 DNS サーバーに8.8.4.4 を入力して、 [OK]をクリックして設定を保存します。
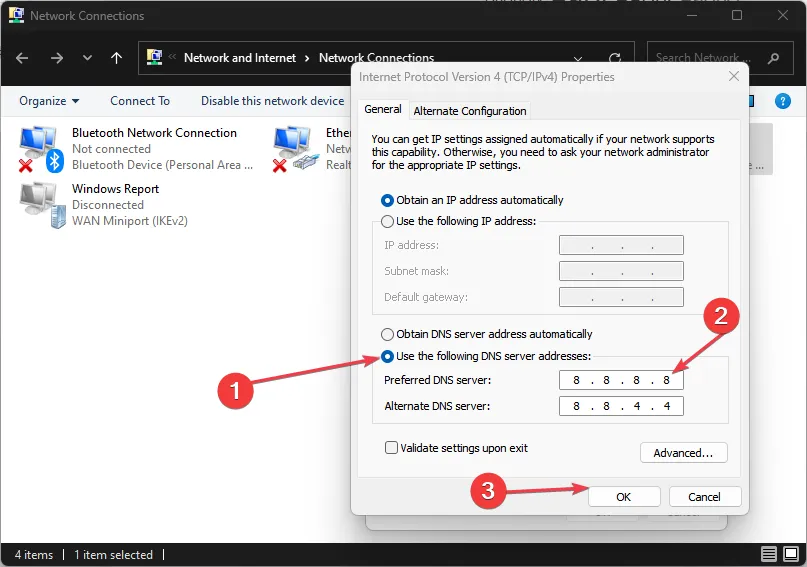
- PC を再起動し、Wi-Fi 接続が確立されているかどうかを確認します。
4. ネットワーク設定をリセットする
- Windows+キーを押して設定Iアプリを開きます。
- 「ネットワークとインターネット」をクリックし、「詳細なネットワーク設定」をクリックします。
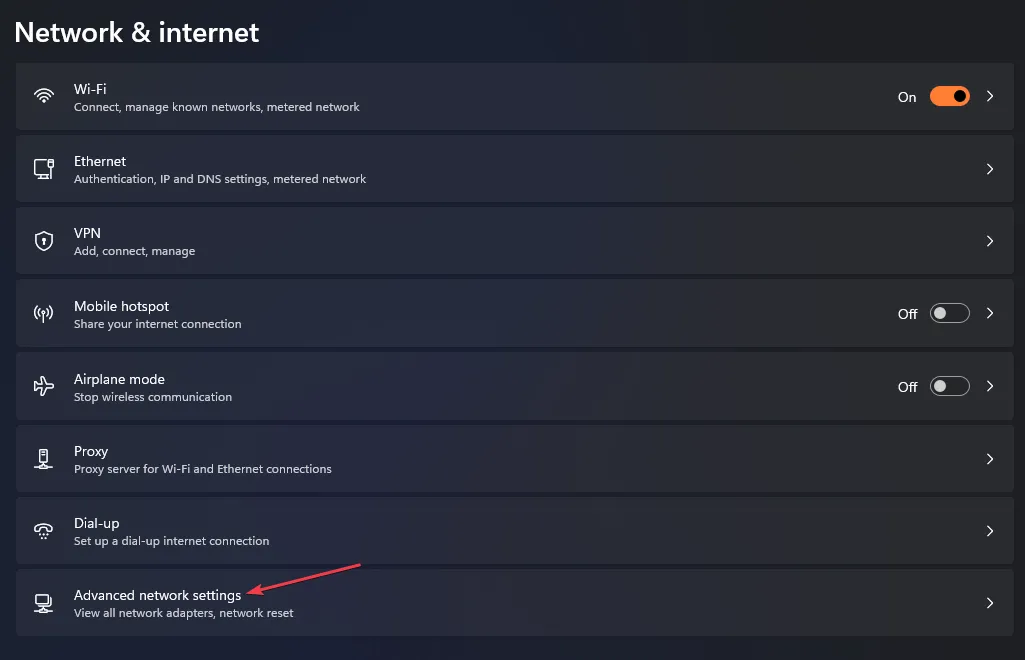
- 次に、下部にある「ネットワークのリセット」をクリックします。
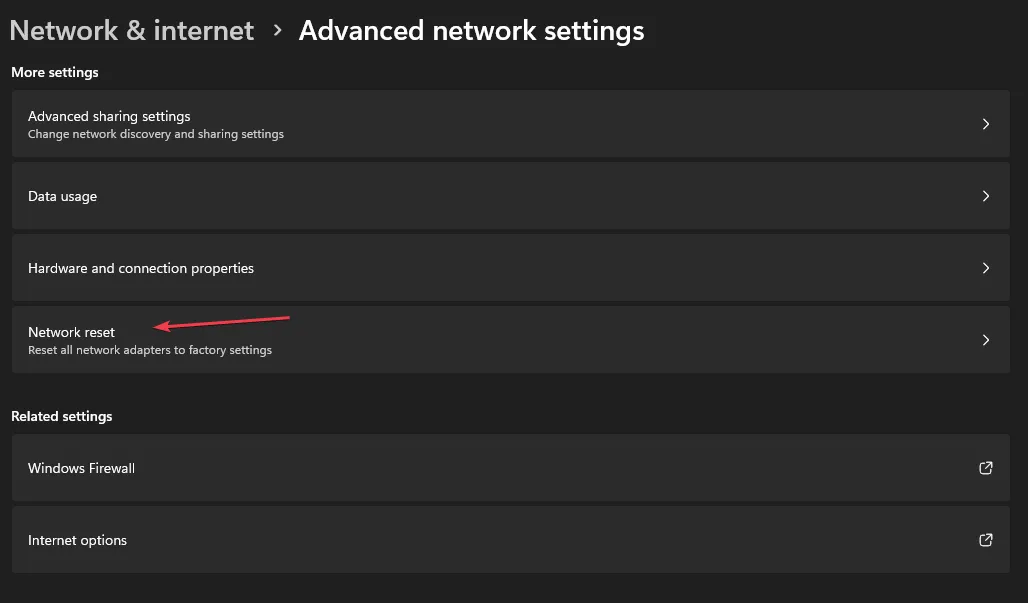
- [今すぐリセット]ボタンをクリックして確認します。
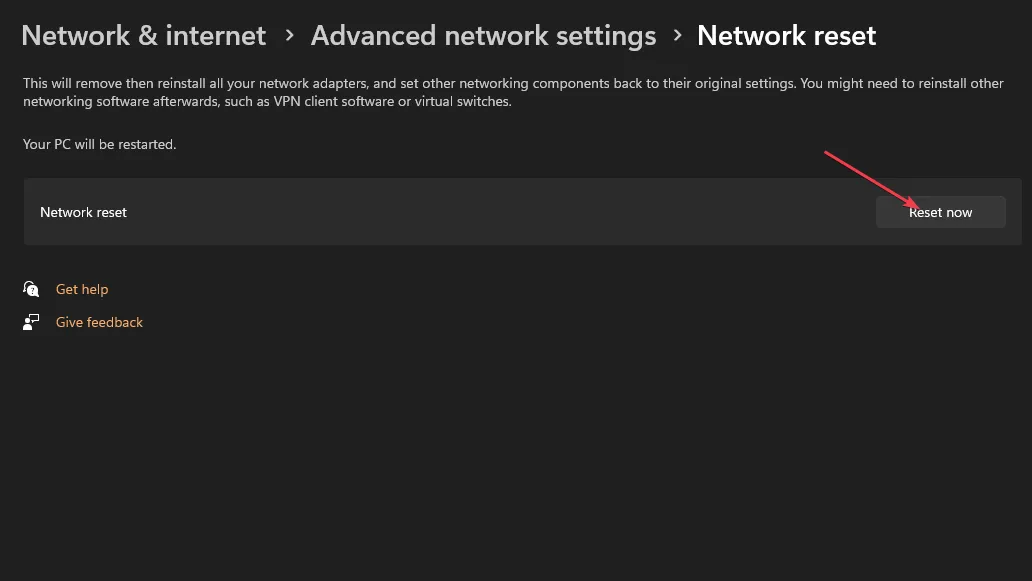
- PC を再起動し、問題が継続するかどうかを確認します。
上記の手順により、ネットワーク設定がデフォルトに復元され、問題の原因となっている設定が解決されます。
最後に、 Windows PC でのネットワーク接続の問題を解決する方法を確認してください。また、あるコンピュータではインターネットが遅くても、別のコンピュータでは高速であることと、その解決方法についてもお読みください。
このガイドに関してさらに質問や提案がある場合は、コメント欄に書き込んでください。



コメントを残す