Epson Scan 2 のメモリ不足エラー: 修復方法
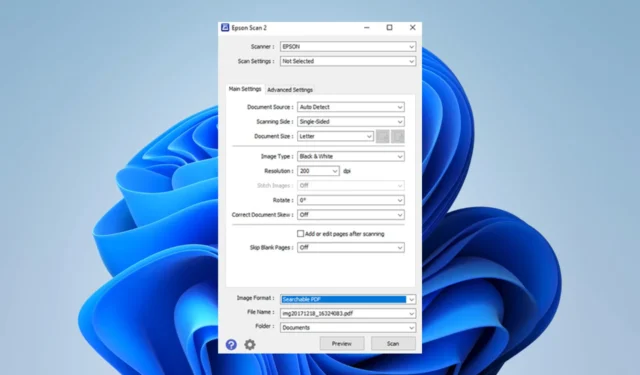
Epson スキャナを使用している場合、Epson Scan 2 アプリケーションの使用時にメモリ不足エラーが発生した可能性があります。読者の何人かがこれについて苦情を述べたので、このガイドではいくつかの実用的な解決策を紹介します。
現在のスキャナ ソフトウェアのトラブルシューティングを続行するのではなく、回避策としてWindows デバイス用の代替スキャナ ソフトウェアの使用を検討することもできます。
Epson Scan 2 でメモリが不足していると表示されるのはなぜですか?
このエラーは、次のいずれかの理由で発生する可能性があります。
- スキャナーは非常に大きな画像をスキャンしています。
- コンピュータに十分な空きメモリがありません。
- スキャナードライバーに問題があります。必要に応じて、Windows 11 デバイスのドライバーを更新するための包括的なガイドをご用意しています。
Epson Scan 2 に十分なメモリがない場合はどうすればよいですか?
主要なソリューションに入る前に、次の回避策を試してください。
- 最新バージョンの Epson Scan 2 を使用していることを確認してください。
- バックグラウンドで実行されている不要なプログラムを無効にします。
- 画像を複数の部分に分けてスキャンします。
- 他のアプリケーションを終了するか、メモリ クレンザーを使用して、メモリの一部を解放します。
- コンピュータを再起動してください。
上記のヒントが役に立たない場合は、以下のより詳細な修正に進むことができます。
1. スキャンの解像度を下げる
- スキャンを再開します。
- 解像度ドロップダウンをクリックして、より低い値を選択します。
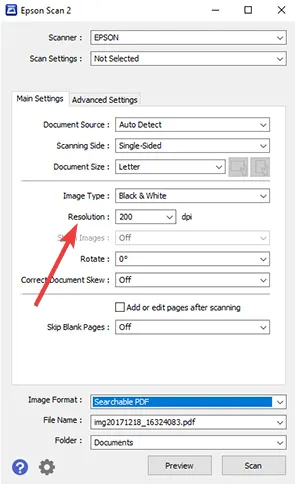
- [スキャン]をクリックして、Epson Scan 2 のメモリ問題が解決されることを確認します。
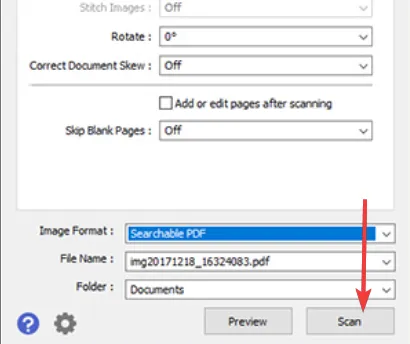
2.Epson Scan 2をアップデートする
- Windows+を押して「実行」Rダイアログを開きます。
- 「appwiz.cpl」と入力してを押しますEnter。
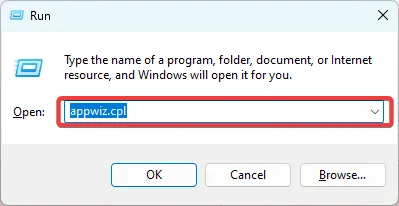
- 「Epson Scan 2」をクリックし、「アンインストール」を選択します。
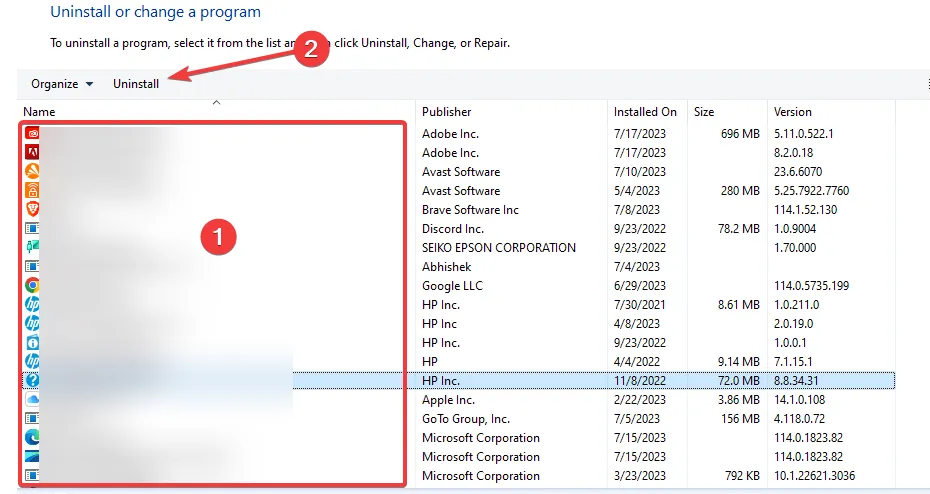
- ウィザードに従ってアンインストールを完了し、新しいコピーをダウンロードしてインストールします。
長期的にはドライバーを再インストールすることもできますが、上記の解決策で十分です。まず、スキャンを再試行する前に、できるだけ多くのスペースを解放することが目標です。
最後に、コメントセクションで私たちに連絡して、どのソリューションがあなたにとって最も効果的だったかをお知らせください。追加の修正点がある場合は、ぜひお知らせください。



コメントを残す