Word で画像が表示されない場合 すぐに直す4つの方法
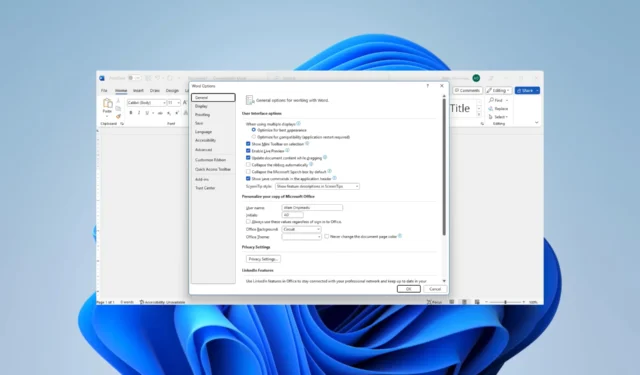
MS Word は、最も人気のあるワードプロセッサ ユーティリティの 1 つです。入力された単語を受け入れるだけでなく、複数の画像を含むドキュメントに役立ちます。残念なことに、一部の読者は Microsoft Word で画像が表示されないと苦情を申し立てています。
いくつかの解決策を説明しましょう。ただし、他のワードプロセッサの使用を検討することもできます。
Microsoft Word で画像が表示されないのはなぜですか?
主な原因は次のいずれかです。
- 画像が正しく埋め込まれていない、または正しくリンクされていません。
- 画像はサポートされていない形式である可能性があります。
- Word のコピーに問題があります。
- 重要な画像の設定が正しくありません。
- 表示されたドキュメントはアウトライン ビューまたはドラフト ビューです。
- コンピュータのグラフィックス カードに問題があります。
Microsoft Word で画像が表示されない場合はどうすればよいですか?
解決策に入る前に、次の回避策を試してください。
- グラフィックドライバーを更新してください。
- 画像を削除して読んでみてください。
問題が解決しない場合は、以下の修正に進んでください。
1. 画面上に描画とテキストボックスを表示を有効にします。
- 左上隅にある「ファイル」をクリックします。
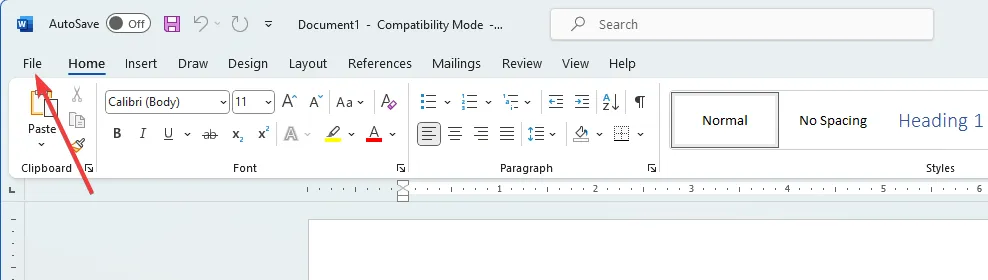
- 左下のペインで「オプション」メニューを選択します。
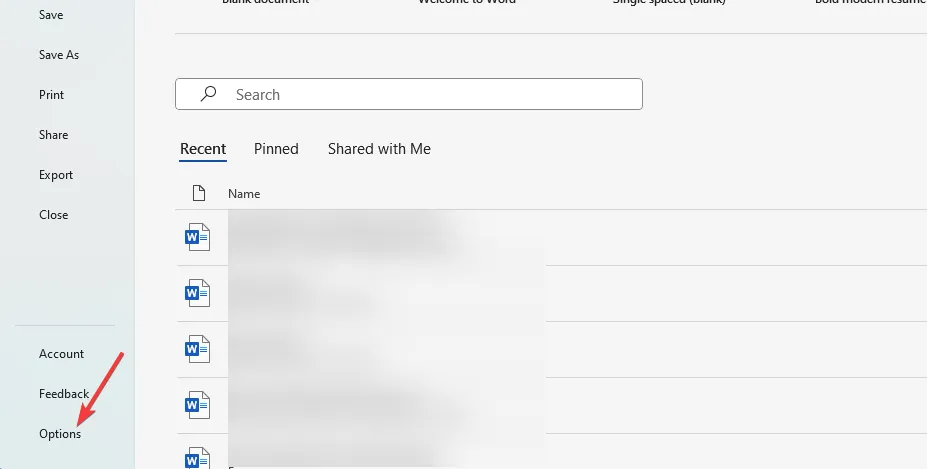
- 左側のペインで [詳細設定] をクリックし、 [ドキュメント コンテンツの表示]メニューで [図面とテキスト ボックスを画面に表示する] チェックボックスをオンにして、 [ OK]をクリックします。
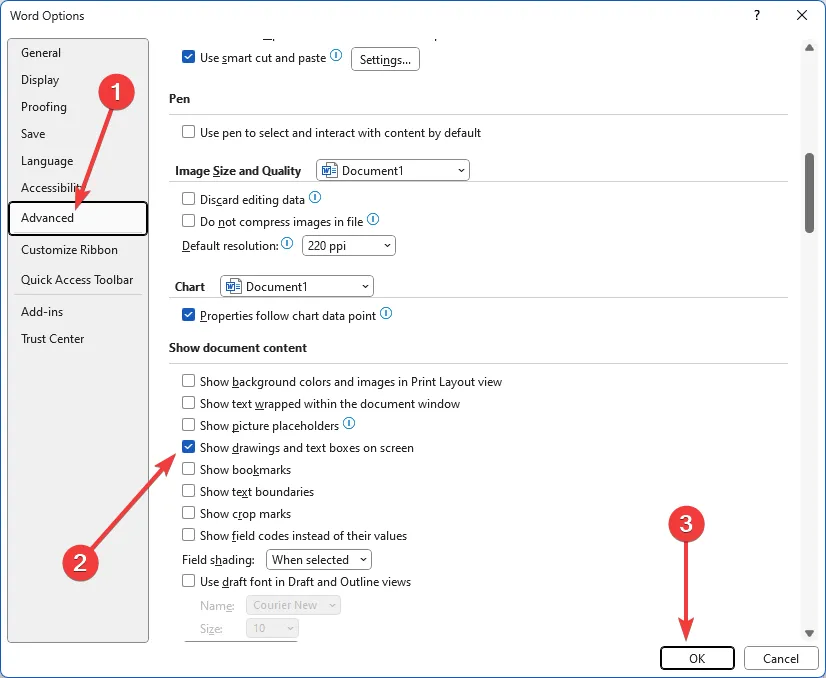
2. Word で作成した図面の印刷を有効にする
- 左上隅にある「ファイル」をクリックします。
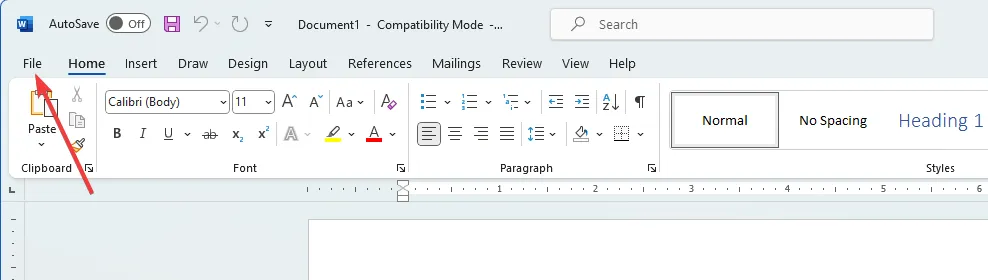
- 左下のペインで「オプション」メニューを選択します。
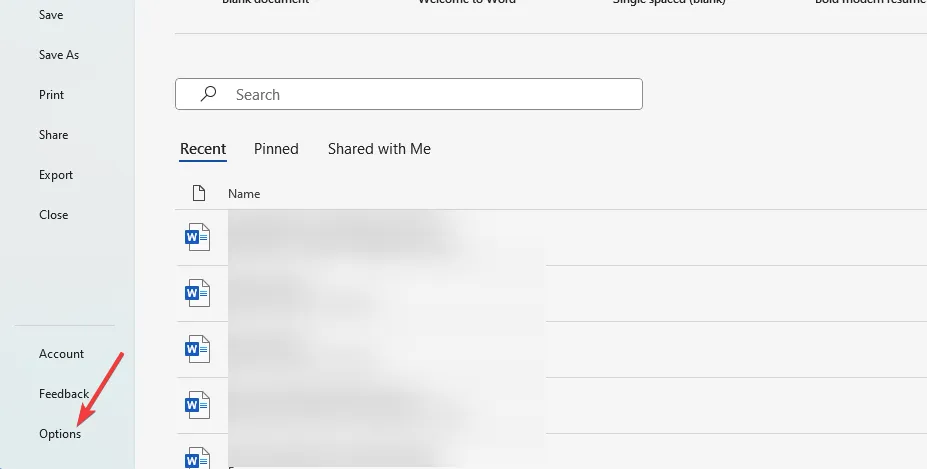
- [表示]オプションをクリックし、 [印刷オプション] セクションで [ Word で作成した図面を印刷する]にチェックを入れ、 [OK] をクリックします。
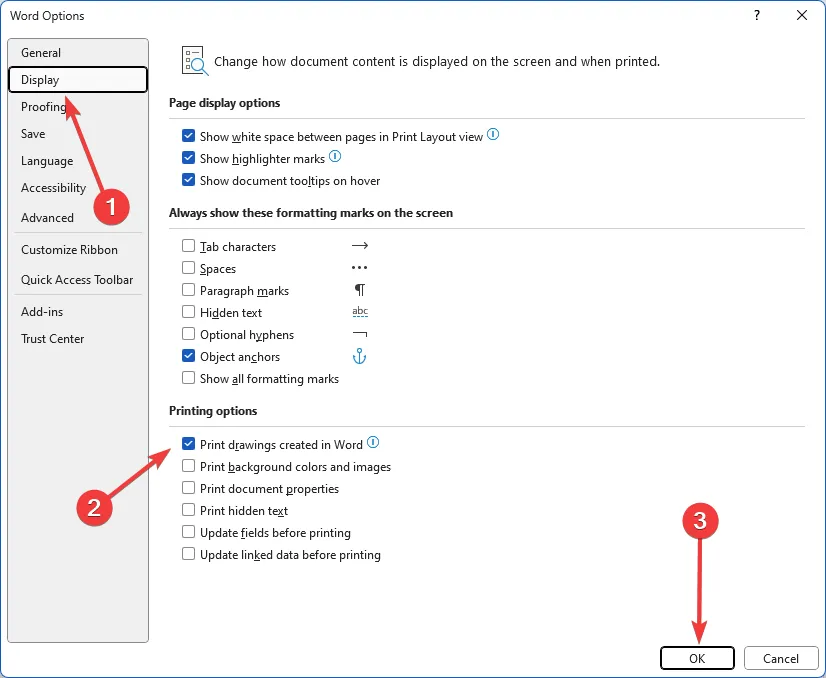
- 最後に、Microsoft Word で画像が表示されない問題が解決されたかどうかを確認します。
3. [ドラフト品質の使用] を有効にします。
- 左上隅にある「ファイル」をクリックします。

- 左下のペインで「オプション」メニューを選択します。
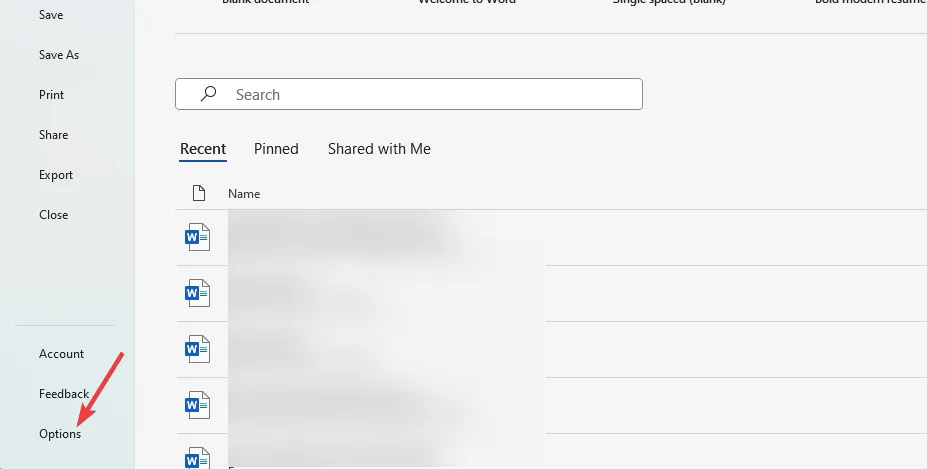
- 左側のペインで、「詳細設定」をクリックします。[印刷]メニューで、[ドラフト品質を使用] のチェックを外し、[OK]をクリックします。
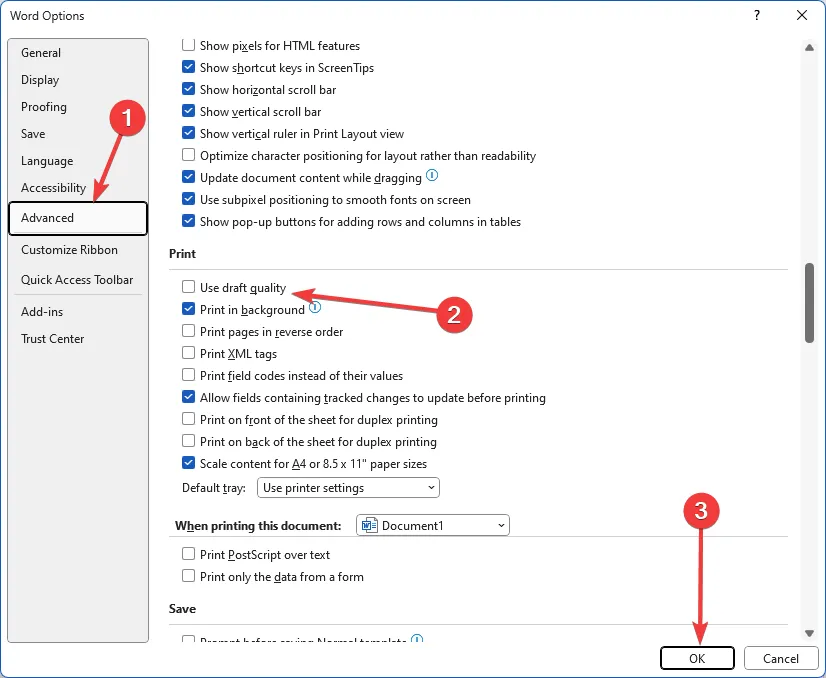
4. 画像プレースホルダーオプションを無効にする
- 左上隅にある「ファイル」をクリックします。
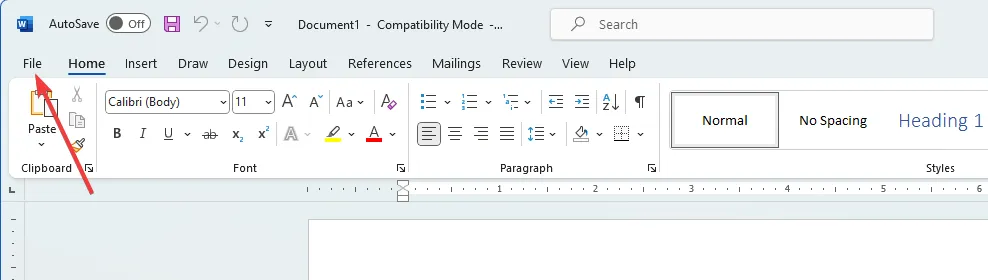
- 左下のペインで「オプション」メニューを選択します。
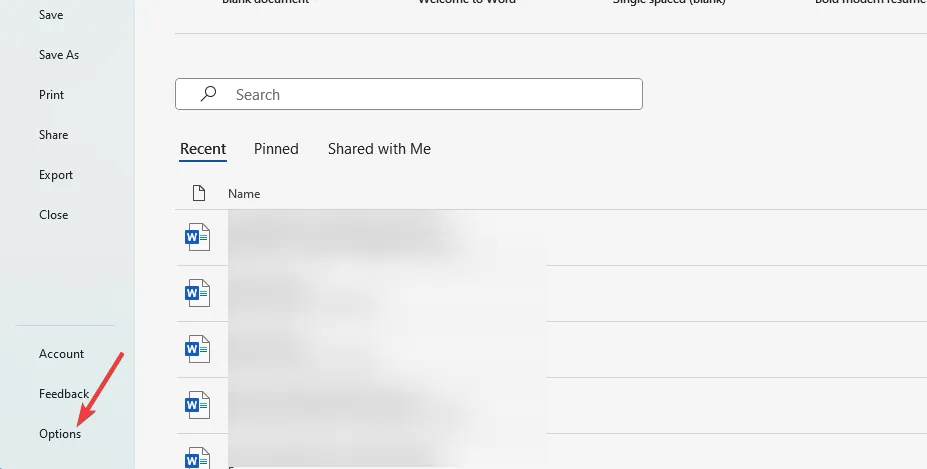
- 左側のペインで、「詳細設定」をクリックします。[ドキュメント コンテンツの表示]メニューで、[図のプレースホルダーを表示] のチェックを外し、[OK]をクリックします。

- 最後に、Microsoft Word で画像が表示されない問題が解決されたかどうかを確認します。
問題が解決しない場合は、ハードウェアの問題に直面している可能性があり、グラフィック カードの変更が必要になる可能性があります。ユーザーによっては、ハードウェア アクセラレーションを有効にしてみようとする人もいるかもしれません。ただし、これはかなりの確率で可能です。
ただし、ここまで読んでいただければ、Microsoft Word での画像表示エラーは正常に修正されたはずだと私たちは楽観的に思っています。
コメントセクションで私たちに連絡し、どのような解決策が役に立ったかを教えてください。



コメントを残す