Mac でデフォルトのアプリアイコンを変更する方法
デスクトップの背景を慎重に選択し、フォルダーを整理したのに、ドックにある 1 つの小さなアイコンが Mac 全体の美観を台無しにしてしまいます。幸いなことに、Apple ではデフォルトのアプリアイコンを変更して自分のスタイルに合わせてカスタマイズできます。このチュートリアルではその方法を説明します。
macOS でカスタム アプリ アイコンを手動で設定する方法
macOS のデフォルトのアプリアイコンをカスタムアイコンに交換することは、Mac エクスペリエンスを向上させ、インターフェースをパーソナライズする簡単な方法です。macOS 13 Ventura を使用しているか、またはそれよりも古いバージョンの Apple オペレーティング システムを使用しているかに関係なく、以下の手順に従ってください。以下の手順に従ってください。
- カスタム アプリ アイコンをダウンロードします。icns ファイル形式をmacOSiconsなどの Web サイトから取得します。あるいは、a を使用します。jpegとか。png画像。
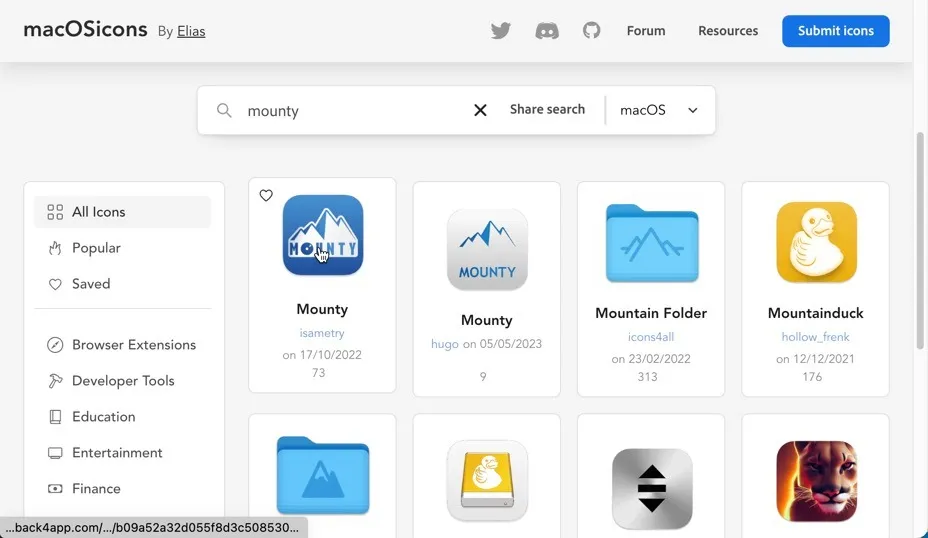
- Finderを起動し、ダウンロードしたアプリのアイコンを選択します。それをクリップボードにコピーし、変更するアプリのアイコンに移動します。アプリを 2 本指でクリックして、「情報を見る」オプションにアクセスします。
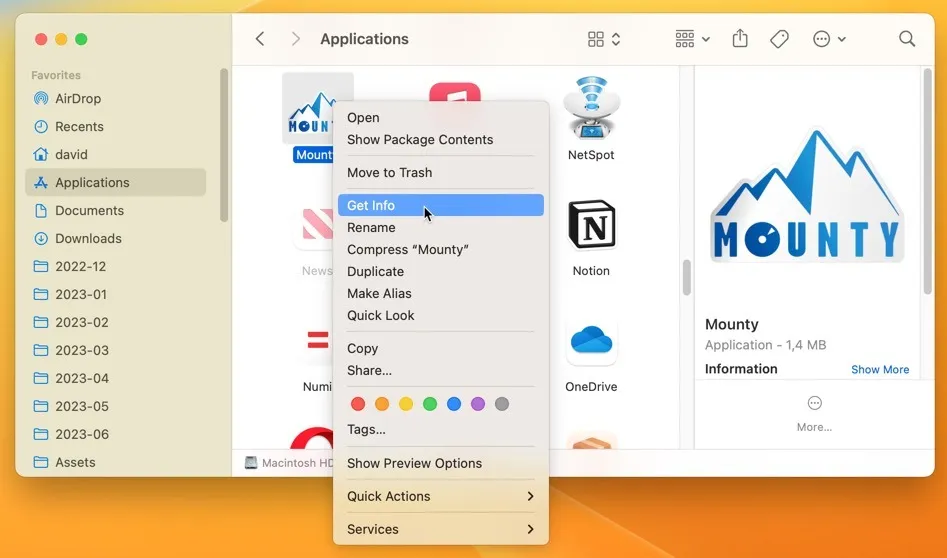
- 左上隅にある小さなアイコンをクリックして選択し、Command+ を押してV新しいアイコンを古いアイコンの上に貼り付けます。あるいは、ダウンロードしたアイコンを「情報を見る」ウィンドウの古いアイコンに直接ドラッグ アンド ドロップします。
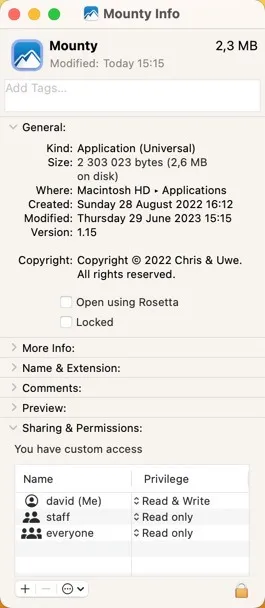
macOS でデフォルトのアプリアイコンを自動的に変更する方法
手動カスタマイズでは、アイコンが更新されるたびにデフォルトの外観にリセットされます。つまり、アイコンのカスタマイズ プロセス全体を再度実行する必要があり、すぐに面倒になってしまう可能性があります。幸いなことに、この問題には、設定すれば後は忘れる無料の自動ソリューション、Pictogram があります。更新後でもカスタム アプリ アイコンを自動的に所定の位置に維持するには、以下の手順に従ってください。
- 公式サイトからピクトグラムをダウンロードしてください。ダウンロードしたアーカイブを解凍し、Pictogram アプリを「アプリケーション」フォルダーに移動します。
- Pictogramを起動し、アイコンを変更したいアプリを選択します。「カスタムアイコンを選択」ボタンをクリックし、使用するアイコンを選択します。
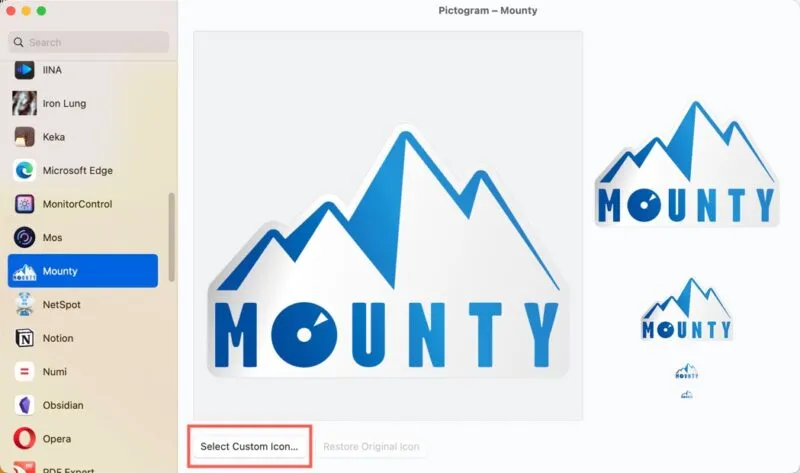
システムアプリのアイコンを変更する方法
残念ながら、ここで説明するアプローチはどちらも、macOS 11 Big Sur 以降のデフォルトの Apple 提供アプリには機能しません。これらのアプリは保護領域、つまり署名付きシステム ボリューム (SSV) に存在するためです。これは、システム ファイルやアプリが変更されないように保護するために設計されたセキュリティ機能です。
SSV を無効にするには、ある程度の技術的な知識と、システム設定の操作にある程度の慣れが必要です。この方法を選択する場合は注意することをお勧めします。システム ファイルを変更すると、アプリが応答しなくなったり、システムがフリーズしたりするなど、予期しない問題が発生する可能性があります。
よくある質問
アプリのアイコンを変更した後、それが気に入らないと判断した場合はどうなりますか?
元のアイコンに簡単に戻すことができます。アプリを右クリックし、「情報を見る」を選択し、ウィンドウの上部にあるアイコンをクリックして、 を押しますDelete。
アプリのアイコンを変更すると、アプリの機能に影響しますか?
いいえ。Finder と Dock でのアイコンの外観が変わるだけです。
カスタム アプリ アイコンを使用すると、アプリのサイズが大きくなりますか?
はい、カスタム アプリ アイコンは、アイコン ファイルがアプリ パッケージに追加されるため、変更されたアプリの合計サイズが常に増加します。
すべての画像とスクリーンショットは David Morelo によるものです。



コメントを残す