Windows の無限再起動ループ問題を解決する方法
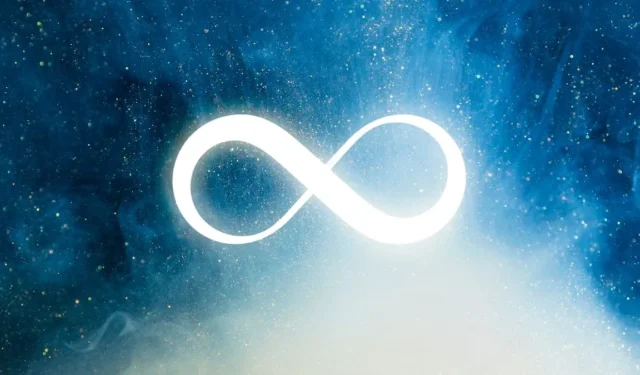
Windows デバイスを起動した後、無限再起動ループの問題 (「無限ブート ループ」またはコンピューターの再起動が停止する問題とも呼ばれます) が発生することがあります。起動ロゴが黒い画面に貼り付けられ、小さな円がぐるぐる回っているように見えます。これは、古いバージョンでも新しいバージョンでも同様に、Windows でかなり一般的な問題です。ログイン画面を通過できない場合は、次のいずれかの解決策を試してください。
無限再起動ループ エラーとは何ですか?
無限再起動ループは、進行中の起動操作の途中で Windows 起動画面を自動的に更新する必要があることを意味します。これにより、黒い画面が表示され、次の起動フェーズに進めなくなります。
起動プロセスが突然中断されるため、無限再起動ループ中に Windows PC が起動に失敗します。PC が標準のブート シーケンスを完了できない場合、起動は失敗します。
無限ブート ループ エラーの原因を特定するのは、通常は次のいずれかの原因であるため、比較的簡単です。
- 不適切な Windows アップデート: 欠陥のある Windows アップデートをインストールすると、PC の速度が低下する可能性があります。
- 不正なドライバ: 場合によっては、不正なドライバがインストールされる可能性があります。
- 未検証のドライバー署名: 既存のドライバーの一部に必要なデジタル署名が不足している可能性があります。
- マスター ブート レコード (MBR) エントリの破損: レジストリまたはシステム ファイルが破損しているため、PC ファームウェアが MBR を読み取れなくなる可能性があります。
- ロック画面/スクリーンセーバーからの応答が遅い: ロック画面やスクリーンセーバーにより、ログイン画面の読み込みが妨げられる可能性があります。
- 起動シーケンス内の不要なアプリと Windows サービス: Windows 起動シーケンス内の不要なプログラムがボトルネックを引き起こす場合があります。
- スタートアップ アプリが多すぎる: Windows の起動中に読み込まれるスタートアップ プログラムが多すぎる可能性があります。
- プログラムの削除が難しい: ウイルス対策などの一部の困難なプログラムやアプリは、起動時間が遅くなる可能性があります。
無限ブート ループの問題に自分で対処している場合は、問題を解決するために試せることがいくつかあります。
1. セーフ モードで高度なトラブルシューティング オプションを使用する
コンピュータが無限ブート ループに陥っている場合は、ログイン画面にアクセスできない可能性があります。アクセスを回復する方法は次のとおりです。
- 電源プラグを抜き、必要に応じてバッテリーを取り外し、再度挿入します。
- 電源ボタンを30秒以上押します。これにより、回路内の残留電荷が除去されます。
- 電源を再接続し、バッテリーをホルダーに再度挿入します。
- 電源ボタンを使用してコンピュータを再起動しますが、セーフ モードで PC を起動するにはブート キーを使用します。これらはPC メーカーによって異なります。電源ボタンのオン/オフを数回長押しすることもできます。
- 回復環境に入ったら、「高度なトラブルシューティング オプション」または「トラブルシューティング」に進みます。
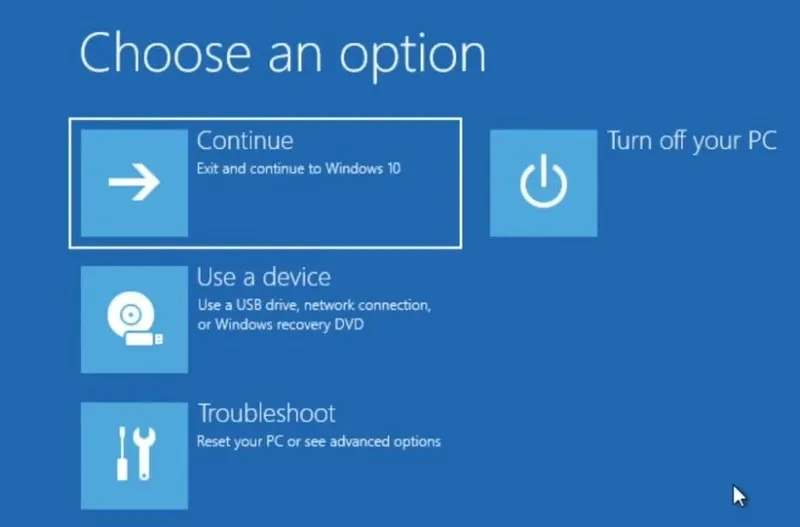
- 「詳細オプション」を選択します。
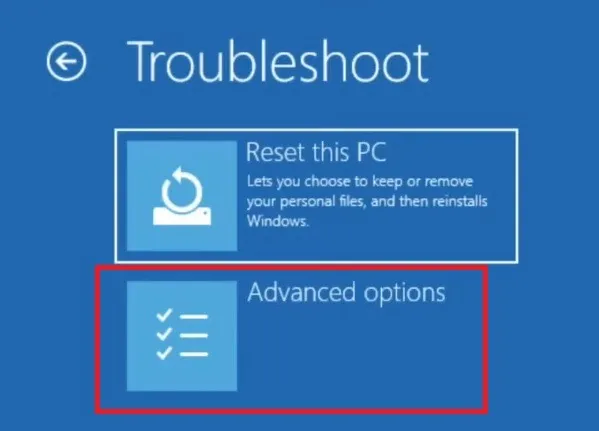
- ここから、PC の再起動が停止する問題を解決するには、いくつかのオプションがあります。「スタートアップ修復」から始めます。他のオプションの詳細については、このセクションの以下を確認してください。
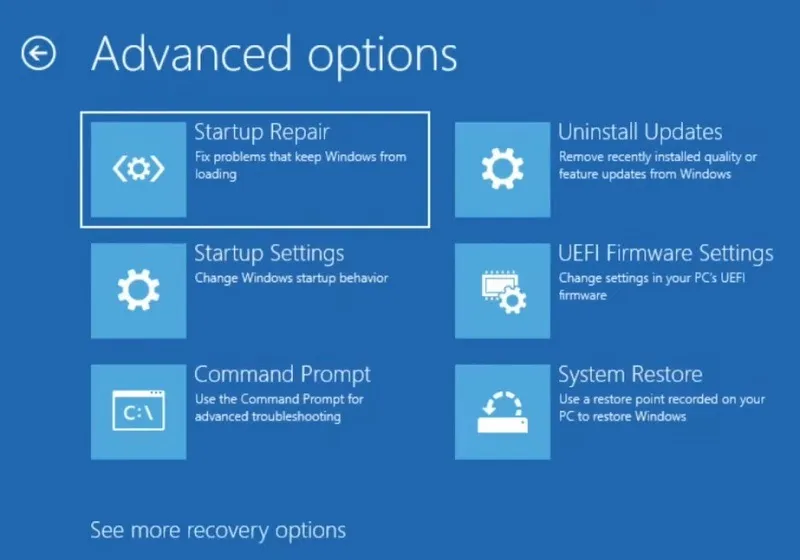
- あるいは、数回再起動した後で Windows デスクトップにログインできる場合は、検索メニューから「詳細な起動オプションの変更」に移動します。
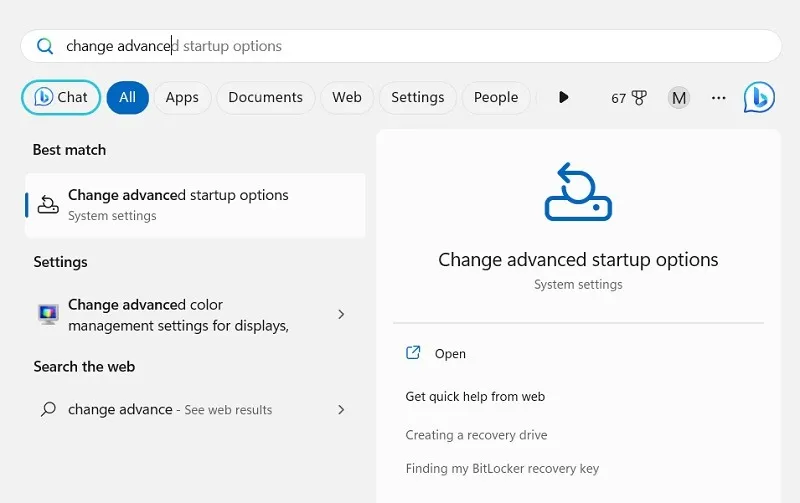
- 「詳細スタートアップ」メニューの近くにある「今すぐ再起動」をクリックします。
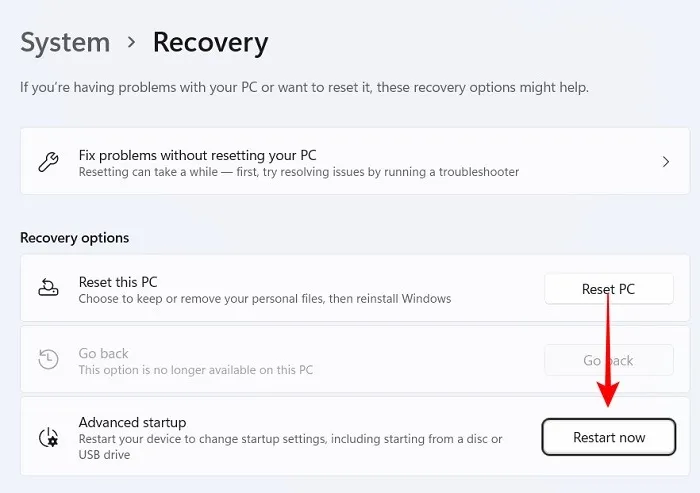
最近の Windows アップデートをアンインストールする
最近の Windows アップデート後に PC の速度が低下したことに気付いた場合、そのアップデートはお使いの PC と互換性がないため、アンインストールする必要があります。
- 「詳細オプション」メニューから「アップデートのアンインストール」をクリックします。
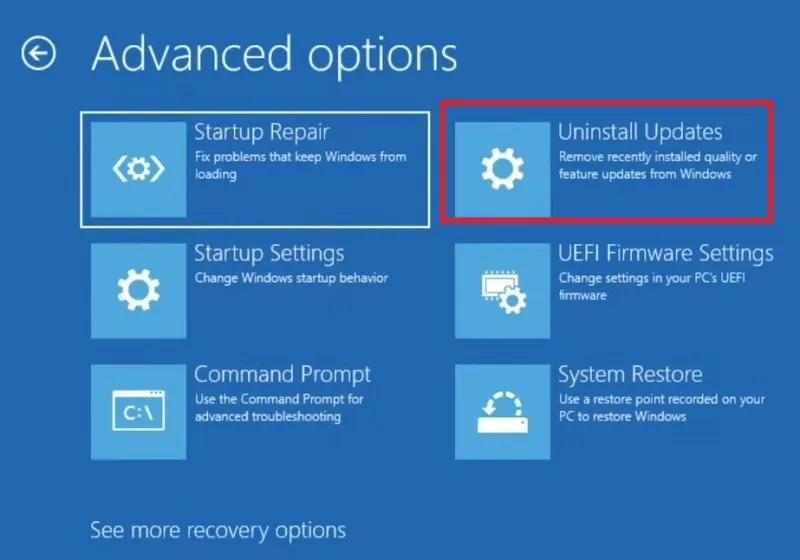
- ここでアンインストールする必要がある Microsoft 更新プログラムには、最新の機能更新プログラムと最新の品質更新プログラムの 2 種類があります。それぞれを選択して次に進みます。
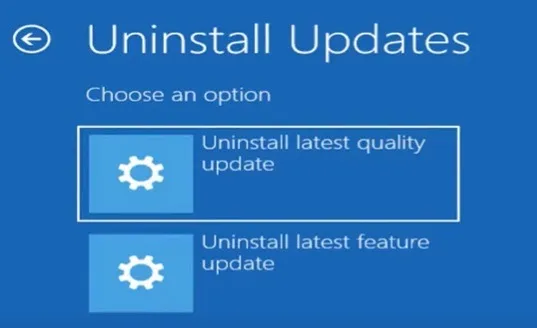
- 最新の Windows アップデートをセーフ モードでアンインストールするには、数分かかります。プロセスが完了するまで待ちます。
- 望ましくないアップデートが削除されたら、Windows の解決策画面を終了し、PC を通常どおり再起動します。
システムの復元
システムの復元は、特効薬というわけではありませんが、時間の経過とともに蓄積される未診断のシステム エラーに対する安全な保険です。無限ブート ループの問題の正確な原因を特定できないが、ごく最近になって問題が表面化した場合は、システムを以前の構成に復元すると問題が解決します。この手順の最も良い点は、実行が非常に簡単であることです。
- 「高度なトラブルシューティング」オプションメニューから「システムの復元」を選択します。
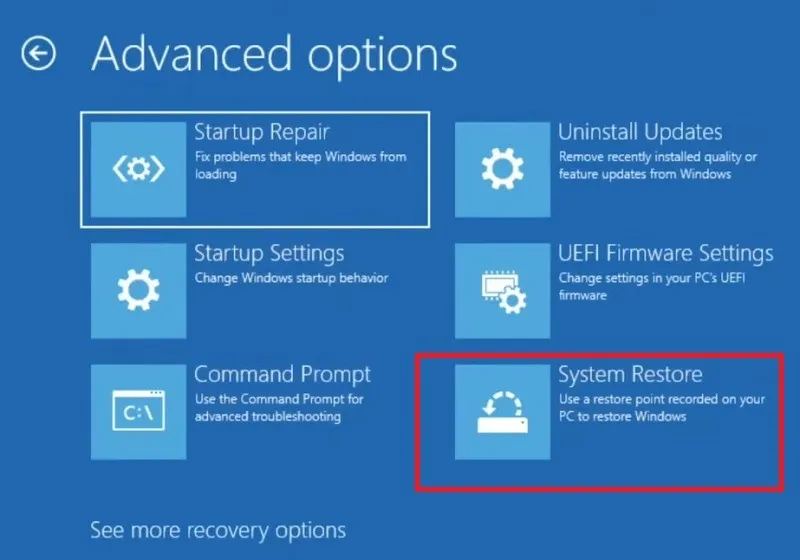
- これにより、「システムファイルと設定の復元」画面が表示されます。「次へ」をクリックして次に進みます。
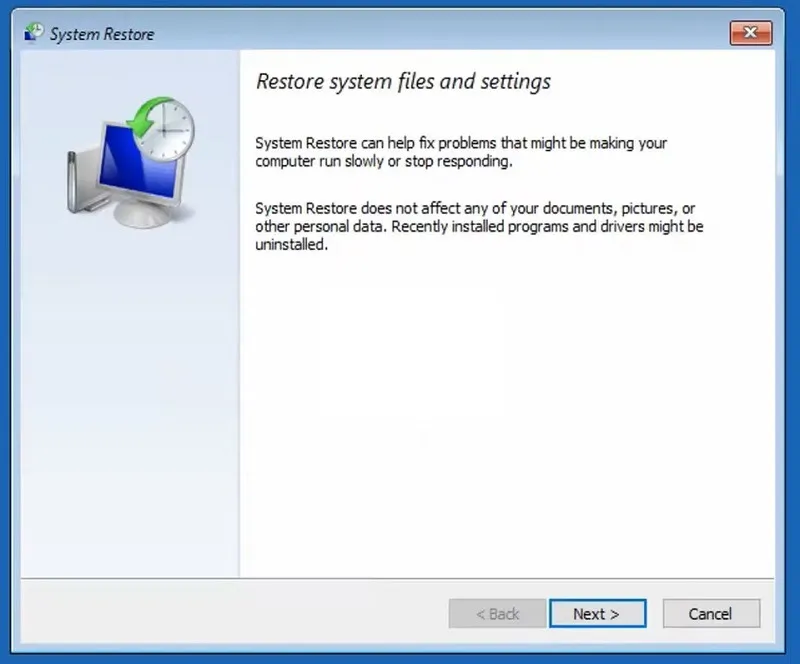
- 以前のシステム復元ポイントを選択できます。以前の日付から 1 つを選択し、復元ポイントを確認します。
- ここからのプロセスは自動的に行われるため、システムの復元が完了するまで座って待つだけで済みます。
PCをリセットする
Windows の無限ブート ループの正確な原因がわからない場合は、デバイスをセーフ モードでリセットすることが、PC の安定性を取り戻す最も簡単な方法の 1 つです。リセットを試みる前に、まず以下にリストされている多くの解決策のうちの 1 つを試してください。これらの解決策のほうが高速です。
- 「高度なトラブルシューティング」メニューから、Backspace ボタンを押します。以下の簡単な「トラブルシューティング」画面が表示されます。「この PC をリセットする」を選択します。
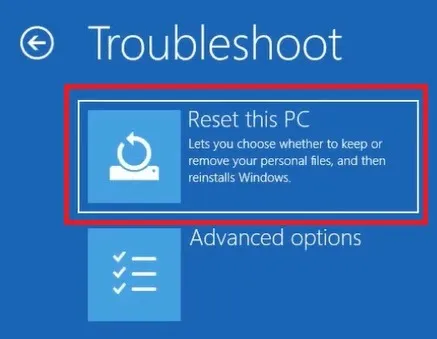
- 次のステップでは、システム ファイルをどうするかについて 2 つの選択肢があります。システム ファイルを保持するか完全に削除するかのいずれかです。また、クラウドまたはローカルのどちらのアンインストールを実行するかを選択します。
- PC をリセットする準備ができるまで、画面上の指示に従ってください。「リセット」ボタンを押すと、元に戻すことはできません。
- 単純なシステムの復元の代わりに、 「工場出荷時のイメージの復元」を実行することもできますが、起動時のブート ループの問題だけを考えると、それはあまり必要ありません。
2. Sigverif を使用してドライバーの有効性の問題を修正する
欠陥のある互換性のない Windows ドライバーは、起動速度の低下やその他の起動の問題の主な原因です。Microsoft は、署名検証ツール (Sigverif) を使用して、すべてのコンピューター ドライバーに有効なデジタル署名があるかどうかを手動で判断します。そうでない場合は、ドライバーの問題をすぐに修正できます。
- Windows の検索メニューからコマンド プロンプト アプリを開きます。管理者モードで起動します。または、「高度なトラブルシューティング」からセーフ モードでコマンド プロンプトにアクセスすることもできます。
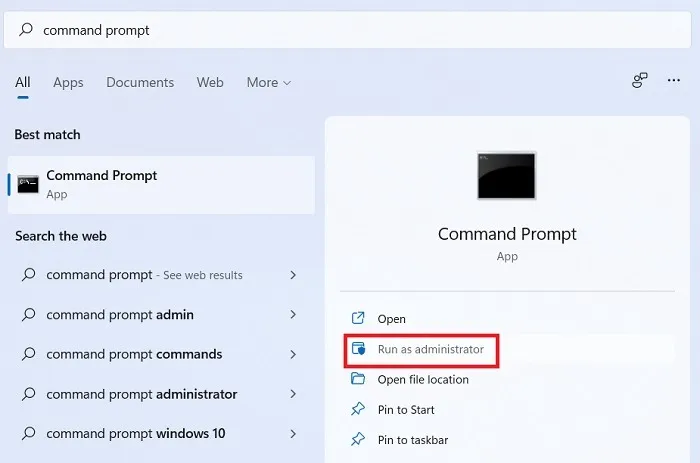
- 次に、「C:\Windows\system32」プロンプトでコマンドを入力すると、
sigverif.exe新しいポップアップ ウィンドウが開きます。 - コマンド プロンプト画面のイニシャルが異なる場合は、
cdまたは を使用してディレクトリを変更し..、正しいコマンド プロンプトのイニシャルに移動します。

- 次のポップアップウィンドウで「ファイル署名検証」の「開始」をクリックします。「詳細」メニューは避けてください。
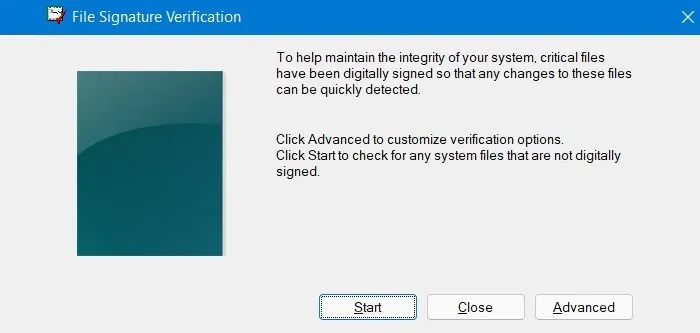
- 「ファイル署名検証」のスキャンが完了するまで待ちます。これにより、デジタル署名されていないシステム ファイルまたはドライバーが特定されます。
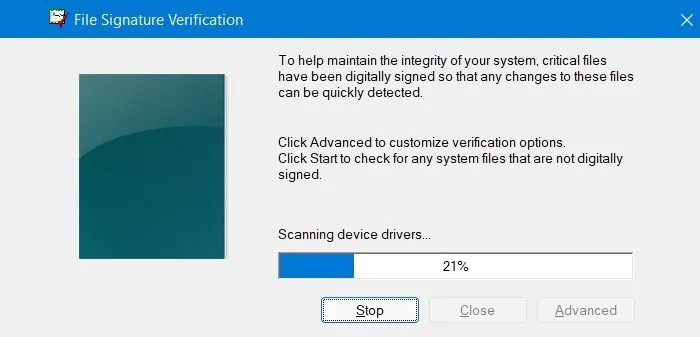
- これで、デジタル署名されていないすべてのシステム ファイルを表示できるようになります。
![[署名検証結果] ウィンドウの未署名のシステム ファイルのリスト。 [署名検証結果] ウィンドウの未署名のシステム ファイルのリスト。](https://cdn.thewindowsclub.blog/wp-content/uploads/2023/07/infinite-reboot-loop-sigverif-details.webp)
- コマンド プロンプトに戻り、 と入力します
takeown /f "driver name"。「ドライバー名」を、署名するドライバーの実際の名前に置き換えます。これは、管理者ユーザーが未署名のドライバーに有効なデジタル署名を割り当てるのに役立ちます。 - プロセスが完了すると、「成功」ステータスが表示されるはずです。
- 問題を解決するには、システム ファイル チェッカー スキャンを実行します。
sfc /scannow.これにより、残っているドライバーの整合性の問題が修正されます。

3. 起動時にロック画面の画像とスクリーンセーバーを削除する
Windows PC を起動すると、必ず最初にロック画面またはスクリーンセーバーが表示されます。場合によっては、ユーザー名とパスワードの入力画面が読み込まれないまま、数分間ハングアップすることがあります。ログイン画面をより速く起動したい場合は、これらの必須ではないコンポーネントを削除することをお勧めします。
- Windows の検索メニューから「lockscreen」と入力し、以下で最も一致するものをクリックします。「設定 -> 個人設定」からもアクセスできます。
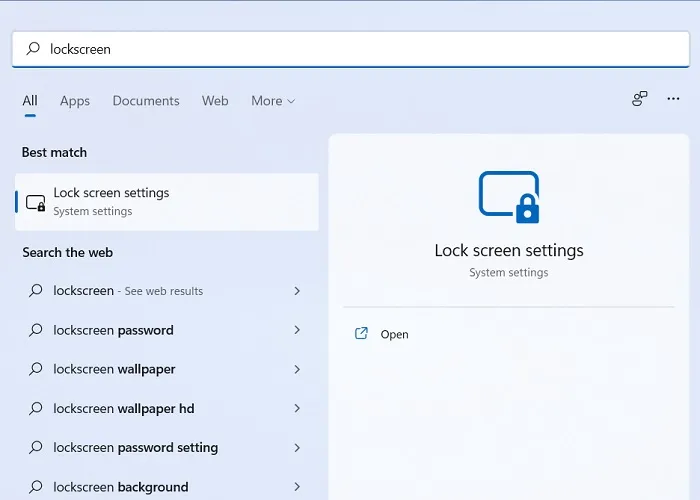
- 「サインイン画面にロック画面の背景画像を表示する」オプションがオフになっていることを確認します。「ロック画面のステータス」を「なし」に設定しておくと便利です。したがって、次回の起動時にはロック画面アプリは表示されません。
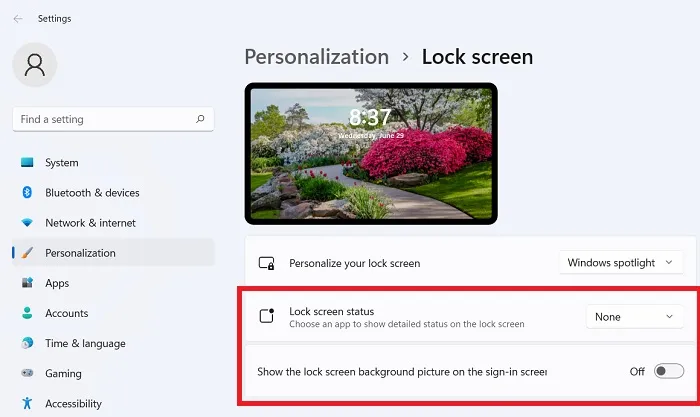
- ロック画面の背景画像を削除すると、空のロック画面が表示され、読み込みが速くなります。
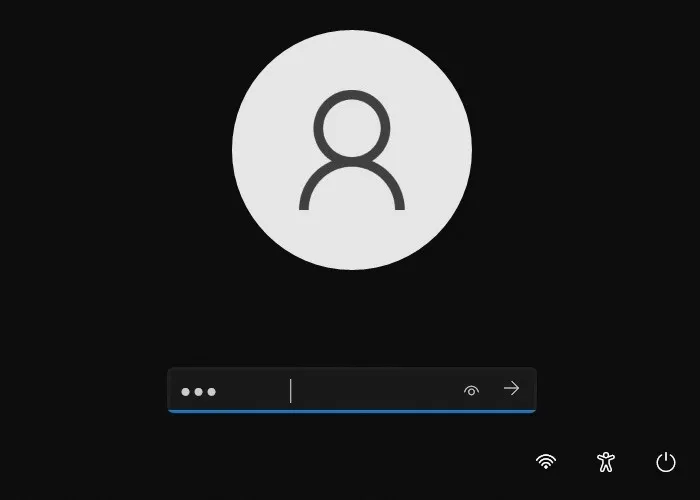
- 「設定 -> 個人設定」からスクリーンセーバーをオフにすることもできます。
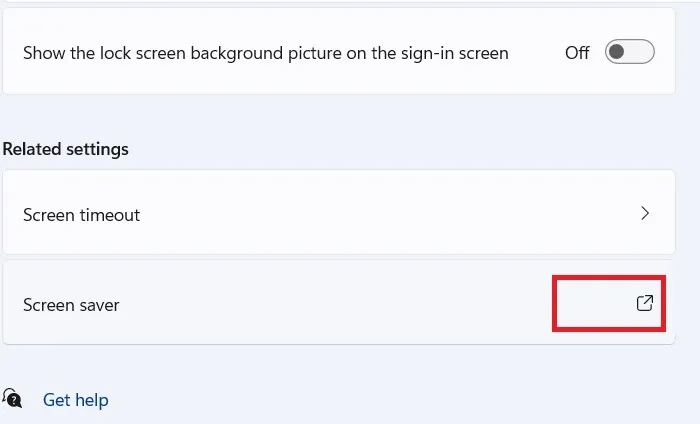
- スクリーンセーバーを「オフ」にすると、次回の Windows 起動時にスクリーンセーバーが影響されなくなり、起動時間が短縮されます。
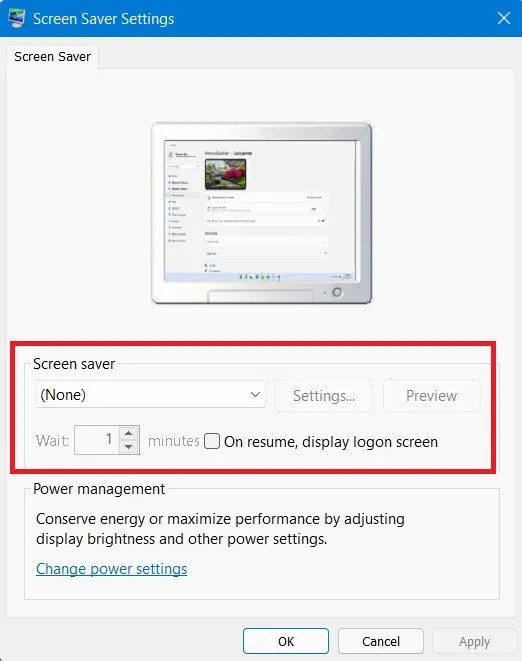
4. スタートアップ プログラム シーケンスから不要なサードパーティ アプリを削除する
スタートアップ アクティビティに不要なプログラムが含まれていますか? 将来的に中断が発生しないように、それらを削除できます。インストールされている一部のサードパーティ アプリ ウィジェットは、次の Windows 起動フェーズで読み込まれる傾向があります。それらは削除されるべきものです。
- キーボードのWin+キーを押して、[実行] コマンド メニューを表示します。R
- と入力して
regeditレジストリ エディタを開きます。
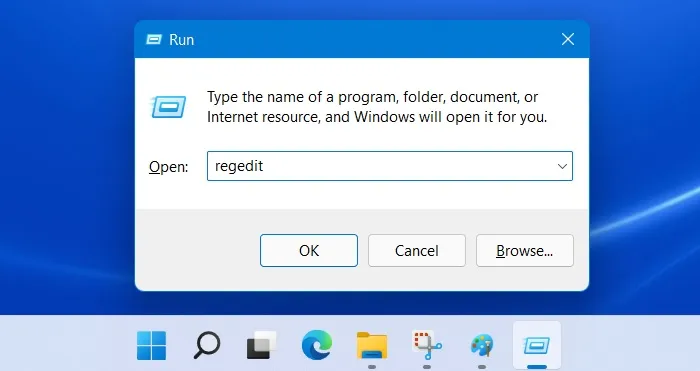
- レジストリ エディターが開いたら、次のパスに進みます。
Computer\HKEY_LOCAL_MACHINE\SYSTEM\CurrentControlSet\Control\ServiceGroupOrder
- 「リスト」メニュー項目をダブルクリックすると、新しいポップアップ画面が表示されます。

- [複数文字列の編集] ウィンドウでは、Windows の起動時に役割を果たす Windows プロセスとサードパーティ アプリの完全なリストを確認できます。ウイルス対策ソフトウェアやその他のサードパーティ製アプリなどの不要なプログラムが見つかった場合は、それらを削除することを検討してください。
警告: 既存の Windows プロセスをいじらないでください。単純なルールは、それが Microsoft の不可欠なプロセスである場合は、そのままにしておくべきであるということです。サードパーティのアプリに絞り込みます。簡単に取り外し可能です。
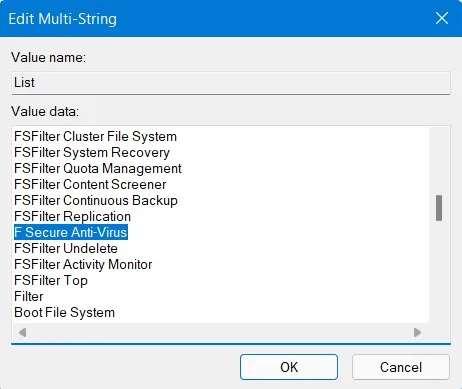
- できるだけ多くのスタートアップ アプリを削除することも役立ちます。検索メニューから「スタートアップアプリ」を検索します。
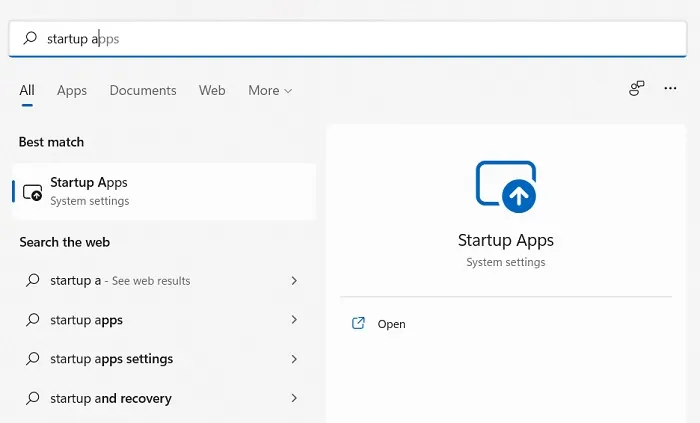
- 起動時に起動するアプリを有効にする場合、私たちは 2 つの単純なルールに従います。これらには、Intel Graphics Command Center などのディスプレイ ドライバーや Realtek などのオーディオ ドライバーが含まれます。それ以外のものは不要であり、起動中には実際には必要ありません。
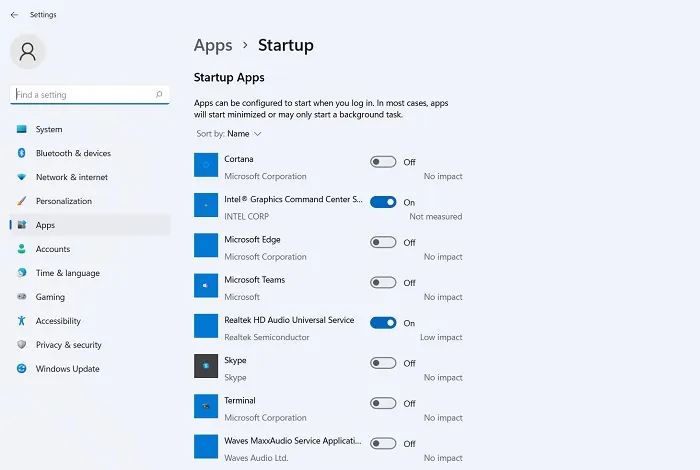
5. ブロートをアンインストールする
Windows の起動プロセスに多大な影響を与える可能性のある肥大化プログラムが多数存在し、コンピューターの再起動が停止する問題の原因となる可能性があります。Windows PC から完全にアンインストールした方が安全かもしれません。その多くは、数社のウイルス対策ソフトウェアまたはプレミアム ソフトウェアです。
- Adobe ファミリ製品: あなたがデザイナーであれば、Adobe 製品が必要になる可能性が高くなります。ただし、クラウドベースのインターフェイスはいつでも使用できます。Windows から Adobe 製品を削除するには、Creative Cloud Cleaner ツールの使用を検討してください。
- McAfee 製品: McAfee は優れたウイルス対策製品ですが、Windows システムにとっては非常に有害な場合があります。このリンクから McAfee 削除ツールをダウンロードします。
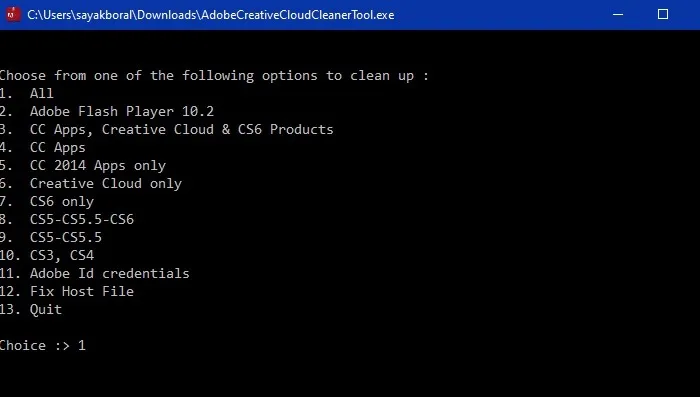
6. 不良ドライバーをロールバックする
Sigverif の使用時に問題が見つからなかった場合でも、不適切なドライバーが原因で Windows の無限再起動ループが発生する可能性があります。ファイルが破損しているか、お使いの Windows のバージョンと互換性がない可能性があります。この問題に対処するには、セーフ モードで起動する必要がある可能性があります。
そこに到達したら、デバイス マネージャーに移動し、黄色または赤色の感嘆符が表示されているドライバーをロールバックします。ドライバーをロールバックする方法については、完全なガイドを参照してください。
7. PC の自動再起動を無効にする
システムに障害が発生すると、Windows はコンピュータを自動的に再起動します。この機能は単純な不具合から迅速に回復するのに便利ですが、場合によっては誤動作して再起動を続ける可能性があります。これは、Windows のクリーン インストールを必要とする重大なシステム問題が発生していることを示している可能性があります (詳細は次のセクションで説明します)。自動再起動機能をオフにすると、PC で再起動が停止する問題が発生するのを防ぐことができます。
- 上記の説明に従ってセーフ モードで起動します。
- 「設定 -> システム -> バージョン情報」に移動します。
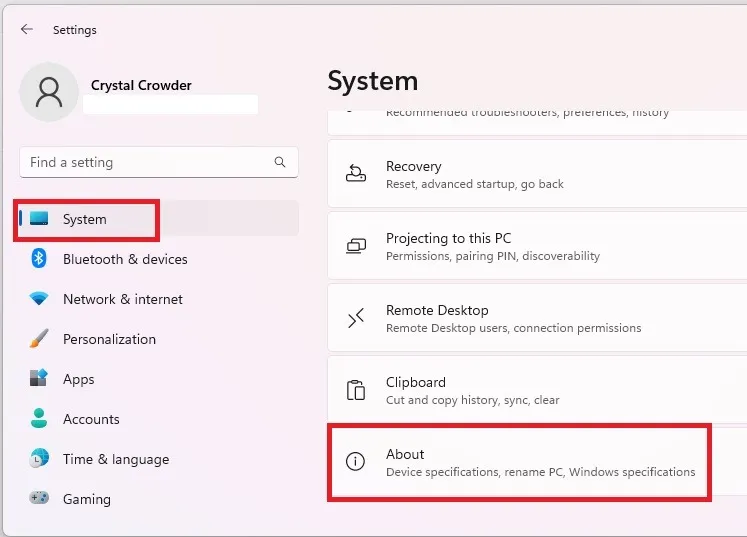
- 「関連リンク」の横にある「システムの詳細設定」を選択します。
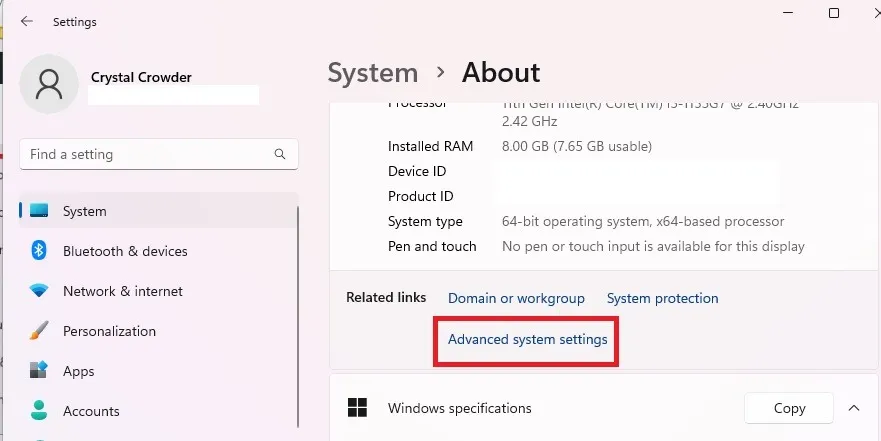
- 「起動と回復」の「設定」を選択します。
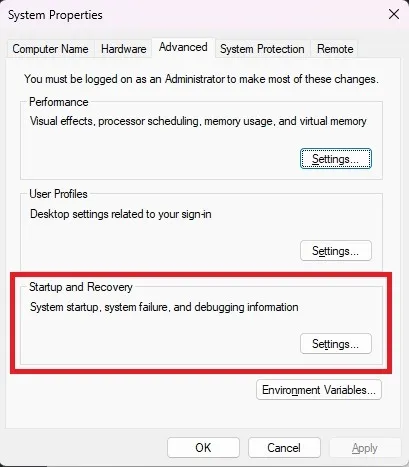
- 「システム障害」の下にある「自動的に再起動する」ボックスのチェックを外します。「OK」を押して変更を保存します。
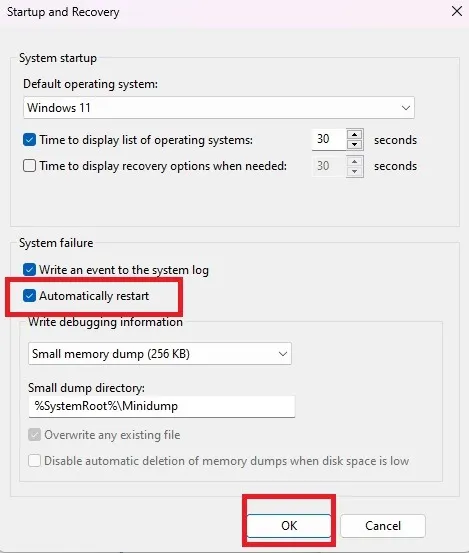
8. Windows のクリーン インストール
Windows のクリーン インストールを実行することは、起動が遅い問題を解決するために Microsoft が推奨する方法の 1 つです。
- Windows 11およびWindows 10用の Windows Media 作成ツールをそれぞれのリンクからダウンロードします。
- ダウンロードしたプログラムをクリックすると、自動的にセットアップ モードに入ります。
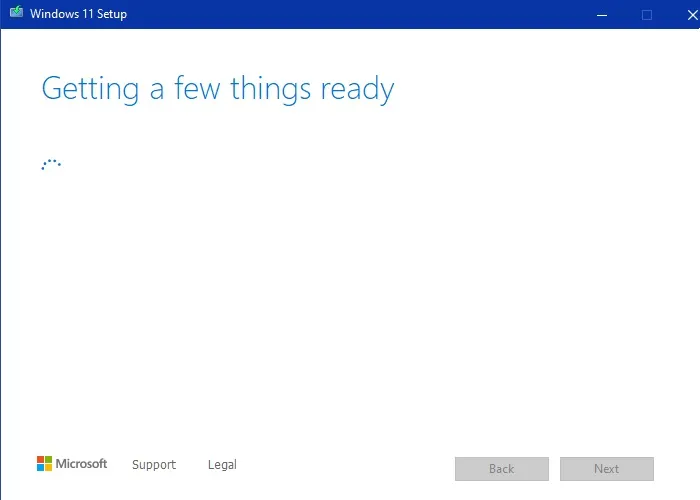
- インストールする Windows オペレーティング システムのバージョンと言語を選択します。

- メディアを USB フラッシュ ドライブ (少なくとも 8GB) に書き込むか、ISO に変換できます。セーフ ブートには USB ドライブを使用します。
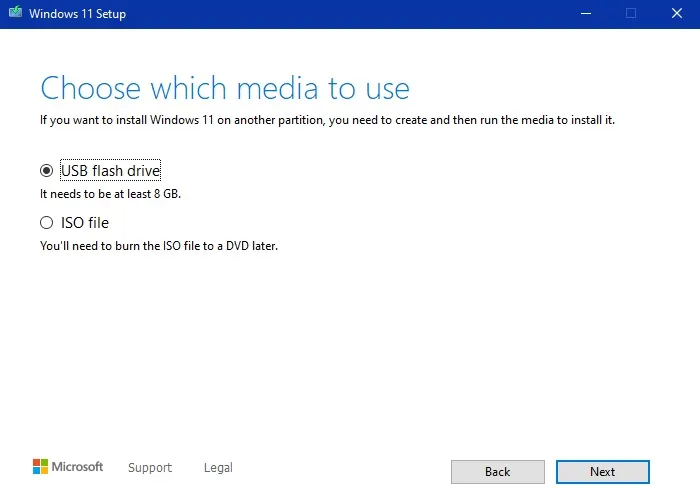
- Windows バージョンがダウンロードされ、USB ドライブにインストールされるまで待ちます。

- USB フラッシュ ドライブの準備ができたら、それを使用して Windows 11 または 10 をセーフ モードで再度インストールできます。
- Windows のインストールを完了するために従う必要がある残りの手順は、ここで確認できます。

よくある質問
ラップトップをブートループからすぐに抜け出すにはどうすればよいですか?
ラップトップを無限ブート ループから抜け出す最も簡単な方法は、電源ボタンを使用して強制的にシャットダウンし、再度電源を入れることです。それでも問題が解決しない場合は、ラップトップ/PC に固有のブート キーを使用してセーフ モードで再起動します。
CPU がブート ループを引き起こす可能性がありますか?
はい。デバイスの CPU が、RAM、ハードディスク、ビデオ カードなどの新しく導入されたハードウェアと互換性がない場合、再起動中にブート ループが発生する可能性があります。新しいハードウェアをインストールするときは、ドライバーのインストール エラーや警告に注意してください。
BIOS ブート ループを修正するにはどうすればよいですか?
PC の起動中に BIOS/UEFI 画面が表示されなくなった場合は、BIOS 設定に問題があることを意味します。BIOS ブート ループから抜け出すには、次の手順を実行します。
- 電源ボタンを使用して PC をシャットダウンし、再起動します。
- Windows ロゴが表示される前に、割り当てられたブート キー (
F2、F12、 など)をEsc数回押します。これにより、ラップトップまたは PC の特定の BIOS/UEFI 環境がロードされます。 - 「デフォルトの BIOS オプション」をロードします。これにより、正しい BIOS/UEFI 設定が復元され、その後、デバイスを通常どおり終了して再起動できます。
画像クレジット: Freepikすべてのスクリーンショットは Crystal Crowder と Sayak Boral によるものです



コメントを残す