サービス エラー 2、システムは指定されたファイルを見つけることができません
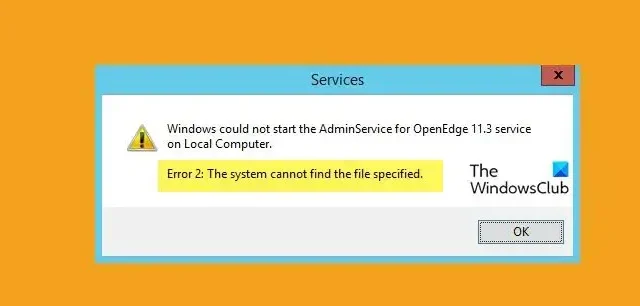
一部のユーザーが ServiceManager からサービスを開始または再起動しようとすると、Windows は同じことを実行できません。このエラーによると、Windows はプロセスの開始に必要なファイルを見つけることができません。この投稿では、 「サービス エラー 2、システムは指定されたファイルが見つかりません」が発生した場合の対処方法を説明します。
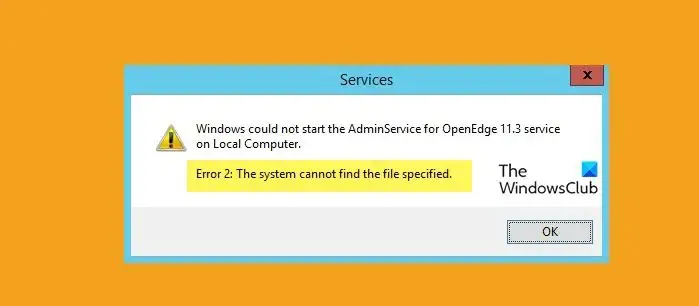
システムエラー2とは何ですか?
エラー 2 は、オペレーティング システムが開始を要求したサービスを見つけることができない場合に発生し、「指定されたファイルが見つかりません」というメッセージが表示されます。この欠如は、システム ファイルの破損、依存サービスの無効化、ドライバーの競合、プロファイルの破損など、さまざまな要因の結果である可能性があります。この投稿ではこのエラーを解決します。
サービスエラー 2 を修正、システムは指定されたファイルを見つけることができません
特定のサービスの設定を変更するとエラーが発生します。このエラーには、意図しないファイルの削除、アプリケーションの誤ったアンインストール、システム ファイルの破損など、さまざまな理由が考えられます。以下に挙げる理由と解決策を詳しく見ていきます。
- SFC と DISM を実行する
- サービスの依存関係を確認する
- セーフモードでサービスを有効にする
- 新しいユーザープロファイルを作成する
- システムの復元を実行する
それらについて詳しく話しましょう。
1] SFCとDISMを実行します
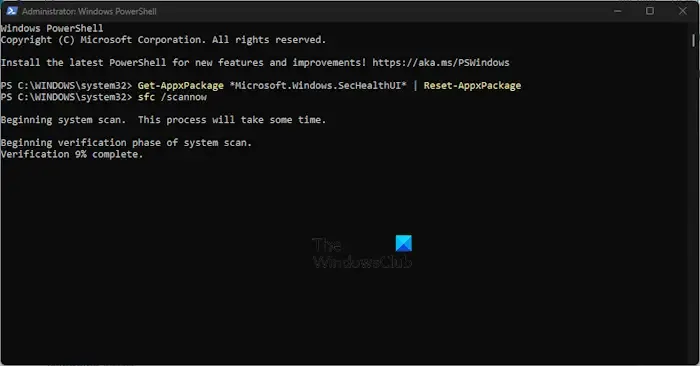
まず、システム ファイル チェッカー (SFC)を実行します。これは、管理者がシステム ファイルの破損やその他の変更をスキャンするのに役立つ Windows オペレーティング システムの組み込みユーティリティです。システム ファイルをスキャンして修復するためのもう 1 つのユーティリティである展開イメージのサービスと管理 (DISM) があります。DISM ツールを実行するには、以下の手順に従ってください。
同じことを行う方法は次のとおりです。
- Windows キーを押して、Windows の検索に「cmd」と入力します。
- コマンドプロンプトを右クリックし、「管理者として実行」を選択します。
- 「はい」をクリックし、コマンドプロンプトに次のコマンドを入力します。
sfc /scannow
SFC ユーティリティはしばらく実行され、何か間違ったものが見つかった場合は、再起動中にそれらを置き換えます。
- 次に、次のコマンドを入力して DISM ユーティリティを実行します。
Dism /Online /Cleanup-Image /CheckHealth
Dism /Online /Cleanup-Image /ScanHealth
Dism /Online /Cleanup-Image /RestoreHealth
最後に、システムを再起動します。再起動後に問題が解決されることが期待されます。
2]サービスの依存関係を確認する
Windows サービスは、多くの場合、依存関係と呼ばれる、適切に機能するために他のサービスに依存します。現在のサービスが依存しているサービスが正しく機能していない場合、エラーが発生する可能性があります。これがサービスで発生した場合は、すべての依存関係サービスを再起動してください。依存関係サービスを再起動すると、問題が解決されることを願っています。
- Windows + R キーを押して、ファイル名を指定して実行ダイアログ ボックスを開きます。
- 「services.msc」と入力して Enter ボタンを押します。
- 問題のあるサービスを検索し、ダブルクリックします。
- ここで、「依存関係」タブをクリックして、現在のサービスが依存しているサービスを確認します。
- ここで、依存するサービスがすべて実行されていることを確認します。実行されていない場合は、各サービスを右クリックして [開始] を選択します。
この投稿では、Windows サービスの依存関係を見つける方法を説明します。
3] セーフモードでサービスを有効にする
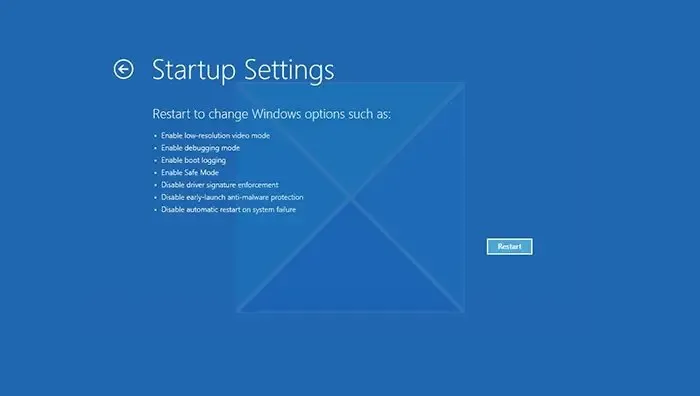
次に、コンピュータをセーフ モードで起動し、そこからサービスを有効にします。これにより、システムは最も基本的なドライバー、機能、サービスのみで起動できるようになります。そのため、コンピュータをセーフ モードで開き、以前に開いていなかったサービスを有効にして、問題が解決したかどうかを確認します。
4] 新しいユーザープロファイルを作成する
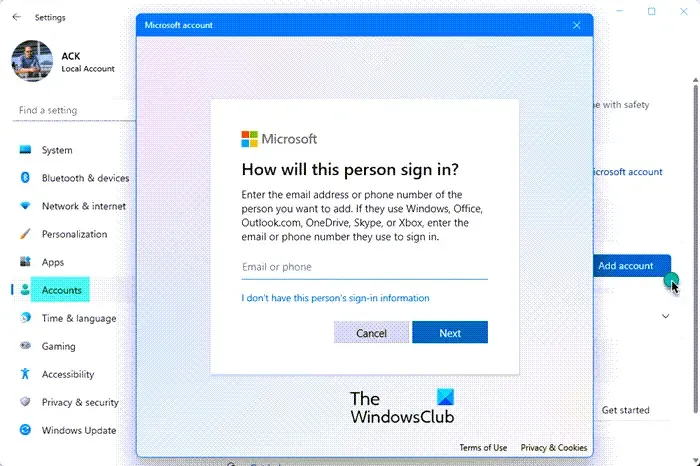
発生しているサービス エラーは、ユーザー プロファイルの破損が原因である可能性もあります。これがあなたの場合に起こった場合、間違いなくエラーやシステム機能の不一致が発生するでしょう。このシナリオでは、この問題を解決するには、新しいユーザー プロファイルを作成し、新しく作成したユーザーでログインする必要があります。同じことを行うには、以下の手順に従ってください。
- Windows + I キーを押して設定アプリを開きます。
- 画面の左側で、「アカウント」オプションをクリックします。
- 次に、「その他のユーザー」をクリックします。
- ここで、「アカウントを追加」をクリックします。
- 「この人のサインイン情報を持っていません」を選択し、「Microsoft アカウントを持たないユーザーを追加する」をクリックします。
- 画面の指示に従ってプロファイルを作成します。
最後に、新しく作成したユーザーでログインすると、この問題が解決されることが期待されます。
5] システムの復元を実行します
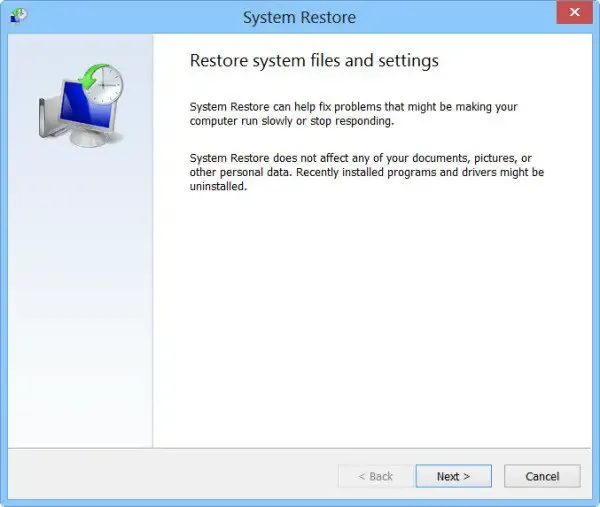
システムの復元はMicrosoft のツールで、システム ファイル、Windows レジストリのスナップショットを取得し、それらの設定を復元ポイントとして保持します。システムの誤動作やデータ破損が発生した場合、システムの復元はコンピュータを以前の状態に戻します。これは、システムの復元をすでに作成している場合、またはシステムが自動的にスナップショップを取得する場合にのみ機能することに注意してください。システムの復元を実行するには、以下の手順に従ってください。
- Windows キーを押して「復元ポイントの作成」と入力し、Enter ボタンを押します。
- 「システム保護」タブに移動し、「システムの復元」をクリックします。
- 「次へ」ボタンをクリックします。
- ここで、「さらに復元ポイントを表示」オプションをクリックします。
- 問題が発生する前の時間を選択し、「次へ」ボタンをクリックします。
最後に、コンピュータを再起動すると問題は解決します。
この投稿で説明されている解決策を使用して問題が解決されることを願っています。
「指定されたファイルが見つかりません」というエラーを修正するにはどうすればよいですか?
「システムは指定されたファイルを見つけることができません」エラーは、システム ファイルが見つからないか破損している場合、または必要なドライバー ファイルが見つからない場合に発生する可能性があります。このエラーを解決するには、システム ファイル チェッカーを実行し、ドライバー ソフトウェアを特定して再インストールします。



コメントを残す