Windows 11 で個々のファイアウォール ルールをエクスポートおよびインポートする方法
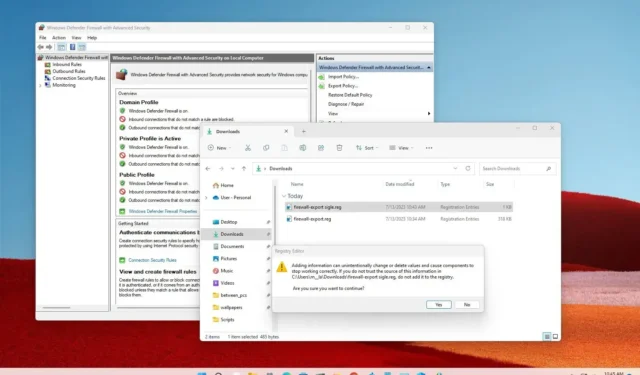
Windows 11のMicrosoft Defender ファイアウォールは、受信および送信ネットワーク トラフィックを監視し、構成されたルールに応じてトラフィックを許可またはブロックするセキュリティ機能です。
デフォルト設定はほとんどのユーザーにとって最適ですが、新しいカスタム ルールを作成して、アプリやサービスのネットワーク アクセスを制御できます。ただし、Microsoft Defender ファイアウォール設定、コマンド プロンプト、または PowerShell には、特定のファイアウォール ルールをエクスポートするオプションがありません。
現在の設定を上書きせずに特定のファイアウォール ルールを他のデバイスに転送する必要がある場合は、レジストリとメモ帳を使用してカスタム エクスポート ファイルを作成できます。
このガイドでは、同じデバイスまたは他のデバイスで特定のファイアウォール ルールをエクスポートおよびインポートする手順を説明します。
Windows 11 で単一のファイアウォール ルールをエクスポートする
Windows 11 では、単一のファイアウォール ルールをエクスポートする唯一の方法は、すべてのルールをエクスポートし、レジストリとメモ帳を使用してインポートするルールのみを含むようにリストを変更することです。
警告: Windows レジストリの変更は、適切に使用しないと重大な問題を引き起こす可能性があります。作業を進める前に、自分が何をしようとしているのかを理解しており、システムの完全なバックアップを作成していることを前提としています。
レジストリからファイアウォール ルールをエクスポートする
レジストリからファイアウォール ルールをエクスポートするには、次の手順を実行します。
-
Windows 11 で[スタート]を開きます。
-
regeditを検索し、一番上の結果をクリックしてレジストリを開きます。
-
次のパスを参照します。
HKEY_LOCAL_MACHINE\SYSTEM\CurrentControlSet\Services\SharedAccess\Parameters\FirewallPolicy -
FirewallRulesキーを右クリックし、[エクスポート]オプションを選択します。
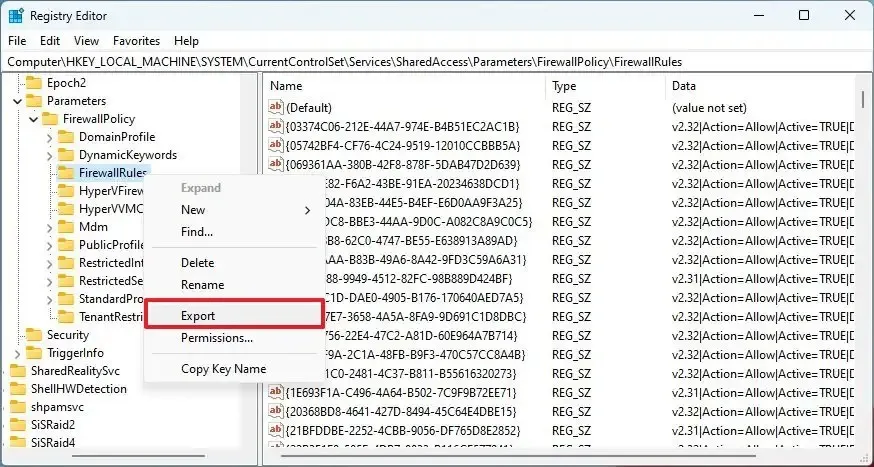
-
「.reg」ファイルの名前を入力します。
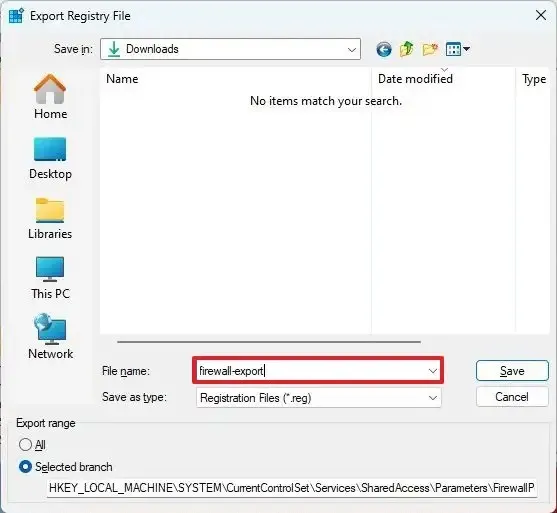
-
「保存」ボタンをクリックします。
手順を完了すると、エクスポートされたファイルにはすべてのファイアウォール ルールが含まれます。次のステップでは、エクスポートされたファイルをメモ帳で開き、不要なエントリを削除するか、別のシステムにインポートするエントリのみを含む新しい「.reg」ファイルを作成します。
1 つのルールを使用してファイアウォール エクスポートを作成する
Windows 11 で単一のファイアウォール ルールをエクスポートするには、次の手順を実行します。
-
ファイル エクスプローラーを開きます。
-
FirewallRulesキーのエクスポートが含まれるフォルダーを開きます。
-
Shift キーを押しながらファイルを右クリックし、lecagy コンテキスト メニューから[編集]オプションを選択します。
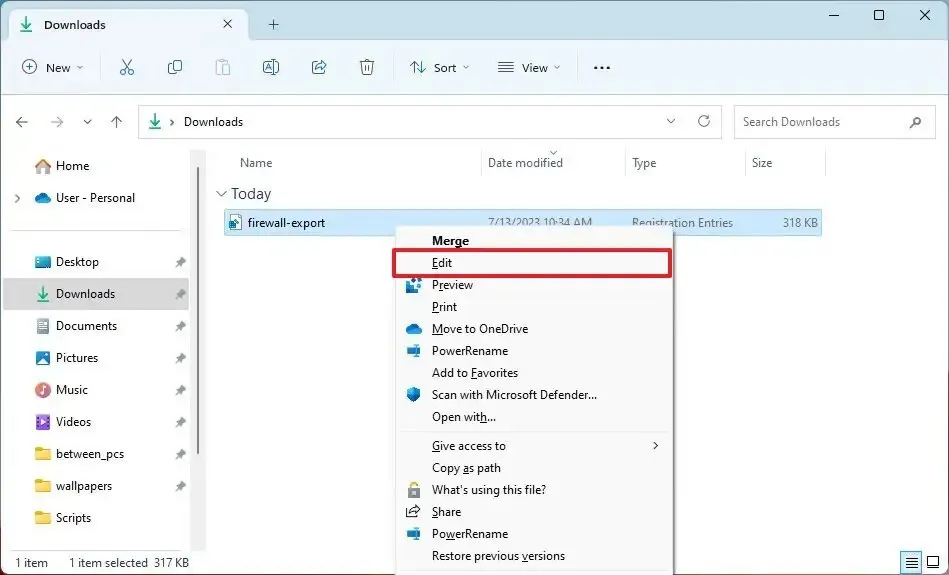
-
ファイルの最初の 3 行を選択します。
-
選択範囲を右クリックし、「コピー」オプションを選択します。
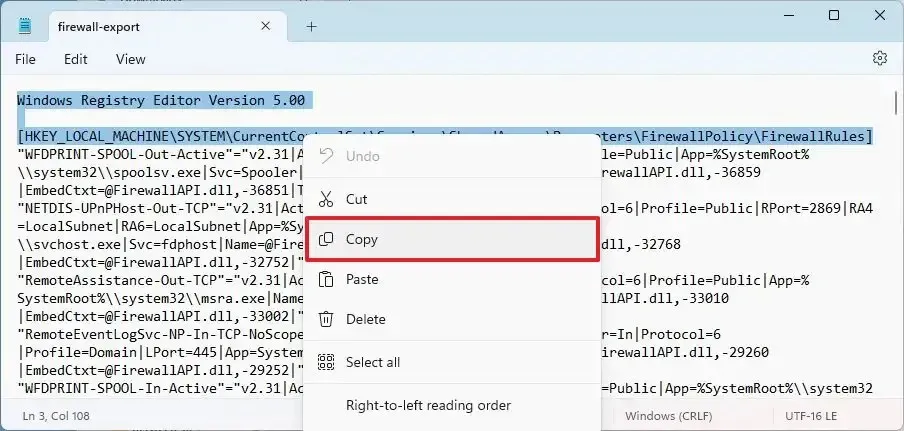
-
[新しいタブ]ボタンをクリックして、新しいメモ帳ファイルを作成します。
-
右クリックして「貼り付け」オプションを選択します。
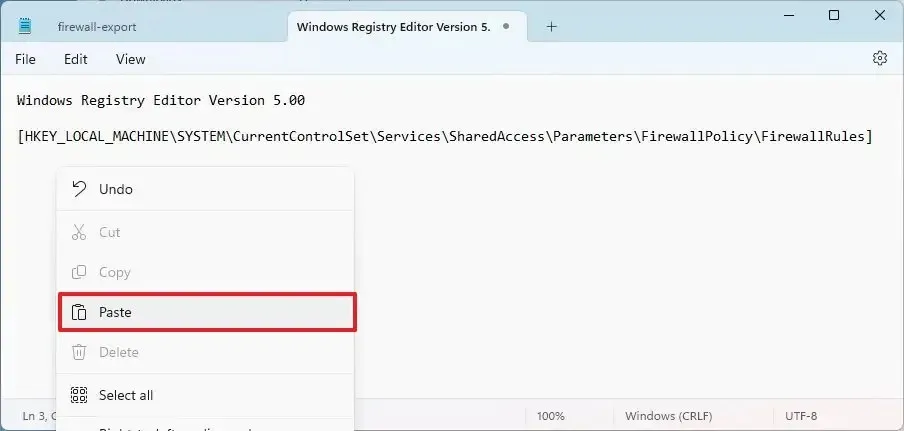
-
FirewallRulesキーのエクスポートを含むファイルに戻ります。
-
エクスポートするファイアウォール ルールを含む行を慎重に選択し、選択内容を右クリックして、[コピー]オプションをクリックします。
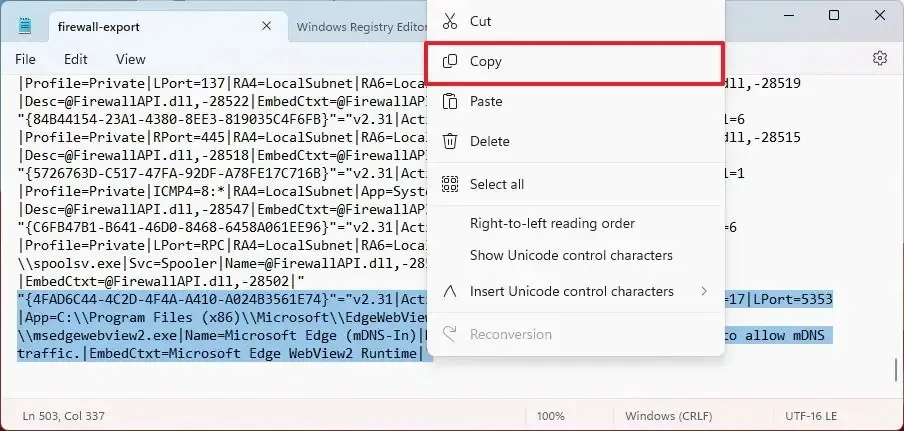
-
入力カーソルを 3 行目の下に置きます。
-
右クリックして「貼り付け」オプションを選択します。
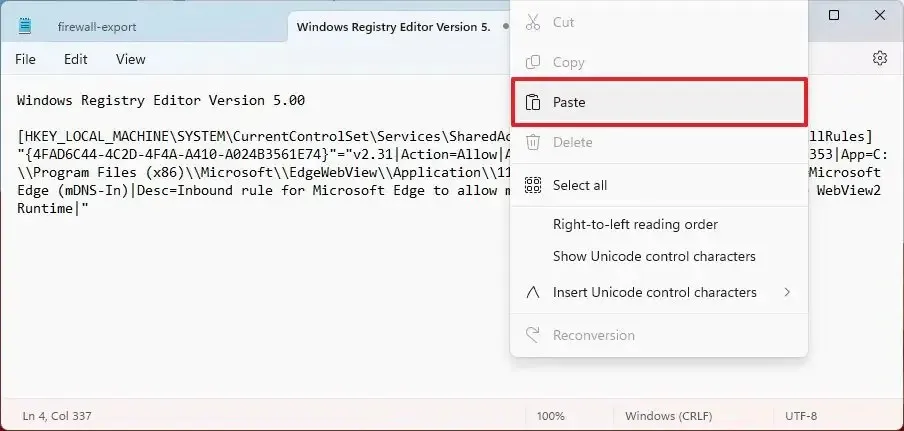
-
手順 10~13を繰り返して、Windows 11 で複数のファイアウォール ルールをエクスポートします。
-
「ファイル」メニューをクリックします。
-
「名前を付けて保存」オプションをクリックします。
-
エクスポート用にわかりやすいファイル名を選択します。
-
「保存」ボタンをクリックします。
手順を完了すると、必要なファイアウォール ルールのみを含むファイルが作成されます。
Windows 11 に単一のファイアウォール ルールをインポートする
単一のファイアウォール ルールをインポートするには、次の手順を実行します。
-
ファイル エクスプローラーを開きます。
-
インポートするファイアウォールを含む、変更された「.reg」ファイルが含まれる場所を開きます。
-
「.reg」ファイルをダブルクリックします。
-
「はい」ボタンをクリックします。
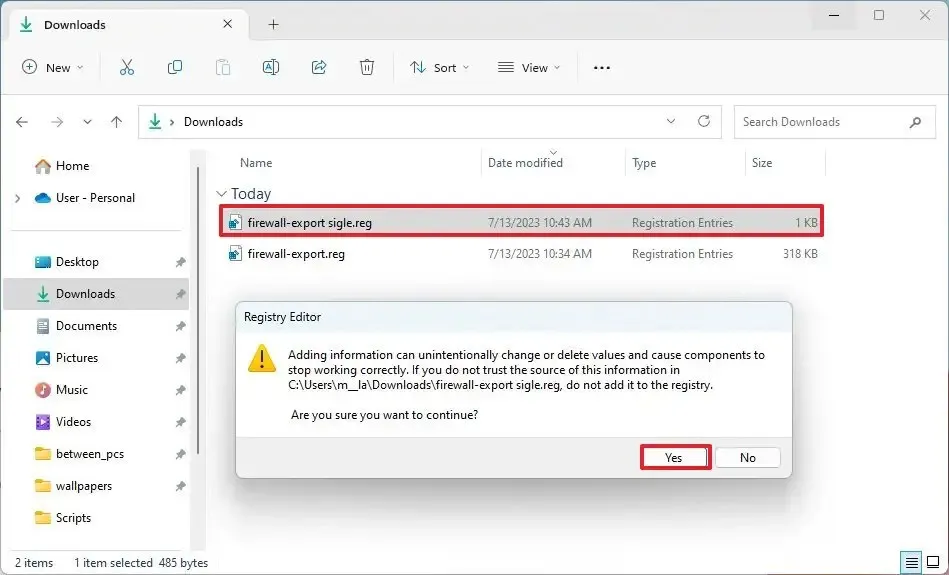
-
「OK」ボタンをクリックします。
手順を完了すると、Advanced Security コンソールを使用して Windows 11 で Microsoft Defender ファイアウォールを開いて、ルールが追加されたことを確認できます。



コメントを残す