iPhone の iOS 17 でパーソナルボイスを設定して使用する方法
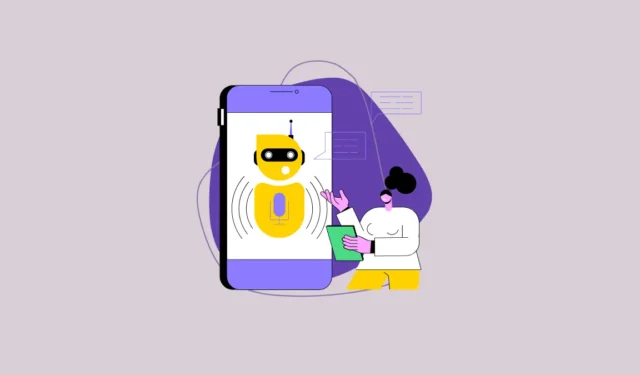
アクセシビリティ機能の先駆者となると、間違いなく Apple が王冠を奪います。デバイスをアクセスしやすくするという同社の取り組みは比類のないものであり、他のブランドの追随を許しません。そして iOS 17 では、この伝統をさらに強化し、アクセシビリティ ツールキットにさらに印象的なイノベーションを追加しています。iOS 17 の導入により、Apple の iPhone ラインナップに多数の新機能が導入されました。その 1 つが Personal Voice 機能です。
パーソナルボイス機能はどのように機能しますか?
Personal Voice では、いくつかのオーディオ クリップを録音する必要があります。次に、オンデバイスの機械学習を利用してオーディオ クリップを分析し、ユーザーの声を正確に複製するパーソナライズされた音声モデルを作成します。自分のデバイスが自分と同じように会話できたらいいのにと思ったことがあるなら、iOS 17 はその願いを叶えてくれます。
これは、声を失う危険性があるユーザーにとって特に有益です。筋萎縮性側索硬化症 (ALS) などの、会話能力に影響を与える可能性のある疾患により、言語を失う危険があります。ただし、パーソナル ボイスを使用すると、音声を保存できるので、より簡単にコミュニケーションできるようになります。
また、オンデバイスの機械学習を使用するため、データは安全に保たれます。
Live Speech オプションを使用すると、FaceTime 通話、電話通話、およびセットアップ後にタイプツースピーキングを使用して自分の声でコミュニケーションできる支援コミュニケーション アプリでも使用できます。
iOS 17でパーソナルボイスを設定する
始める前に、いくつかのことに留意する必要があります。このプロセスでは約 15 分間の音声を録音する必要がありますが、完了するまでに最大 1 時間かかる可能性があると Apple は警告しています。しかし、だからといって落胆する必要はありません。1 回のセッションで録音を完了する必要はありません。代わりに、自分の声を小さなセクションに分けて録音し、いつでも戻ってさらに追加することができます。
まず、iOS 17 を実行している iPhone で「設定」アプリを開きます。
次に、「アクセシビリティ」タイルをタップします。
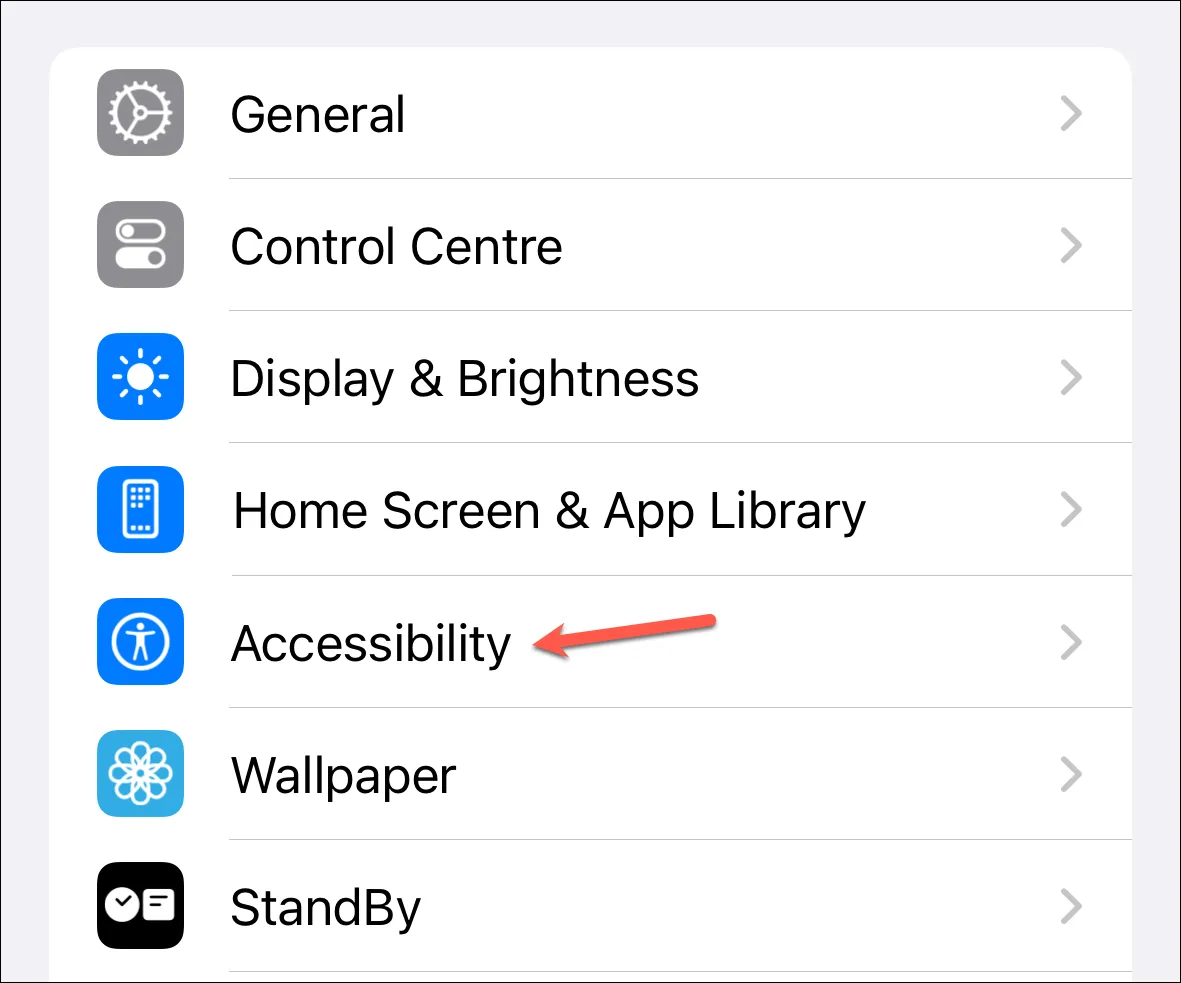
スクロールしてみましょう!「スピーチ」セクションの下にある「個人の声」を探してください。
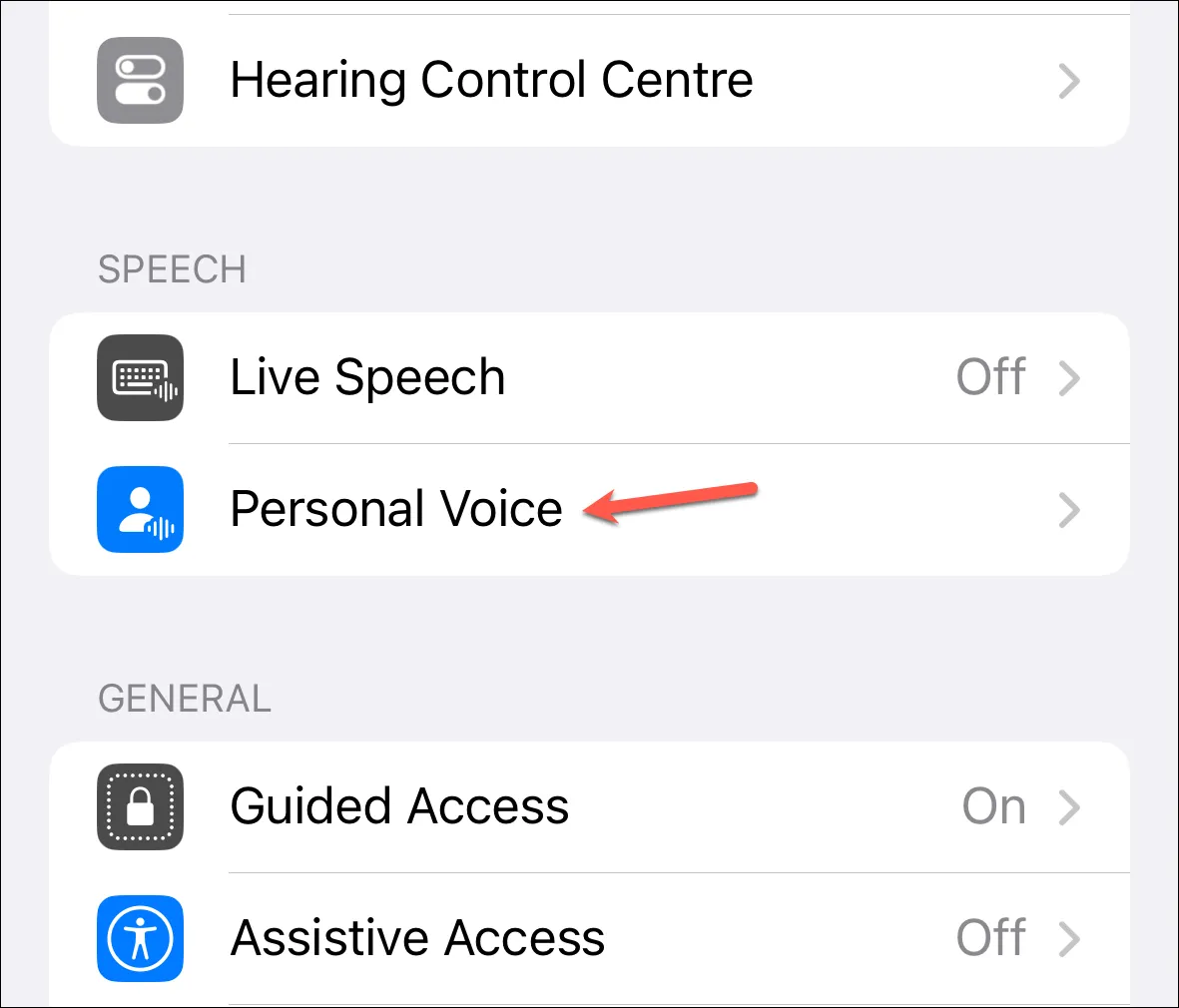
「個人の音声を作成」オプションをタップします。
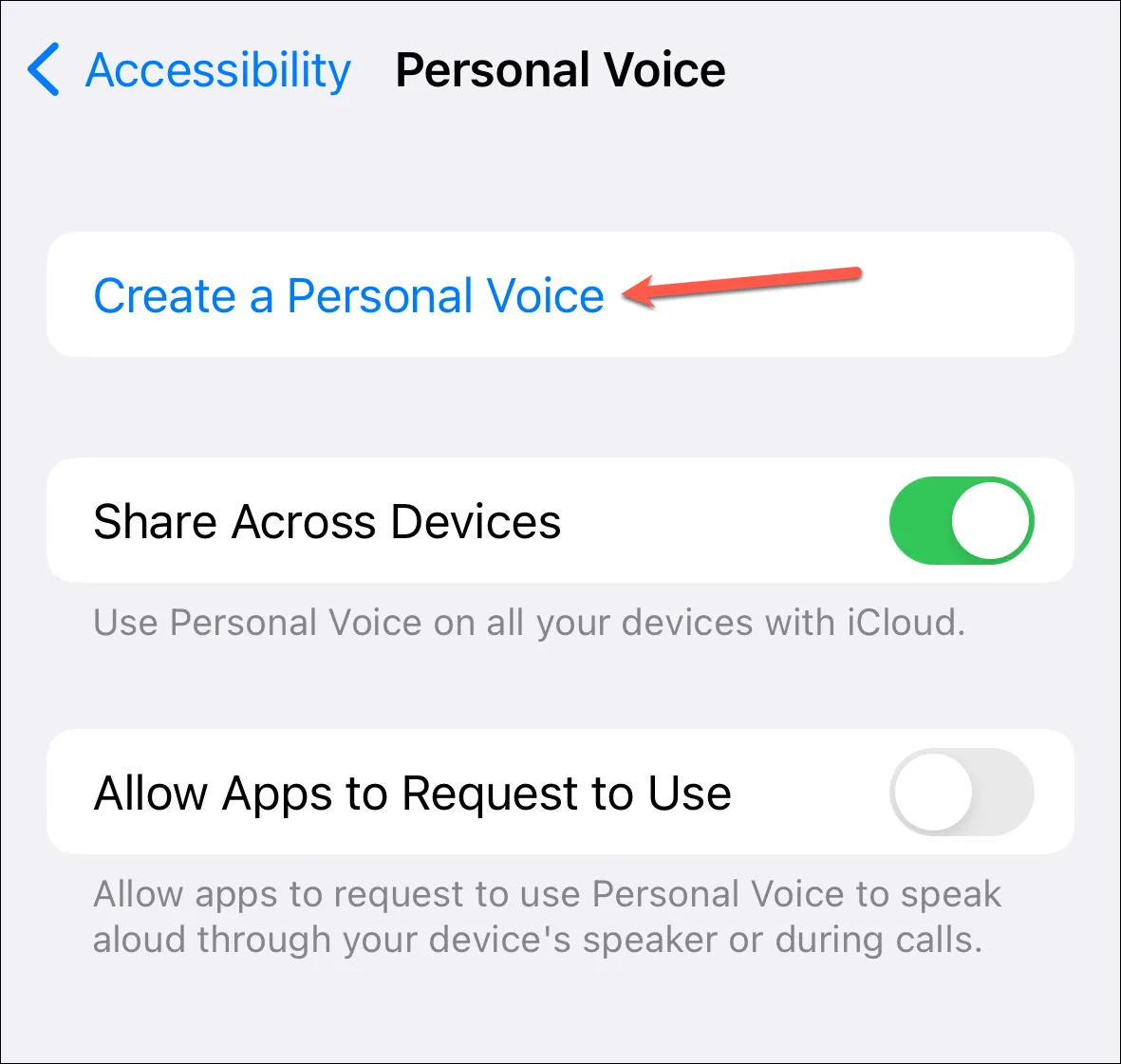
次に「続行」をタップして先に進みます。
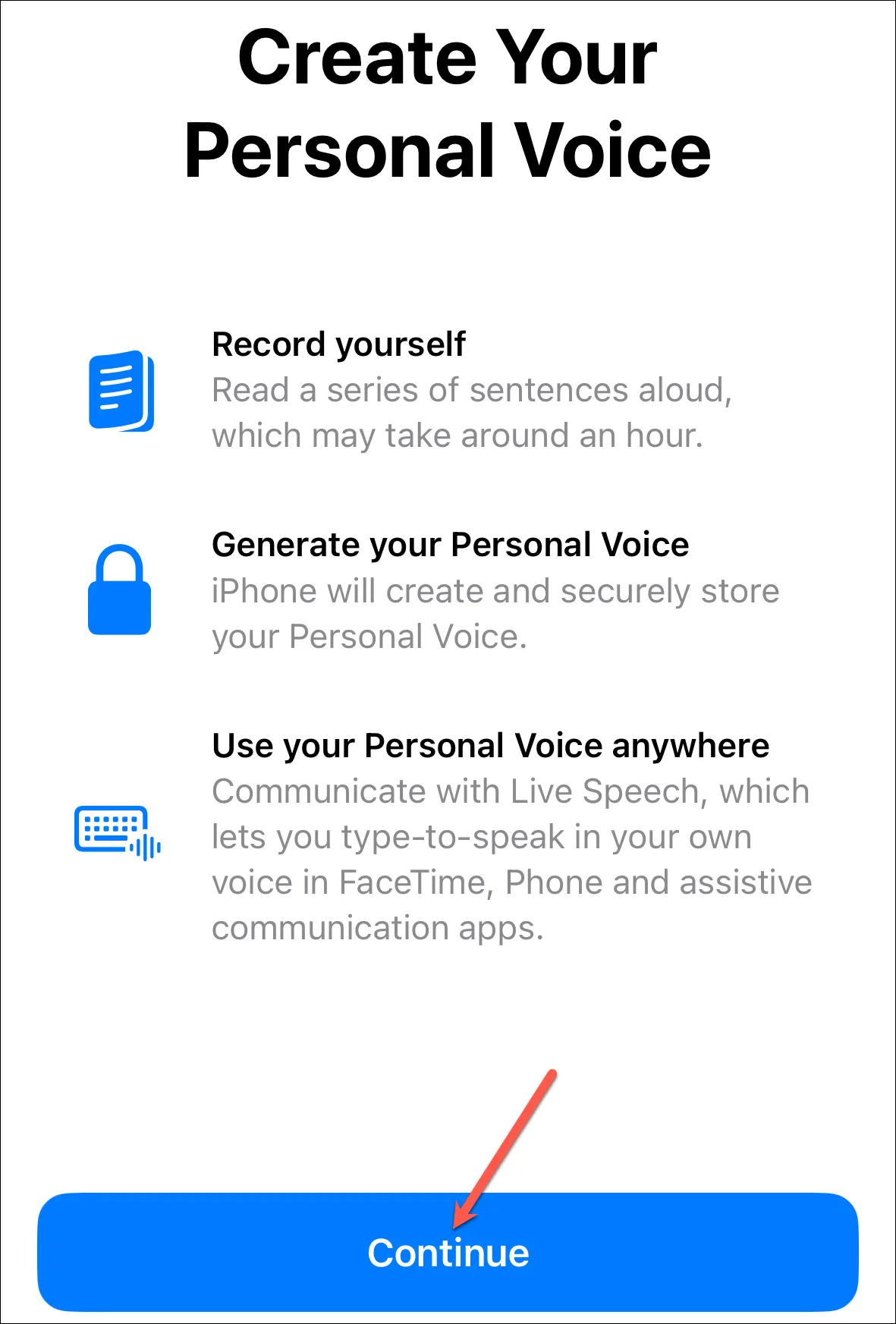
次に、録音の準備ができたら、もう一度「続行」をタップします。
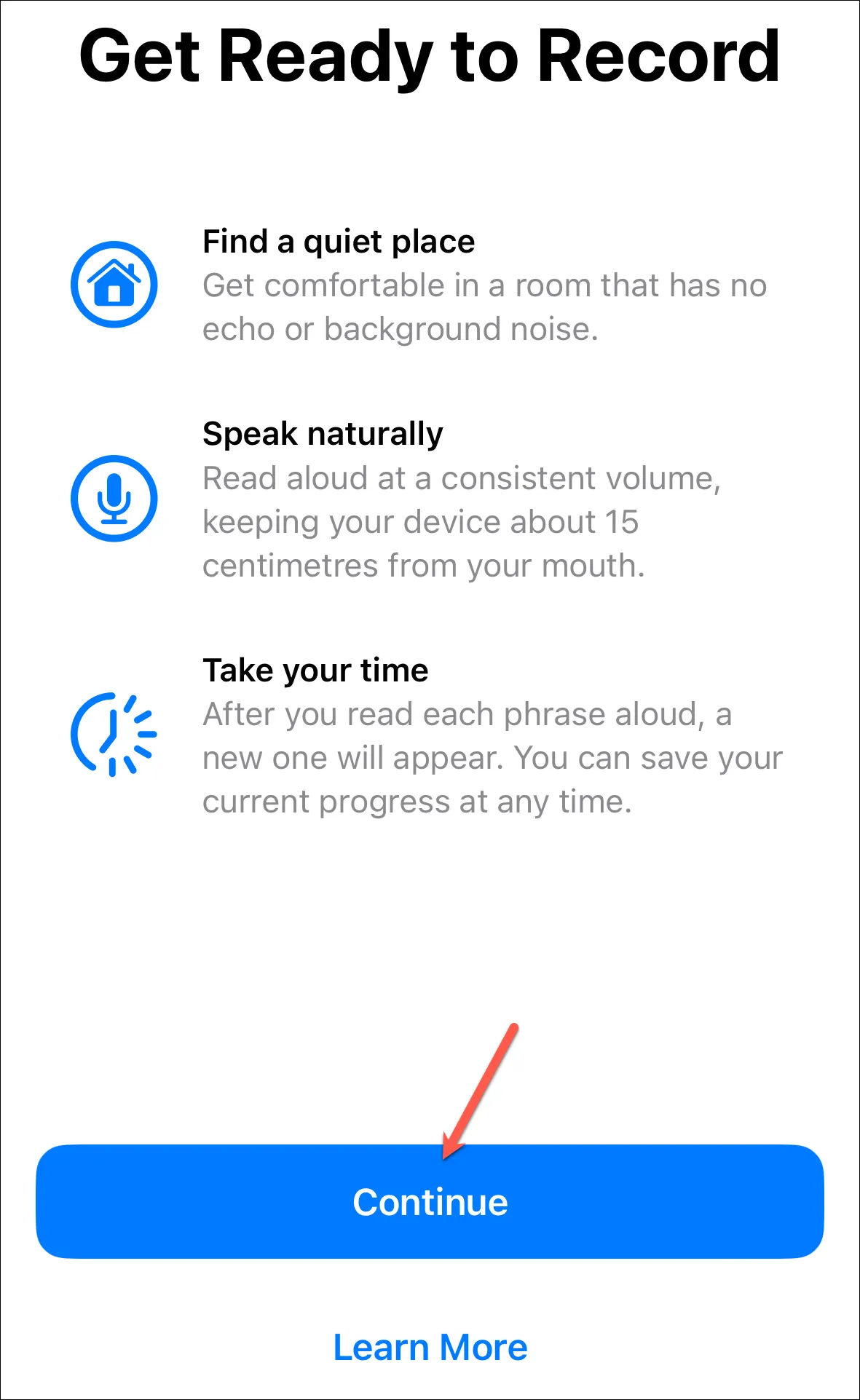
声の名前を入力し、「続行」をタップします。
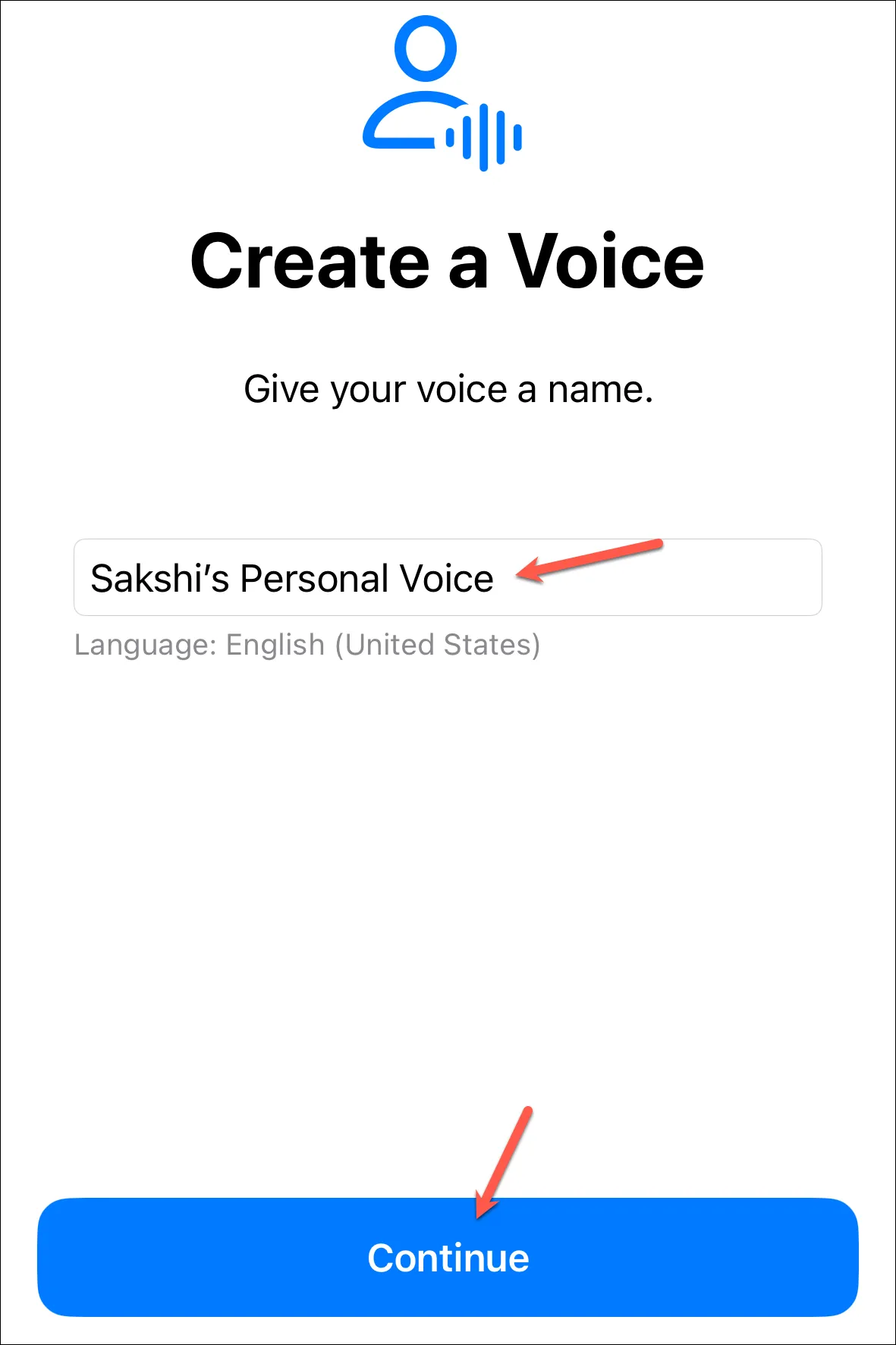
次に、初期音質チェックを行います。周囲の騒音やエコーのない静かな場所にいることを確認してください。
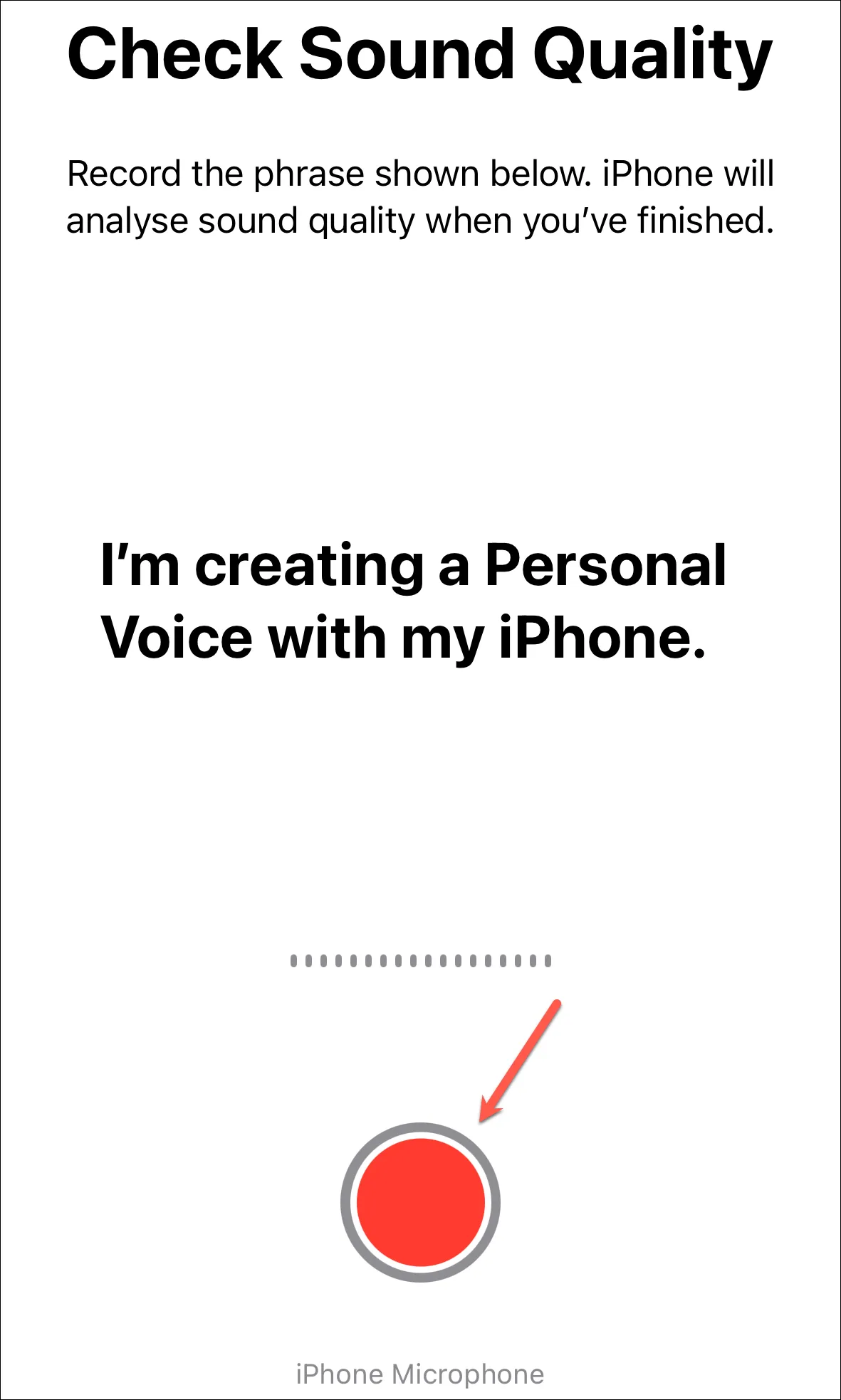
ただし、静かな部屋にいる場合でも、より静かな部屋に移動するように求めるメッセージが表示される可能性があります。音声を聞いて、音が良いかどうかを確認できます。その後、とにかく「続行」をタップします。
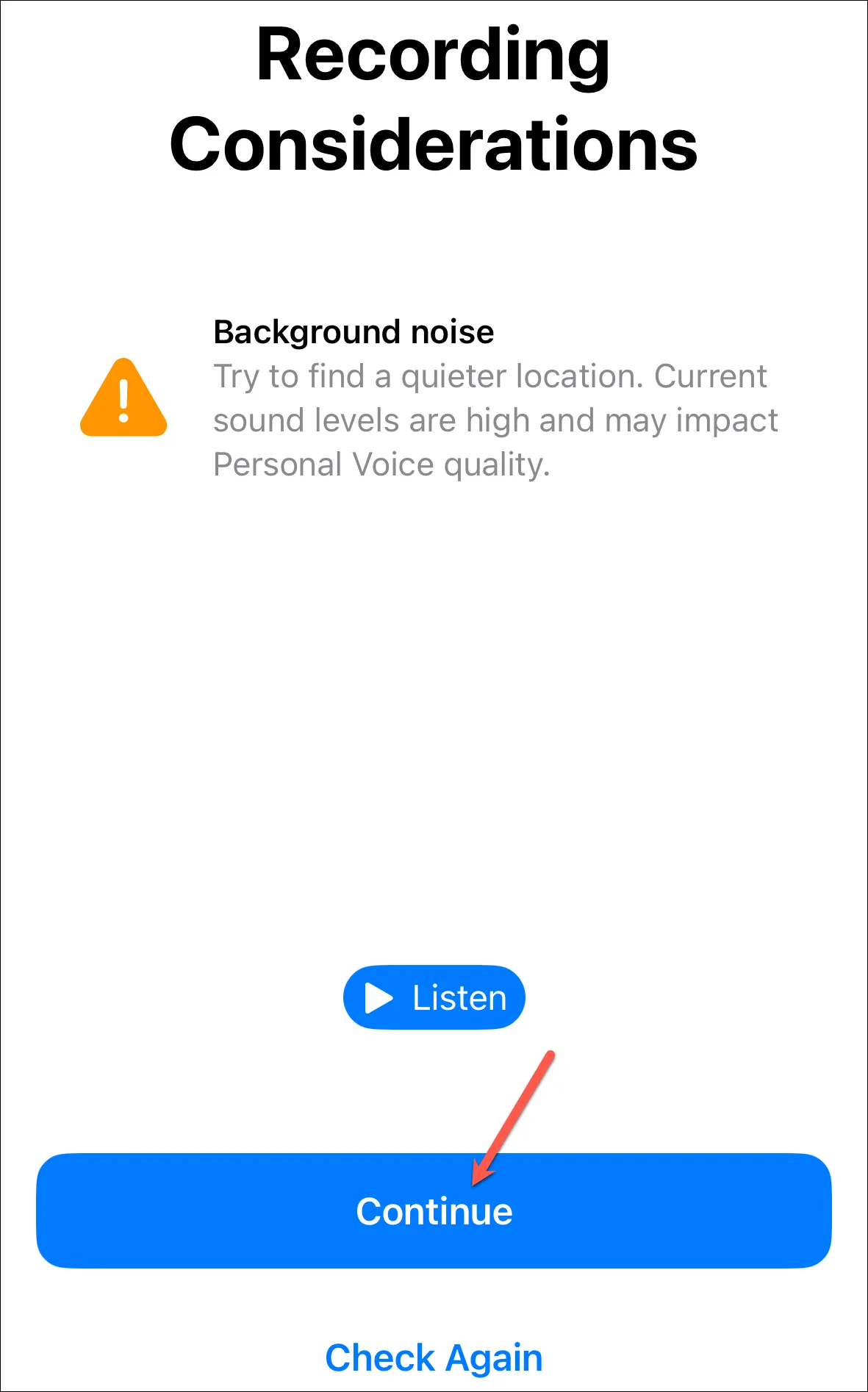
その後、画面上のテキストを声に出して録音を完了します。テキストを聞くこともできます。
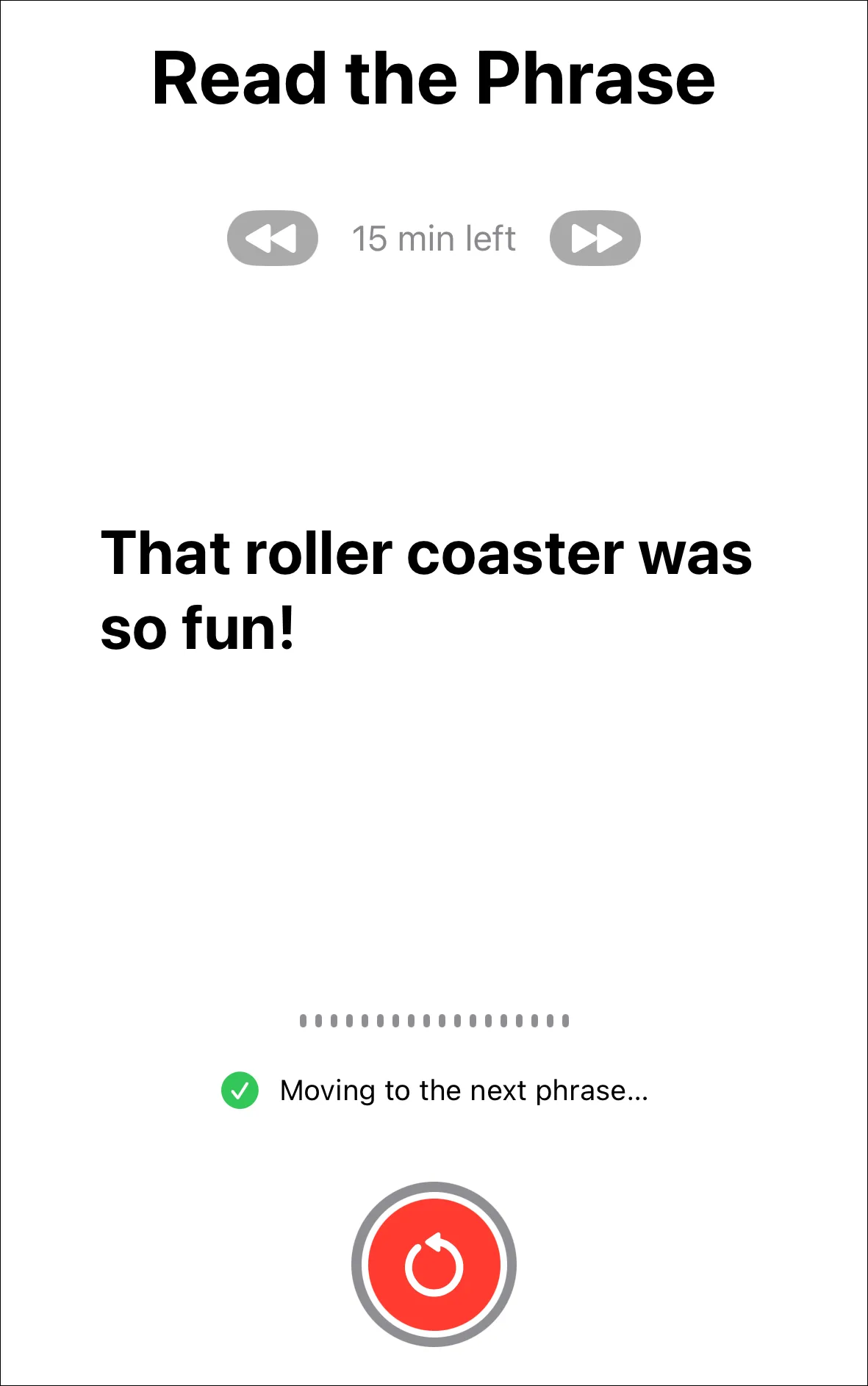
自動的に次のフレーズに進みます。ただし、青い矢印をタップすると、いつでも前のフレーズに戻ることができます。セッションを終了したい場合は、いつでも左上隅にある「完了」をタップしてください。

録音を続けるには、その個人の声をタップします。Face/Touch ID またはデバイスのパスコードを使用して認証する必要があります。
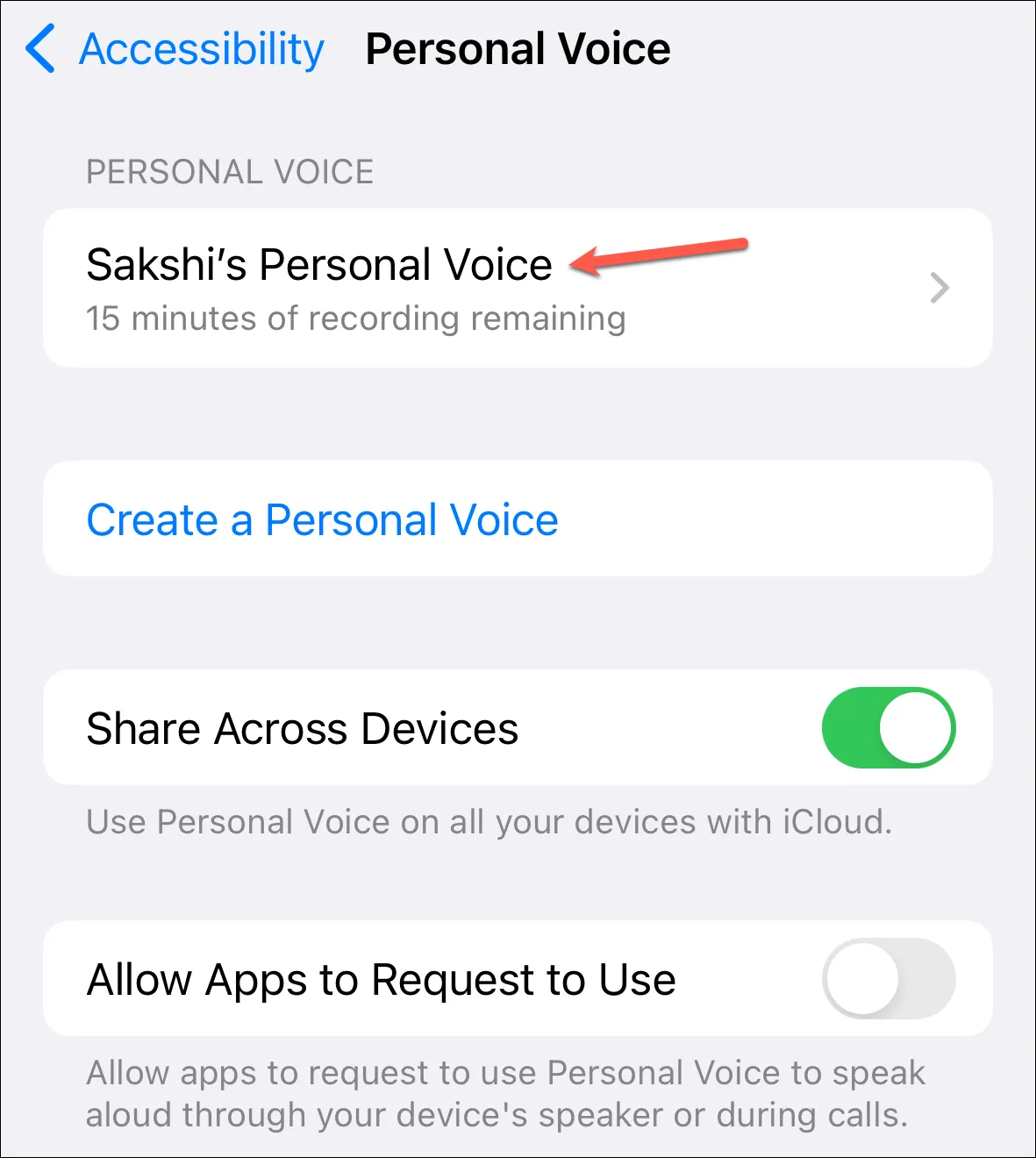
次に、「録音を続ける」をタップします。
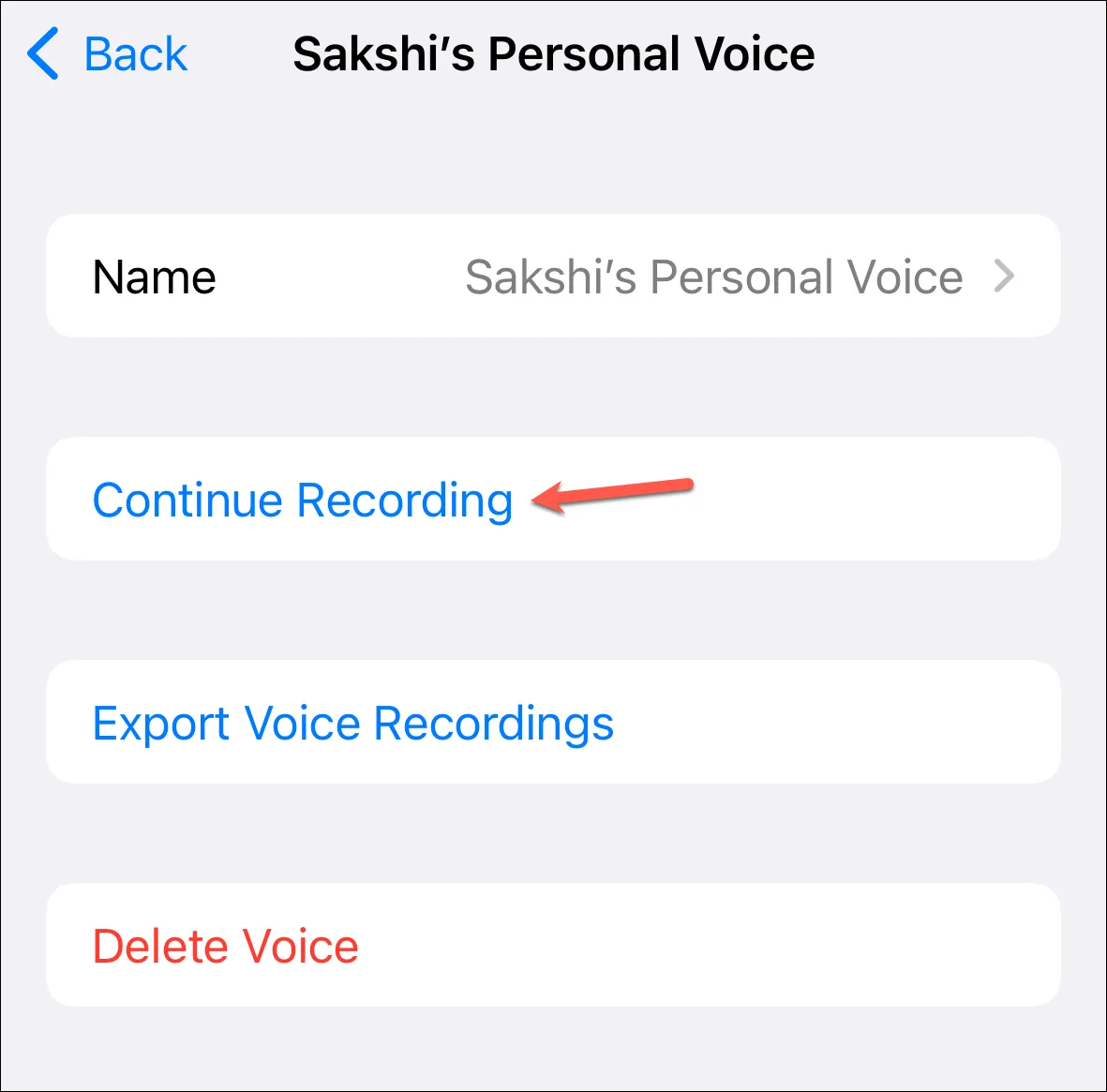
いつでも録音をエクスポートまたは削除することもできます。
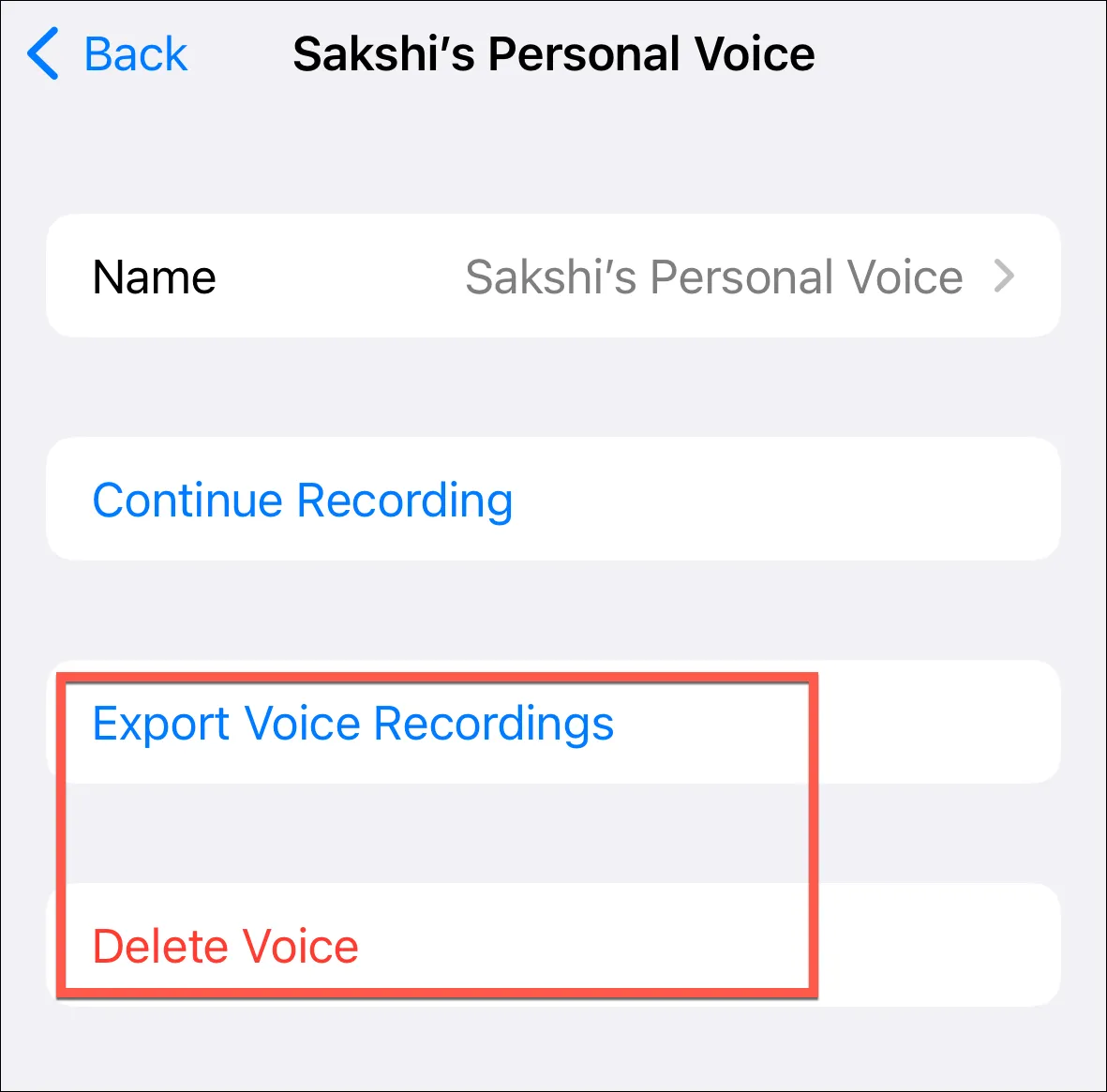
録音が完了すると、電話機が電源に接続され、ロックされ、画面がオフになっているときに、iPhone が録音を処理してパーソナルボイスを生成します。iPhone が充電器に接続されているときにパーソナルボイス設定に移動すると、進行状況を確認できます。
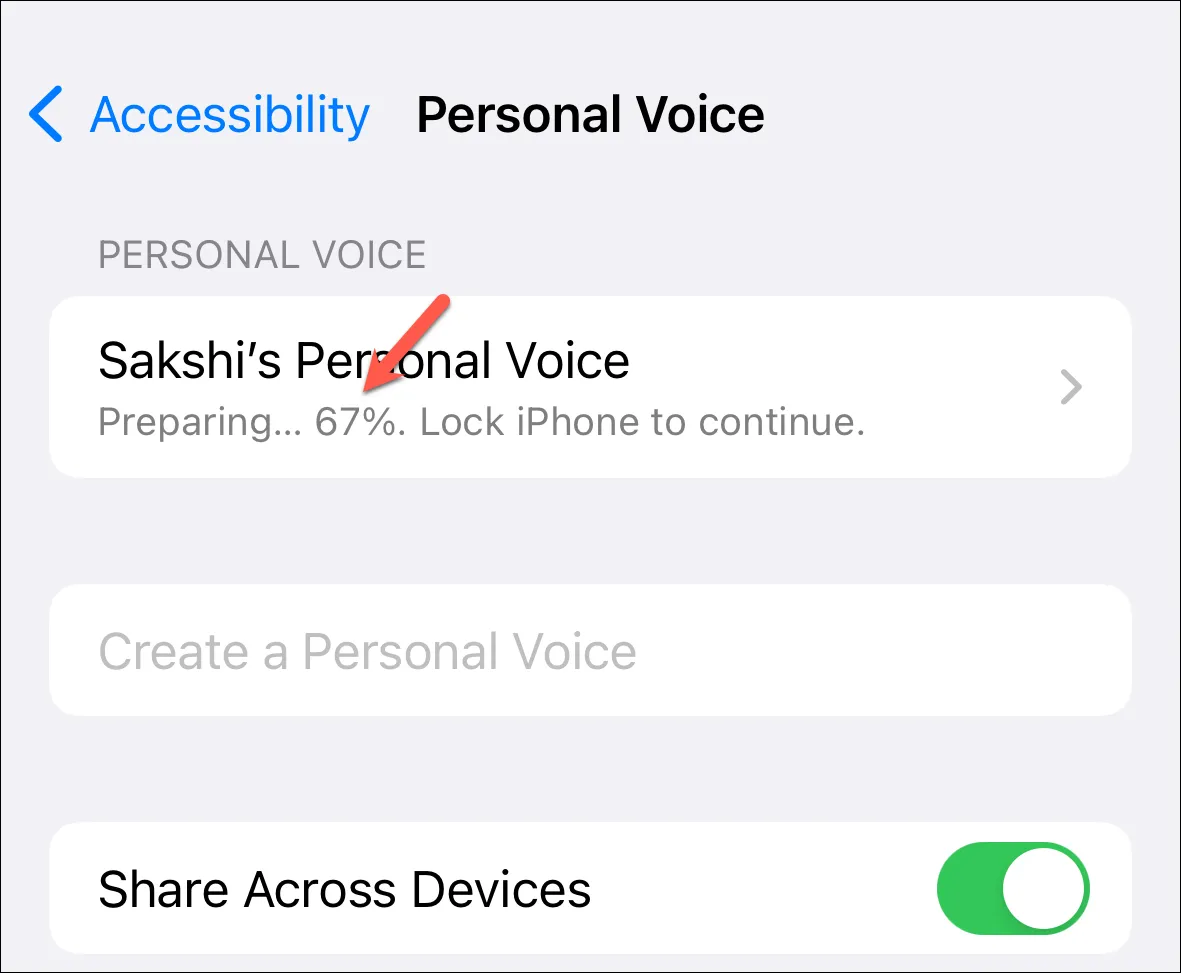
パーソナルボイスの使用方法
パーソナル音声を設定したら、iOS 17 で使用できるようになります。パーソナル音声は Live Speech で使用でき、FaceTime 通話やオーディオの音声入力オプションを使用して自分の声で話すことができます。通話やその他のアプリ。
Live Speech で Personal Voice を使用したい場合は、アクセシビリティ設定から有効にする必要があります。
ただし、その前に、アプリが iPhone のスピーカーを通じて、または通話中に Personal Voice を使用できるようにするオプションを有効にする必要があります。アクセシビリティ設定からもう一度「パーソナルボイス」設定に移動します。
次に、「アプリの使用要求を許可」のトグルを有効にします。同じ Apple ID を持つ複数の Apple デバイスがあり、それらの他のデバイスで Personal Voice を使用したい場合は、ここにいる間、「デバイス間で共有」のトグルを有効にすることもできます。
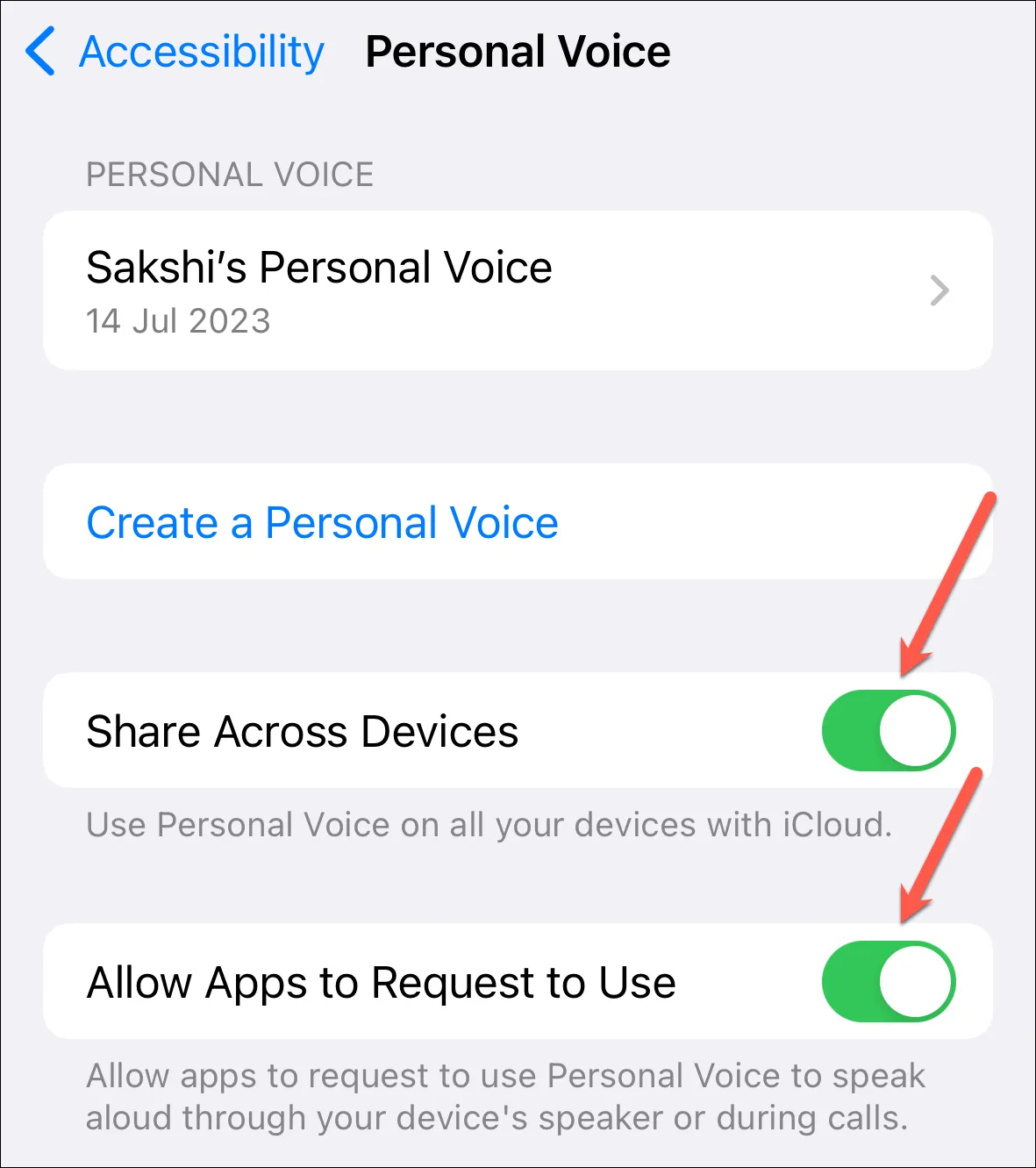
次に、アクセシビリティ設定に戻り、「ライブスピーチ」のオプションをタップします。
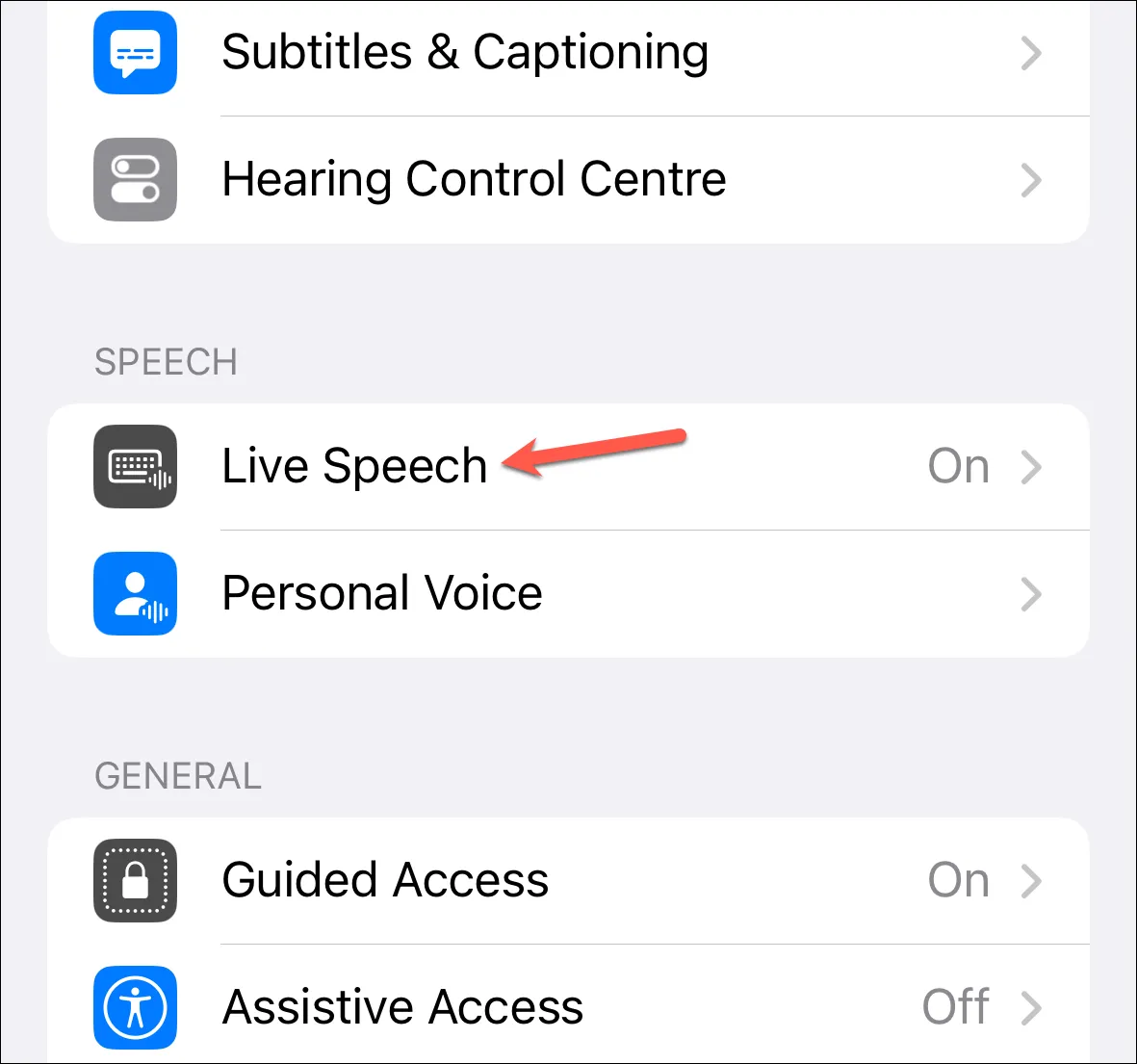
次に、「ライブスピーチ」のトグルを有効にします。これは、サイドボタンのトリプルクリックショートカットで設定されます。
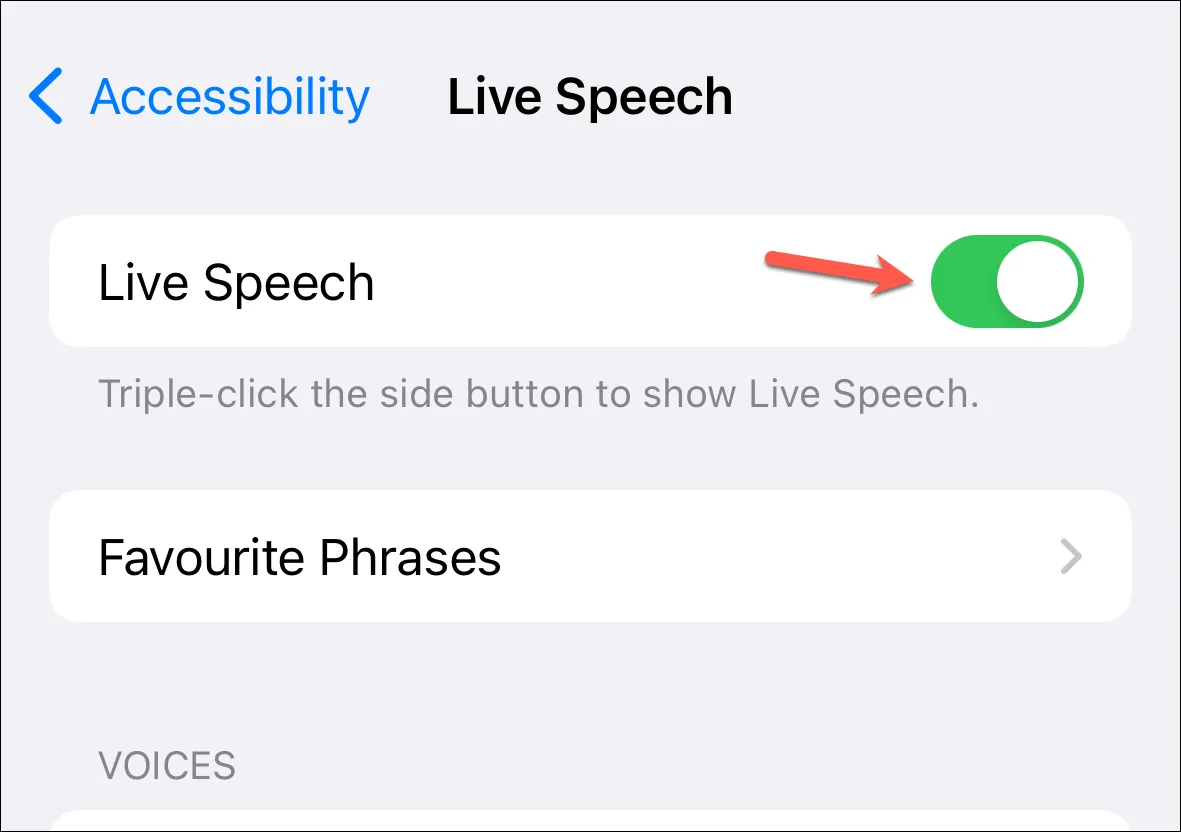
「音声」オプションをタップします。
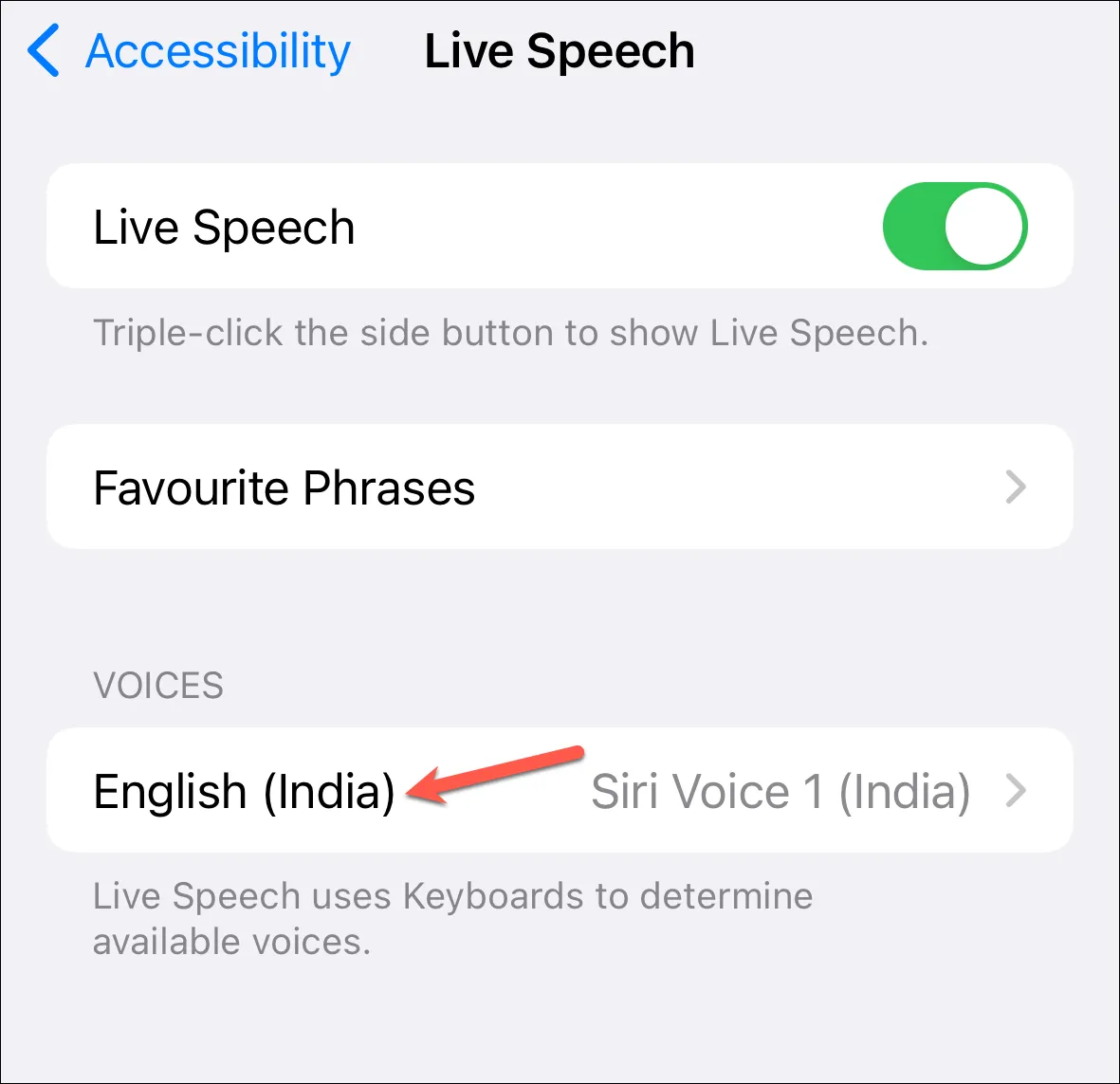
次に、声のリストから自分の声を選択します。複数の個人音声を設定している場合は、このオプションをさらにタップして、使用する音声を選択できます。

これで、サイドボタンをトリプルクリックしてライブスピーチを有効にすることができます。次に、オプションから「ライブスピーチ」を選択します(複数のアクセシビリティショートカットを設定している場合)。
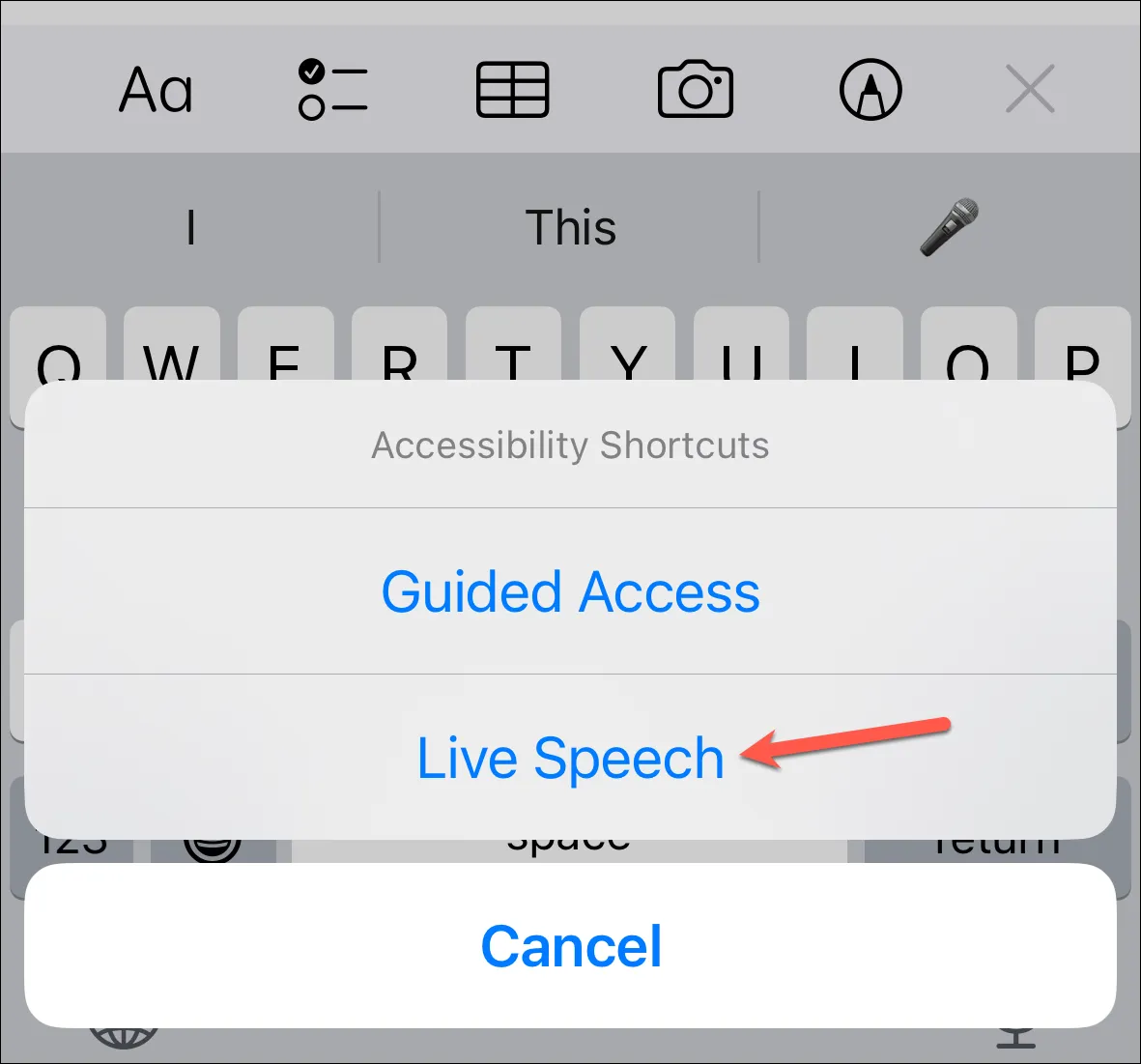
言いたい内容を入力し、キーボードから「送信」をタップします。お気に入りのフレーズがある場合は、「フレーズ」をタップしてアクセスします。他のアプリでこのオプションを使用している場合は、「個人的な」声で繰り返されるのが聞こえます。ただし、FaceTime または電話でメッセージを聞くことができるのは相手だけであり、あなたには聞こえません。
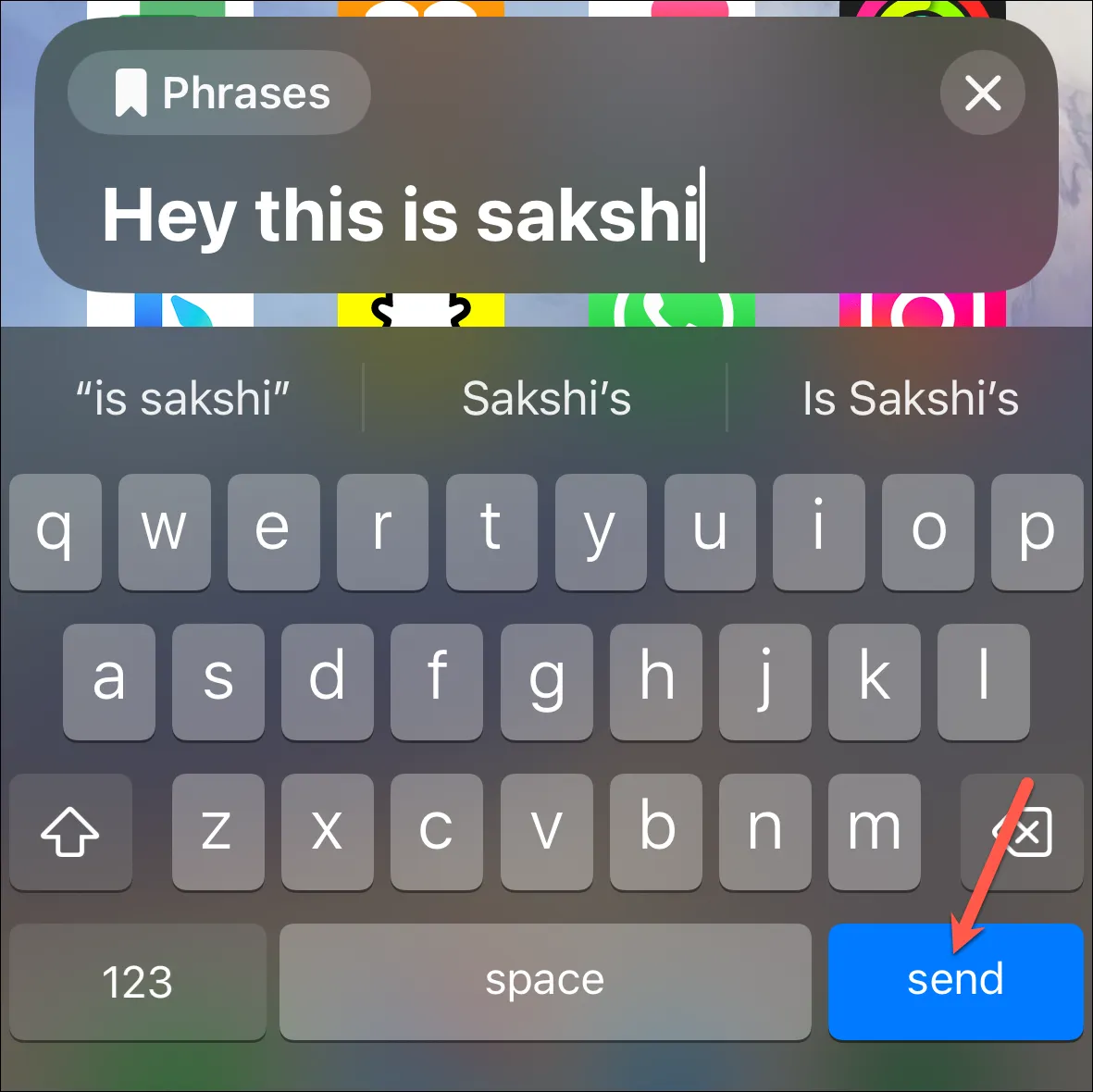
Personal Voice は、言語喪失のリスクに直面しているユーザーにとって優れた取り組みです。しかし、誰でもこれを使用して自分の音声を将来に向けて保存し、iPhone 上のアプリ間で使用することができます。


コメントを残す