Windows 11でドライバーの自動ダウンロードを無効にする方法

コンピュータにインストールされているすべての物理周辺機器には、それが適切に機能し、オペレーティング システムと通信できるようにするためのドライバがインストールされている必要があります。たとえば、Wi-Fi ドライバーがなければ、コンピューターに物理的な Wi-Fi カードがインストールされていても、インターネットに接続できません。
したがって、この理由により、Windows はデフォルトで、ユーザーの介入なしにすべてのドライバーを最新バージョンに更新し続けます。
ただし、それが必要でないシナリオもいくつかあります。特定のドライバーの特定のバージョンを必要とする独自のソフトウェアを実行しているか、更新に対応するための帯域幅がない古い PC を使用している可能性があります。理由が何であれ、Windows 11 コンピューターでドライバーの自動更新を無効にする方法は複数あります。
1. 設定を使用してドライバーの自動更新を無効にする
まず、[スタート] メニューに移動し、[設定] タイルをクリックして続行します。
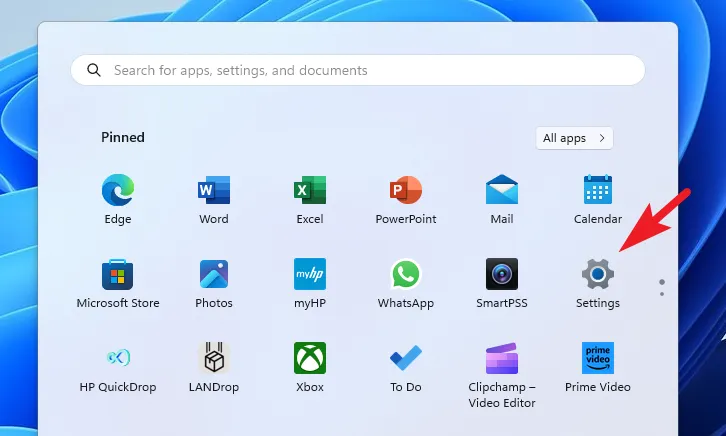
その後、左側のサイドバーから「システム」タブを選択していることを確認してください。
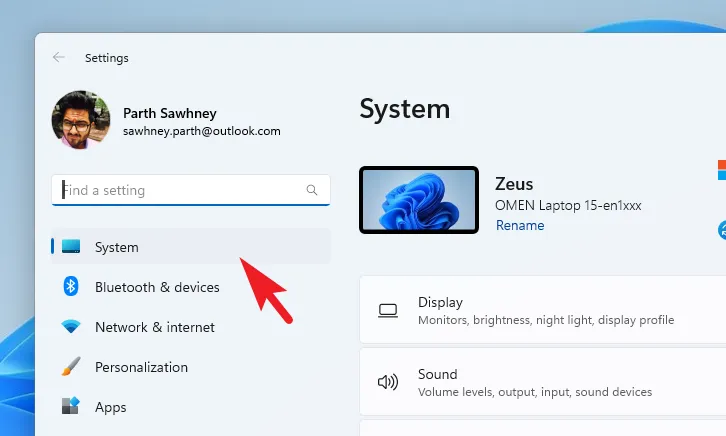
次に、ウィンドウの右側のセクションから「About」タイルを選択して続行します。
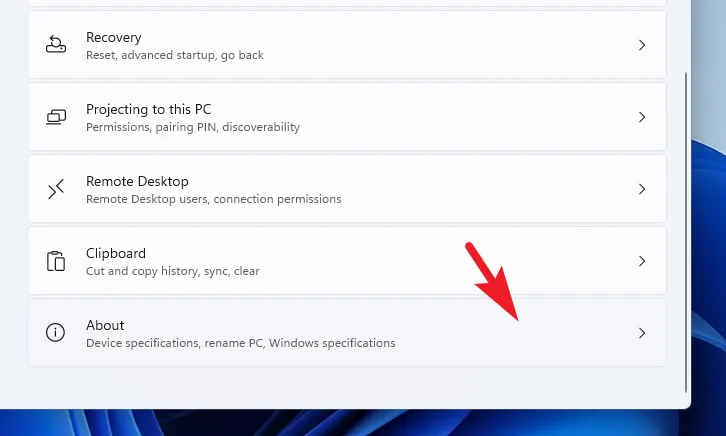
次に、下にスクロールして「システムの詳細設定」オプションをクリックして続行します。これにより、画面上に別のウィンドウが開きます。
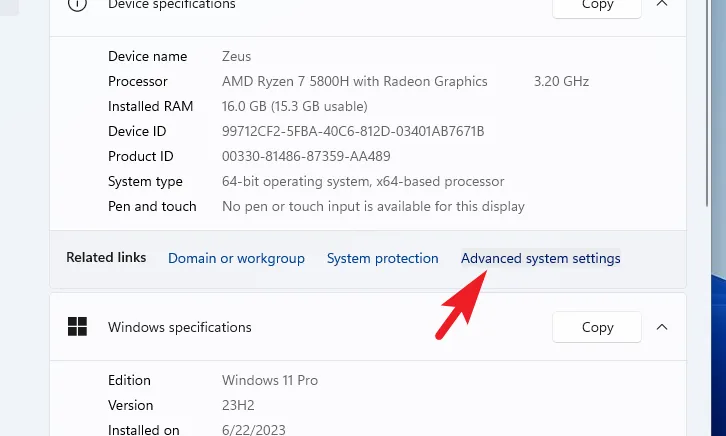
「システムのプロパティ」ウィンドウから「ハードウェア」タブに移動し、「デバイスのインストール設定」をクリックします。これにより、画面に別のウィンドウが表示されます。
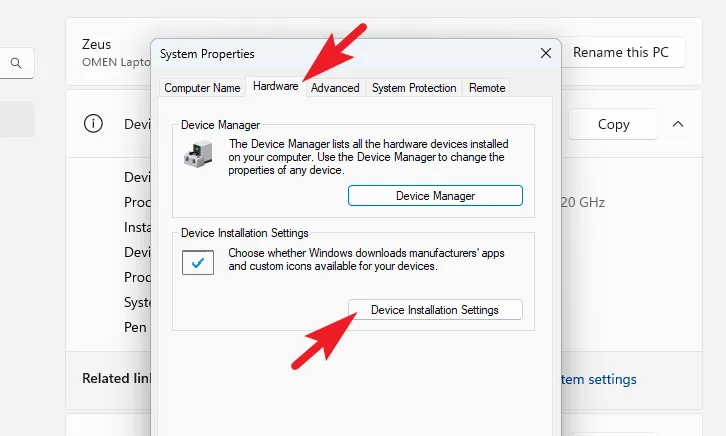
ここで、「いいえ」オプションを選択し、「変更を保存」をクリックします。これを行うには管理者権限が必要です。したがって、管理者アカウントでログインしていない場合は、管理者アカウントの資格情報を入力してください。
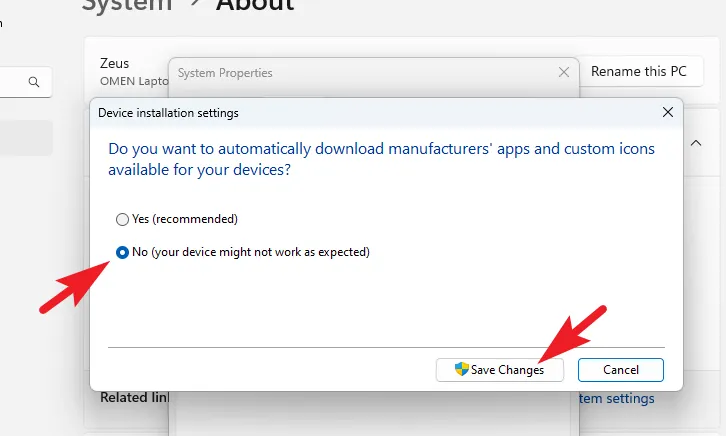
2. レジストリ エディターを使用してドライバーの自動更新をオフにする
[スタート] メニューに移動し、「レジストリ」と入力して検索を実行します。次に、「レジストリ エディタ」タイルをクリックします。
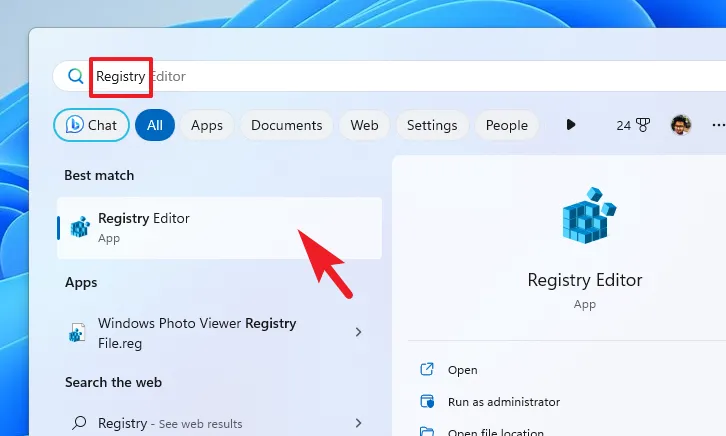
その後、以下のディレクトリをアドレスバーに入力するか、コピーして貼り付けて、 を押しますEnter。
HKEY_LOCAL_MACHINE\SOFTWARE\Microsoft\Windows\CurrentVersion\DriverSearching
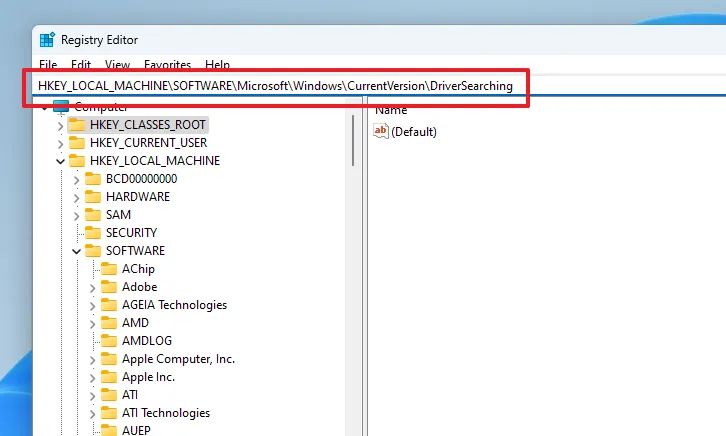
次に、「SearchOrderConfig」ファイルをダブルクリックします。これにより、そのプロパティが開きます。
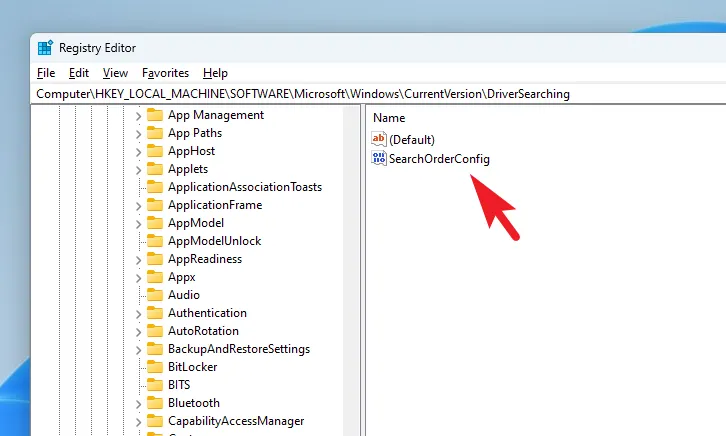
その後、プロパティ ウィンドウで [値] フィールドを上書きし、0[OK] をクリックして変更を保存します。
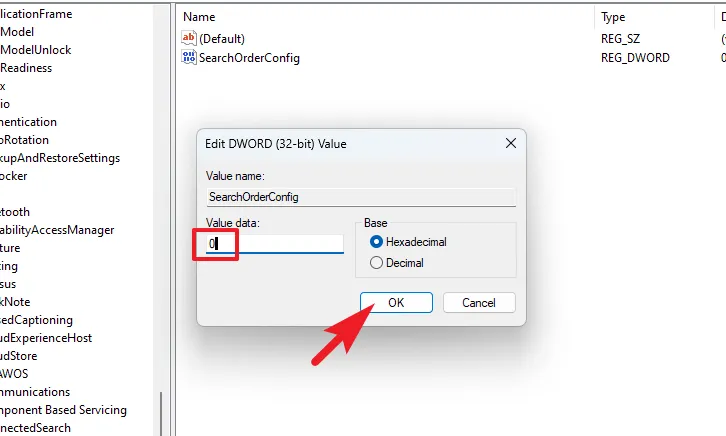
3. グループ ポリシー エディターを使用してドライバーの自動更新を停止する
まず、[スタート] メニューに移動し、 Group Policy検索を実行するために入力します。次に、「グループ ポリシーの編集」タイルをクリックします。
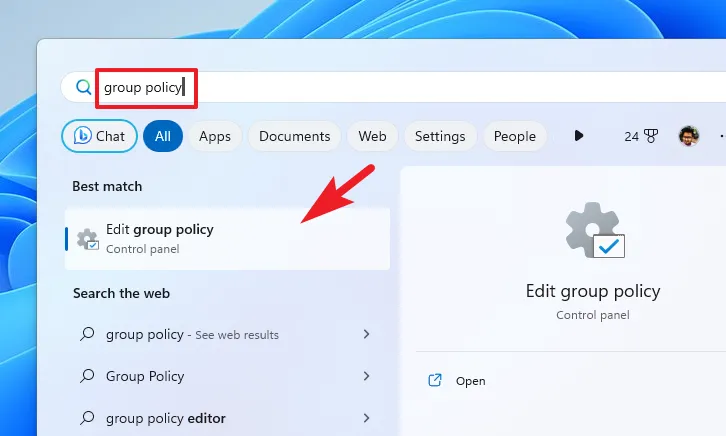
その後、「コンピューターの構成」を選択し、左側のサイドバーから「管理用テンプレート」を選択します。
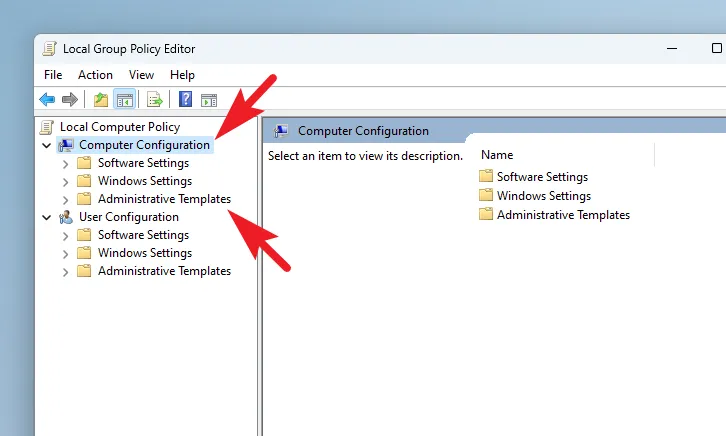
次に、ウィンドウの右側のセクションで「Windows コンポーネント」をクリックして先に進みます。
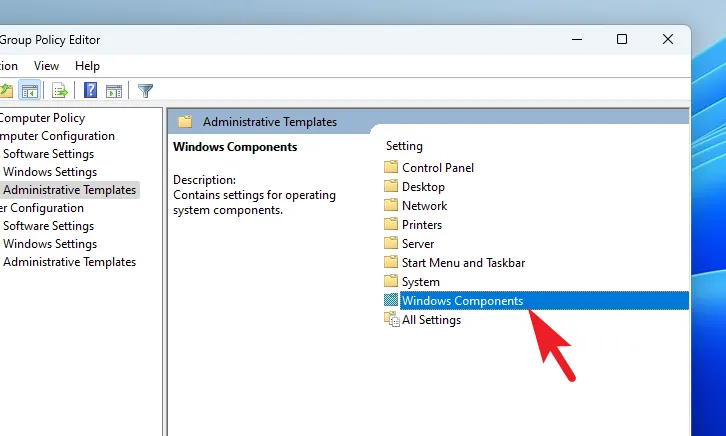
その後、「Windows Update」をダブルクリックして続行します。
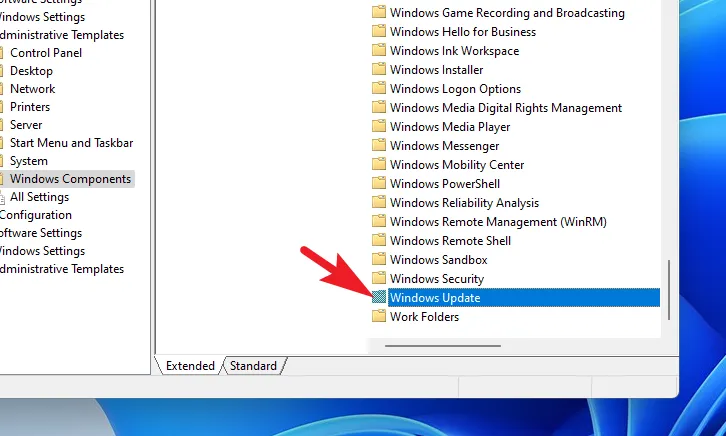
次に、「Windows Update から提供される更新プログラムの管理」をダブルクリックします。
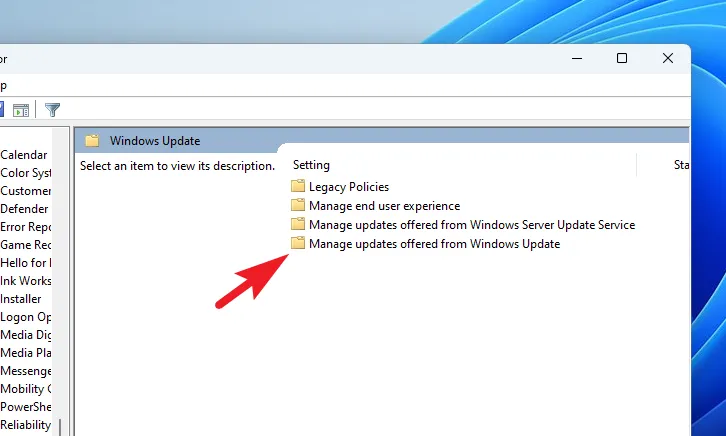
次の画面で、「Windows Update にドライバーを含めない」をダブルクリックします。これにより、そのプロパティが開きます。
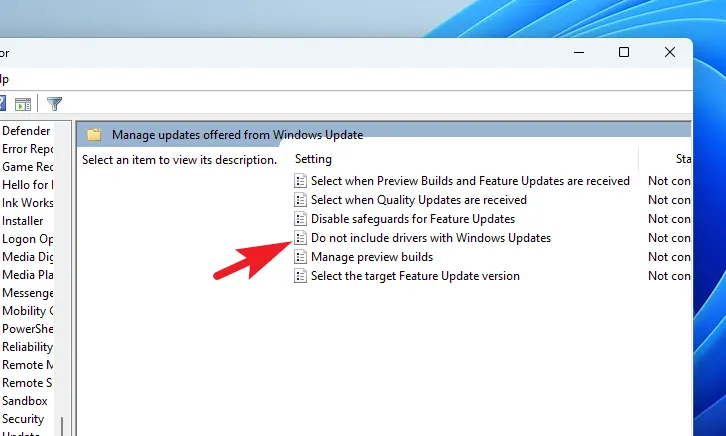
最後に、「有効」オプションをクリックします。次に、「適用」および「OK」をクリックして変更を保存します。
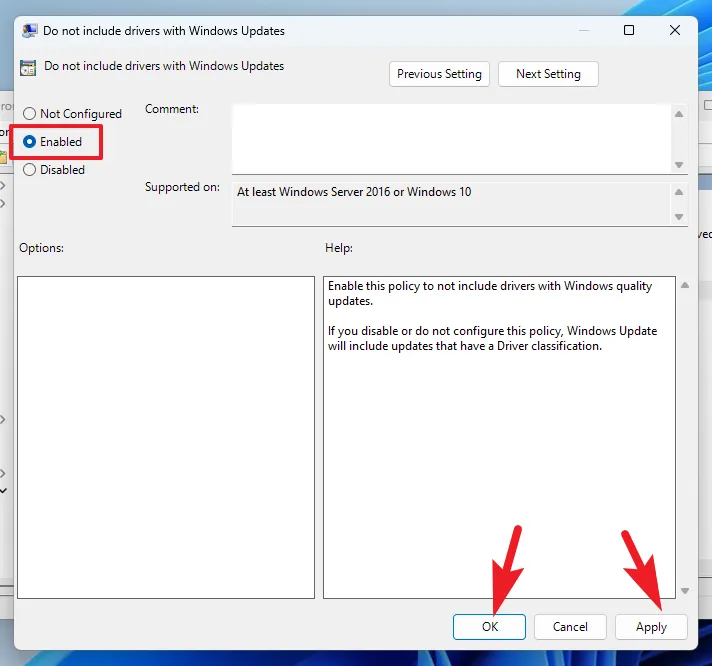
ドライバーを最新の状態に保つことは非常に重要です。ただし、仕事や PC の状態によって電源をオフにする必要がある場合は、このガイドが役立ちます。



コメントを残す