iOS 17のiPhoneに通話ボタンとメッセージボタンを備えた連絡先ウィジェットを追加する方法
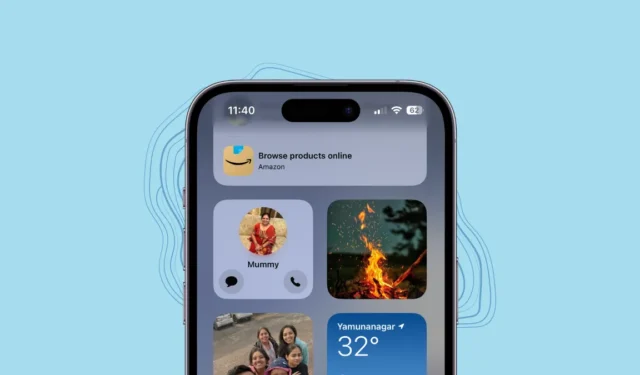
iOS 17 は、数多くのおしゃれなアップデートで状況を大きく揺るがしています。StandBy Mode、NameDrop、Contact Postersなどについて話します。しかし、それだけではありません。Apple はさらに、「連絡先」ウィジェットにもう少し魔法の粉を振りかけました。
古き良き時代、つまり数バージョン前の時代には、連絡先ウィジェットは実際に便利でした。ウィジェットからお気に入りを直接呼び出すことができます。しかし、その後、それは少しからかいになりました。確かに、最近の繰り返しでは連絡先の情報を懐かしそうに眺めることができましたが、電話をかけたりメッセージを送りたい場合は、アプリを介して景色の良いルートを歩まなければなりませんでした。しかし、余計なクリックをする日々は終わりを迎えます。Apple は、iOS 17 の「連絡先」ウィジェットをアップグレードし、「通話」と「メッセージ」という素晴らしい新しいボタンを追加しました。ホーム画面または今日のビューから直接連絡先に連絡できるようになりました。飛び込んでみませんか?
通話ボタンまたはメッセージ ボタンを有効にする必要があるのはなぜですか?
iOS 17 より前では、ウィジェットに追加された連絡先に電話をかけるには、まずウィジェットをタップしてから、連絡先情報ページで「通話」ボタンをタップする必要がありました。
ただし、通話/メッセージを有効にすると、連絡先情報ページに移動せずに、ウィジェットから直接電話やメッセージを発信できます。ほんのわずかな利便性のように思えるかもしれませんが、実際に使用すると、その利便性は顕著です。
ただし、問題が 1 つあります。[通話] または [メッセージ] ボタンは、小さなウィジェット、つまり、一度に連絡先情報のみを格納できるウィジェットにのみ追加できます。したがって、すぐに電話をかけたりテキストメッセージを送信したりできるようにしたい人が複数いる場合は、ホーム画面/今日のビューに複数の連絡先ウィジェットを追加する必要がある場合があります。
連絡先ウィジェットをホーム画面または今日のビューに追加する
まず、すべてのアプリ/ウィジェットが小刻みに動くまで、ホーム画面または今日の表示を長押しします。その後、左上隅の「+」アイコンをタップして次に進みます。
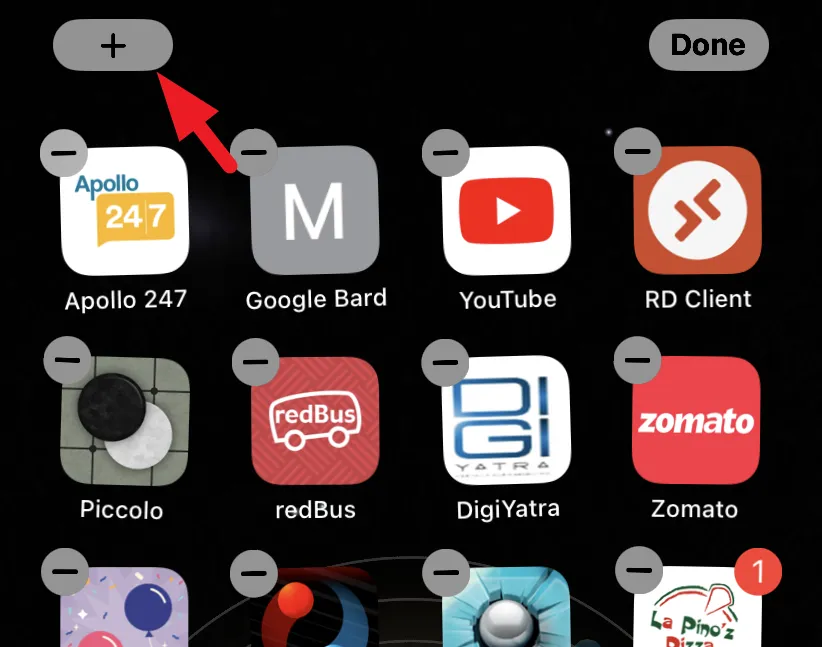
次に、「連絡先」タイルを見つけてタップします。
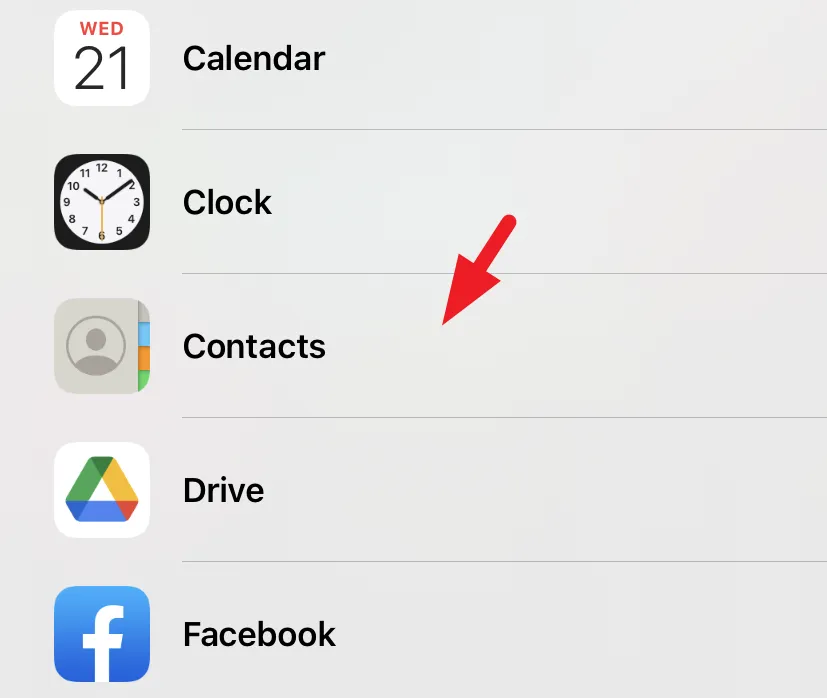
次に、「小」ウィジェット画面の下にある「ウィジェットを追加」ボタンをタップします。
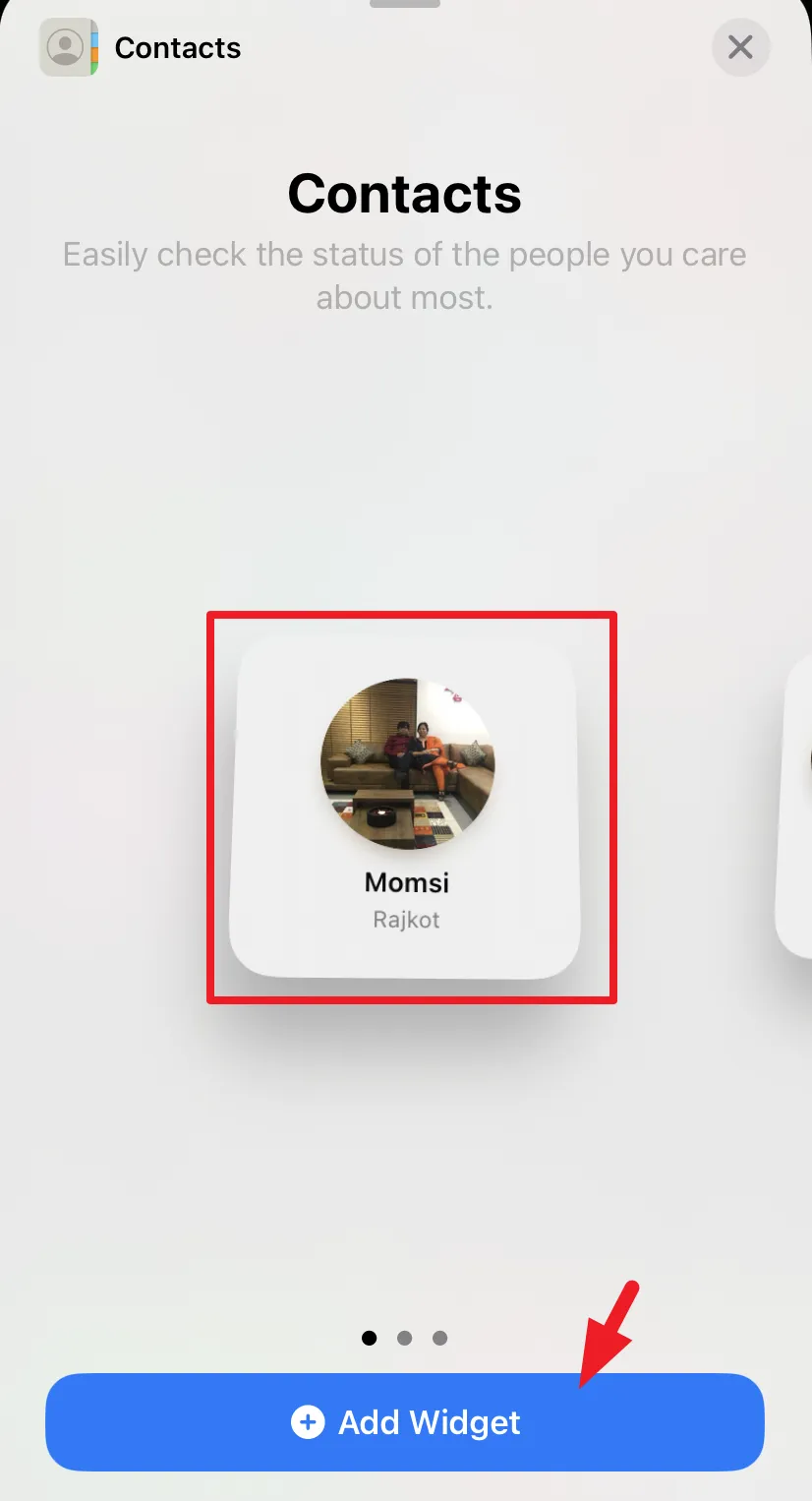
ウィジェットが画面に追加されたら、「完了」ボタンをタップします。それでおしまい。ウィジェットが iPhone に追加されました。
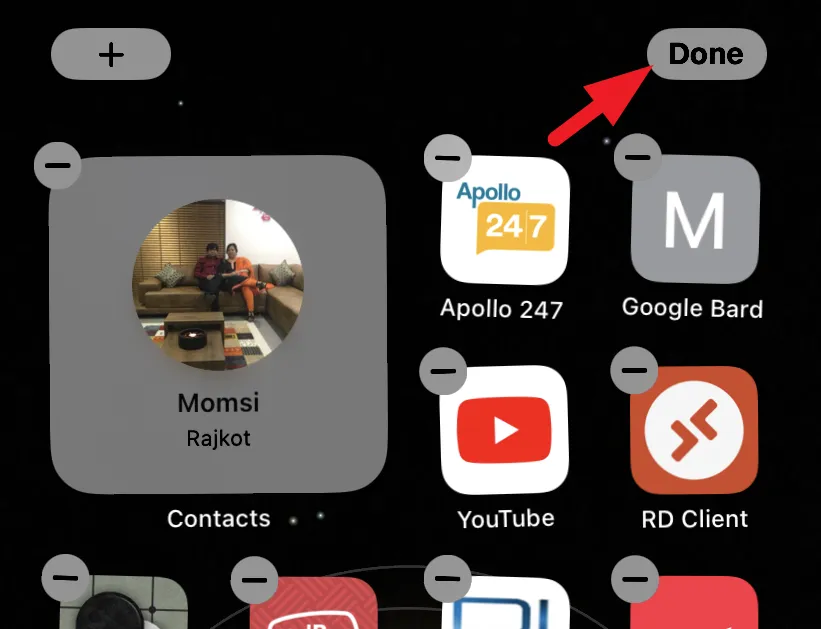
通話ボタンやメッセージボタンを追加する
ホーム画面または今日のビューにウィジェットを追加すると、通話/メッセージ ボタンを切り替えることができます。
まず、「連絡先」ウィジェットを長押しします。これにより、画面にオーバーレイ メニューが表示されます。オプションから「ウィジェットを編集」をタップします。
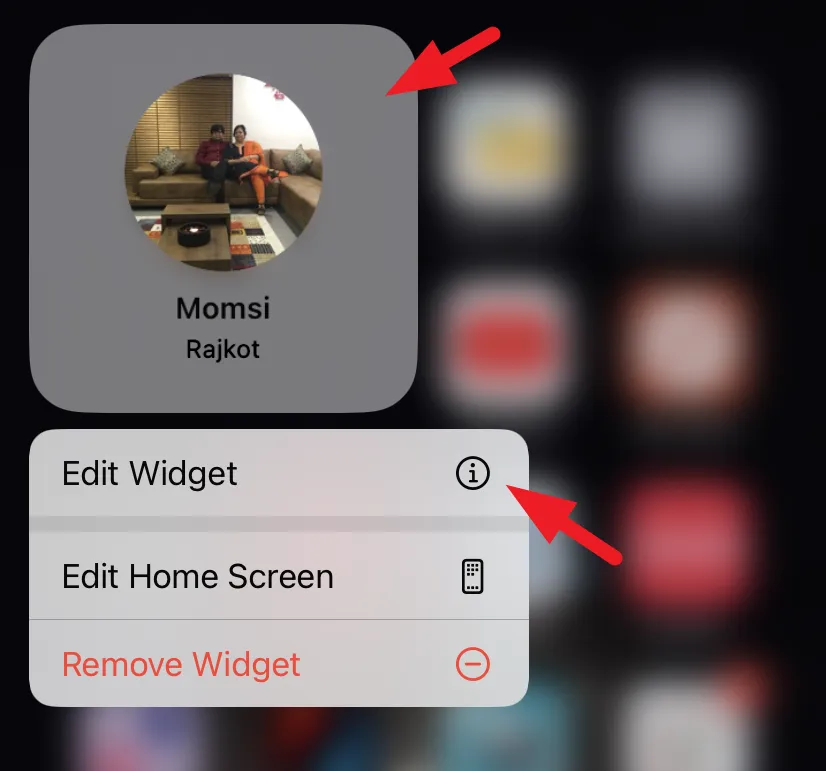
次に、「連絡先」タイルをタップして電話帳に移動し、ウィジェットに情報を表示したい連絡先を選択します。
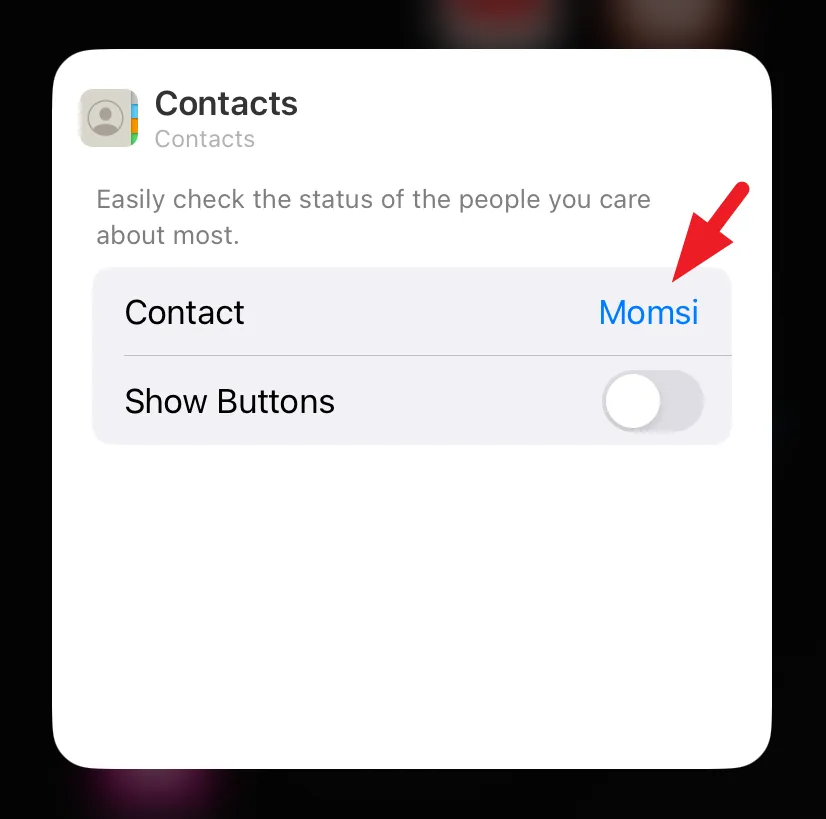
連絡先を選択したら、「ボタンを表示」トグルをタップして有効にします。次に、「選択」ボタンをタップしてテキスト/通話のモードを選択します。
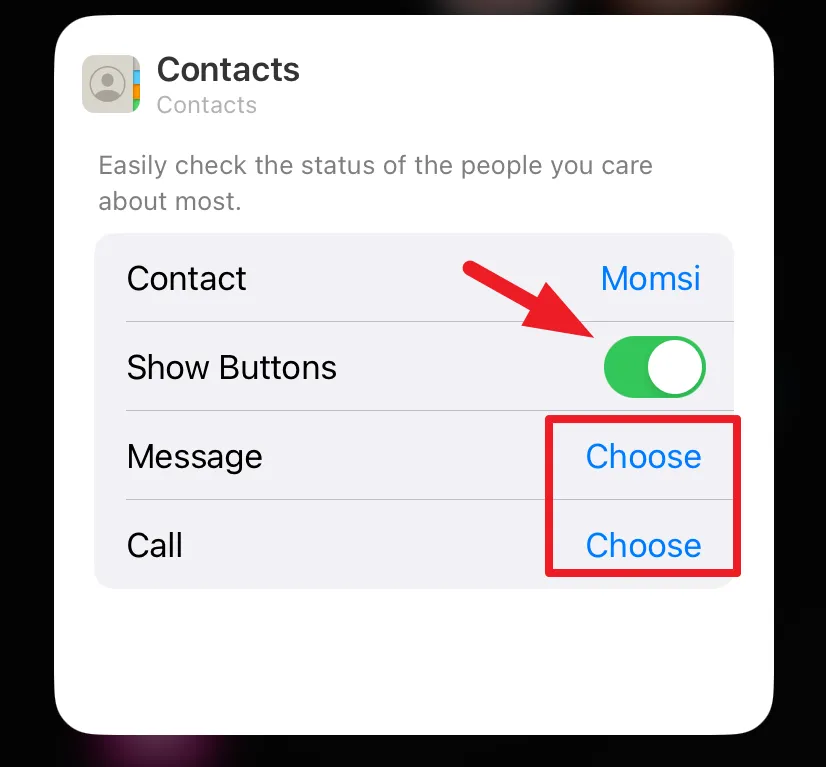
連絡先に複数の番号または連絡方法がある場合 (FaceTime 通話、通常の通話、サードパーティ製アプリなど)、メッセージングと通話の両方でどれをウィジェット ボタンにバインドするかを選択できます。
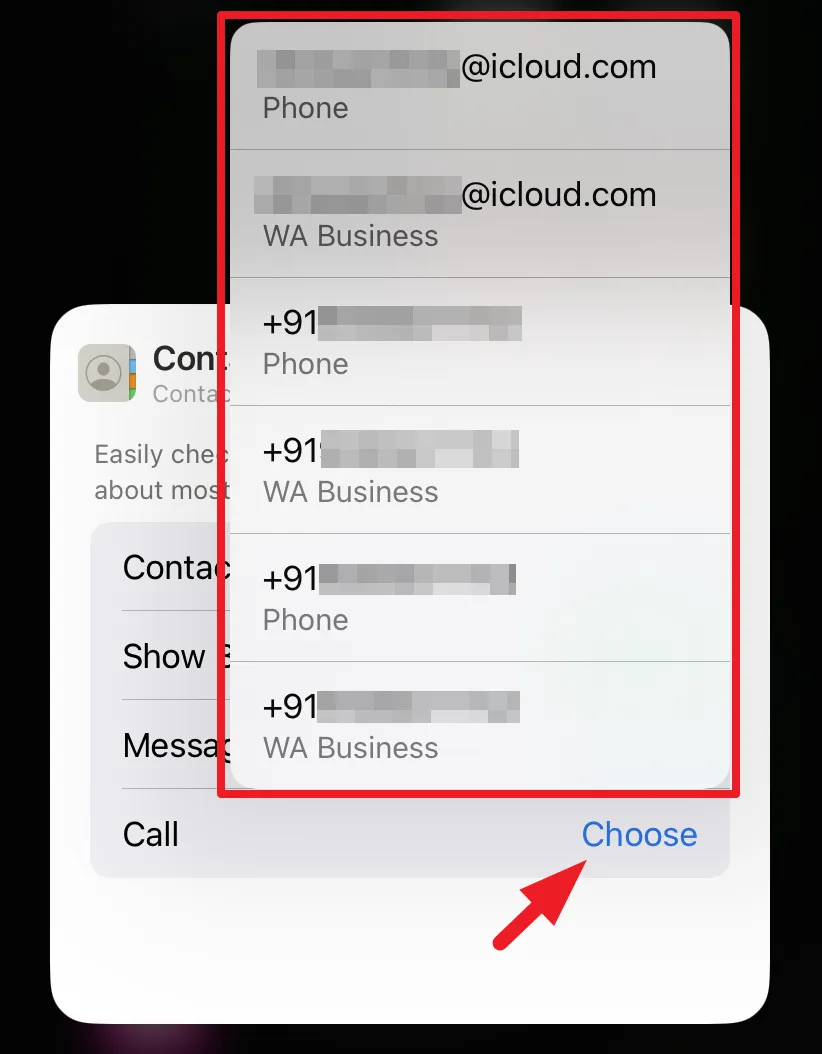
選択した連絡先にウィジェットから直接電話をかけたりメッセージを送信したりできるようになりました。ウィジェット ボタンをタップすると、電話やメッセージを発信する前に確認が行われないことに注意してください。したがって、ポケットや誤ったダイヤルには注意してください。
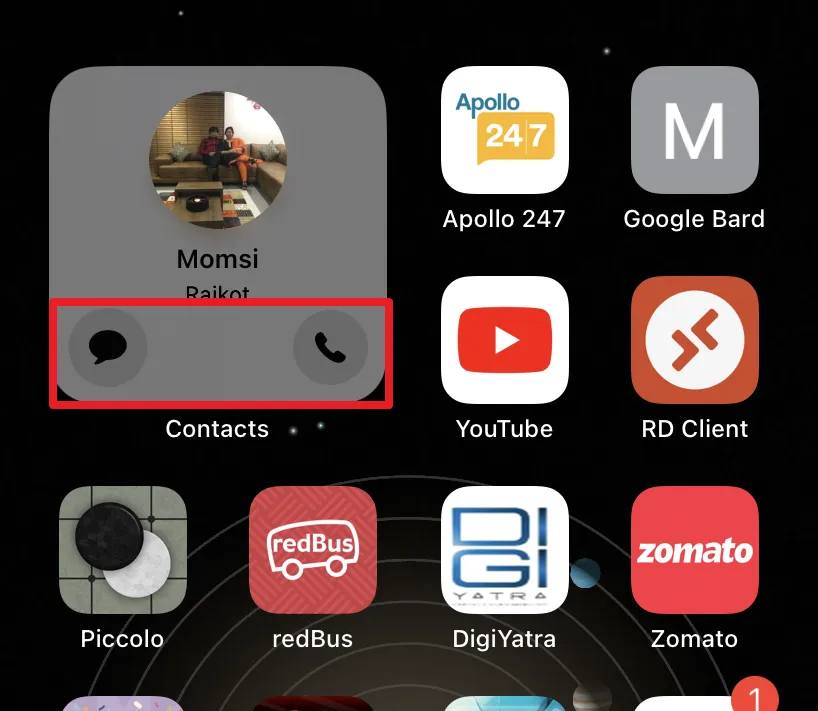
この直感的でない連絡先ウィジェットは iOS 17 で修正され、利便性の向上が期待されます。しかし、ダイヤルやポケットダイヤルの誤作動の可能性は依然として潜んでいます。



コメントを残す