iOS 17でiPhoneからApple WatchにPingして見つける方法
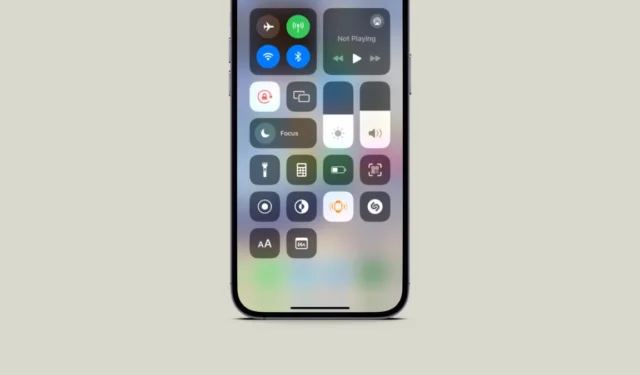
Apple Watch を使用して iPhone を見つけることは、これまで非常に簡単な作業でした。しかし、形勢が逆転すると同じことは言えません。iPhone で「探す」を開くという長い道のりを歩くよりも、ひっくり返ったテーブルの下を這うか、ベッドの下の果てしなく続く深淵に手を伸ばして、その卑劣な小さなデバイスを見つけたいと思っています。
しかし、iOS 17 のリリースにより、私たちはダストバニーと付き合う必要はなくなりました。新しいアップデートにより、iPhone から Apple Watch に ping を送信するためのまったく新しい方法が提供されました。皆さん、それはとても簡単です。「正直言って、パイを作るのは公園を散歩するようなものではないから、もっと簡単だ」と言う人もいますが、私がパイと同じくらい簡単と言っているとき、それを食べることについて話していることを彼らは知りません、当然です。続けていきましょう。
「Ping My Watch」をコントロールセンターに追加
まず最初に、iPhone を使って手間をかけずに Apple Watch を見つける前に、コントロールセンターにオプションを追加する必要があります。
そこで、iPhone で設定アプリを開き、「コントロールセンター」に進みます。
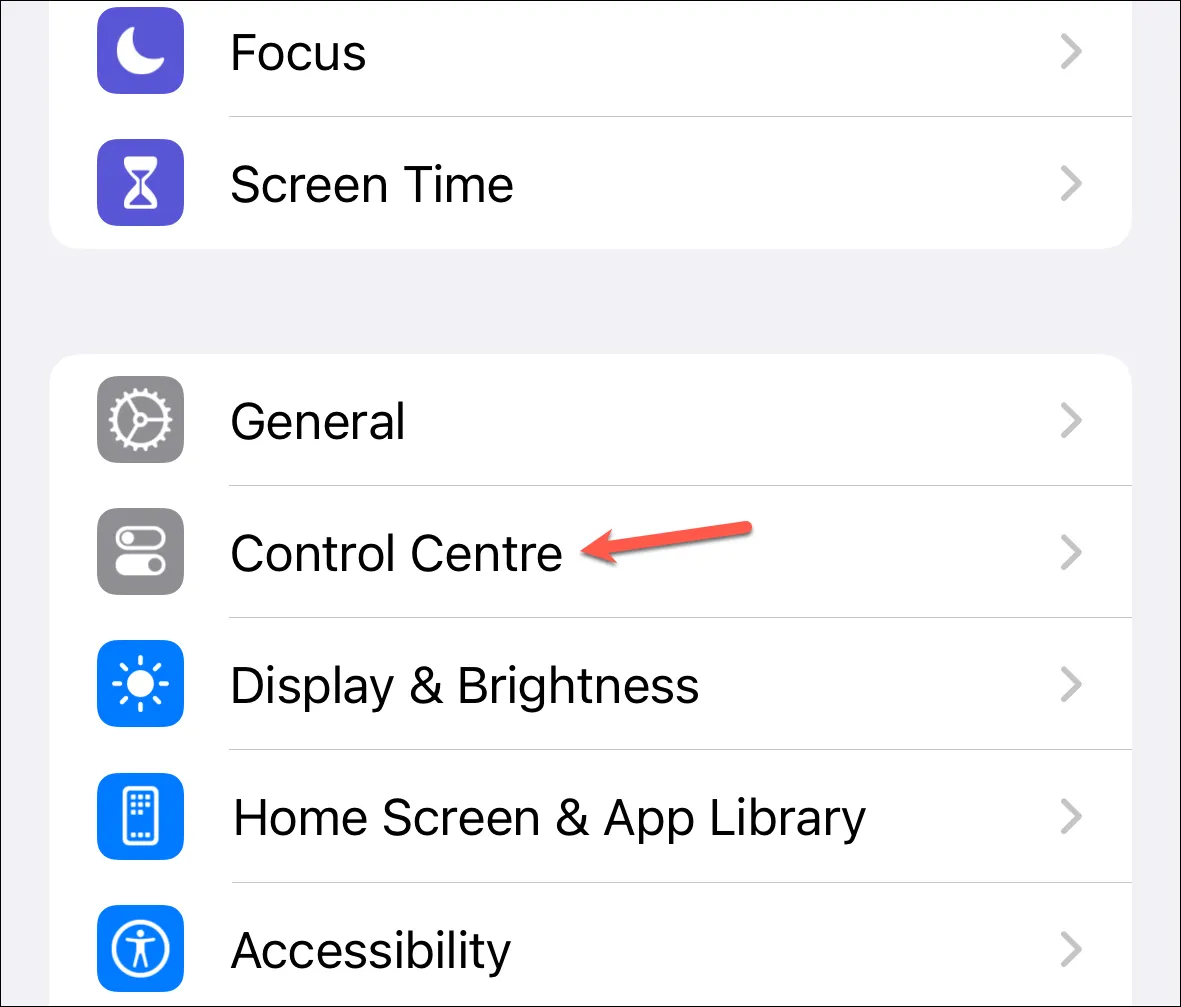
次に、コントロール センター ページを一番下までスクロールし、[その他のコントロール] セクションの [ウォッチに Ping] オプションの横にある [+] ボタンを見つけてタップします。
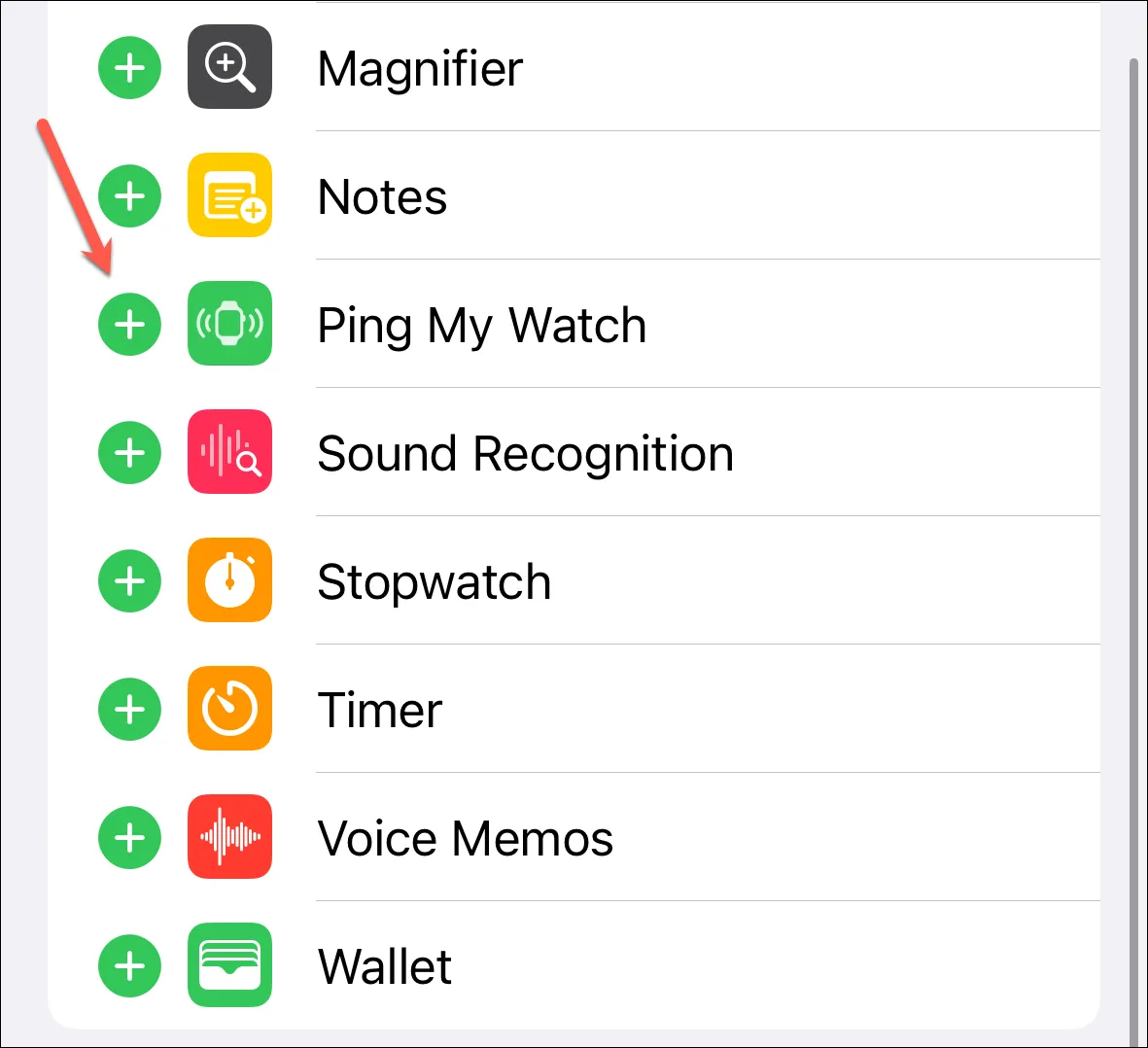
それかもしれません。ただし、簡単にアクセスできるようにコントロール センターの上部にある [Ping My Watch] オプションが必要な場合は、[含まれるコントロール] セクションまで上にスクロールしてください。次に、「Ping My Watch」オプションを上下に移動して、希望する場所に配置します。
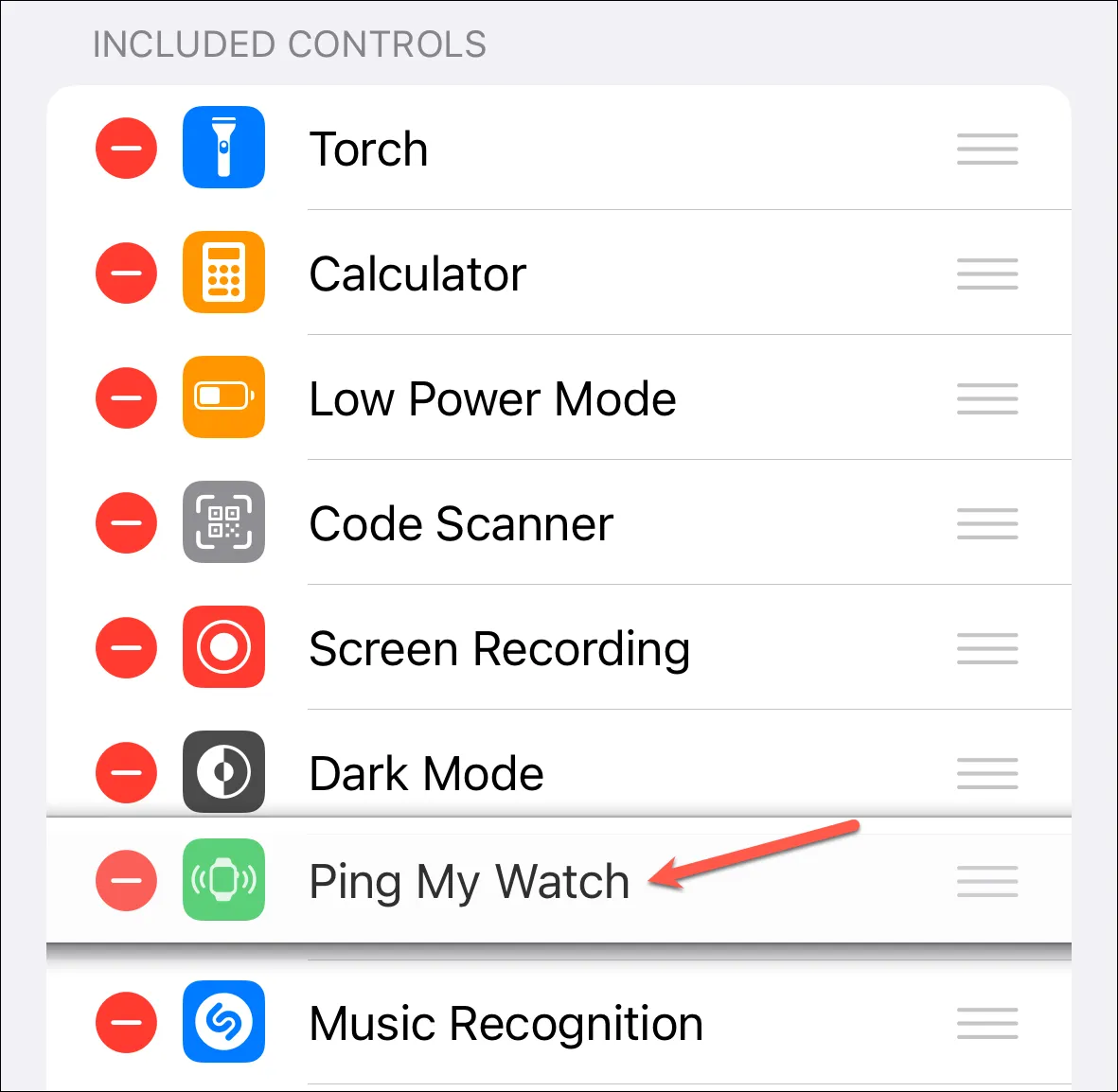
以上です。
コントロールセンターから Apple Watch に ping を送信する
ボタンがコントロールセンターに追加されると、Apple Watch を見つけるのに半呼吸かかります。
画面の右上隅から下にスワイプして (ホーム ボタンのある iPhone を使用している場合は上にスワイプして)、魔法が起こるコントロール センターにアクセスします。
「ウォッチにPing」ボタンをタップします。Apple Watch は音を出し、ハイテク鉱山にいるデジタルカナリアのように位置を歌います。ただ音に従ってください。そして一番いいところは?ロックやサイレント設定でも音は鳴ります。もちろん、ロックが解除されているとき(つまり手首に装着しているとき)にのみ音が鳴る場合は、あまり役に立ちません。
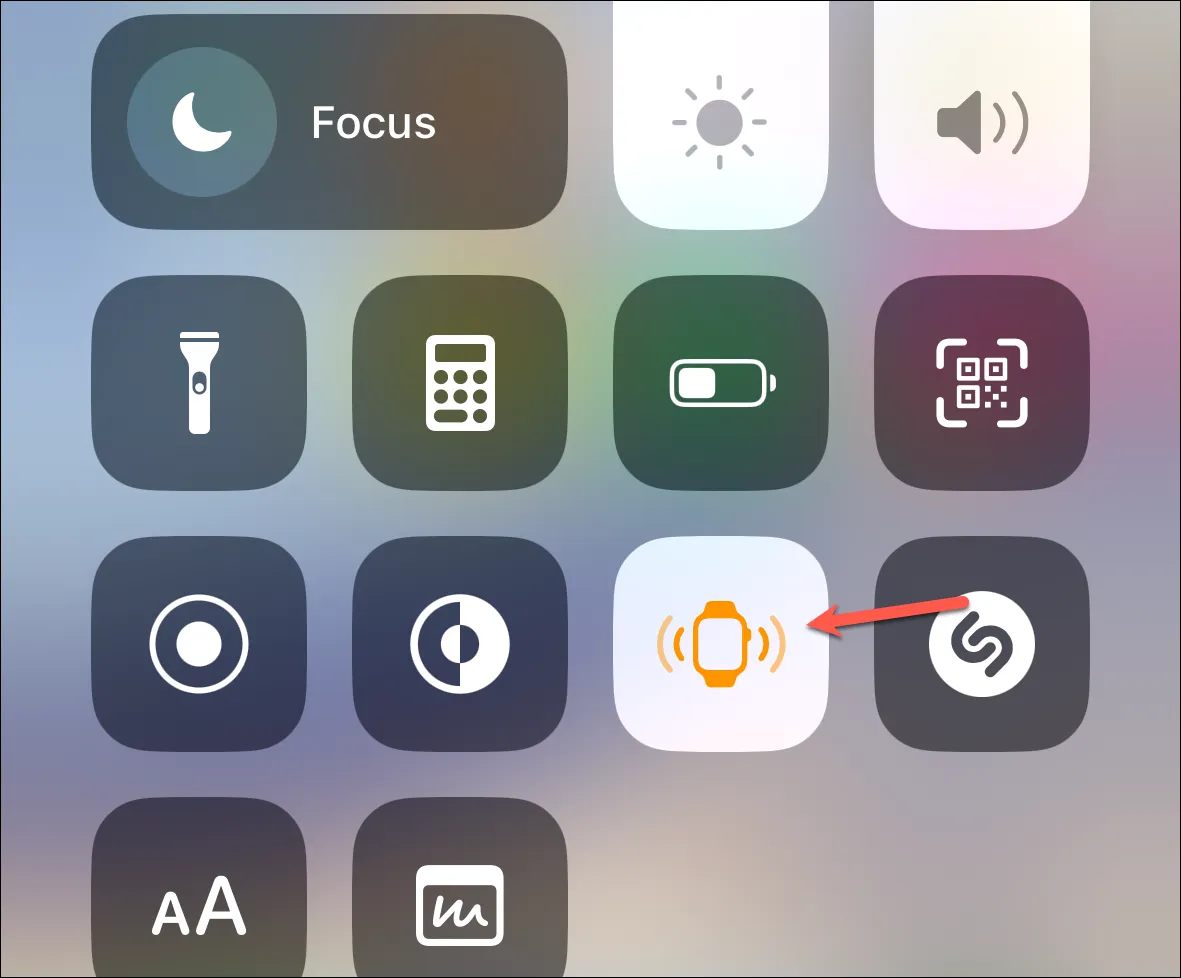
そして、それができました!これが、iOS 17 の新しい Ping My Watch 機能を使用して、かくれんぼをすることになったときに、見つけにくい Apple Watch をすばやく見つける方法です。テーブル、ソファ、ベッド、ふわふわのほこりウサギはもう必要ありません。



コメントを残す