Windows 11/10で共有フォルダーにアクセスする方法
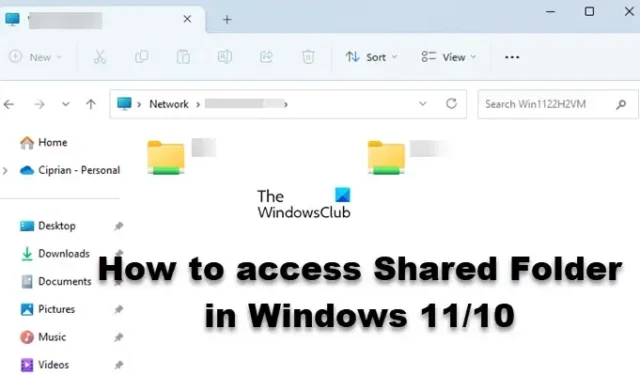
Microsoft は、Windows オペレーティング システムに多くのネットワーク機能を組み込んでいます。共有フォルダーはそのような機能の 1 つです。ネットワークに接続されているユーザーと連携し、一緒にプロジェクトに取り組むことができます。この記事では、他の専門家と簡単に共同作業できるように、Windows 11 または Windows 10 で共有フォルダーにアクセスする方法を説明します。
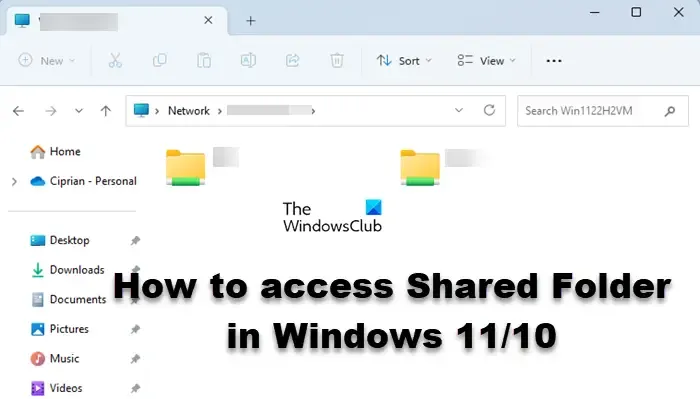
Windows 11/10の共有フォルダーにアクセスする
共有フォルダーを使用すると、ユーザーは、同じアカウントに接続されている、ネットワークの一部である、またはネットワークに接続されているすべてのコンピューター間でフォルダーを共有できます。共有フォルダーにアクセスするには、Windows 11 および 10 ではさまざまな方法があります。以下で説明します。
- 「実行」を使用して共有フォルダーを開く
- ファイルエクスプローラーから共有フォルダーを開く
- コンピュータの管理から共有フォルダを開く
- コマンドプロンプトから共有フォルダーを開く
- ネットワークドライブをマッピングして共有フォルダーに素早くアクセス
それらについて詳しく話しましょう。
1]「ファイル名を指定して実行」を使用して共有フォルダーを開きます
共有フォルダーを開く最も簡単な方法の 1 つから始めましょう。ユーティリティまたはフォルダーを直接開くために使用される [ファイル名を指定して実行] ダイアログ ボックスを使用します。同じことを行うには、以下の手順に従います。
- キーボード ショートカット Win + R を使用して、[ファイル名を指定して実行] ボックスを起動します。
- ダイアログ ボックスが表示されたら、\\<Computer-Name>\<Shared-Folder>と入力します。<Computer-Name> と <Shared-Folder> を、それぞれ実際のネットワーク コンピューター名と共有フォルダー名に置き換える必要があります。
- 正しい名前を入力したら、「OK」をクリックするか、Enter キーを押します。
これで十分です。
2] ファイルエクスプローラーから共有フォルダーを開きます
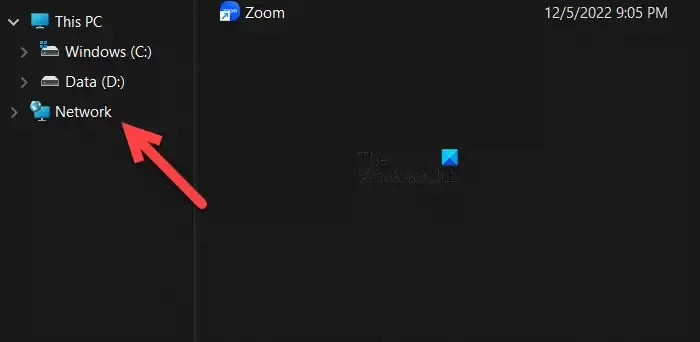
共有フォルダーの名前がわからない場合は、ファイル エクスプローラーからフォルダーに移動します。ネットワークドライブ経由で共有フォルダーにアクセスできます。同じことを行うには、以下の手順に従います。
- Win + R で Windows ファイル エクスプローラーを開くか、タスクバーのアイコンをクリックして Windows ファイル エクスプローラーを開きます。
- 次に、「ネットワーク」をクリックします。
- 接続しているすべてのドライブのリストが表示され、そのドライブにアクセスする必要があるドライブをダブルクリックします。
- ドライブ内に入ったら、共有フォルダーを開きます。
共有フォルダーが開き、その中にあるすべてのファイルとフォルダーに何気なくアクセスできるようになります。
3]コンピュータの管理から共有フォルダを開く

コンピュータの管理は、ユーザーがさまざまな Windows ツールにアクセスし、ストレージを管理し、ネットワーク ドライブにアクセスできるようにする組み込みの Windows ユーティリティです。次の手順に従って、コンピュータ管理ユーティリティを使用して共有フォルダに移動します。
- 「Win + X」>「コンピュータの管理」でコンピュータ管理ユーティリティを起動します。
- 「システムツール」を展開します。
- 共有フォルダーをダブルクリックして開きます。
これでうまくいきます。
4] コマンドプロンプトから共有フォルダーを開く
コマンド プロンプトから共有フォルダーを開くこともできます。コマンド プロンプトは、Windows ユーザーがさまざまな操作を実行できるようにするコマンド ライン インタープリターです。CMD から共有フォルダーを開く場合は、管理者権限でコマンド プロンプトを開きます。ここで、次のコマンドを実行します。
net use DRIVELETTER \Computer-Name\Shared-Folder
フォルダーがパスワードで保護されている場合は、/user:username パスを追加して、以下のコマンドのようにします。
net use DRIVELETTER \Computer-Name\Shared-Folder /user:username pass
コマンドを実行すると、フォルダーが開きます。
5] ネットワークドライブをマッピングして共有フォルダーに素早くアクセスします

共有フォルダーを開く前述のすべての方法では、少し長い手順を実行する必要があります。作業を迅速に行いたい場合は、ネットワーク ドライブをマッピングして、共有フォルダーにすばやくアクセスします。同じことを行うには、以下の手順に従ってください。
- ファイルエクスプローラーを起動します。
- 「この PC」を右クリックし、「ネットワーク ドライブの割り当て」を選択します。
- 要求された詳細を入力し、「完了」をクリックします。
これにより、ファイル エクスプローラーにネットワーク ドライブのショートカットが追加されます。その後、ドライブを開いて共有フォルダーにアクセスできるようになります。
これでうまくいくことを願っています。
Windows 10 で共有フォルダーにアクセスするにはどうすればよいですか?
Windows 10 または 11 で共有フォルダーにアクセスするには、さまざまな方法があります。この投稿ではすべての方法について説明しました。ただし、フォルダーにアクセスするたびにそのフォルダーに移動する手間を省きたい場合は、ファイル エクスプローラーにフォルダーをマップします。同じことを行う手順は前述しました。
共有フォルダーに接続するにはどうすればよいですか?
共有フォルダーはネットワーク ドライブ内にあります。したがって、ネットワークドライブに接続したら、それを開いてそこから共有フォルダーにアクセスするだけです。この記事で説明したことと同じことを行うための他のさまざまな方法があります。ぜひそちらもチェックしてみてください。



コメントを残す