0xC1900101 – 0x20004 インストール エラー: 修正する 3 つの方法
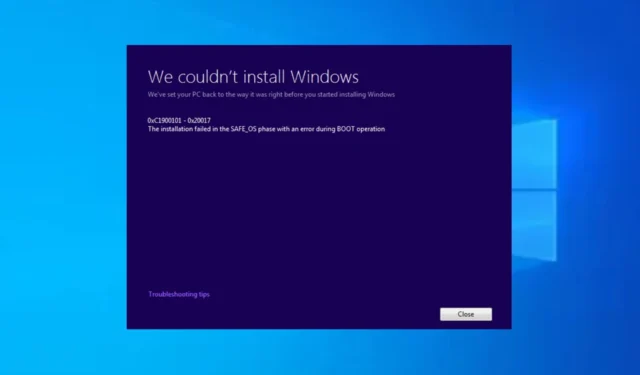
エラーコード 0xC1900101~ 0x20004 は、Windows オペレーティング システムのインストールまたはアップグレード中によく発生します。何人かのユーザーが、Windows PC のアップデートをインストール中に 25% で止まってしまったという経験を共有しています。
この記事では、原因について説明し、それらを迅速に修正するための効果的な解決策を提供します。
0xC1900101 – 0x20004 インストール エラーの原因は何ですか?
このエラーの原因となる要因が考えられます。一般的な原因は次のとおりです。
- 不正な BIOS 設定または障害のある SATA ケーブル– 不正な BIOS 設定と障害のあるSATA ケーブルは、0xC1900101 ~ 0x20004 インストール エラーの潜在的な原因です。
- 互換性のないハードウェア ドライバー– Windows にアップグレードする場合、特定のドライバーが新しいオペレーティング システムと互換性がなく、インストール エラーが発生する可能性があります。
- ドライブ上のディスク容量が不十分–システムのハード ドライブに十分な空き容量がない場合、アップデート プロセスが失敗する可能性があります。
- Windows Update サービスの問題–ファイルや設定の破損など、Windows Update サービスの問題によってもこのエラーが発生する可能性があります。
0xC1900101 – 0x20004 インストール エラーの背後にある考えられる原因のいくつかがわかったので、エラーを解決する方法に進みましょう。
0xC1900101 – 0x20004 のインストール エラーを修正するにはどうすればよいですか?
このガイドで概説されている高度なソリューションを試す前に、次の初期チェックから始めることが有益であることが判明する可能性があります。
- 重要なファイルのバックアップを必ず外部 USB フラッシュ ドライブに保存してください。
- コンピュータの製造元の Web サイトにアクセスし、利用可能なBIOS/UEFI アップデートを確認してください。
- 外部 USB または SD カード、およびコンピュータの周辺機器に接続されている不要なコンポーネントをすべて取り外します。
- すべてのハードウェア ドライバーが最新であることを確認してください。
上記のチェックを完了したら、追加のサポートが必要な場合は、以下に概説する方法のいずれかを利用できます。
1. 未使用の SATA デバイスをすべて取り外します。
- コンピュータをシャットダウンし、コンピュータから電源ケーブルを取り外します。
- パソコンのケースを開けます。
- 未使用のSATA デバイスを特定します。(これらには、ハード ドライブ、ソリッド ステート ドライブ (SSD)、光学ドライブ、またはその他の SATA 接続デバイスが含まれます)。
- 未使用のデバイスのSATA ポートから SATA ケーブルをゆっくりと引き出します。
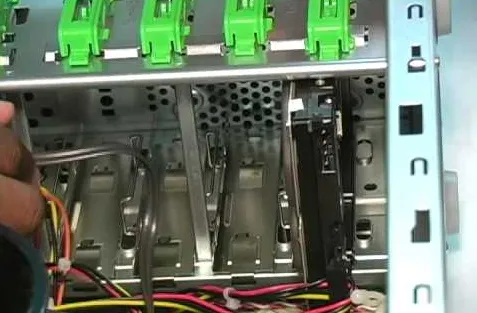
- 未使用のデバイスを所定の位置に固定している取り付けブラケットまたはネジを外します。デバイスを慎重にスライドさせるか持ち上げて、スロットまたはドライブ ベイから取り出します。
- コンピューターのケースを閉じ、以前に取り外したネジやパネルをすべて固定します。
未使用の SATA デバイスを削除すると、0xC1900101 ~ 0x20004 のインストール エラーが修正されたことが複数のユーザーによって証明されています。SATA ケーブルを取り外した後、インストールを再試行します。
あるいは、SATA コントローラが AHCI モードをサポートしていない場合は、SATA ドライバを交換してみてください。
2. WLANチップを無効にする
- Windows +キーを押して、 「実行Rコマンド」ダイアログ を開きます。「devmgmt.msc」と入力し、 を押してデバイス マネージャー を開きます。Enter

- [ネットワーク アダプター] を展開し、 WLAN チップを右クリックして[無効にする] を選択します。
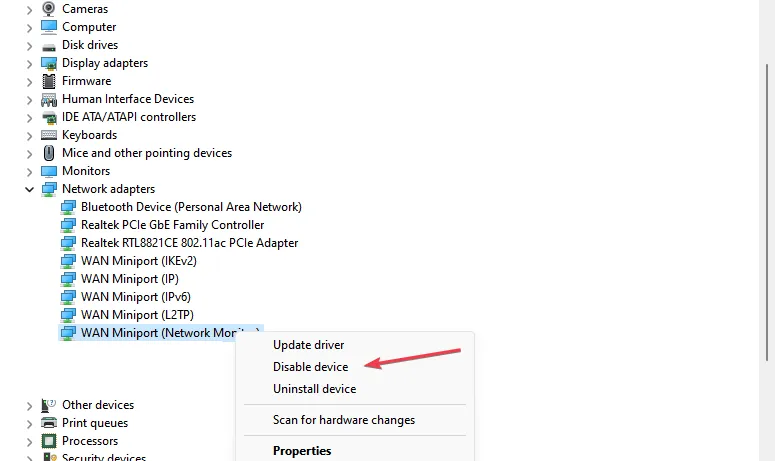
- 次に、Windows 10 のインストールを再試行し、デバイス マネージャーで WLAN チップを再度有効にします。
一部のユーザーは、ネットワーク アダプターを無効にすることで問題が解決したと主張していますが、エラーはすでに修正されているはずです。
3. Windows 経由で BIOS をアップデートする
- マザーボードの製造元の Web サイトから最新の BIOS バージョンをダウンロードし、USB フラッシュ ドライブにコピーします。
- [スタート] メニューを開き、[電源]ボタンをクリックします。
- キーを押したまま、 「再起動」Shiftオプションを選択します。
- 利用可能なオプションがいくつか表示されるはずです。[トラブルシューティング]を選択します。

- 次に、[詳細オプション]を選択し、[UEFIファームウェア設定]を選択します。
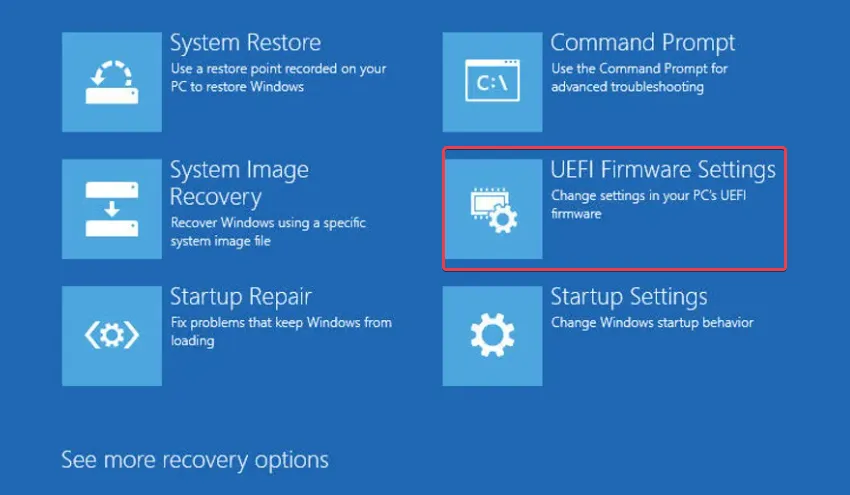
- [再起動]ボタンをクリックすると、コンピュータが BIOS で起動するはずです。
- BIOS に入ったら、BIOS アップデート オプションを探して選択します。
- ここで、USB フラッシュ ドライブから BIOS アップデート ファイルを選択し、BIOS がアップデートされるまで待つ必要があります。
4.BIOSをリセットする
- コンピュータをシャットダウンし、電源ケーブルを取り外します。
- コンピューターのケースを開いてマザーボードにアクセスし、マザーボード上のCMOS バッテリーを見つけます。
- CMOS バッテリーをソケットから取り外し、残りの電力がなくなるまで数分間待ちます。

- CMOS バッテリーをソケットに再度取り付け、コンピューター ケースを閉じます。
- 電源ケーブルを再接続し、コンピューターの電源をオンにして、デフォルトの BIOS 設定で起動します。
BIOS をリセットすると、行ったカスタム設定が元に戻るため、以前に設定した環境設定やパラメータを再構成する必要がある場合があることに注意してください。
0xC1900101 – 0x20004 インストール エラーを修正する方法は以上です。このガイドで提供されている方法は、他の人にも効果があります。うまくいけば、エラーも解決できるはずです。
他のユーザーからも、Windows 11 0xC1900101 (Windows をインストールできませんでした)、0xC1900101 – 0x30018 インストール エラーなど、同様の問題が報告されています。
ご質問やご提案がございましたら、お気軽に以下のコメントセクションをご利用ください。



コメントを残す