Internet Explorer はファイルをダウンロードできませんか? 何をすべきかは次のとおりです
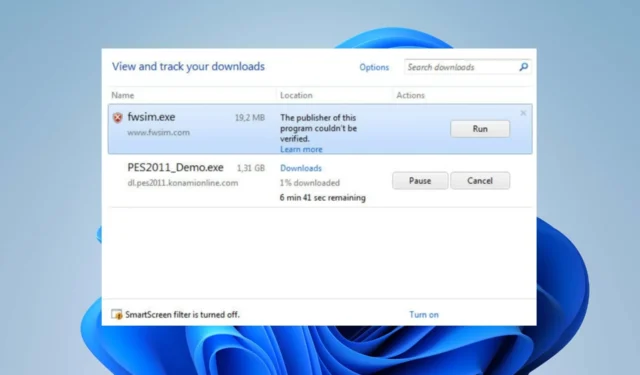
多くのユーザーは、Internet Explorer がファイルをダウンロードできないと言っています。これはさまざまなバージョンで発生し、永続的に発生する可能性があります。ただし、この記事では、問題の潜在的な原因と解決策について説明します。
Internet Explorer がファイルをダウンロードしないのはなぜですか?
- Internet Explorer の古いバージョンを使用すると、ファイルのダウンロードを正しく処理するために必要な更新プログラムやセキュリティ修正が不足している可能性があります。
- Internet Explorer のセキュリティ設定により、ファイルのダウンロードが制限される場合があります。
- PC にインストールされているウイルス対策ソフトウェアまたはファイアウォール ソフトウェアが、Internet Explorer のファイルのダウンロード機能を妨げる可能性があります。
- この問題は、特定の種類のファイルのダウンロードが制限されているために発生する可能性があります。
- インターネット接続が遅いか不安定で、デバイスのネットワークが混雑していると、ファイルのダウンロードが中断または妨げられる場合があります。
- ダウンロードしたファイルを保存している一時ファイル フォルダーが破損した場合、その後のダウンロードに影響が出る可能性があります。
- ブラウザ アドオンが正常に動作していない場合、Internet Explorer でダウンロードしたファイルを開けなくなることがあります。
上記の原因は一般的なものであり、デバイスによって異なる場合があります。ただし、次のセクションで説明する手順に従うことで問題を解決できます。
Internet Explorer でダウンロードを有効にするにはどうすればよいですか?
高度なトラブルシューティング手順を試す前に、次の事前チェックを実行することをお勧めします。
- インターネット接続の問題を解決するには、ルーター/モデムの電源を入れ直すか、ファイルをダウンロードするために安定したネットワークに切り替えます。
- Internet Explorer ブラウザを閉じて再度開き、ファイルのダウンロード プロセスを妨げる可能性のある一時的なエラーを修正します。
- コンピューター上のサードパーティのセキュリティ アプリやウイルス対策ソフトウェアを一時的に終了します。
- PC 上で実行されているバックグラウンド アプリをオフにし、不要なプログラムを閉じます。
- 不要なアドオン、または問題の原因となっている可能性があるアドオンを無効にします。
上記の手順で問題を解決できない場合は、以下の解決策に進んでください。
1. Internet Explorer の一時ファイルを削除する
- コンピューターで Internet Explorer を開きます。
- [ツール] メニューをクリックし、ドロップダウン メニューから [インターネット オプション] を選択します。
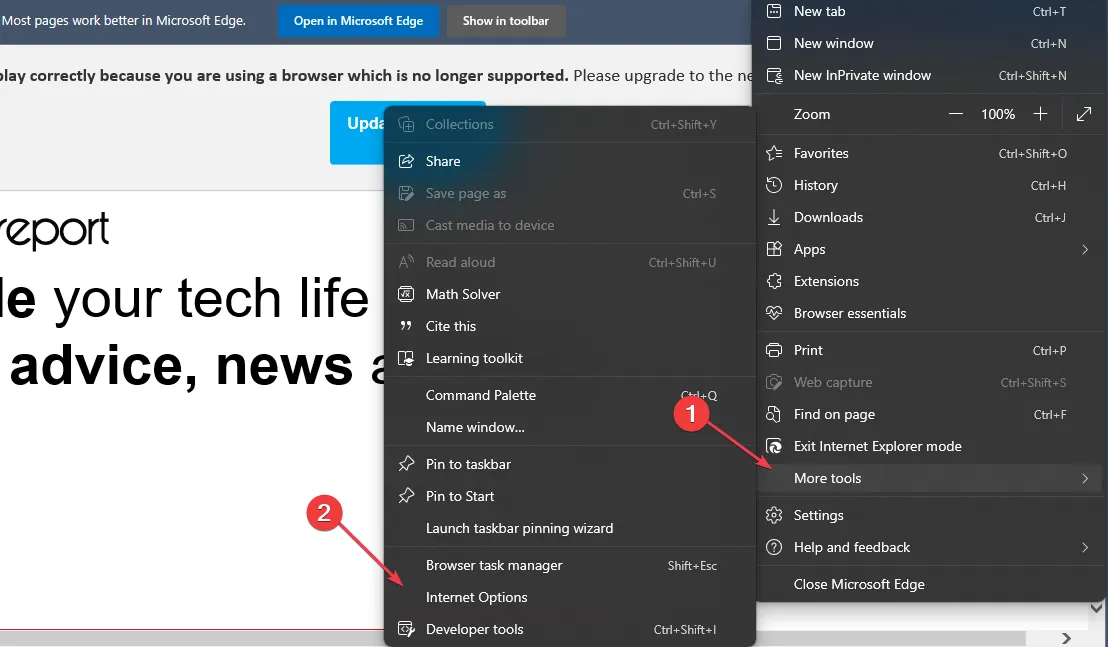
- 「全般」タブで「削除」ボタンをクリックします。

- 「履歴」と「インターネット一時ファイル」のチェックボックスをオンにします。次に、「削除」をクリックします。
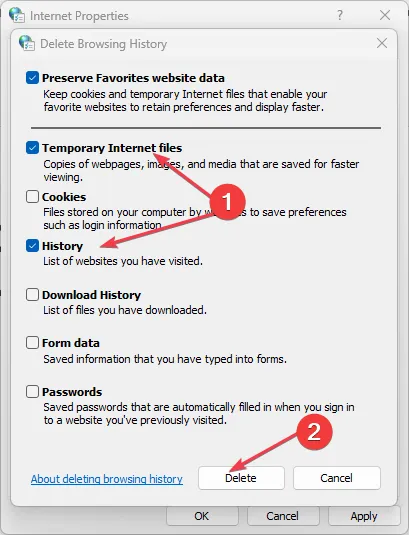
- Internet Explorer を再度開き、問題が解決したかどうかを確認します。
Internet Explorer の一時ファイルをクリアすると、ファイルのダウンロード アクセスをブロックする可能性がある破損したキャッシュと Cookie が削除されます。
2. Internet Explorer Index.dat ファイルを削除します。
- 現在のユーザーをログアウトし、管理者権限を持つ別のユーザー アカウントにログインします。
- Windows +キーを押して[ファイル名を指定して実行R] ダイアログ ボックス を開き、コマンド バーに「cmd」と入力してから、 を押して コマンド プロンプトを開きます。Enter
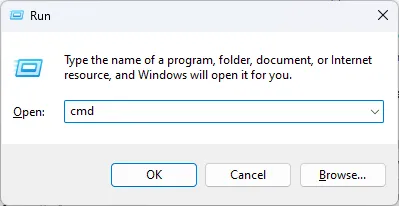
- 次のコマンドを入力します。
cd drive:\User\username\Local Settings\Temporary Internet Files\Content.IE5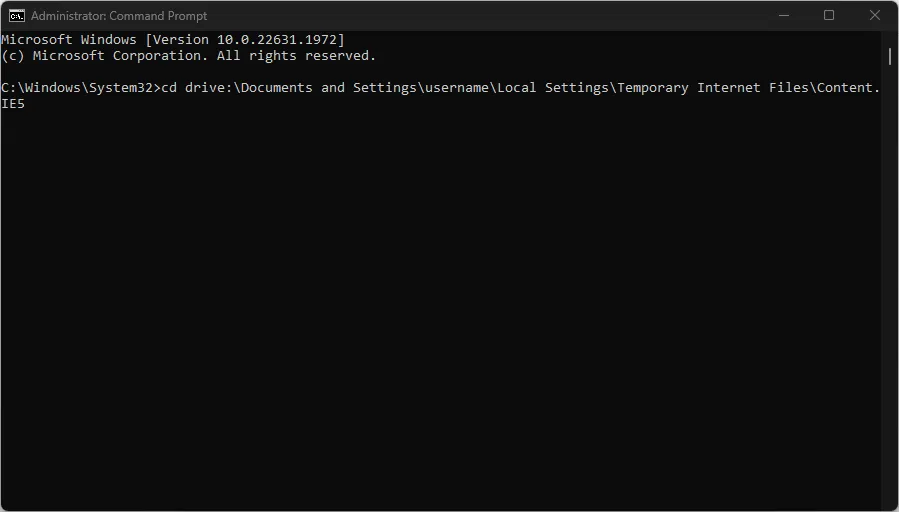
- ドライブを Internet Explorer のインストール ドライブに置き換え、ユーザー名を正しい名前に置き換えます。
- 次のように入力して、 を押しますEnter。
del index.dat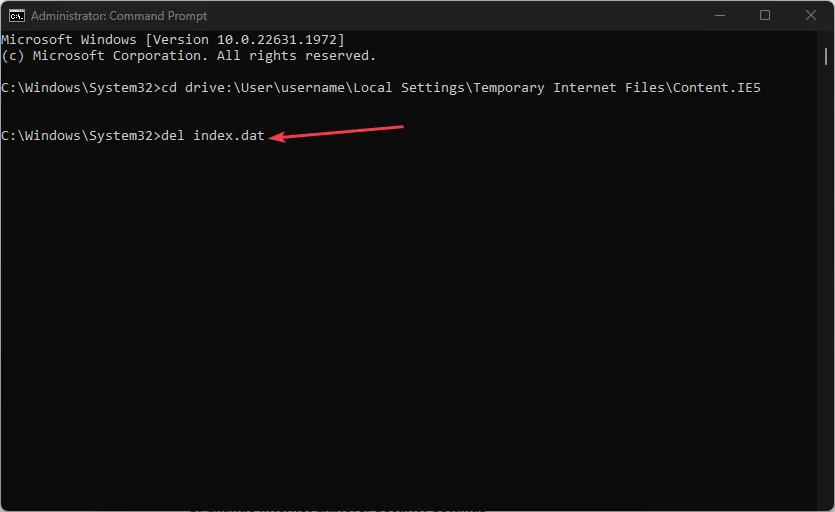
- 次に、これを入力して、次を押しますEnter。
Exit - コンピューターを再起動し、Internet Explorer を再度開き、ファイルを問題なくダウンロードできるかどうかを確認します。
ブラウザの一時ファイルをクリアした後、上記の手順を実行すると、PC に残っている可能性のある Index.dat ファイルを削除できます。ファイルのダウンロードを妨げるファイルを削除します。
3. Internet Explorerのセキュリティ設定を変更する
- PC で Internet Explorer を起動します。
- [ツール] メニューをクリックし、ドロップダウン メニューから [インターネット オプション] を選択します。
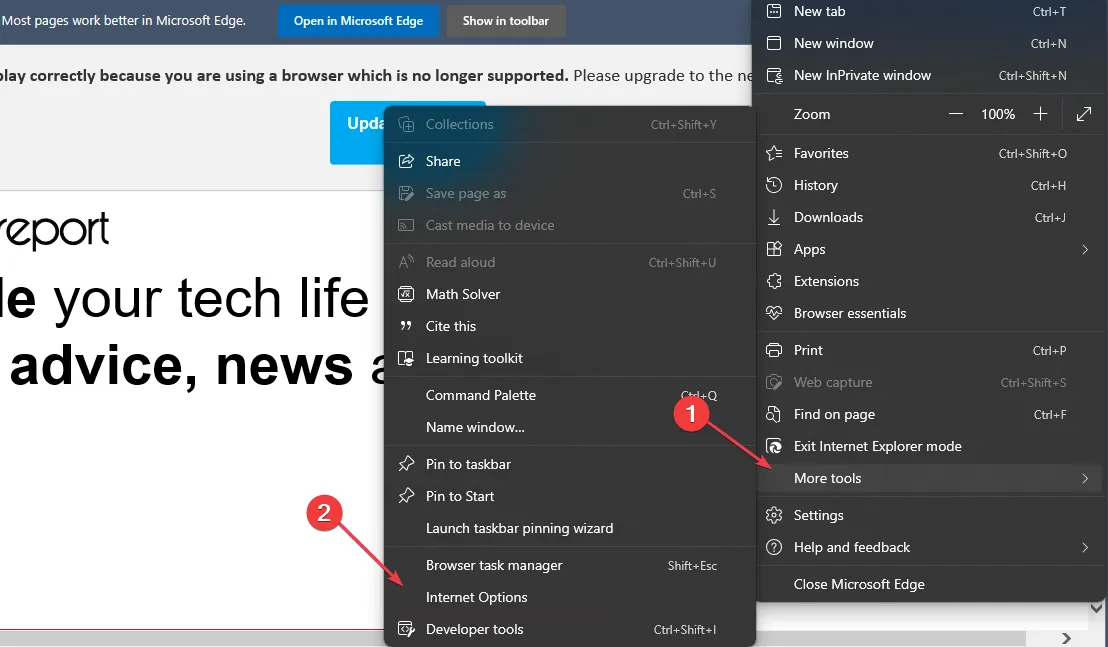
- 「詳細設定」タブをクリックし、「暗号化されたページをディスクに保存しない」オプションに移動し、そのボックスのチェックを外して、「OK」をクリックして変更を保存します。
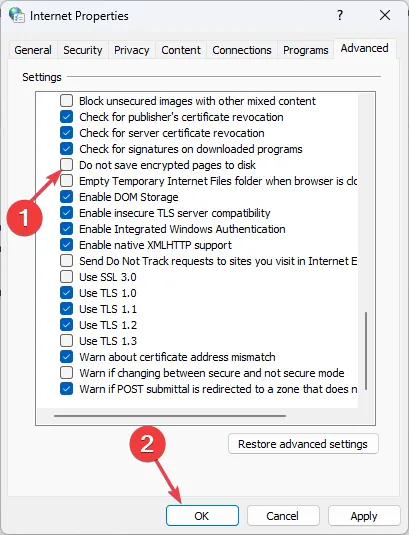
- Internet Explorer を再起動し、ファイルのダウンロード時に問題が継続するかどうかを確認します。
4.レジストリエディタを微調整する
- Windows+キーを押して[ファイル名を指定して実行]Rダイアログ ボックスを開き、「Regedit」と入力して、[OK]を押してレジストリ エディターを開きます。
- ユーザーごとの設定を行うには、次のレジストリ キーに移動します。
HKEY_CURRENT_USER\SOFTWARE\Microsoft\Windows\CurrentVersion\Internet Settings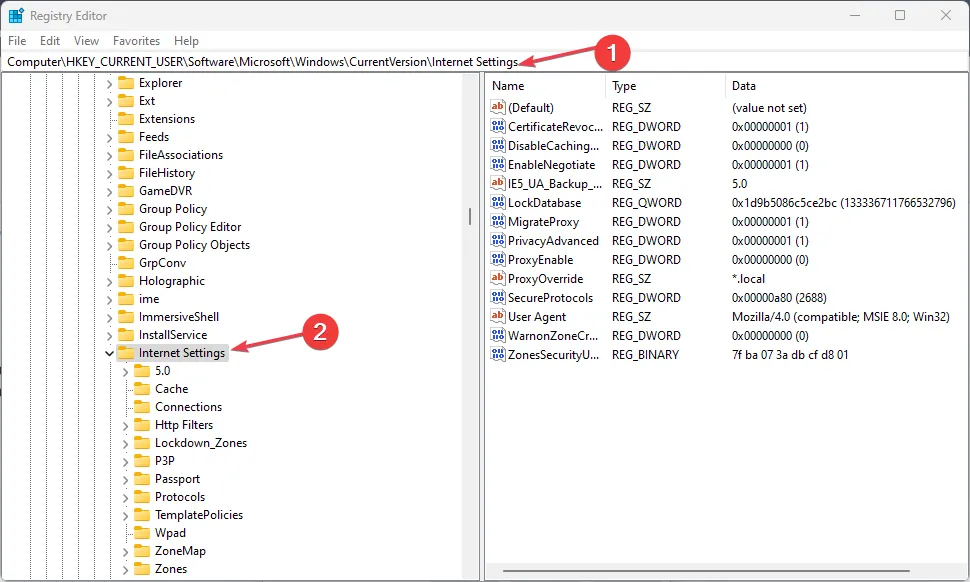
- [編集] メニューの[値の追加]をクリックし、次の値を追加します。
BypassSSLNoCacheCheck=Dword:00000001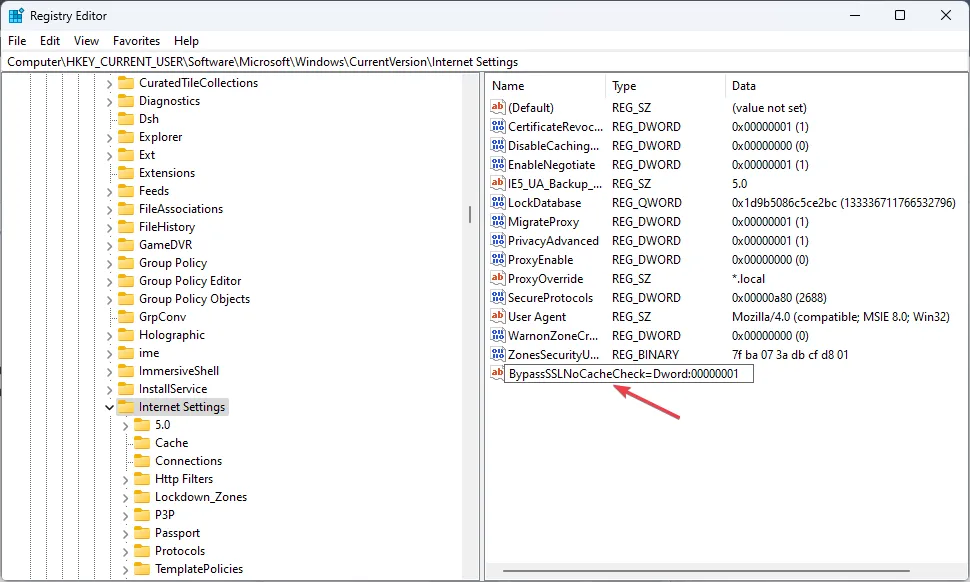
- レジストリ エディターを終了し、IE ブラウザを起動して、ファイルのダウンロードの問題が解決されたかどうかを確認します。
上記の手順により、インターネット設定のレジストリ値が変更され、Internet Explorer のファイルのダウンロードに影響を与えるキーが修正されます。
5. Internet Explorer でのファイルのダウンロードを有効にする
- Internet Explorer を開き、[ツール] メニューに移動し、コンテキスト メニューから [インターネット オプション] を選択します。
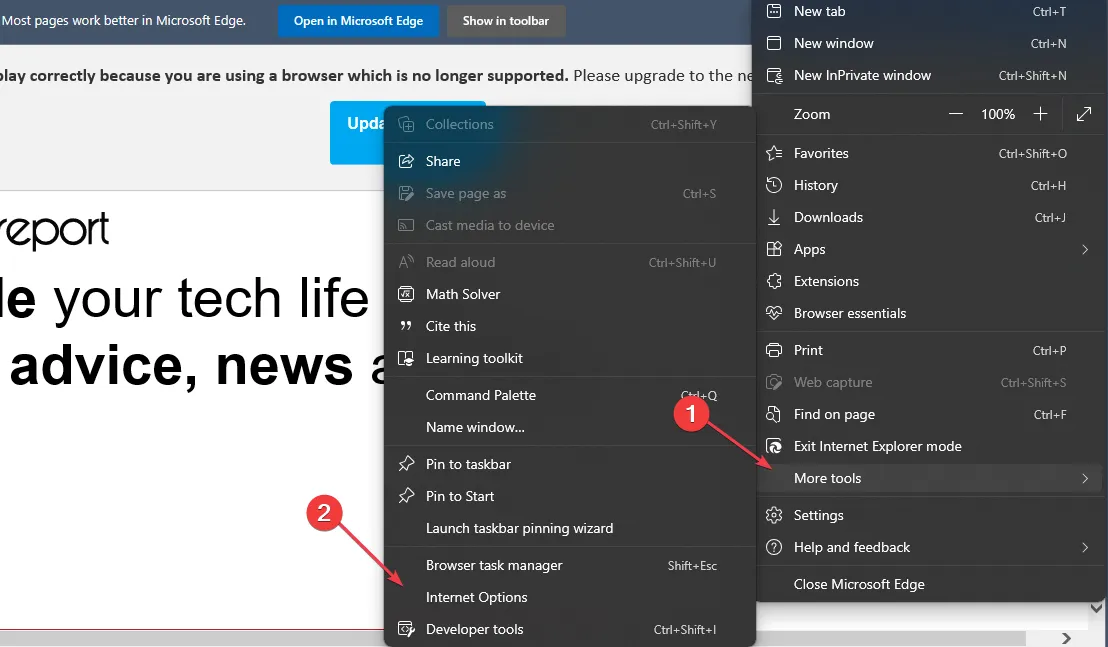
- [セキュリティ]タブをクリックし、[レベルのカスタマイズ] をクリックします。
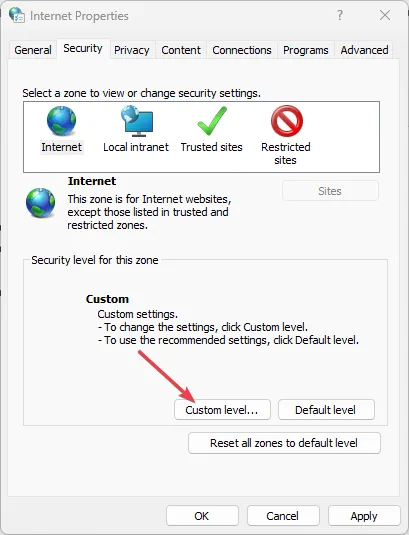
- 「ダウンロード」セクションまでスクロールし、「ファイルのダウンロード」で「有効にする」オプションを選択し、「OK」をクリックします。
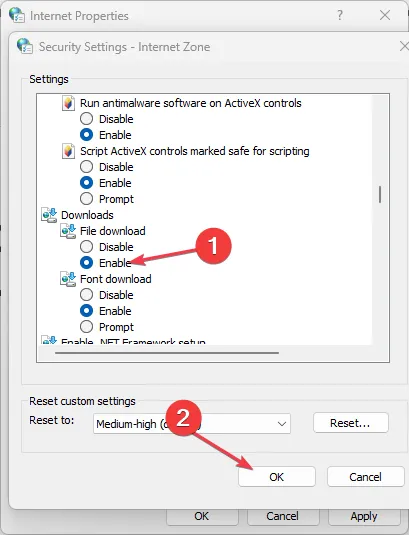
- 確認ダイアログボックスで、「はい」をクリックしてプロセスを確定します。
- [適用] をクリックし、[OK] をクリックします。
Microsoft は、セキュリティ ポリシーの目的で、一部の Internet Explorer バージョンではファイル ダウンロード オプションをデフォルトで無効にしています。したがって、この手順によりファイルのダウンロードが可能になり、問題が解決されます。
さらにご質問やご提案がございましたら、コメント欄にご記入ください。



コメントを残す