YouTubeビデオを画面上でロックする方法
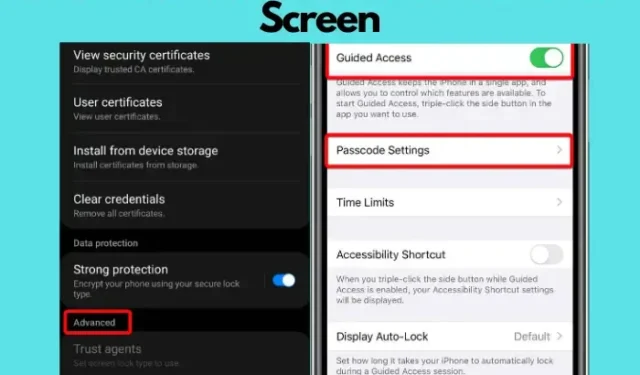
YouTube ビデオを中断せずに再生したいのに、突然ホーム画面に戻ってしまったり、ビデオが別の画面に飛んでしまったりしますか? これはタッチスクリーン携帯電話ではよくある状況です。これを回避する唯一の方法は、画面上の YouTube ビデオをロックすることです。
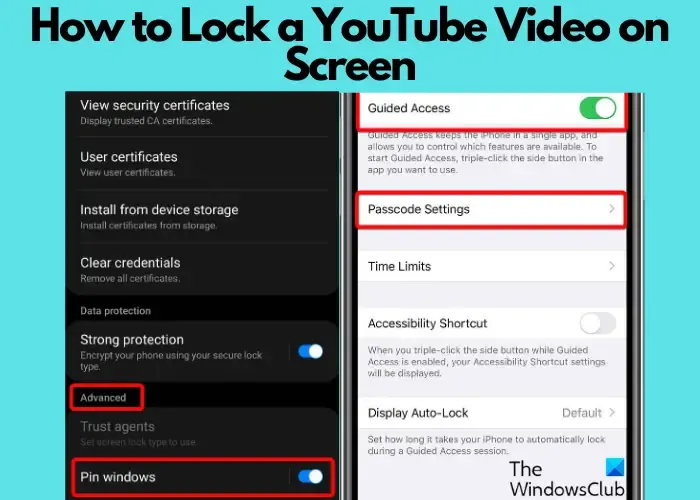
現在のスマートフォンの高感度タッチ技術では、誤ってタッチしてしまうのはごく普通のことです。しかし、タッチホンは便利な反面、面倒な場合もあります。たとえば、YouTube ビデオを再生するときに、指でランダムにスワイプすると、突然ビデオがスキップまたは一時停止されることがあります。
この記事では、Android と iOS の両方で YouTube 動画を画面上でロックする方法について説明します。
YouTubeビデオを画面上でロックする方法
このような状況では、誤ってタップしないように、画面上の YouTube ビデオをロックするか、ウィンドウを固定することをお勧めします。この機能は、お子様が電話を使用していて、電話上の他のコンテンツやアプリにアクセスさせたくない場合にも役立ちます。画面ロック オプションを有効にしても、YouTube ビデオの再生を継続するのに役立ついくつかの方法を次に示します。
- 画面上の YouTube ビデオをロックするための前提条件
- Android で YouTube の画面ロック オプションを有効にする
- iPhone で YouTube の画面ロック オプションを有効にする
- ブラウザ経由で画面上の YouTube ビデオをロックする
1] YouTubeビデオを画面にロックするための前提条件
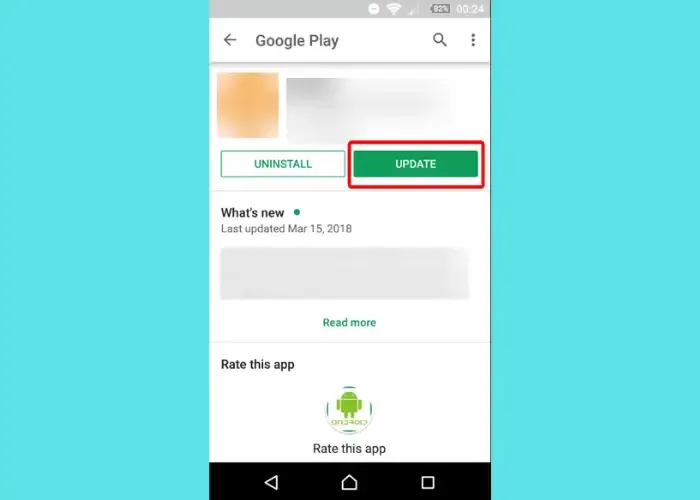
携帯電話の画面でYouTube ビデオをロックする前に、 YouTube アプリが最新バージョンに更新されているかどうかを必ず確認してください。古いバージョンにはロック画面機能がない場合があります。そのため、Android では Google Play ストア、iOS では App Store を開いて、YouTube アプリの最新アップデートを確認してください。
2] Android で画面ロック オプションを有効にする

YouTube アプリには画面ロック機能が組み込まれていませんが、Android スマートフォンには組み込まれています。したがって、電話機の画面ロック機能を有効にするだけで、ウィンドウをロックできるようになります。たとえば、誤ってタップしたりスキップしたりしないように、YouTube アプリの画面をロックできます。
画面ロック機能を有効にするには、Android デバイスの [設定] > [生体認証とセキュリティ] > [その他のセキュリティ設定] > [詳細設定] > [ウィンドウの固定] > [有効] を起動します。有効にしたら、YouTube アプリを起動し、ビデオを検索して開きます。ここで、 [最近]ボタンをタップし、YouTube アプリを起動したままにします。ここで、上部にあるYouTubeロゴをタップし、リストからこのアプリをピン留めするオプションを選択します。
これで、Android デバイスの画面で YouTube がロックされました。このオプションを無効にするには、 [最近] ボタンと[戻る]ボタンを同時に押し続けます。
3] iPhoneの画面ロックオプションを有効にする
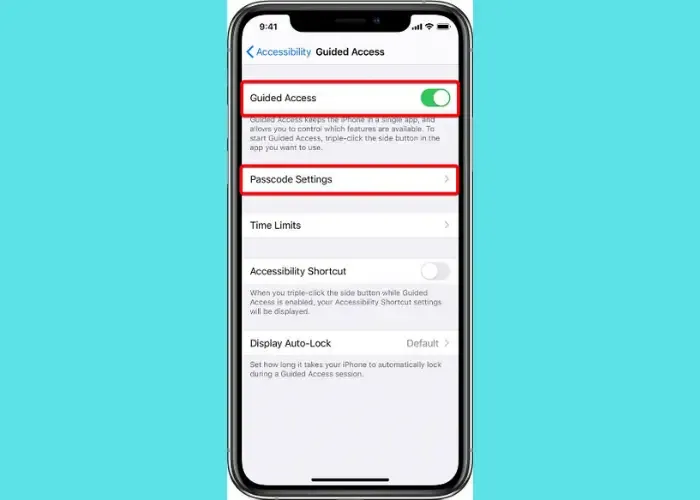
iPhone や iPad などの iOS デバイスにも、YouTube アプリなどの電話上のアプリをロックするのに役立つ機能が組み込まれています。このためには、 [設定] > [一般] > [アクセシビリティ] > [ガイド付きアクセスを有効にする] > [パスコード設定] > [パスコードを設定]を開く必要があります。
ガイド付きアクセス パスコードの設定が完了したら、設定を閉じてYouTube アプリを起動します。iPhone 画面上の YouTube ビデオをロックするには、ビデオを再生し、すぐにロック ボタンを 3 回タップします。ここで、ポップアップ メッセージで[アクセスガイド]をタップすると、YouTube ビデオがロックされます。
アクセスガイド機能を無効にするには、サイドボタンまたはホームボタンをトリプルクリックし、アクセスガイドのパスコードを入力して、「終了」をタップします。または、アクセスガイドのTouch IDまたはFace IDをオンにした場合は、サイドボタンまたはホームボタンをダブルクリックします。詳細については、Apple のサポート ページをご覧ください。
4] Mozilla Firefox 経由で画面上の YouTube ビデオをロックする
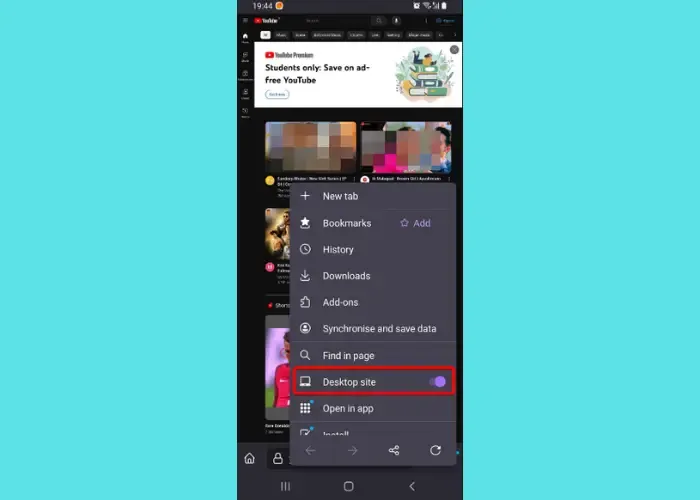
はい、ブラウザを使用して Android または iOS デバイス上の YouTube ビデオをロックすることもできます。ただし、この機能は現在 Mozilla Firefox のみに制限されており、他のブラウザーはこれをサポートしていません。Firefox ブラウザを開いて YouTube.com にアクセスし、Android/iOS ( iOS 13.0 以降) デバイスの右上にある 3 つの点をクリックして、[デスクトップ サイト]を選択します。
YouTube ページが更新されます。Firefox ブラウザで YouTube ビデオを再生できるようになりました。携帯電話のホームページに戻ったり、携帯電話をロックしたりしても、ビデオはバックグラウンドで再生され続けます。この機能は Chrome ではまだ利用できません。iPhone では、YouTube Premium に登録している場合にもこの機能を利用できます。
あるいは、Dolphin ブラウザなどのサードパーティのブラウザや Touch Lock などのサードパーティのアプリを使用して、携帯電話の画面上の YouTube ビデオをロックすることもできます。
子供の画面をロックするにはどうすればよいですか?
お子様が Android を使用しているか iPhone を使用しているかに関係なく、携帯電話の画面をロックするのは上記と同じです。電話での子供のアクティビティを追跡することは重要ですが、子供が必要なアプリ以外のアプリにアクセスできないようにすることも同様に重要です。したがって、これを回避するには、YouTube Kids で動画またはチャンネルをブロックするか、上記のヒントに従うことができます。Android では、すべてのアプリに対して[ウィンドウをピン留めする]オプションを有効にし、iOS では、アクセスガイド機能をオンにしてパスコードを設定します。これにより、お子様は必要なアプリのみを使用できるようになり、誤ってでも他のアプリにアクセスできなくなります。
YouTube コントロールが画面上に留まるのはなぜですか?
場合によっては、一時停止ボタンなどの YouTube の画面上のボタンやビデオの進行状況がフリーズし、ビデオの再生中であっても消えなくなることがあります。通常、ビデオが開始されるとすぐに消えます。これはよくある問題であり、イライラする可能性があります。これに対処する最善の方法は、携帯電話の Discord キャッシュをクリアするのと同じように、Android スマートフォンの YouTube アプリのキャッシュをクリアすることです。



コメントを残す