旅の途中でイメージ作品のビデオを作成する方法

知っておくべきこと
- Midjourney では、画像の生成を開始してから完成に至るまでの画像グリッドの変化を示す短いビデオを作成できます。
--videoこのタイムラプスのようなビデオは、プロンプトの最後に追加すると、Midjourney がビデオへのリンクを共有するようにするパラメータを使用して作成できます。--video画像グリッドが含まれている限り、画像のバリエーションを作成したり、ズームアウトしたり、パンしたりするときにこのパラメーターを使用できます。このパラメータは、アップスケーリングや画像グリッドを表示しないアクションをリクエストする場合には機能しません。
Midjourney では –video パラメータは何をしますか?
Midjourney では、プロンプトから画像を生成するだけでなく、画像グリッドの短いビデオを作成して、AI ツールによって作成される画像の進化を示すことができます。このビデオでは、Midjourney が想像リクエストの処理を開始してから画像が完了するまでに起こる移行を示します。
これは、--video入力プロンプトの最後に追加されるパラメーターを使用して行われ、Midjourney が画像がどのように生成されたかを示すタイムラプス ビデオを作成するようになります。Midjourney がパラメーターを使用して画像を処理するとき--video、応答にエンベロープ絵文字で反応することで、タイムラプス ビデオへのリンクをリクエストできます。
この--videoパラメーターは、これから作成する画像に対して機能するだけでなく、AI ツールを使用して以前に生成した画像の変換の短いビデオを取得するためにも使用できます。生成されたビデオへのリンクを開くと、ブラウザのメニューを使用してビデオをコンピュータに直接保存できます。
この--videoパラメーターでは、入力に基づいて生成された 4 つの画像すべてを含む画像グリッドの短いムービーのみを作成できることに注意してください。画像グリッドが含まれている限り、画像のバリエーションを作成したり、ズームアウトしたり、パンしたりするときにこれを使用できます。--video表示する変換がないため、画像をアップスケールする場合はこのパラメーターを使用できません。
Midjourney でイメージ作品のビデオを作成する方法
–video パラメーターを使用すると、イメージ作品のビデオを生成できます。以下の構文に従って、次回の作成用に Midjourney からビデオをリクエストできます。
/imagine prompt [description] --video– ここで、[description] を、作成する内容を説明するために入力として入力する単語に置き換えます。
開始するには、Discord 上で Midjourney のサーバーのいずれかを開くか、Discord サーバーまたは Discord DM から Midjourney ボットにアクセスします。アクセス方法に関係なく、下部にあるテキスト ボックスをタップします。
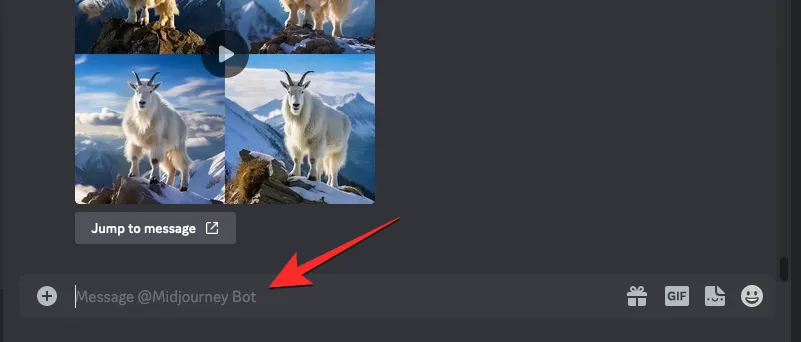
ここで、メニューから/imagine/imagineオプションを入力して選択します。
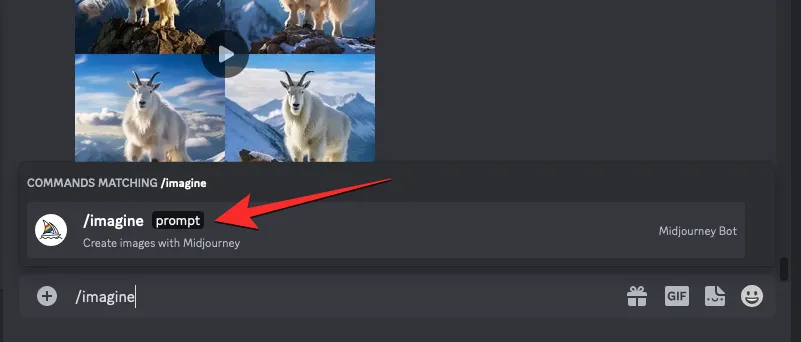
注: ズームアウト、パン、または画像グリッドが生成されるその他の機能を使用するときに、ビデオ プロンプトを使用することもできます。
ここで、「プロンプト」ボックス内に目的のプロンプトを入力し、--videoプロンプトの最後にパラメータを追加します。プロンプトを表示したら、キーボードのEnter キーを押して、Midjourney にこのイメージ作成リクエストを送信します。
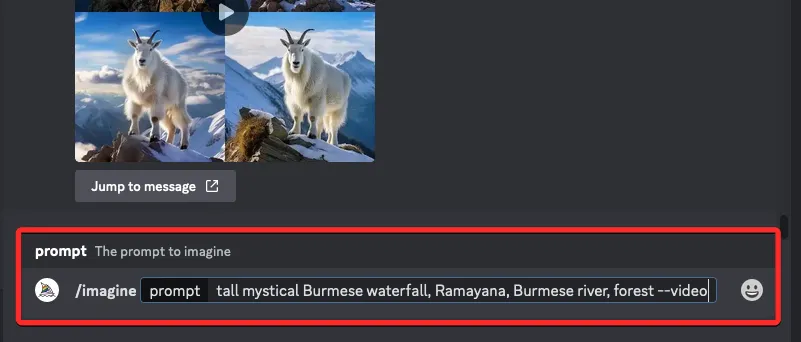
Midjourney は画像グリッドの処理を開始し、完了すると、Midjourney の応答に 4 つの画像のセットが表示されるはずです。完全に生成された画像グリッドを含む最終応答が表示されたら、この応答の上にカーソルを置き、[反応の追加]ボタンをクリックします (これは、Midjourney の応答の右上隅に表示されるプラス記号の付いた笑顔の絵文字アイコンです)。
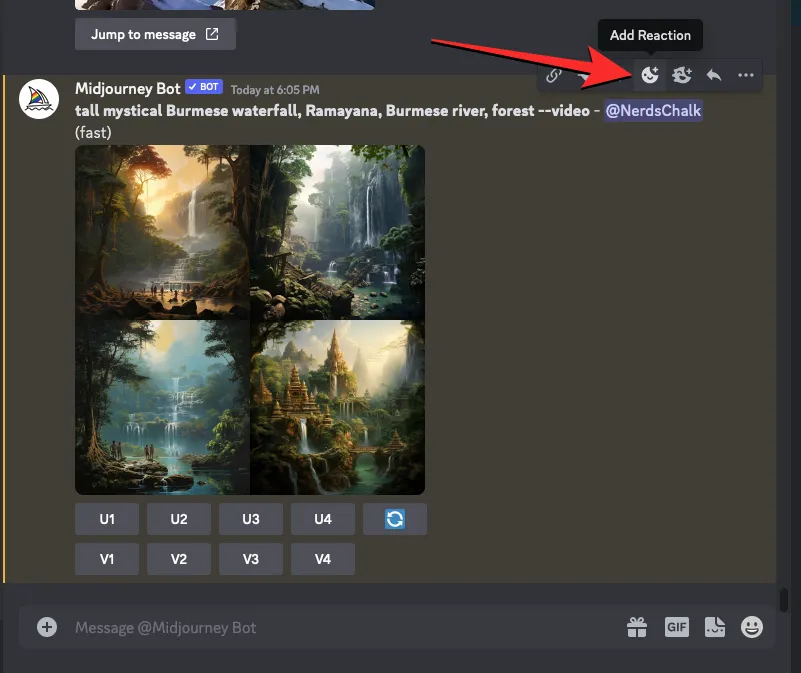
[リアクション] メニューが開いたら、このメニューの上部にある検索バー内に「封筒」と入力し、検索結果内に表示される最初の封筒の絵文字をクリックします。
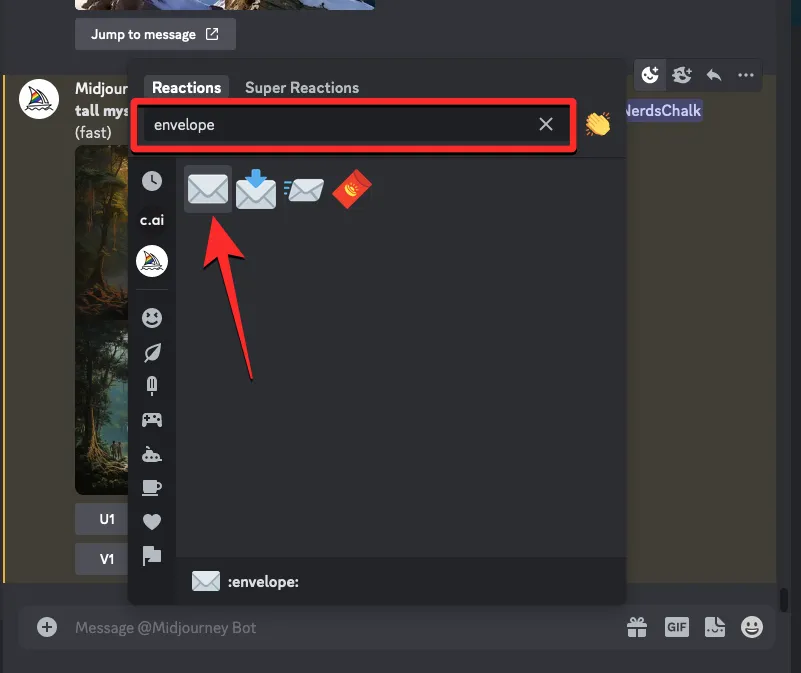
この封筒の絵文字が元の応答の下に表示されるのがわかります。
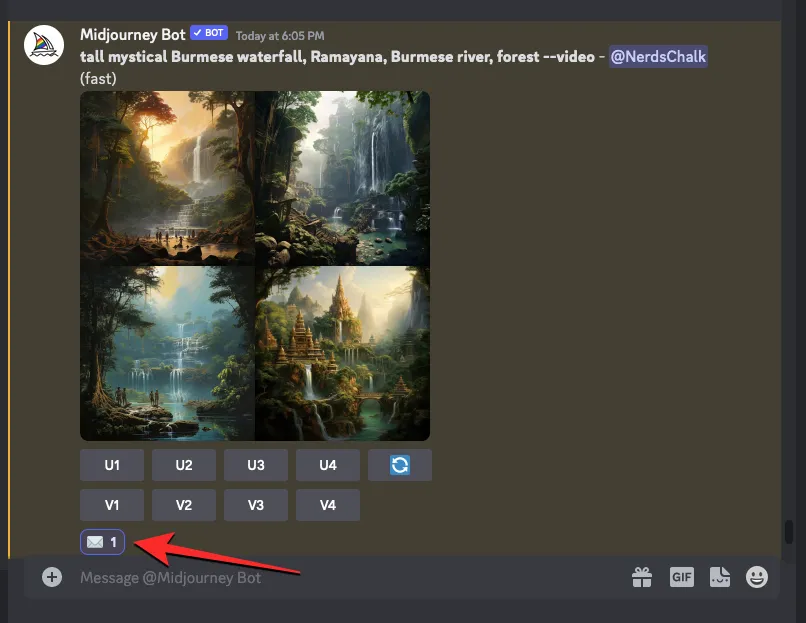
あなたの反応から数秒以内に、Midjourney は生成された画像に関する詳細情報を含む別の反応を表示します。ここでは、「ビデオ:」セクションの隣にリンクが表示されます。Midjourney が画像に基づいて作成したタイムラプス ムービーを表示するには、このリンクをクリックする必要があります。
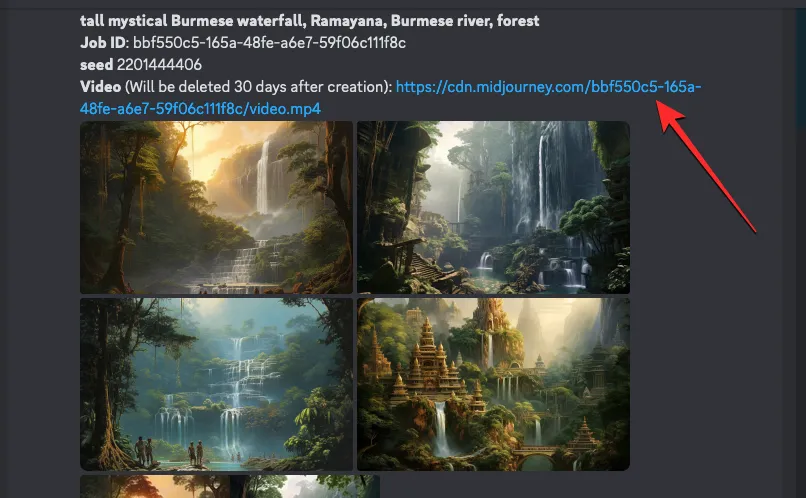
ビデオ リンクをクリックすると、Midjourney は Web ブラウザ上に新しいタブを開き、生成されたタイムラプス ビデオが再生されます。このビデオを保存する方法については、この投稿の後のセクションで詳しく説明します。

以前に生成した画像からビデオを作成する方法
今後の画像生成のタイムラプス ビデオを生成できますが、Midjourney では、すでに生成した画像のビデオを作成することもできます。以前に生成したイメージ グリッドのショート ムービーを作成するには、Midjourney で Seed パラメータを使用する必要があります。
シードまたは--seedパラメータを使用すると、同一のイメージを作成したり、Midjourney ですでに作成されたイメージを変更したりできます。Midjourney が生成する画像グリッドにはシード値が関連付けられており、これにより同様の作品を再現できます。生成されたイメージに優先シード値を指定することも、生成後に作品に関する詳細情報を取得してシード値を取得することもできます。
すでに生成されているイメージ グリッドのビデオを作成する場合は、作成時にシード値を割り当てたかどうかに応じて、次のいずれかの方法を使用できます。
方法 1: シード値がすでに指定されているプロンプトの場合
すでにシード パラメーターに精通しており、イメージを生成するときにシード値を使用する場合は、生成されたイメージのビデオを作成するのは簡単です。まず、既存の画像セットを作成した Midjourney サーバー、ボット、または Discord DM を開きます。次に、特定のシード値を使用して以前に生成したイメージを見つけます。
それを見つけたら、これらのイメージの作成に使用したプロンプトにシード値が関連付けられていることを確認してください。シード値を含むプロンプトは--seed (value)入力の一部として含まれます。プロンプトにシード値がある場合は、プロンプトのテキスト全体を選択してクリップボードにコピーします。
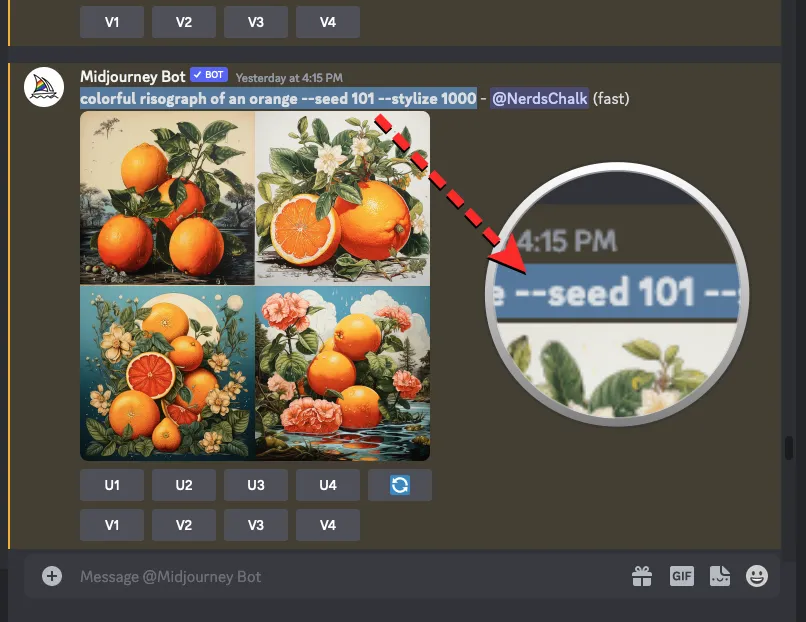
次に、下部のテキスト ボックスをクリックし、メニューから/imagine/imagineオプションを入力して選択します。
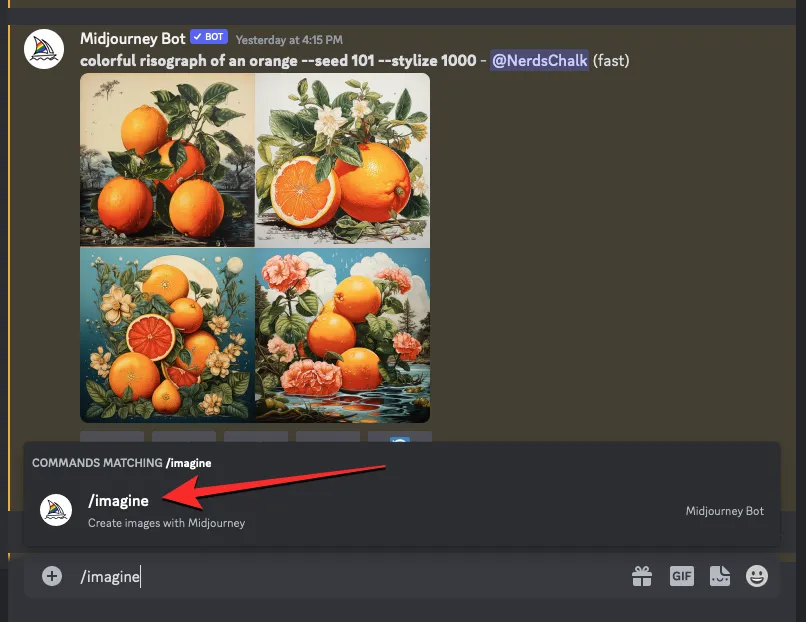
「プロンプト」ボックス内に、先ほどコピーしたプロンプトをそのまま貼り付けます。
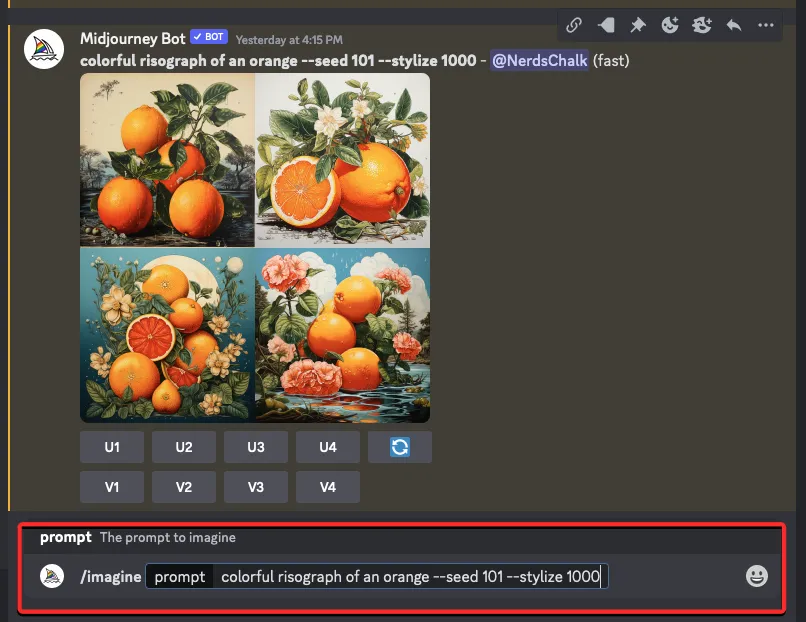
このプロンプトの最後に「」と入力し、キーボードのEnter--videoキーを押します。
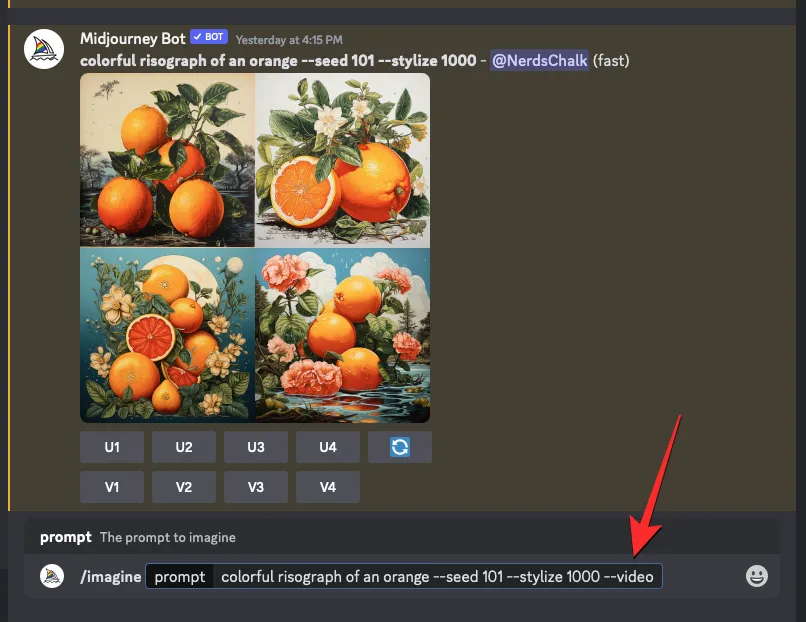
Midjourney は、以前に生成されたイメージを新しい応答で再作成します。画像グリッドが完全に処理されたら、この応答の上にカーソルを置き、[反応の追加]ボタンをクリックします (これは、Midjourney の応答の右上隅に表示されるプラス記号の付いた笑顔の絵文字アイコンです)。
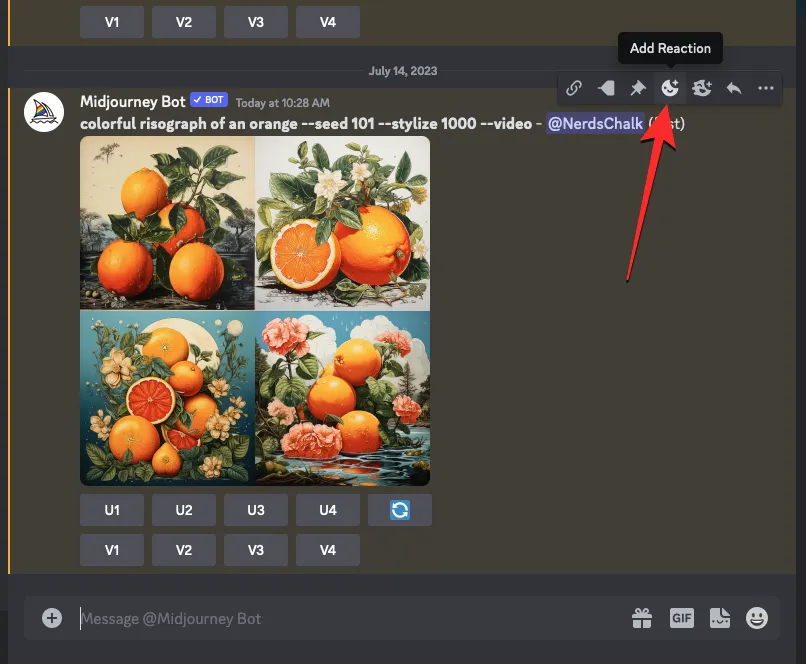
[リアクション] メニューが開いたら、このメニューの上部にある検索バー内に「封筒」と入力し、検索結果内に表示される最初の封筒の絵文字をクリックします。
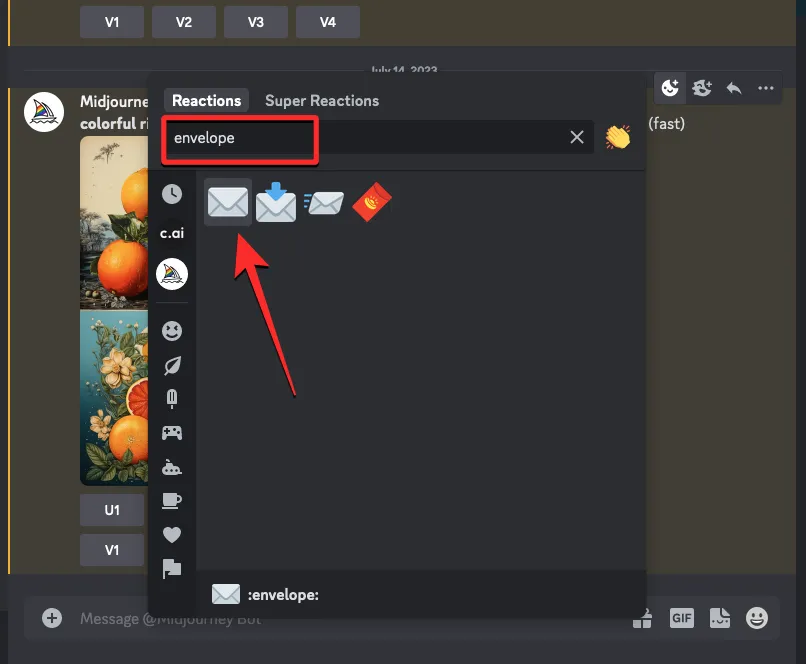
この封筒の絵文字が元の応答の下に表示されるのがわかります。
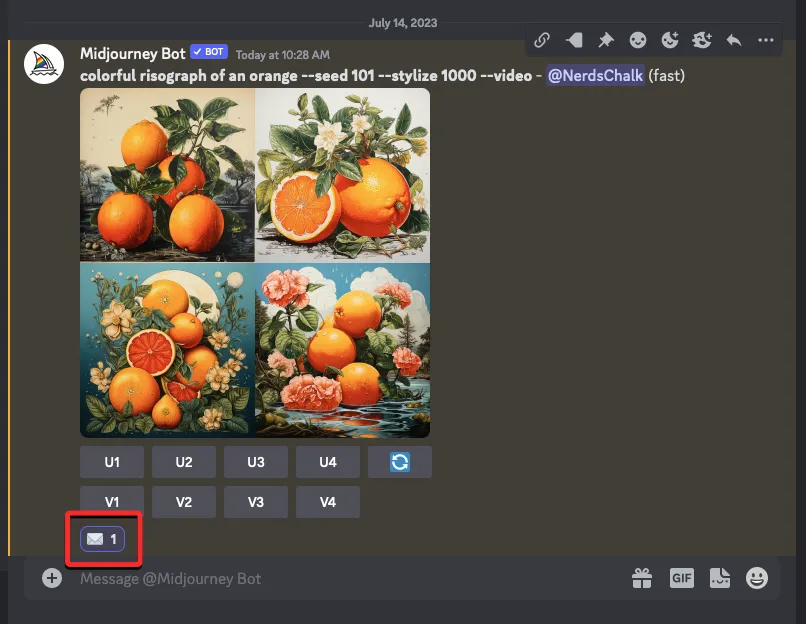
あなたの反応から数秒以内に、Midjourney は生成された画像に関する詳細情報を含む別の反応を表示します。ここでは、「ビデオ: 」セクションの隣にリンクが表示されます。Midjourney が画像に基づいて作成したタイムラプス ムービーを表示するには、このリンクをクリックする必要があります。
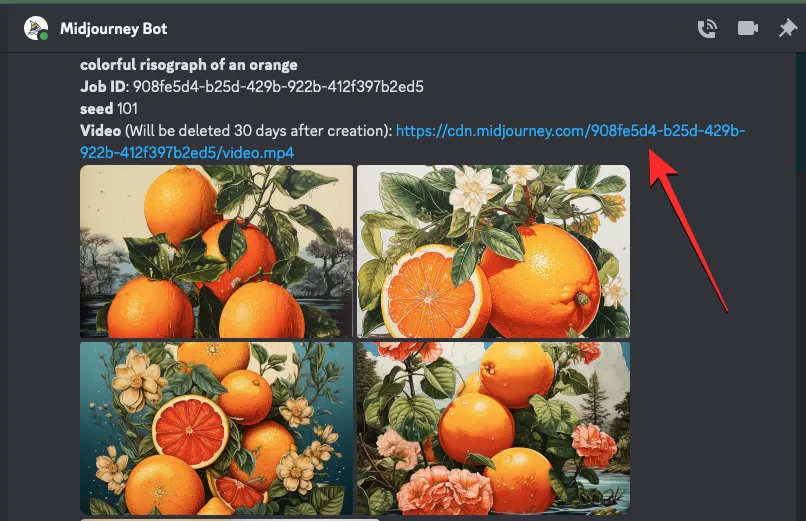
ビデオ リンクをクリックすると、生成されたタイムラプス ビデオが新しいブラウザ タブで再生されます。
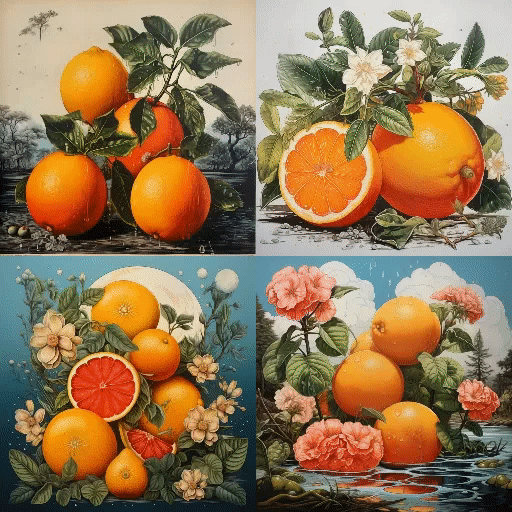
方法 2: シード値のないプロンプトの場合
以前にプロンプトでシード値を指定せずに画像を生成した場合は、元のシード値を取得した後でのみビデオを作成できます。画像のシード値を見つけるには、既存の画像セットを作成した Midjourney サーバー、ボット、または Discord DM を開き、以前に生成した画像を見つけます。
元の画像グリッドを見つけたら、画像グリッドのある応答の上にマウスを置き、[反応の追加]ボタンをクリックします (これは、Midjourney の応答の右上隅に表示されるプラス記号の付いた笑顔の絵文字アイコンです)。
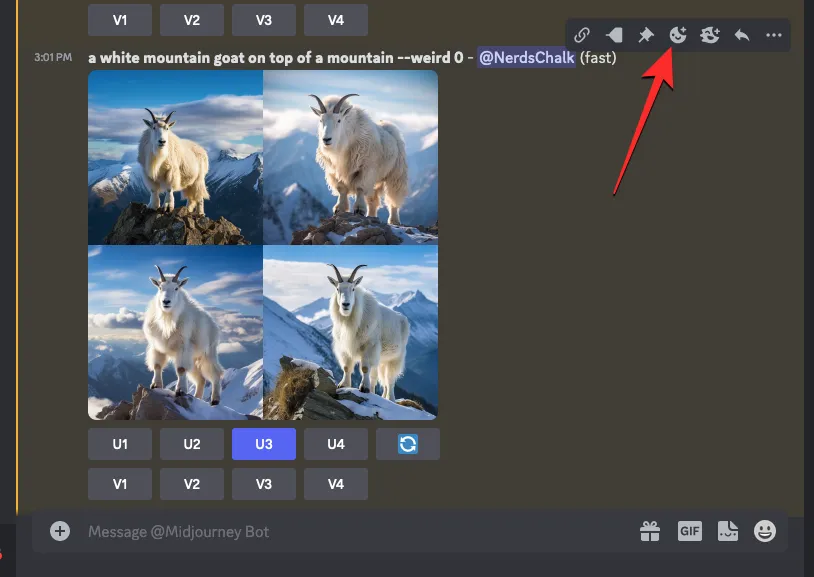
[リアクション] メニューが開いたら、このメニューの上部にある検索バー内に「封筒」と入力し、検索結果内に表示される最初の封筒の絵文字をクリックします。
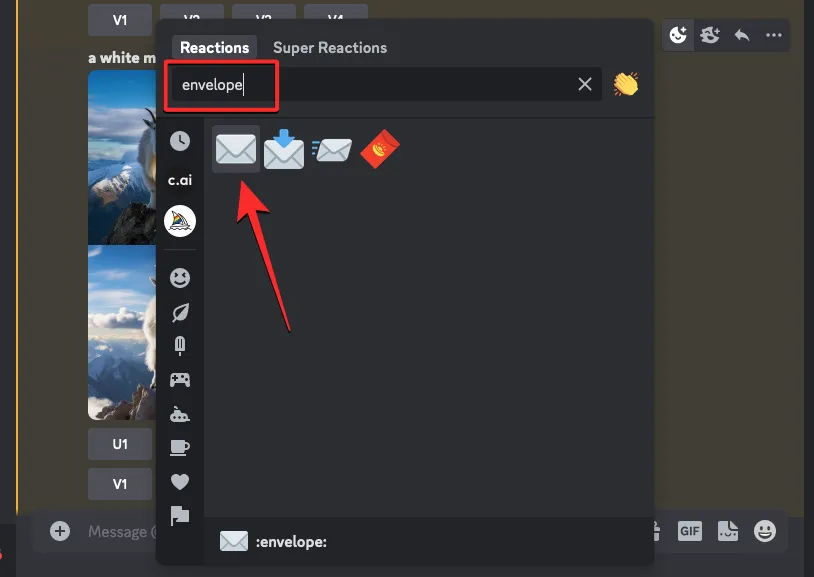
この封筒の絵文字が元の応答の下に表示されるのがわかります。あなたの反応から数秒以内に、Midjourney は生成された画像に関する詳細情報を含む別の反応を表示します。ここで、「シード」セクションの横にある数字をチェックすると、画像グリッドに割り当てられた一意のシード値が表示されます。元の画像セットを再作成するには、Midjourney の回答から「シード」の横の番号をコピーし、別の場所に書き留めてください。
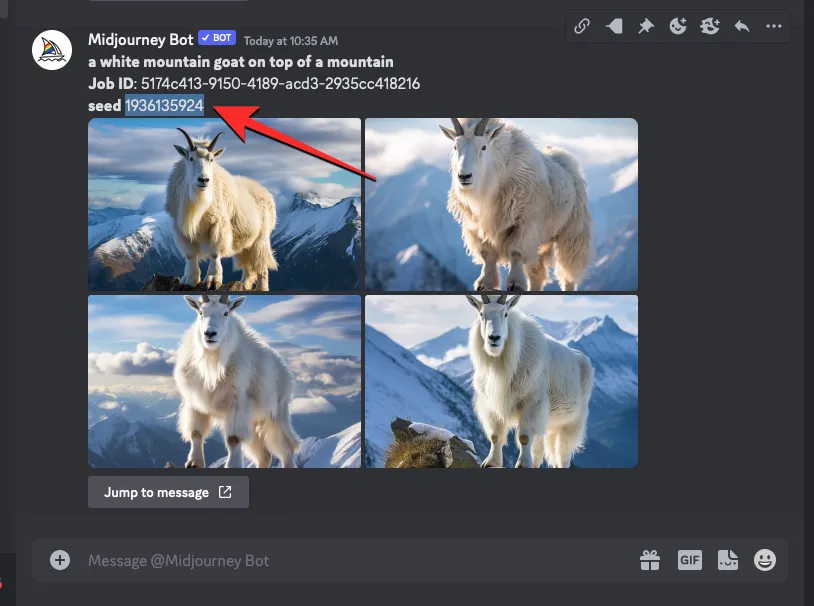
次のステップは、生成されたイメージに使用した元のプロンプトを見つけることです。これを行うには、最後の応答の下にある[メッセージにジャンプ]をクリックします。
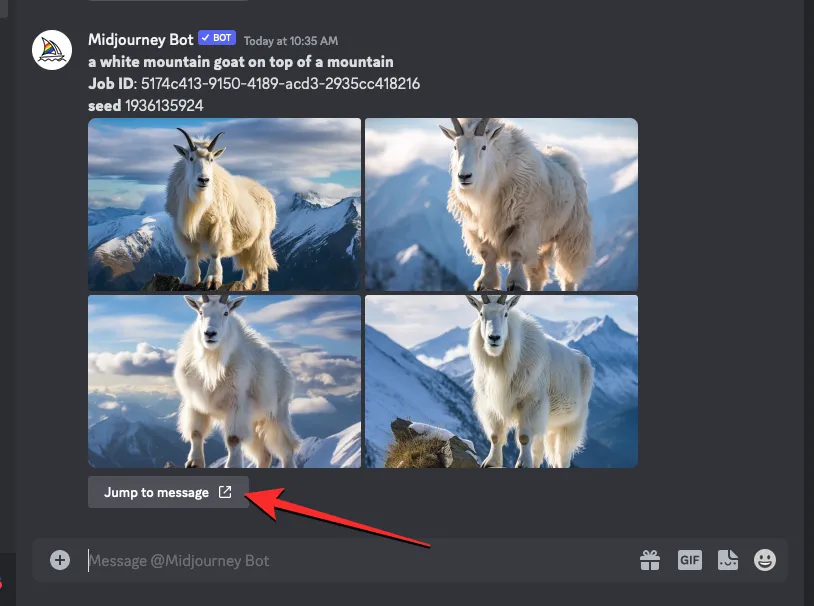
これにより、元の画像グリッドを含む応答が表示されます。ここから、画像グリッドの上にあるプロンプト全体を選択してコピーします。
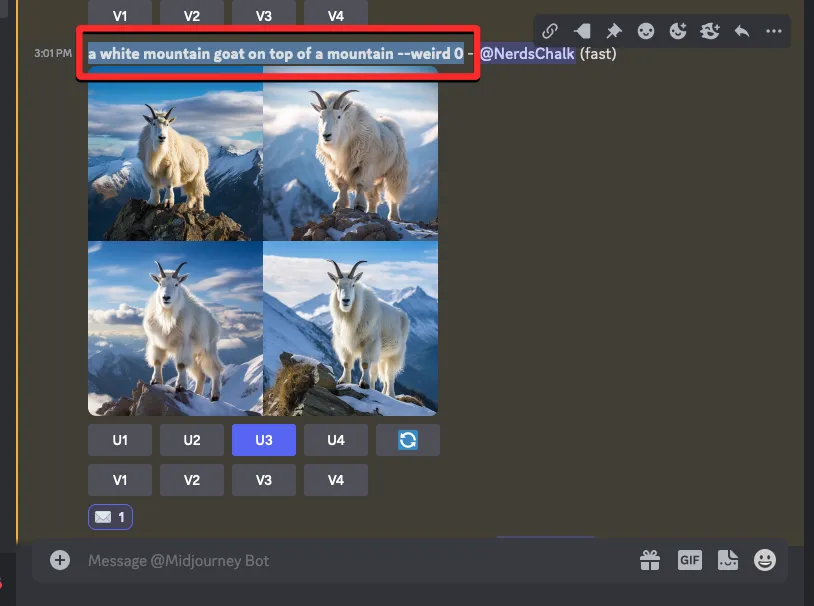
次に、下部のテキスト ボックスをクリックし、メニューから/imagine/imagineオプションを入力して選択します。
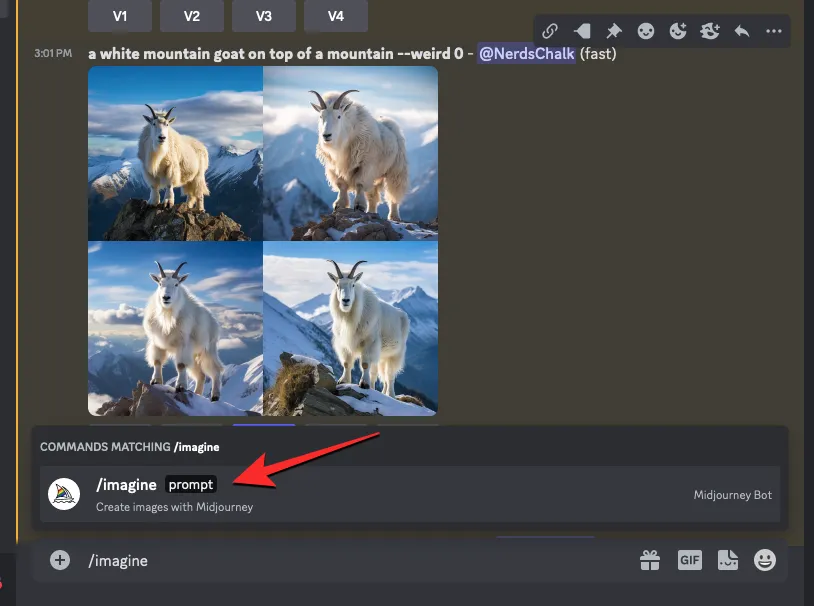
「プロンプト」ボックス内に、前の手順でコピーしたプロンプトを貼り付けます。まだリクエストは送信しないでください。
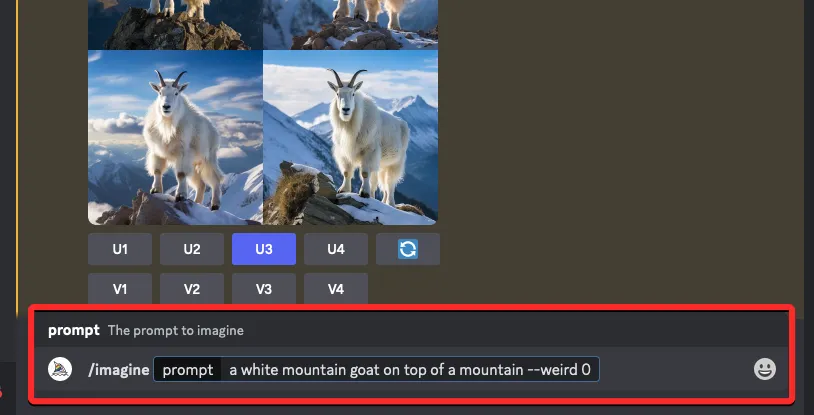
元のプロンプトを貼り付けたら、以前にコピーしたシード値を入力する必要があります。シード値を指定するには、--seed value「value」を先ほどコピーしたシード番号に置き換えて入力します。
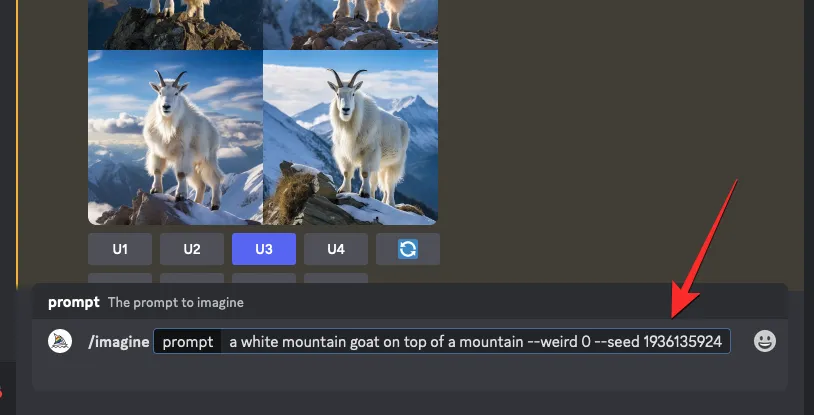
次に、--videoこのプロンプトの最後に次のように入力し、キーボードのEnterキーを押します。
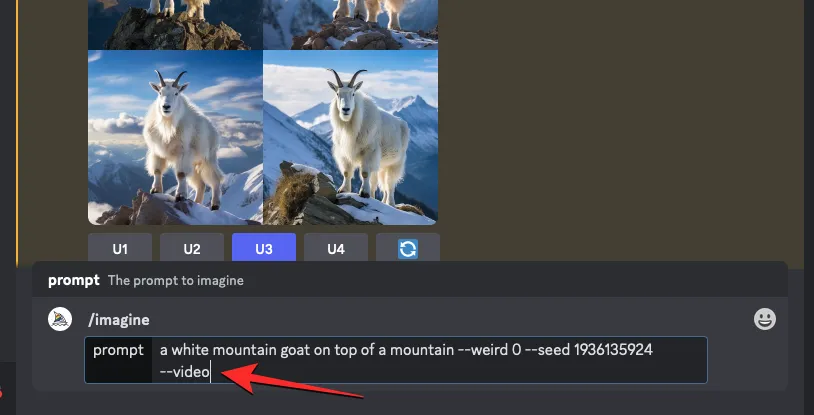
Midjourney は、以前に生成されたイメージを新しい応答で再作成します。画像グリッドが完全に処理されたら、この応答の上にカーソルを置き、[反応の追加]ボタンをクリックします (これは、Midjourney の応答の右上隅に表示されるプラス記号の付いた笑顔の絵文字アイコンです)。
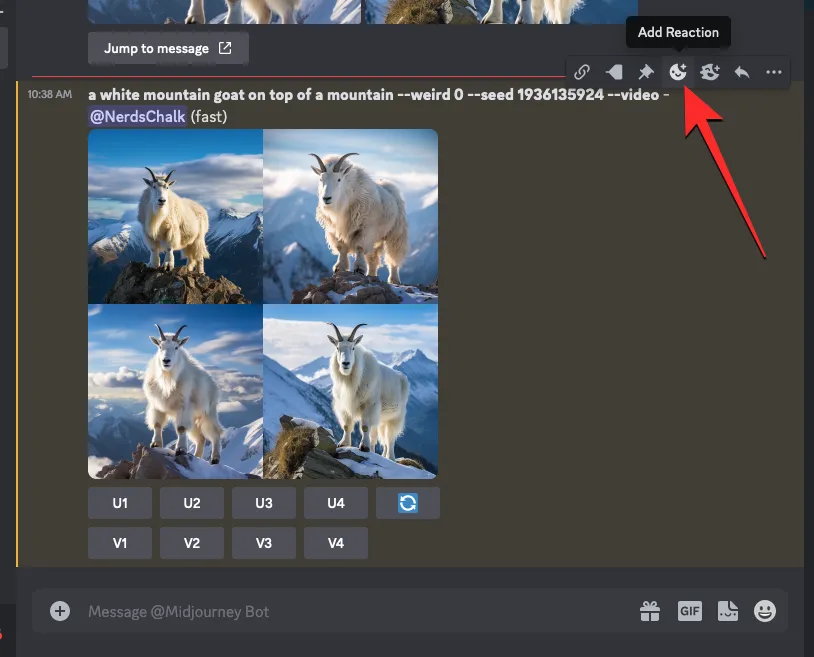
[リアクション] メニューが開いたら、このメニューの上部にある検索バー内に「封筒」と入力し、検索結果内に表示される最初の封筒の絵文字をクリックします。

この封筒の絵文字が元の応答の下に表示されるのがわかります。

あなたの反応から数秒以内に、Midjourney は生成された画像に関する詳細情報を含む別の反応を表示します。ここでは、「ビデオ: 」セクションの隣にリンクが表示されます。Midjourney が画像に基づいて作成したタイムラプス ムービーを表示するには、このリンクをクリックする必要があります。
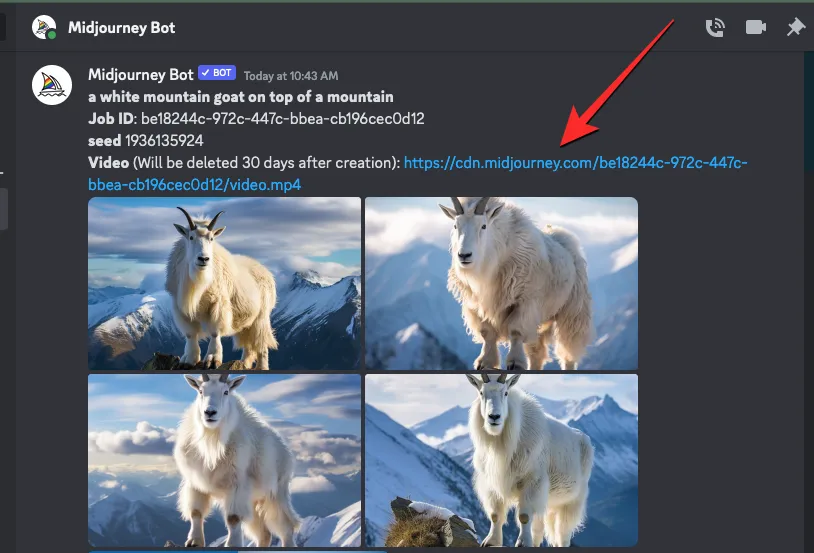
ビデオ リンクをクリックすると、生成されたタイムラプス ビデオが新しいブラウザ タブで再生されます。
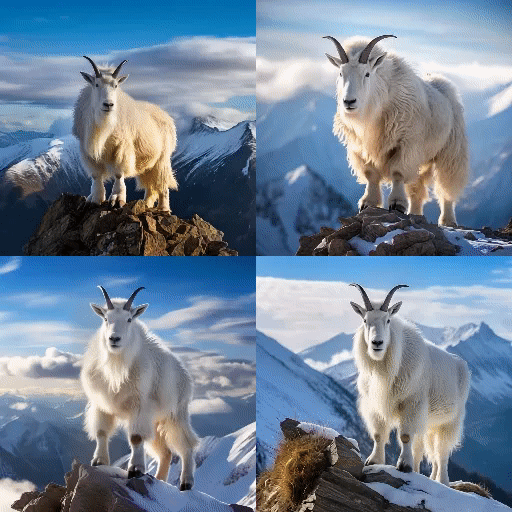
Midjourney 画像用のタイムラプス ビデオを保存する方法
このパラメーターを入力プロンプトとともに使用し--video、エンベロープ絵文字を使用して Midjourney の応答に反応すると、AI ツールは、生成された画像に基づいて作成されたタイムラプス ビデオへのリンクを共有します。画像グリッドのビデオを保存するには、 Midjourney からの返信の「ビデオ: 」セクションに隣接するリンクをクリックして、画像の詳細を表示します。
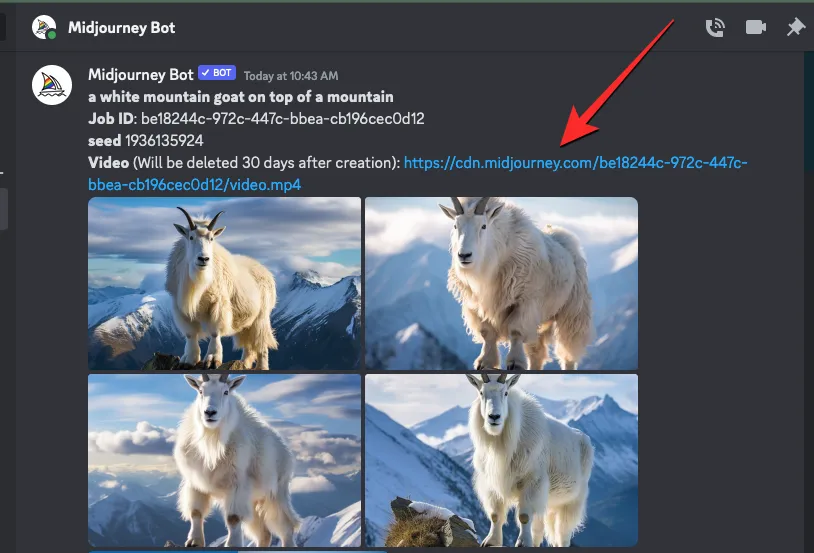
ビデオリンクをクリックすると、「Discord を離れる」ボックスが表示されます。続行するには、ボックスの右下隅にある「サイトにアクセス」をクリックします。

Midjourney では Web ブラウザ上に新しいタブが開き、生成されたタイムラプス ビデオが再生されます。このビデオを保存するオプションにアクセスするには、ビデオ上の任意の場所を右クリックし、オーバーフロー メニューから [名前を付けてビデオを保存]オプションを使用します。
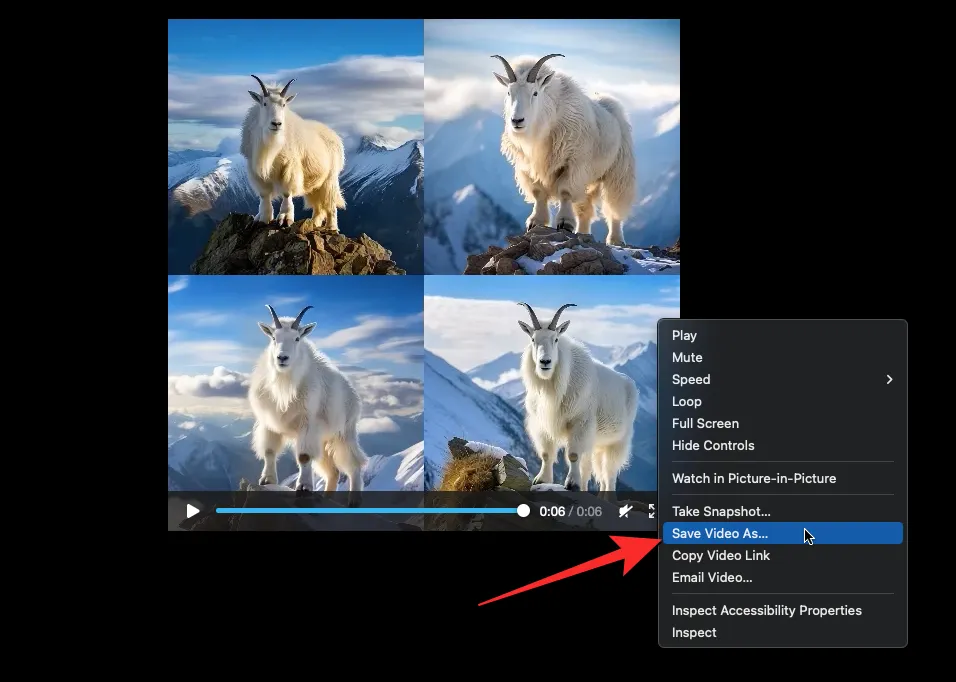
Web ブラウザでビデオのダウンロードが完了すると、コンピュータのデフォルトのダウンロード場所に MP4 ファイルが保存されているのが表示されます。
Video パラメーターを使用して、Midjourney でイメージ作品のビデオを作成する方法について知っておく必要があるのはこれだけです。



コメントを残す