Google Play ストアが Wi-Fi を待機中のままになる – 修正方法
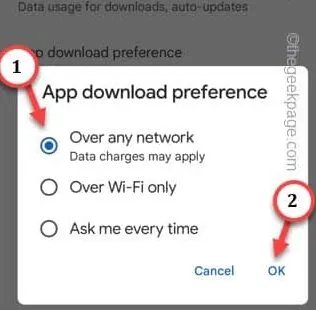
Play ストアでのアプリのダウンロードが「Wi-Fi を待機しています」というメッセージで止まっていませんか? 通常、大規模なアプリをダウンロードする場合、大規模なゲームをダウンロードする際には WiFi が必須のオプションとなります。このエラーは場合によっては発生する可能性があり、大規模なアプリだけに限定されない可能性があります。そうなった場合は、自分でこの状況から抜け出す必要があります。あなたを助けるために、問題を解決するための簡単な修正をいくつか紹介します。
解決策 1 – 電話機を再起動する
ステップ 1 –エラーメッセージが表示されている場合でも、Playストアを閉じます。
ステップ 2 –電話ボタンを使用して電話を再起動します。
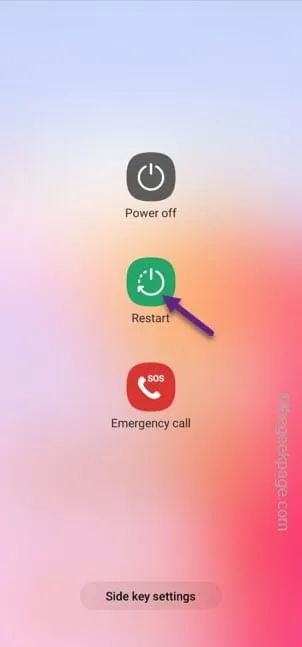
ステップ 3 –デバイスが再起動したら、Play ストアを開いてアプリのダウンロードを試みます。
解決策 2 – 任意のネットワーク経由でダウンロードするように切り替える
ステップ 1 – Play ストアを開きます。
ステップ 2 –次に、アカウント画像をタップし、「設定」をクリックして Play ストア設定を開きます。
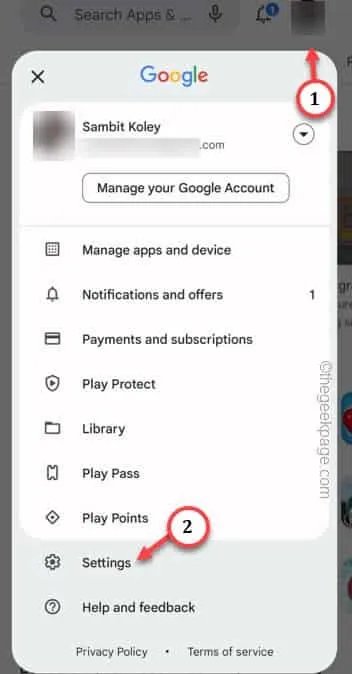
ステップ 3 – Play ストア設定ページで、「ネットワーク設定」タブを展開します。
ステップ 4 –次に、「アプリのダウンロード設定」オプションを開きます。
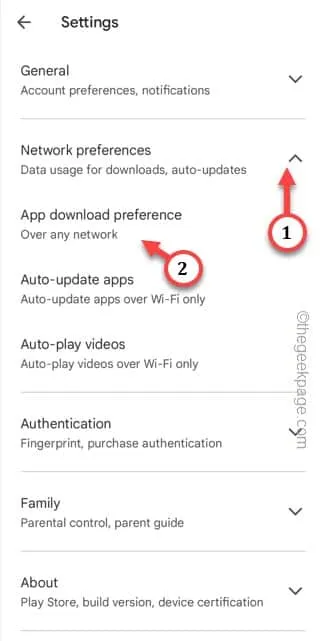
ステップ 5 –設定を「任意のネットワーク経由」に設定します。
ステップ 6 –最後に、「OK」をクリックして、この変更を Play ストアに保存します。
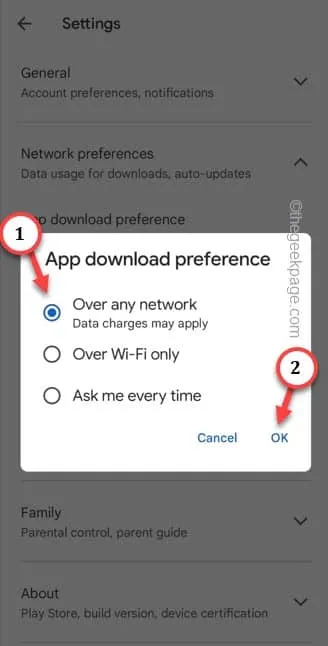
解決策 3 – 可能であれば WiFi に切り替える
解決策 4 – Play ストアのキャッシュ データをクリアする
ステップ 1 – Play ストアアイコンを 1 回押し続けます。
ステップ 2 –次に、「ⓘ」をタップして Play ストア情報を開きます。
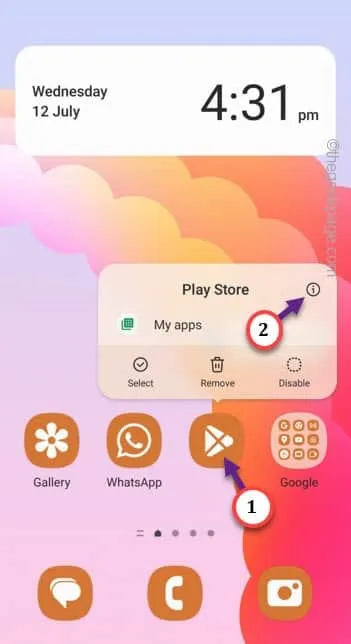
ステップ 3 –他のすべてのオプションのうち、「ストレージ」オプションを開いてストレージのプロパティにアクセスします。
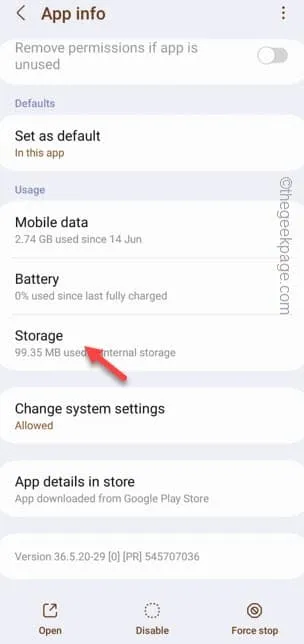
ステップ 4 –次の Play ストア ページで、「キャッシュをクリア」をタップして、携帯電話の Play ストア キャッシュをクリアします。
この設定ページを閉じないでください。
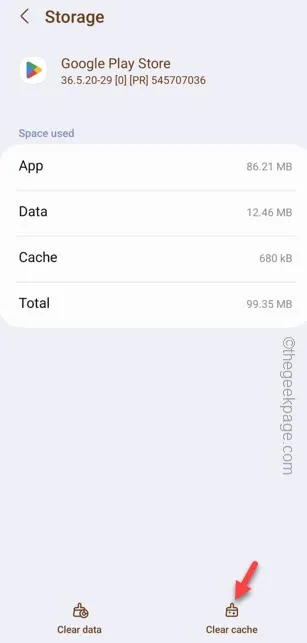
ステップ 5 –まだ「Wi-Fi を待機中」が表示される場合は、設定ページに戻って「データの消去」オプションを使用します。

解決策 5 – Play ストアのアップデートをアンインストールする
ステップ 1 – Play ストアアイコンを押し続けます。Play ストア設定を開くには、「ⓘ」ボタンを軽くタップします。
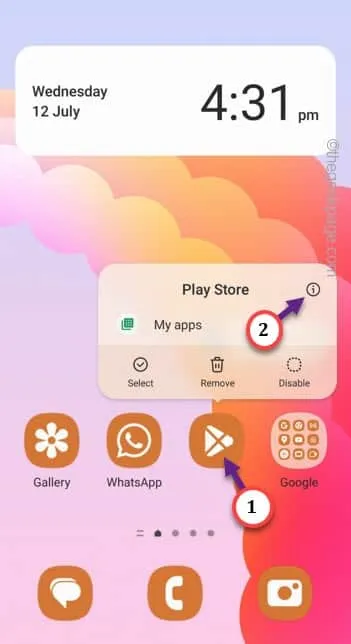
ステップ2 – Playストア設定ページに表示されているように、ドットをタップして「アップデートのアンインストール」をクリックします。

ステップ 3 –標準の警告メッセージが表示されます –
Replace this app with the factory version? All data will be removed.
「OK」をタップします。
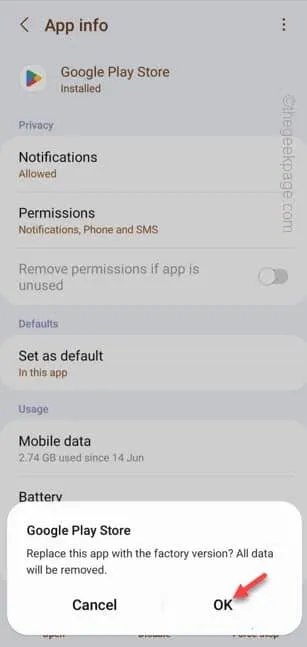
Settings > Software Update > Download and install



コメントを残す