CPU が GPU のボトルネックになる可能性がありますか? はい、でもそれは修正できます
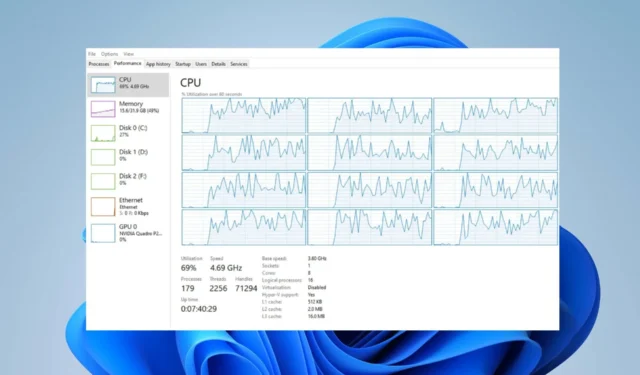
CPU と GPU は連携してコンピュータ システムでグラフィックスを処理およびレンダリングし、スムーズなパフォーマンスを実現します。ただし、CPU が GPU からの要求に対応できない場合、ボトルネックが発生する可能性があります。このガイドでは、CPU ボトルネックとなっている GPU を修正する手順について説明します。
CPU が GPU のボトルネックになる可能性はありますか?
CPU ボトルネック GPU は、グラフィックス プロセッシング ユニット (GPU) が中央処理装置 (CPU) の処理能力によって制約される場合に発生します。
言い換えれば、CPU は GPU からの要求を処理できません。したがって、GPU は十分に活用されていないか、その可能性を最大限に発揮していません。
CPU が GPU のボトルネックになると、次のようなことが起こる可能性があります。
- その結果、GPU 使用率が低下し、GPU が最大能力で動作しなくなります。
- ゲームやグラフィックスを多用するアプリケーションにおける CPU ボトルネックは、フレーム レートの低下につながる可能性があります。
- CPU が GPU の要求に追いつけない場合、カクつきや読み込み時間の遅延が発生する可能性があります。
- また、他のタスクを同時に処理するシステムの能力にも影響を与える可能性があります。
- CPU のボトルネックとなる GPU は、システム リソースの使用効率を低下させ、コンピューター全体のパフォーマンスを制限する可能性があります。
CPU が GPU のボトルネックになる原因は何ですか?
CPU ボトルネックの GPU を修正するにはどうすればよいですか?
高度なトラブルシューティング手順を試す前に、次の事前チェックを行ってください。
- リソースを大量に消費するバックグラウンド プロセスまたはアプリケーションを無効にし、使用していない他のアプリを閉じます。
- CPU、GPU、その他のハードウェア コンポーネントに最新のドライバーがインストールされていることを確認してください。
- 高品質のクーラーで CPU を冷却するか、システム内のエアフローを改善します。
- ゲームの解像度を上げて、CPU から GPU への負荷のバランスをとります。
- アプリまたはゲームの設定メニューから CPU 使用率を最適化します。
- 最後に、すべてが失敗した場合は、CPU のアップグレードに頼ってください。
CPU をオーバークロックする
- Windows+キーを押してWindows 設定Iアプリを開きます。
- [システム] を選択し、[回復]をクリックします。
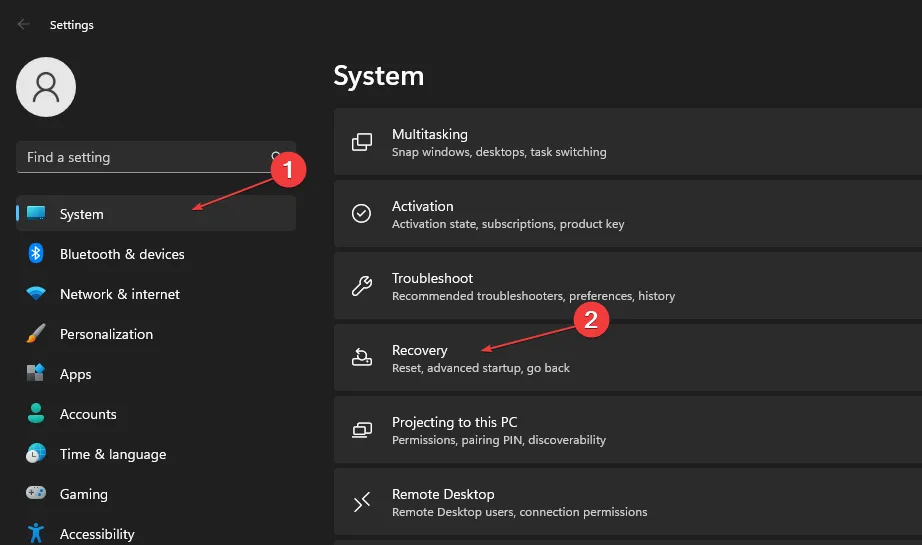
- 次に、[高度なスタートアップ] の下にある [今すぐ再起動] オプションをクリックします。
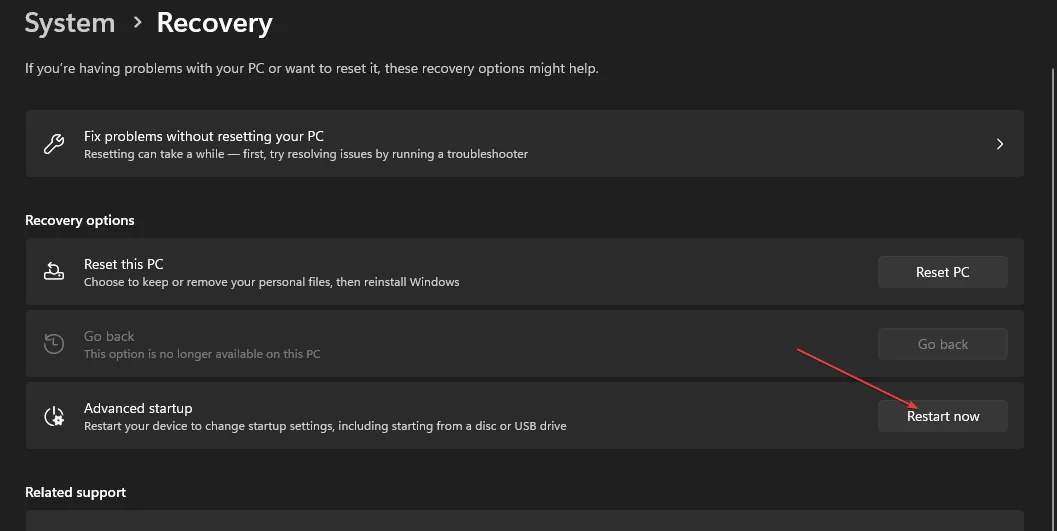
- コンピュータが再起動したら、メニューから [トラブルシューティング] を選択します。
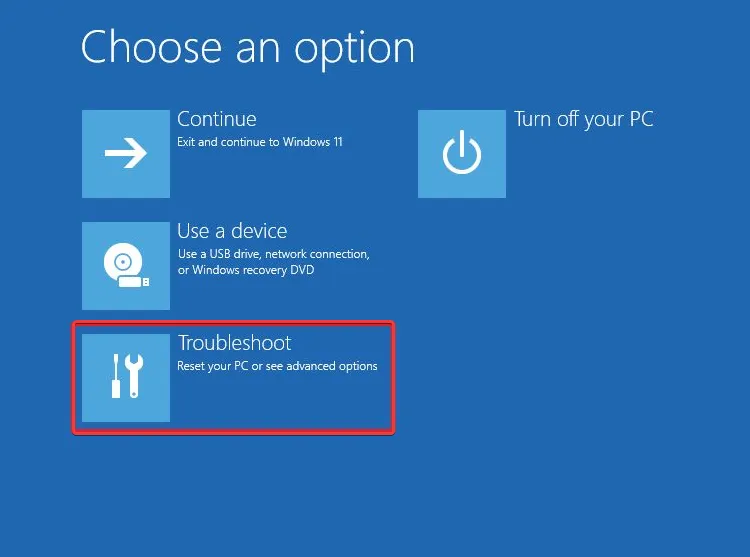
- [詳細オプション]をクリックし、[UEFI ファームウェア設定] オプションをクリックします。
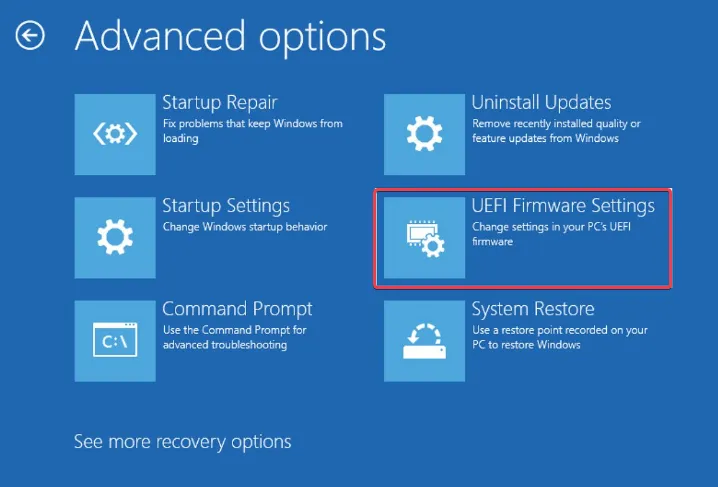
- [詳細設定]、[周波数]、[オーバークロック] などのセクションで、CPU 設定またはオーバークロックに関連するオプションを探します。(名前はマザーボードのモデルによって異なる場合があります)
- CPU クロック速度または乗数の設定を見つけて、値を0.1 GHzなどの小さな増分で増やします。
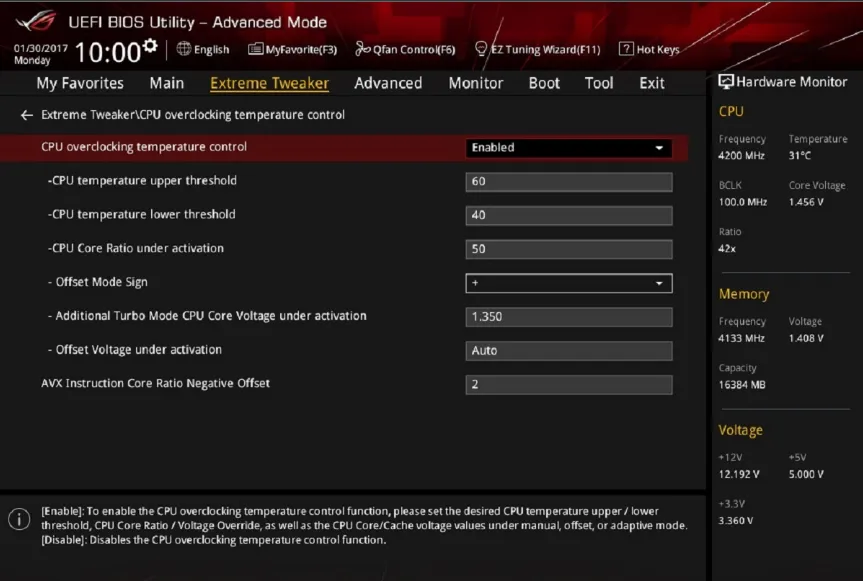
- 次に、設定を保存し、BIOS または UEFI を終了します。
- コンピュータを再起動して、CPU ボトルネックが解消されるかどうかを確認します。
CPU をオーバークロックすると、標準速度を超えて、より高いパフォーマンスとより高速な処理が実現します。
考慮すべき最後のオプションは、CPU をアップグレードすることです。現在の CPU が古いか性能が低い場合は、より強力な CPU にアップグレードすることでボトルネックを軽減できます。
このガイドに関してさらに質問や提案がある場合は、コメント欄に書き込んでください。



コメントを残す