0x8004e4c3 OneDriveエラーコードを修正

OneDrive でエラー コード 0x8004e4c3 が表示された場合、それを修正する方法を示すガイドがここにあります。Windows で OneDrive アカウントにサインインすると、OneDrive でエラー コード 0x8004e4c3 が発生します。これがトリガーされると、「 OneDrive への接続に問題が発生しました」というエラー メッセージが表示されます。
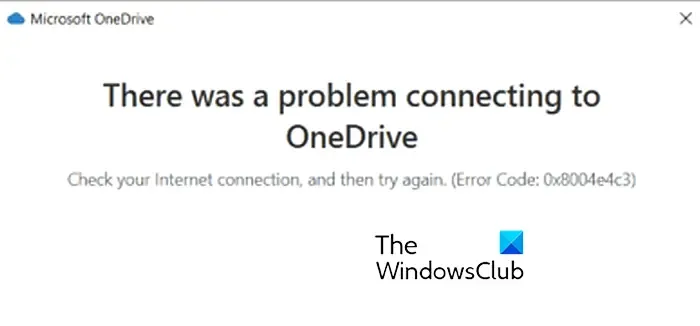
OneDrive のエラー コード 8004e4c3 とは何ですか?
このエラーは通常、コンピュータで TLS が無効になっている場合に発生します。ただし、有効なプロキシ設定、破損したキャッシュ、破損したユーザー プロファイルなど、他のシナリオがこのエラーを引き起こす可能性があります。
このエラー コードが発生した場合は、まずネットワーク接続をチェックして、正常に動作していることを確認してください。それでもエラーが表示される場合は、以下で説明する方法に従ってエラーを取り除くことができます。
OneDriveエラーコード0x8004e4c3を修正する
OneDrive アカウントにサインイン中にエラー コード 0x8004e4c3 が発生した場合は、以下の解決策を使用できます。
- OneDriveを再起動します。
- インターネットのプロパティで TLS を有効にします。
- プロキシサーバーを無効にします。
- 新しいユーザー アカウントを作成します。
- OneDriveをリセットします。
- OneDriveを再インストールします。
1] OneDriveを再起動します

まず OneDrive アプリケーションを再起動して、エラーが解消されるかどうかを確認してください。システム トレイから Dropbox アイコンをクリックし、[設定] アイコンを押すだけです。その後、「OneDrive を終了」オプションをクリックし、「OneDrive を閉じる」ボタンを押します。
2] インターネットのプロパティで TLS を有効にする

このエラーの一般的な原因の 1 つは、コンピューターでTLSが有効になっていないことです。影響を受けたユーザーの多くは、PC で TLS を有効にすることでエラーが解決したことを確認しています。したがって、同じことを試してエラーが修正されるかどうかを確認することもできます。
その方法は次のとおりです。
- まず、Win+R を使用して [ファイル名を指定して実行] コマンド ボックスを呼び出し、[名前] ボックスに「inetcpl.cpl」と入力して、[インターネットのプロパティ]ウィンドウを起動します。
- 次に、開いたウィンドウの「詳細」タブに移動します。
- 次に、下にスクロールして TLS オプションを見つけ、TLS 1.0、TLS 1.1、TLS 1.2、およびTLS 1.3チェックボックスを必ずオンにします。
- その後、「適用」ボタンを押してから「OK」ボタンを押して変更を保存します。
最後に、OneDrive を開いて、エラー コード 0x8004e4c3 なしでサインインできるかどうかを確認します。
TLS または Transport Layer Security は暗号化プロトコルであり、コンピュータ ネットワークを保護するために使用されます。私たちはこのプロトコルの進歩を見てきましたが、何度も繰り返した結果、セキュリティのために TSL 1.0 または TSL 1.1 を有効にするのは得策ではありません。したがって、どうしても有効にする必要がある場合は、一時的にのみ有効にしてください。
3] プロキシサーバーを無効にする
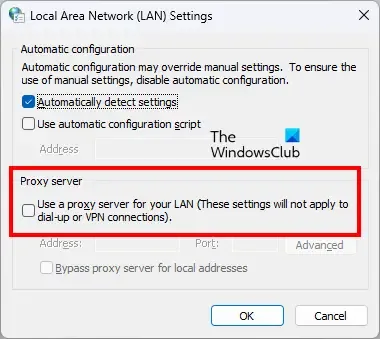
プロキシ設定が有効になっているため、OneDrive はサーバーに接続できない可能性があります。したがって、シナリオが該当する場合は、コンピューターのプロキシ設定を無効にすることができます。その方法は次のとおりです。
- まず、「インターネットのプロパティ」を開きます (解決策 #2 を参照)。
- 次に、「接続」タブに移動し、 「LAN 設定」ボタンをクリックします。
- その後、「LAN にプロキシ サーバーを使用する」チェックボックスを無効にします。
- また、[設定を自動的に検出する] チェックボックスをオンにします。
- 最後に、「適用」>「OK」をクリックして、エラーが解決されたかどうかを確認します。
4] 新しいユーザーアカウントを作成する
影響を受けた一部のユーザーは、破損したユーザー プロファイルがエラーの原因であると報告しています。したがって、新しいユーザー アカウントを作成して OneDrive にログインし、エラー コード 0x8004e4c3 が解決されたかどうかを確認してください。
5] OneDriveをリセットする
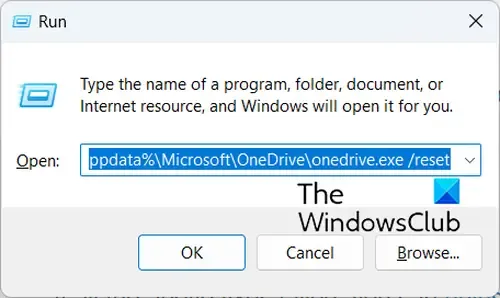
次にできることは、OneDrive を元の状態にリセットしてエラーを修正することです。このエラーは、アプリの破損が原因で発生する可能性があります。したがって、リセットするとすべての破損が解消され、エラーが解決される可能性があります。その方法は次のとおりです。
まず、Win+R ホットキーを押して、[ファイル名を指定して実行] コマンド ボックスを開きます。次に、[名前] ボックスに以下のコマンドのいずれかを入力して、 OneDrive アプリをリセットする必要があります。
%localappdata%\Microsoft\OneDrive\onedrive.exe /reset
また、
C:\Program Files\Microsoft OneDrive\onedrive.exe /reset
また、
C:\Program Files (x86)\Microsoft OneDrive\onedrive.exe /reset
リセット コマンドは、コンピューター上の onedrive.exe ファイルの場所によって異なります。
コマンドを入力すると、OneDrive がリセットされます。
6] OneDriveを再インストールする
上記の修正がすべて失敗した場合は、 PC からOneDrive アプリをアンインストールして再インストールできます。
エラーが同じ場合は、OneDrive のファイアウォール通過を許可して、エラーが修正されるかどうかを確認してください。
Windows 10 で OneDrive エラー コード 0x80070194 を修正するにはどうすればよいですか?
OneDrive エラー コード 0x80070194「クラウド ファイル プロバイダーが予期せず終了しました」を修正するには、同期プロセスを一時停止してから再開します。それに加えて、OneDrive アプリをリセットまたは再インストールしてエラーを解決することもできます。



コメントを残す