Outlook でクイック アクション ボタンを表示する方法
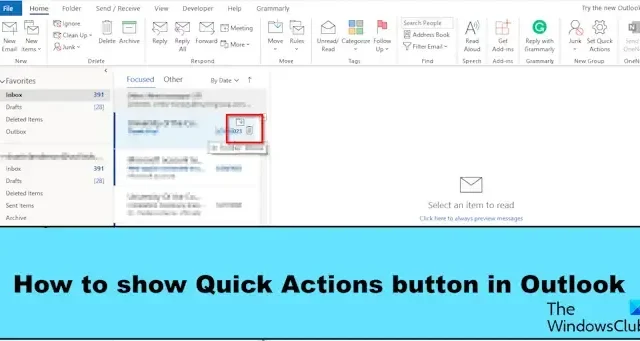
Microsoft Outlook では、電子メール メッセージの上にカーソルを置くと、電子メールの右側に小さなアイコンが表示されます。これらの小さなアイコンはクイック アクションと呼ばれます。クイック アクション機能を使用すると、ユーザーは Outlook の一部の機能にすばやくアクセスできます。ユーザーは、電子メール メッセージに複数のクイック アクションを追加して、電子メール メッセージを管理できます。この記事では、 Outlook で [クイック アクション] ボタンを非表示または表示する方法を説明します。
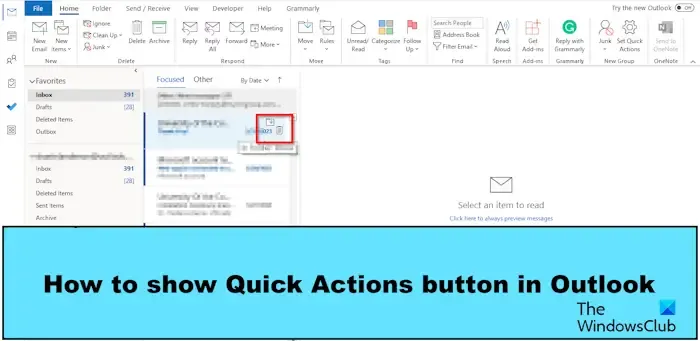
Outlook でクイック アクション ボタンを表示する方法
Outlook で [クイック アクション] ボタンを非表示または表示するには、次の手順に従います。
- Outlookを起動します。
- メッセージを右クリックして「クイック アクションの設定」を選択するか、「ホーム」タブをクリックして「フォローアップ」ボタンをクリックし、「クイック アクションの設定」を選択します。
- 表示するアクション ボタンをリスト ボックスから選択します。
- 次に「OK」をクリックします。
- 電子メール メッセージの上にカーソルを置くと、新しいクイック アクション ボタンが表示されます。
Outlookを起動します。
クイック アクションを表示するには 2 つの方法があります。
方法 1 : メッセージを右クリックし、メニューから [クイック アクションの設定] を選択します。
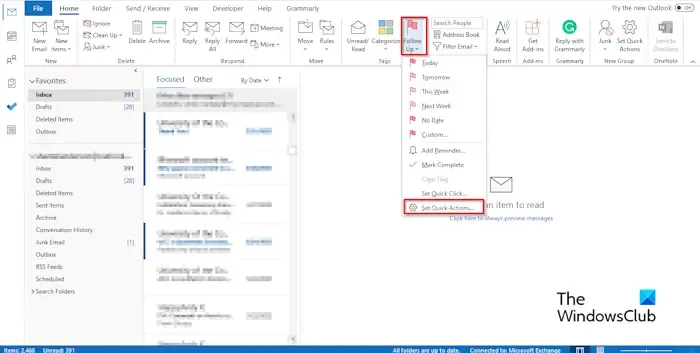
方法 2 : [ホーム]タブの [タグ] グループで、[フォローアップ] ボタンをクリックし、メニューから [クイック アクションの設定] を選択します。
[クイック アクション]ダイアログ ボックスが開きます。
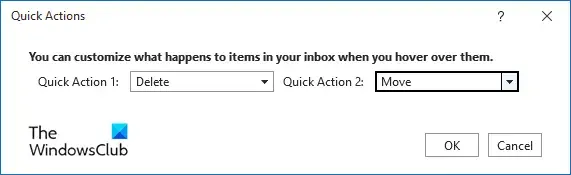
カーソルを電子メール メッセージの上に置いたときに表示するアクションをリスト ボックスから選択します。
次に「OK」をクリックします。
電子メール メッセージの上にカーソルを置くと、新しいクイック アクション ボタンが表示されます。
Outlook にクイック クリックを追加するにはどうすればよいですか?
Outlook にクイック クリックを追加する方法については、次の手順に従います。
- [ホーム] タブで、[タグ] グループの [フォローアップ] ボタンをクリックします。
- メニューから「クイッククリックの設定」を選択します。
- 「クイッククリックの設定」ダイアログボックスが開きます。
- [クイック クリック] を選択し、[OK] をクリックします。
ツールバーにクイック アクションを追加するにはどうすればよいですか?
リボンに [クイック アクション] ボタンを追加する方法については、以下の手順に従ってください。
- 「ファイル」タブをクリックします。
- バックステージ ビューで、[オプション] をクリックします。
- [Outlook オプション] ダイアログ ボックスが開きます。
- ダイアログ ボックスの左側にある [リボンのカスタマイズ] をクリックします。
- 「新規グループ」ボタンをクリックします。
- これにより、コマンドがその下に置かれるカスタム グループが追加されます。
- カスタム グループを選択して [名前の変更] ボタンをクリックすると、カスタム グループに名前を付けることができます。これにより、グループの名前を変更できるダイアログ ボックスが開き、[OK] をクリックします。
- [コマンドを選択] リストで [すべてのコマンド] を選択し、[クイック アクションを設定] コマンドまで下にスクロールして選択します。
- 「追加」ボタンをクリックします。
- 次に「OK」をクリックします。
- 後で [クイック アクションの設定] コマンドをリボンから削除する場合。
- [クイック アクションの設定] コマンドを配置した [新しいカスタム] グループに移動し、それを右クリックして、[リボンのカスタマイズ] を選択します。
- これにより、[リボンのカスタマイズ] タブの [Outlook オプション] ダイアログ ボックスが開きます。
- [クイック アクションの設定] コマンドを選択し、[削除] ボタンをクリックします。
- 次に「OK」をクリックします。
[クイック アクションの設定] コマンドがリボンから削除されました。
Outlook で [クイック アクション] ボタンを表示する方法を理解できたと幸いです。



コメントを残す