Windows 11/10 で Windows の検索バーまたはアイコンが機能しない
Windows 11/10 PC でWindows 検索バーまたはアイコンが機能しない場合、この投稿は問題の解決に役立ちます。一部のユーザーは、検索ボックスをクリックしたり、検索ボックスにテキストを挿入しようとしても、何も起こらないと報告しています。検索ボックスがないという人もいます。新規インストール後に検索アイコンが大きくなりすぎるという報告もあります。これらの迷惑な問題はすべて、次の提案に従うことで解決できます。
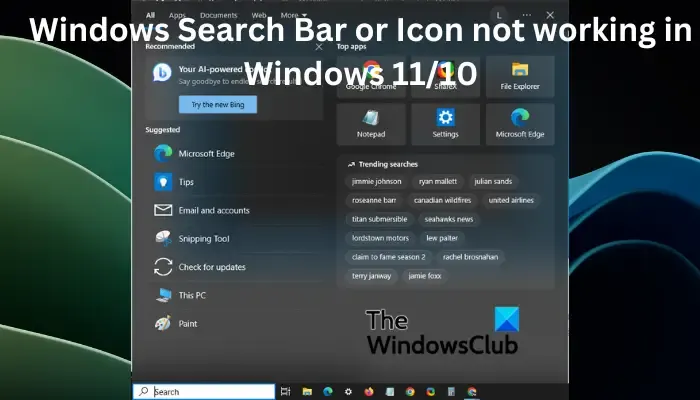
Windows Search アイコンが機能しないのはなぜですか?
Windows の検索アイコンが機能しない主な原因は、検索システムの不具合です。これらは、更新または再起動後に発生する一時的な問題です。タスクバーの設定や構成が原因で発生することもあります。まれに、システム ファイルの破損や悪意のある攻撃によって問題が発生することがあります。
Windows 11/10でWindowsの検索バーまたはアイコンが機能しない問題を修正
Windows の検索バーまたはアイコンが機能しない、大きすぎる、応答しない、または見つからない場合は、次の解決策を使用して問題を解決します。
- エクスプローラーを再起動する
- 検索とインデックス作成のトラブルシューティング ツールを実行する
- タスクバー設定を微調整する
- アップデートを確認
- Windows サーチを再起動する
- システムファイルをスキャンする
- Windows Search インデックスを再構築する
- Windows 検索をリセットする
これらのソリューションを詳しく掘り下げてみましょう。
1]エクスプローラーを再起動します
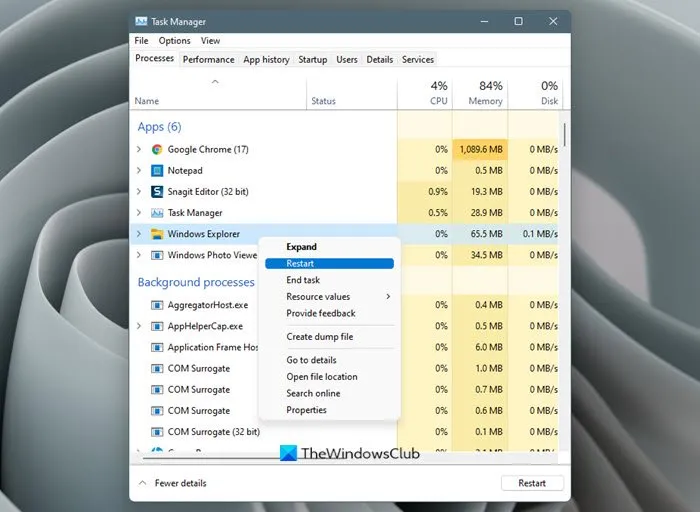
PC でエクスプローラー プロセスを再起動すると、 Windows エクスプローラー、タスクバー、および検索アイコンが機能しなくなる可能性がある一時的な問題を解決できます。
これでも問題が解決しない場合は、この投稿の次の方法を試してください。
2] 検索とインデックス作成のトラブルシューティング ツールを実行します

Windows に組み込まれた検索トラブルシューティング ツールを使用して、Windows 検索の問題を解決できます。このツールは問題を見つけて修正するか、何をする必要があるかを提案します。検索とインデックス作成のトラブルシューティング ツールを実行するには、次の手順を実行します。
- Windows の設定を開き、[更新とセキュリティ] > [トラブルシューティング] に移動します。
- [追加のトラブルシューティング] を選択し、[検索とインデックス作成]を選択します。
- [トラブルシューティング ツールを実行する] をクリックすると、ツールが問題を自動的に検出します。画面上の指示に従ってプロセスを完了します。これはツールが何を検出するかによって異なります。
コマンド プロンプトを使用して、次のコマンド ラインをコピーして貼り付け、 Enter キーを押してトラブルシューティング ツールを実行することもできます。
msdt.exe -ep WindowsHelp id SearchDiagnostic
3] タスクバーの設定を調整する
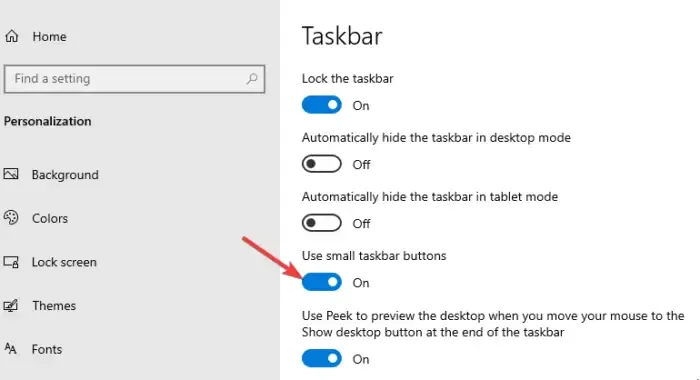
Windows 10 の検索アイコンが大きすぎる場合は、タスクバーの小さなアイコンが有効になっていないことが原因であると考えられます。
タスクバーの空いているスペースを右クリックし、[タスクバーの設定]を選択します。[小さなタスクバー アイコンを使用する]の横にあるボタンを見つけて切り替えます。Windows 11 ユーザーの場合、検索アイコンが表示されていない場合は、それを有効にする必要がある場合があります。設定アプリを開き、個人設定に移動してタスクバーオプションを選択します。左側で[Windows の検索]オプションを見つけ、その隣のボタンをオンにして検索アイコンを有効にします。
Windows 11 ユーザーは、この方法を使用して小さなタスクバー アイコンを表示できます。レジストリを使用する必要があります。
4] アップデートを確認する
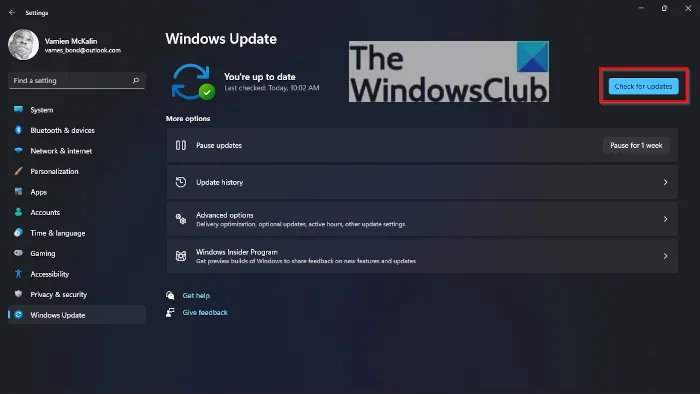
Windows システムが最新ではないため、Windows の検索機能に問題が発生する可能性があります。Windows を手動で更新して確認してください。
5] Windows サーチを再起動します

Windows Search プロセスを再起動すると、SearchUI プロセスが終了し、再起動時に新しいプロセスが開始されます。これにより、検索プロセスが新たに開始され、タスクバーにアイコンが復元されます。Windows Search を再起動するには、次の手順に従ってください。
- Ctrl + Alt + Delete キーを押してWindowsタスク マネージャーを開き、 [タスク マネージャー]を選択します。
- [詳細] > [名前]に移動し、 SearchUI.exe を右クリックして、[タスクの終了]をクリックします。プロンプトが表示されます。[プロセスの終了]を選択します。
6] システムファイルをスキャンします
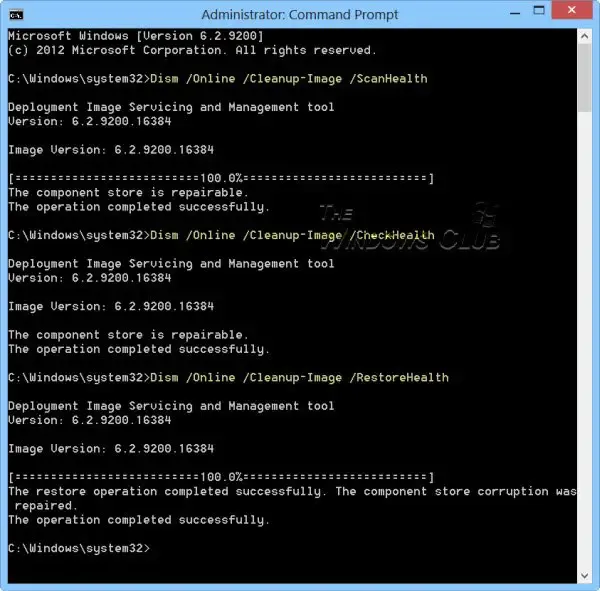
場合によっては、システム ファイルの破損が Windows の検索アイコンが機能しない原因である可能性があります。これらのファイルを修正するには、コマンド プロンプトでシステム ファイル チェッカーとDISM ツールを実行する必要があります。
7] Windows 検索インデックスを再構築する
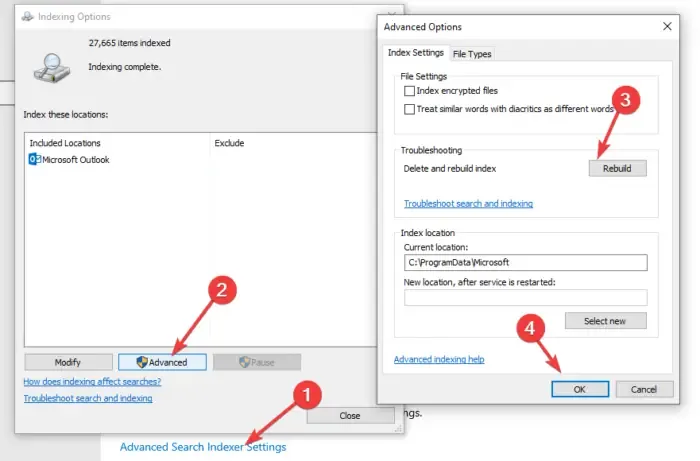
Windows は検索インデックスに依存してユーザーに検索結果を提供するため、検索インデックスは非常に重要です。インデックスに問題がある場合、検索アイコンが機能しなくなる可能性があります。これを修正するには、 Windows 検索インデックスを再構築し、問題が解決したかどうかを確認する必要があります。以下の手順に従います。
- Windows の設定を開き、[検索] > [Windows の検索] に移動します。
- 下にスクロールして[Advanced Search Indexer Settings]を見つけてクリックします。
- 新しい小さなインデックス作成オプションウィンドウがポップアップ表示されます。[詳細設定]をクリックし、[再構築]をクリックします。
- アクションを確認するプロンプトが表示されます。[OK]を選択して続行します。「OK」をクリックし、画面上の指示に従ってプロセスを完了します。この方法を完了するには時間がかかります。
Windows 11 ユーザーの場合は、[設定] を開き、[プライバシーとセキュリティ] > [Windows の検索] > [高度なインデックス作成オプション] > [インデックス作成オプション] > [詳細設定] > [再構築] > [OK] に移動します。
8] Windows サーチをリセットする
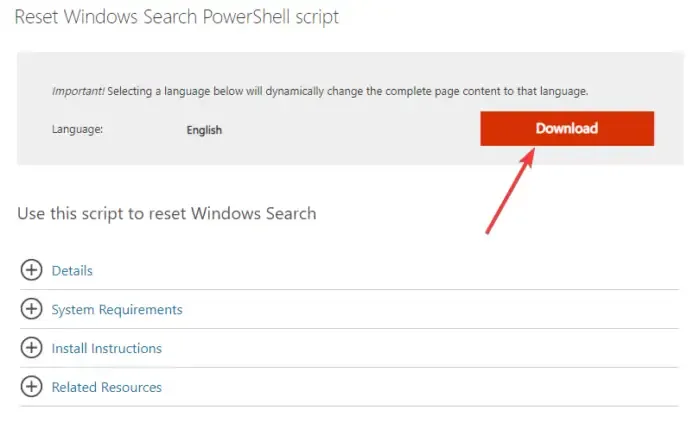
検索アイコンが見つからない場合、機能しない場合、または予想より大きすぎる場合は、Windows Search をリセットすると検索アイコンが修正される場合もあります。PowerShell を使用して Windows Search をリセットできます。まず、 microsoft.com からWindows 検索のリセット PowerShell スクリプトをダウンロードします。スクリプトを右クリックし、[PowerShell で実行] を選択します。画面上の指示に従ってプロセスを完了します。
1 つの解決策があなたのために役立つことを願っています。
Windows 10 で検索バーに入力できないのはなぜですか?
Windows の検索バーに入力できない場合は、PC を再起動することで解決できるバグに問題がある可能性があります。問題が解決しない場合は、この投稿で説明した解決策の中でも特に、エクスプローラーまたは PC の再起動、Windows OS の更新、または Windows Search のリセットを検討してください。



コメントを残す