Windows からブロートウェアを削除する方法

ピカピカの新しいコンピューターを手に入れたときに、その中にいらないプログラム (またはブロートウェアと呼ばれるもの) がいっぱい入っていることに気づくのは嫌ではありませんか? 製造元は、自社のアプリやパートナーのアプリを宣伝するために、これらのプログラムをコンピューターに追加しました。これらはハード ドライブのスペースを無駄にし、[スタート] メニューに表示され、場合によってはバックグラウンドで実行されて PC の速度が低下することがあります。ここでは、ブロートウェアや不要なアプリケーションを削除するさまざまな方法のリストをまとめました。
1.スタートメニュープログラムをアンインストールする
これは、Windows ブロートウェアに対処する際の最初の窓口となります。[スタート] メニューには、使用していない可能性のある余分なアプリがたくさん蓄積されています。これらはメジャー アップデートや PC のリセット後、また場合によっては他のアプリをインストールした後に不思議なことに表示される傾向があります。
- 次の例では、TikTok、WhatsApp、ESPN、Instagram、Facebook Messenger など、このデバイスで使用されていない Windows アプリケーションがいくつかあります。これらのアプリを右クリックするだけでアンインストールできます。
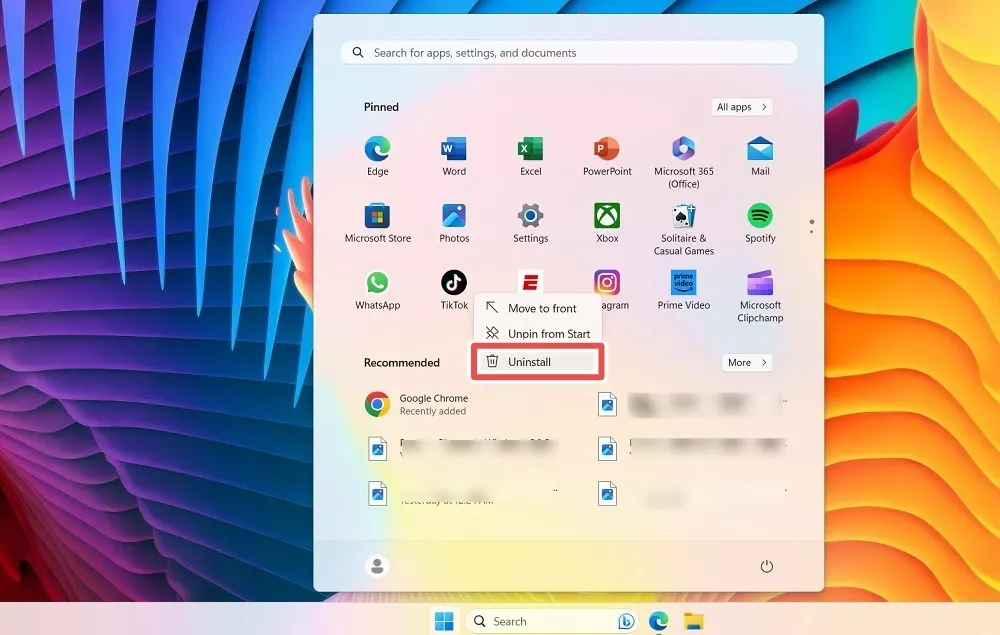
- Windows に固定されたアプリの使用が完了したら、右上の [すべてのアプリ] ボタンをクリックすると、デバイス上のすべてのアプリの垂直リストが表示されます。

- ブロートウェア プログラムを特定し、右クリックしてアンインストールできます。
- Windows 10 では、[スタート] メニューの右側からこれらのプログラムを削除できます。
2. 従来のアンインストール
一部のブロートウェアは、Windows の [設定] の [インストールされているアプリ] から従来の [アンインストール] 機能を使用して削除できます。
- Win+を使用して設定メニューを開きますI。
- Windows 11 の場合は「アプリ -> インストールされているアプリ」、Windows 10 の場合は「アプリ -> アプリと機能」に移動します。
- 肥大化したプログラムを特定し、その横にある 3 つの点をクリックして、「アンインストール」を選択します。
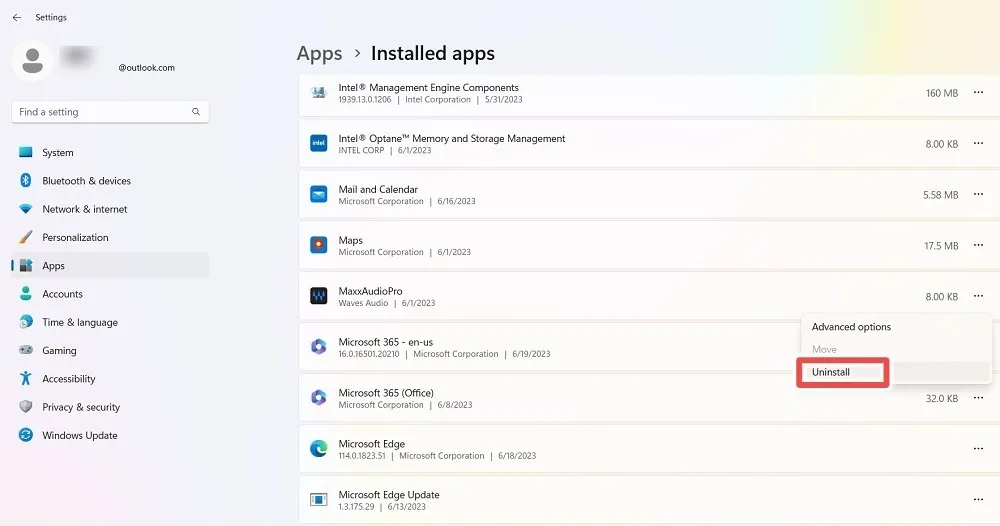
3.コントロールパネルからBloatをアンインストールする
ラップトップ メーカーの組み込みウイルス対策プログラムなど、インストールされているアプリから削除されない頑固なプログラムがいくつかあります。コントロール パネルは、それらをアンインストールするためのより効果的な方法を提供します。
- Windows Search から [コントロール パネル] メニューを開きます。
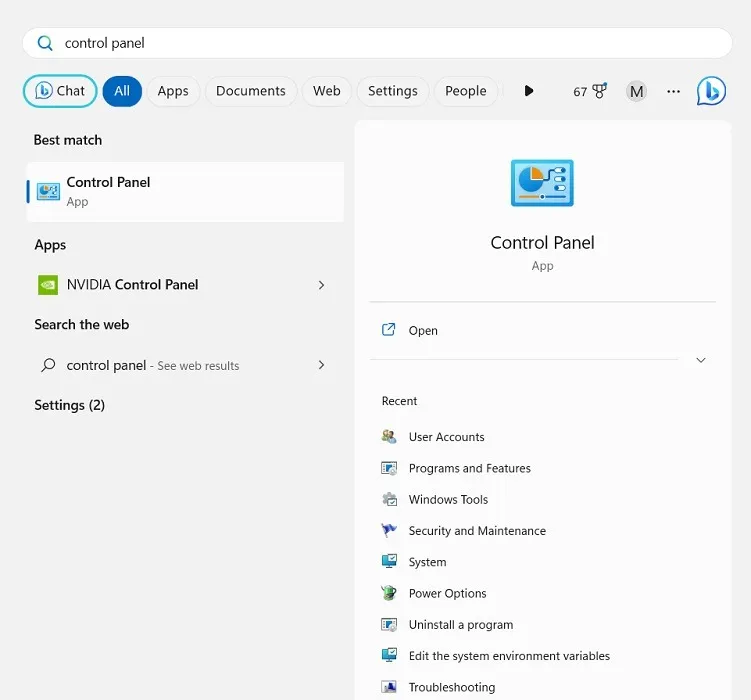
- 「プログラムと機能」に進みます。
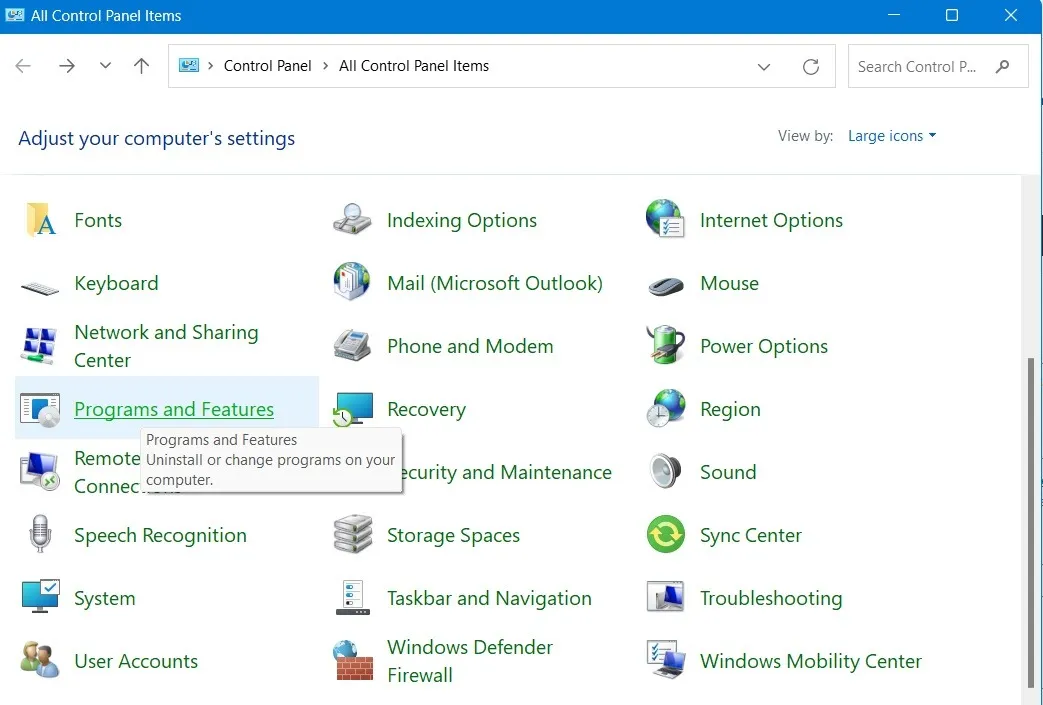
- ブロートウェア アプリを右クリックして、コントロール パネル ウィンドウからアンインストールします。
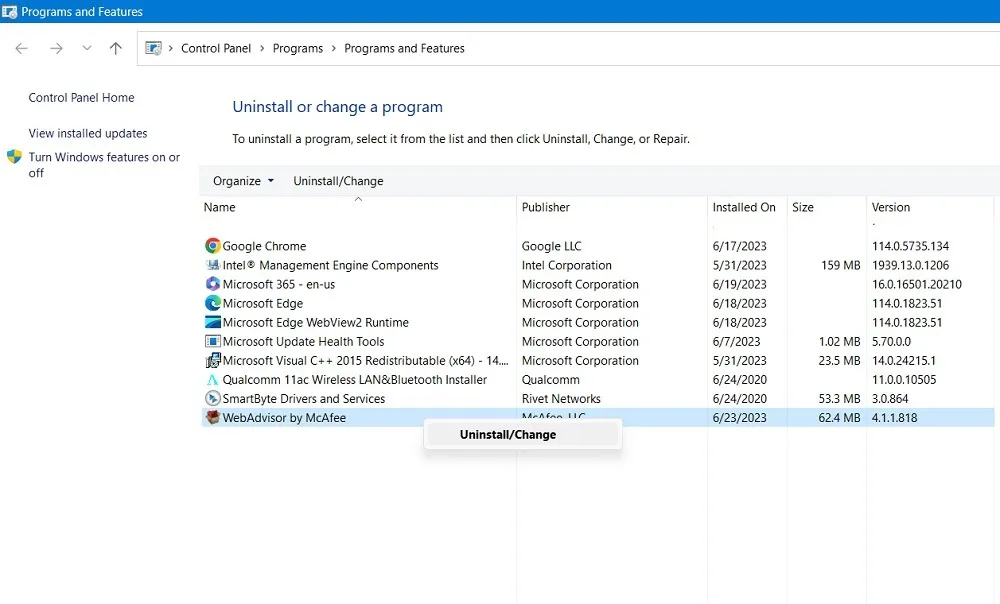
- 肥大化したファイルがデバイスからアンインストールされるまで待ちます。次に、PC を再起動します。
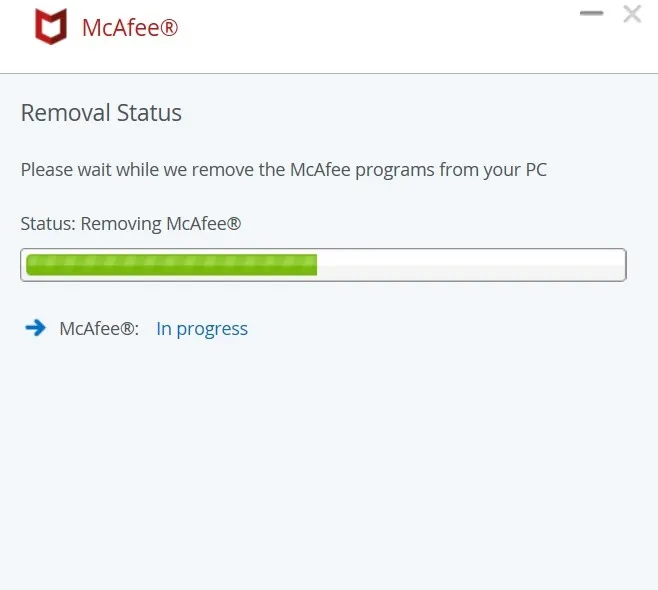
4. 提案と広告を削除する
それ以前のどの Windows バージョンよりも、Windows 10 と Windows 11 はさまざまな企業や開発者と連携して、特定の製品 (またはおそらく必要のない Microsoft 独自の製品) を宣伝しています。それは煩わしくて、これがオペレーティングシステムであるという感覚を奪います。では、この特定のむくみを取り除くにはどうすればよいでしょうか?
- Windows 11 の場合は、「設定 -> プライバシーとセキュリティ -> 一般」を確認してください。Windows 10 ユーザーは、「設定 -> 個人用設定 -> 開始」に移動する必要があります。
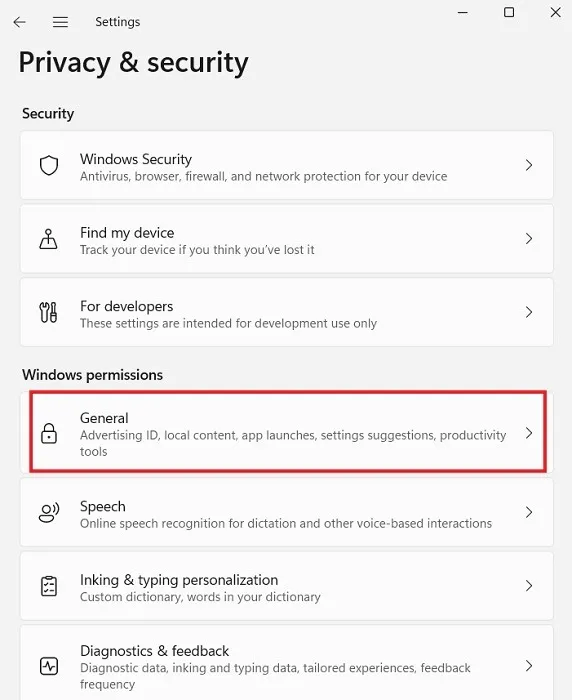
- ここでは、すべてのオン/オフ スライダーを「オフ」の位置に切り替えて、プライバシーを向上させることができます。
![Windows 11 の [設定] の [プライバシーとセキュリティ] で、コンテンツの提案をオフにします。 Windows 11 の [設定] の [プライバシーとセキュリティ] で、コンテンツの提案をオフにします。](https://cdn.thewindowsclub.blog/wp-content/uploads/2023/07/remove-bloatware-windows-content-suggestions-off.webp)
- ここでのブロートウェア固有のオプションは、Windows 11 の「設定アプリでおすすめのコンテンツを表示する」というオプションです。これは、ほぼ確実に必要のないアプリや情報へのポインターを提供します。オフにしておきます。
- Windows 10 では、ブロートウェアは「スタート画面に時々候補を表示する」と表示されますが、これもオフにする必要があります。
5. PowerShell を使用してブロートウェアを削除する
Windows PowerShell は、タスクの自動化と構成管理のために Microsoft によって開発されたシェル、つまりユーザー インターフェイスです。PowerShell を使用して、次の 2 つの異なる方法でブロートウェアを削除できます。
1.「Remove-AppxPackage」を使用してアプリを非表示にする
この最初の手順では、実際にシステムからアプリを削除することなく、アプリを非表示にします。この方法は、システム更新後に Windows がアプリを再インストールした場合にアプリが再表示されないようにする場合に最適です。
アプリをアンインストールする前に、コンピューター上で他のプログラムが実行されていないことを確認してください。次に、PowerShell を管理者モードで起動します。
- 左下隅の検索ボックスに「powershell」と入力します。「管理者として実行」をクリックします。
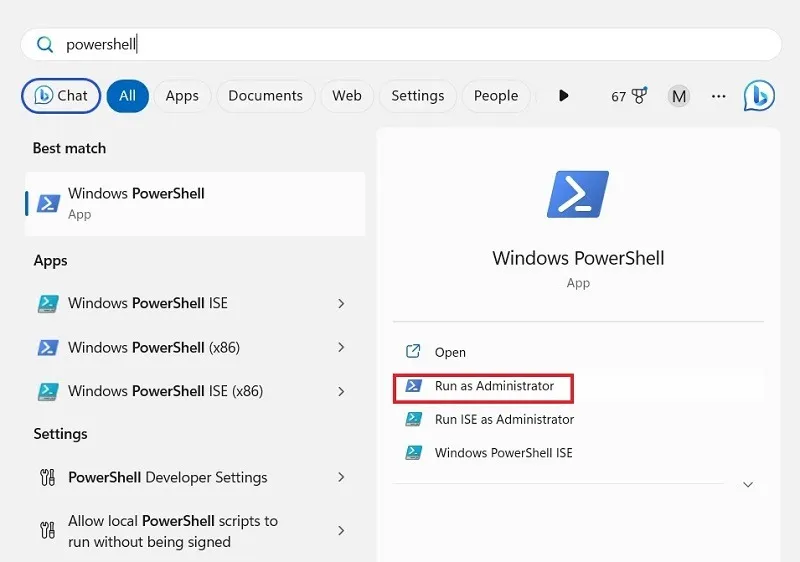
- アンインストールするプログラムに対して以下にリストされているコマンドを入力します。「appName」をアンインストールするアプリケーションの実際の名前に置き換えて、 を押しますEnter。
Get-AppxPackage *appName* | Remove-AppxPackage
- 削除したい他のプログラムについてもこの手順を繰り返します。
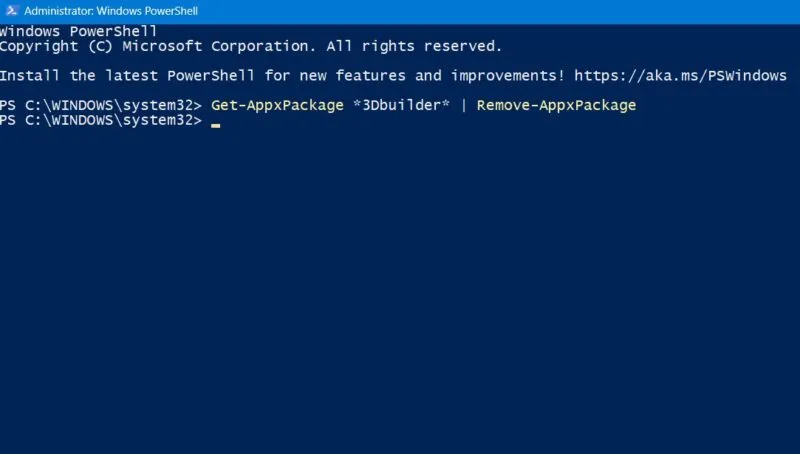
- プログラムの正確な名前を思い出す必要はありません。何を削除する必要があるかを確認するには、次のコマンドを入力すると、Windows デバイスにインストールされているすべてのアプリのリストが表示されます。
get-AppxPackage
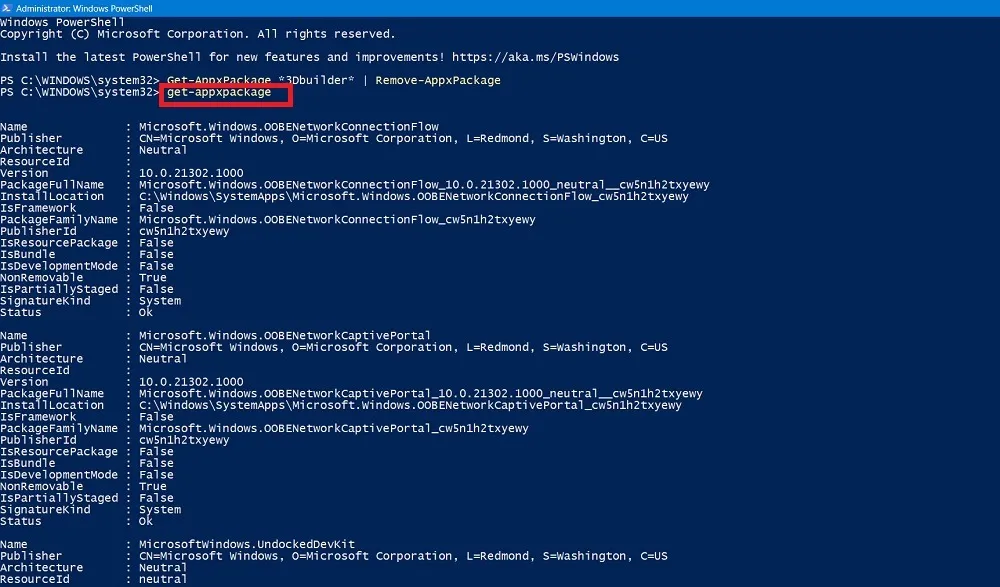
- アンインストールするプログラムを見つけて、その名前を使用してコマンドを入力します。次の例では、Skype がリストから削除されています。
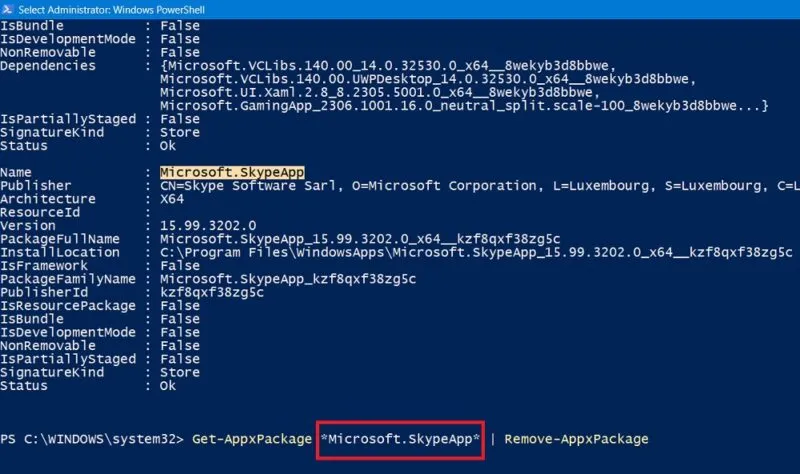
2. DISM を使用してブロートウェアを削除する
システムからすべてのブロートウェアを完全に削除したい場合は、PowerShell で DISM (Deployment Imaging Service and Management の略) と呼ばれる別のコマンドを使用できます。
- Powershell ウィンドウ (管理者モード) で、次のコマンドを使用してシステム ブロートウェアのリスト全体を表示します。
DISM /Online /Get-ProvisionedAppxPackages | select-string Packagename
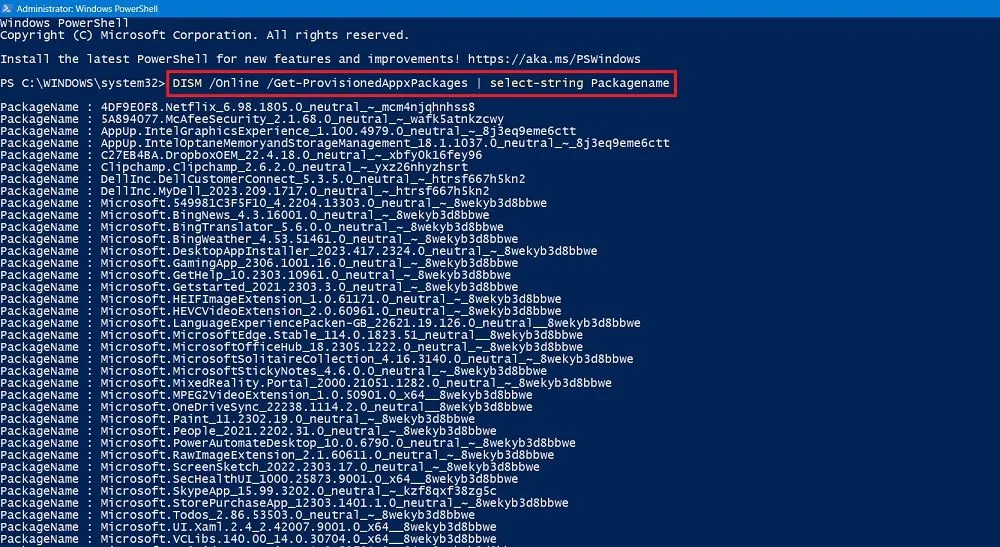
- システムから完全に削除したいアプリを見つけます。
- アプリのパッケージ名をコピーします。この例では、Microsoft Solitaire Collection の行全体をコピーしました。
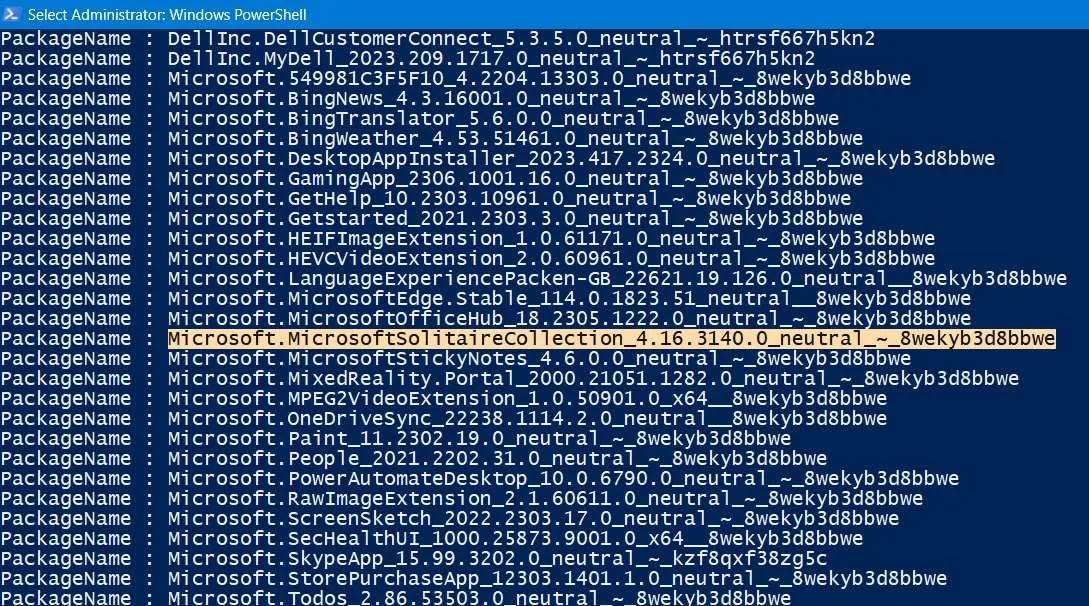
- 次のコマンドを入力します。指定されたデバイスから Microsoft Solitaire Collection が削除されます。Microsoft Solitaire Collection パッケージ名を、削除するアプリの他のパッケージ名に置き換えます。
DISM /Online /Remove-ProvisionedAppxPackage /PackageName:"Microsoft.MicrosoftSolitaireCollection_4.16.3140.0_neutral_~_8wekyb3d8bbwe"
- 肥大化プログラムはスムーズに削除されるはずです。「操作は正常に完了しました。」というメッセージが表示されます。
- PC を再起動して、アンインストールに関連するバックグラウンド プロセスを終了します。
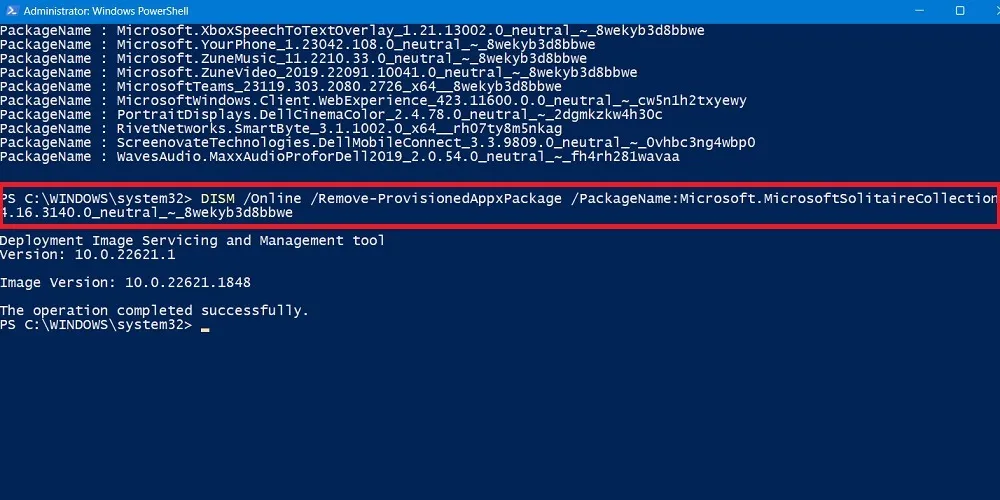
6. Windows ブロートウェアを削除するサードパーティ製アプリケーション
通常の Windows ユーティリティとは別に、肥大化を除去する適切な機能を備えたサードパーティ ソフトウェア アプリケーションがいくつかあります。以下に紹介する例は、最新の Windows 11 までのすべての Windows バージョンと互換性があり、マルウェアが含まれていないことがテストされています。
O&O シャットアップ 10++
O&O の Windows 用の優れたツールは、デバイス上のブロートウェアの存在を最小限に抑えるのに役立ちます。
- ソフトウェアは実行可能ファイルから直接実行できます。インストールは必要ありません。
- アプリを開くとすぐに、「現在のユーザー」と「ローカル マシン」の 2 つのセクションが表示されます。前者には、オンに切り替える必要がある PC の設定のリストが含まれています。

- Windows のプライバシーを侵害する多数の、あなたが知らなかった機能を無効にすることを選択できます。機能の名前をクリックすると、その機能とその仕組みの説明が表示されます。たとえば、「スタート画面での提案を無効にする」や「Windows 使用時のヒント、コツ、提案を無効にする」などのオプションをオンにすることを検討してください。
- O&O アプリは、機能を有効にする前に、システムの復元ポイントを作成するように求めます。これは、何か問題が発生した場合にシステムを以前の状態に復元できるため、良いアイデアです。
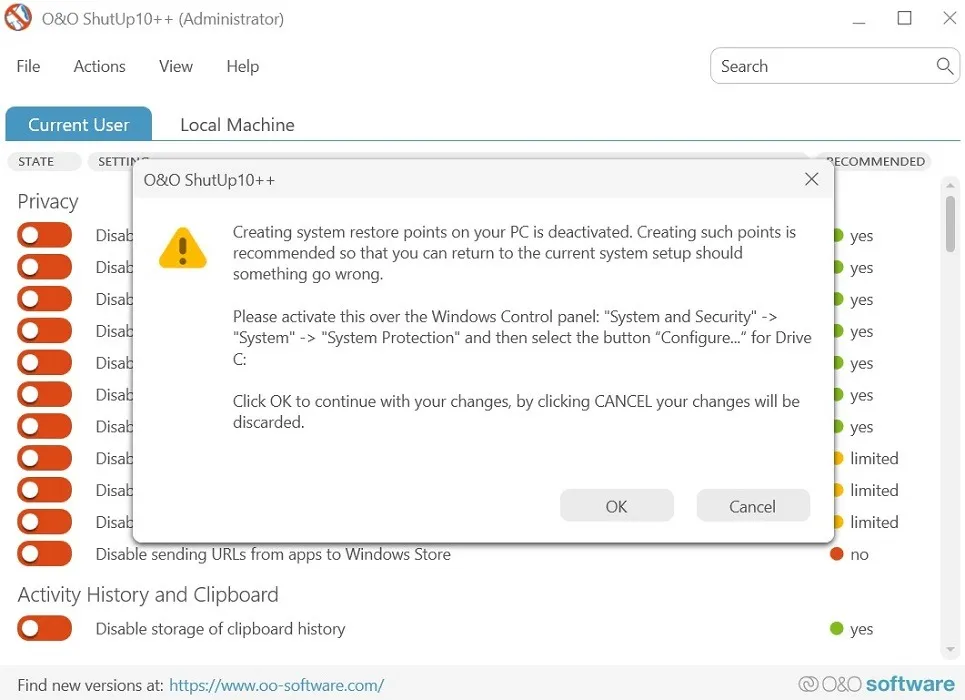
- 何をオンにすればよいかわからない場合は、ShutUp の右側にある「推奨」列を使用してください。または、「アクション」タブから「推奨設定のみを適用する」を選択することもできます。
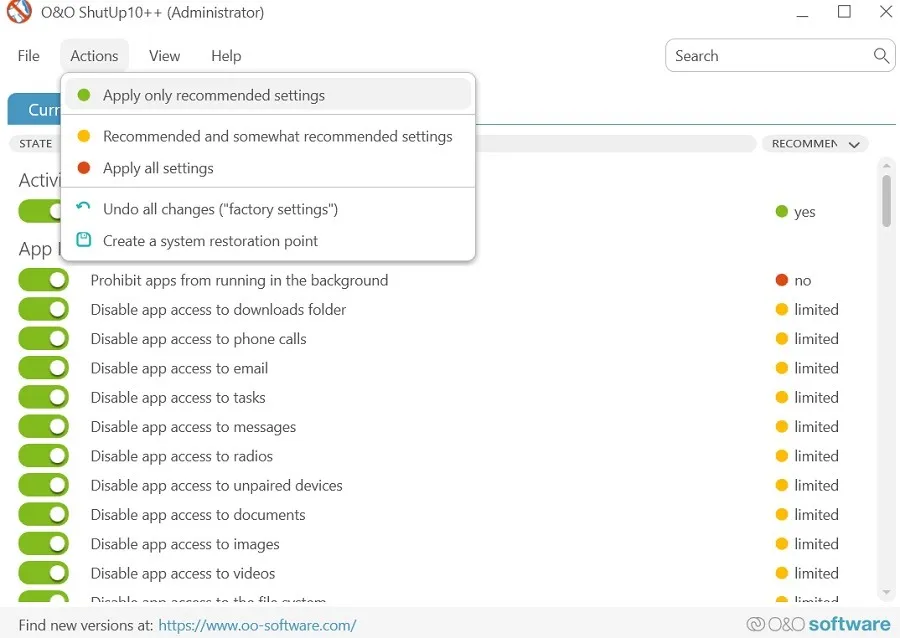
Windows10デブローター
マシン上のすべてのブロートウェアを確実に削除したい場合は、Windows10Debloater と呼ばれるサードパーティの自動スクリプトを使用できます。Powershell と連携して、ボタンを 1 回クリックするだけで肥大化したデータをすべて削除します。削除されるプログラムのリストは次のとおりです。名前には「Windows 10」とありますが、Windows 11 でもご利用いただけます。
- 公式Webサイトにアクセスし、緑色の「コード」ボタンをクリックすると「ZIPをダウンロード」ボタンが表示されます。
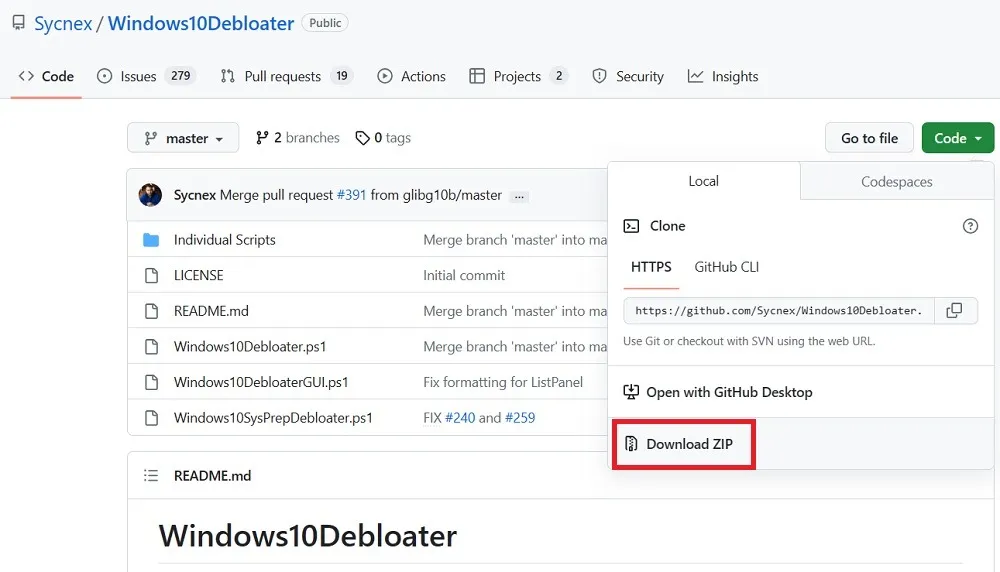
- を抽出します。ZIP アーカイブ。次に、Windows10DebloaterGUI を右クリックし、「PowerShell で実行」を選択します。
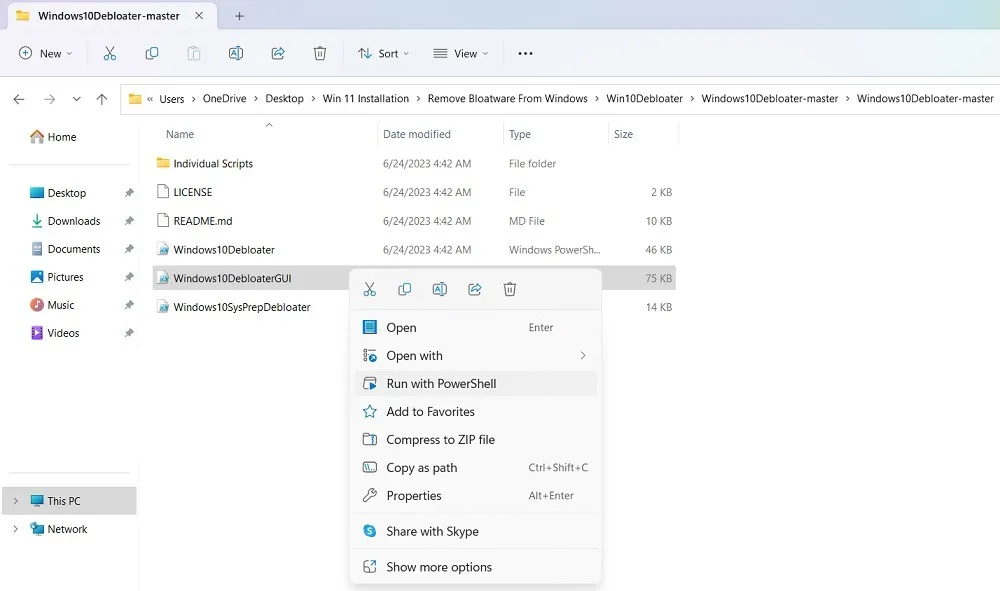
- Windows10Debloaterのウィンドウが開きます。「すべてのブロートウェアを削除」というボタンをクリックします。
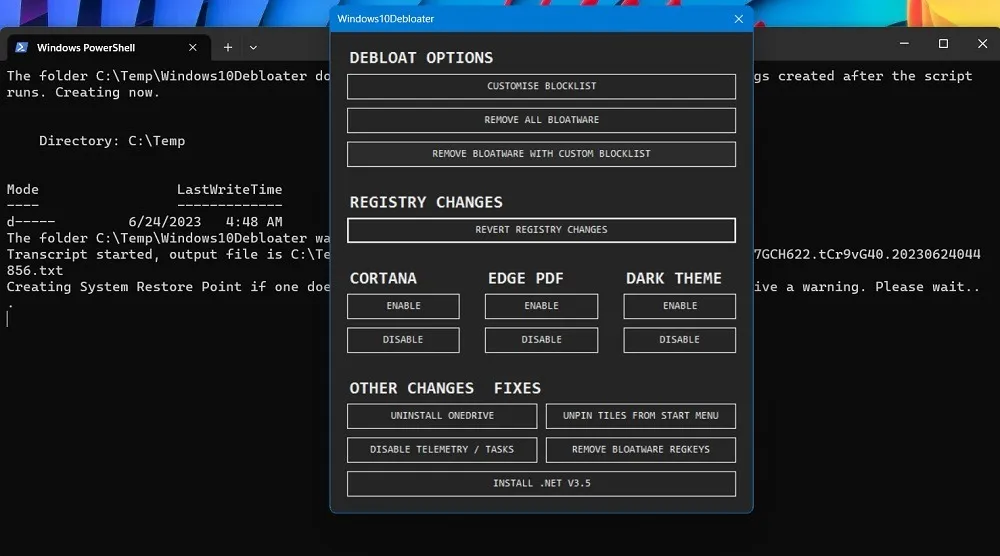
- アプリはすぐにマシン上のブロートウェア アプリのアンインストールを開始します。

- 肥大化プログラムがアンインストールされると、削除されるアプリの成功ステータスを確認できます。
- 場合によっては、Windows10Debloater アプリに特定のアプリを削除するための十分な権限がないため、エラー ステータスが発生します。
Windows ブロートウェアの削除に使用できるその他の推奨サードパーティ アプリケーションは、Bloatware UninstallerおよびRevo Uninstallerです。
よくある質問
Windows アップデート後に肥大化が見られるのはなぜですか?
Windows からブロートウェアを削除して領域を解放することはできますが、Windows のメジャー アップデートではブロートウェアがすぐに再インストールされる傾向があることに注意してください。アップデートはかなりのストレージ容量を消費する可能性があるため、特にディスク容量が限られている (128 ~ 256 GB) SSD を使用している場合は、デバイスに多くのデータが詰め込まれていると感じる可能性があります。
より多くのストレージ領域を回復するには、「C」ドライブから不要なデータを削除することもできます。もちろん、何も削除せずに PC のストレージを拡張する方法もあります。
Windows からブロートウェアを削除しても安全ですか?
肥大化プログラムは簡単にアンインストールできる限り、デバイスから安全に削除できます。電卓や Snipping Tool などの重要なアプリケーションも簡単に削除できます。これらのプログラムは、Microsoft Store からいつでも再インストールできます。
画像クレジット: Unsplash。すべてのスクリーンショットは Sayak Boral によるものです。



コメントを残す