Spotify で曲をダウンロードできない問題を修正する方法
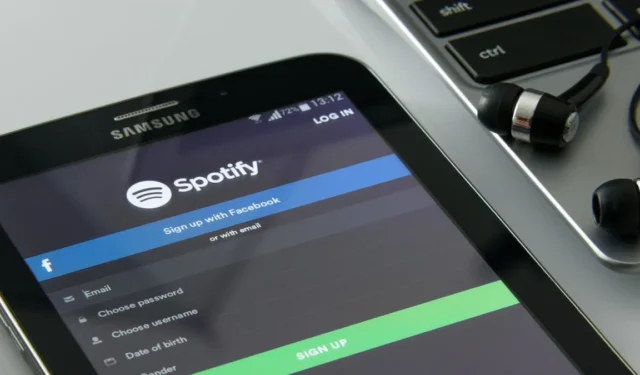
Spotify を使用して音楽を聴いていて、携帯電話またはコンピューターのアプリがオフラインで聴くために曲をダウンロードしていない場合は、問題を解決できるいくつかの方法を紹介します。
1. Spotify アプリを更新する
場合によっては、アプリを更新するだけで問題が解決する場合もあります。アップデートするとバグ修正や新機能が Spotify アプリに提供されるため、更新すると役立ちます。デバイス上の Spotify アプリを更新する方法は次のとおりです。
アンドロイド:
- Google Play ストアを起動します。
- Google Play ストア画面の右上にある Google Play ストアの表示写真をタップし、「アプリとデバイスの管理」を選択します。

- 「利用可能なアップデート」をタップします。
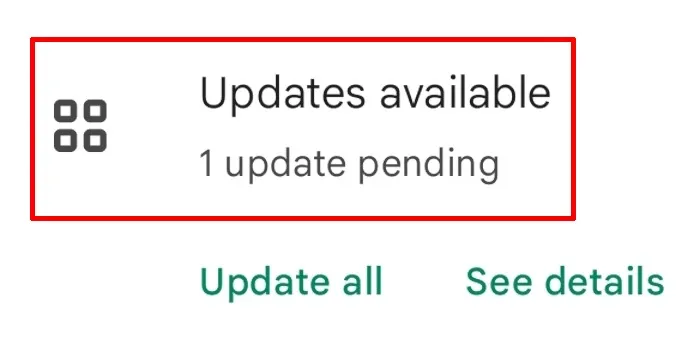
- Spotify アプリが更新が必要なアプリのリストに含まれているかどうかを確認します。Spotify がリストにない場合は、アプリが最新であることを意味します。それ以外の場合は、Spotify アプリを更新してください。
iOS および iPadOS:
- App Storeを起動します。
- App Store 画面の右上にある App Store の表示写真をタップして、アカウントを表示します。
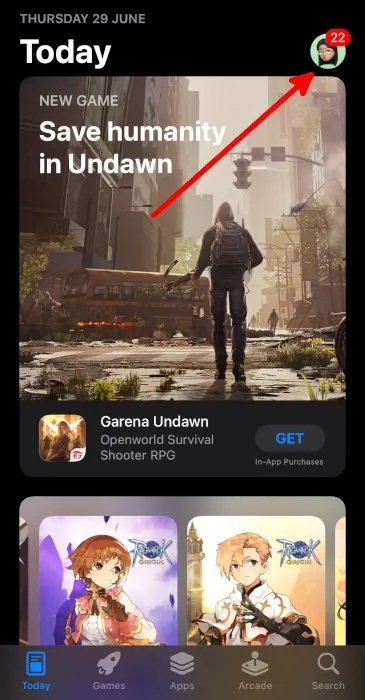
- 「利用可能なアップデート」で、Spotify をアップデートする必要があるかどうかを確認します。存在しない場合でも、最新の状態です。アップデートがある場合は「アップデート」をタップします。
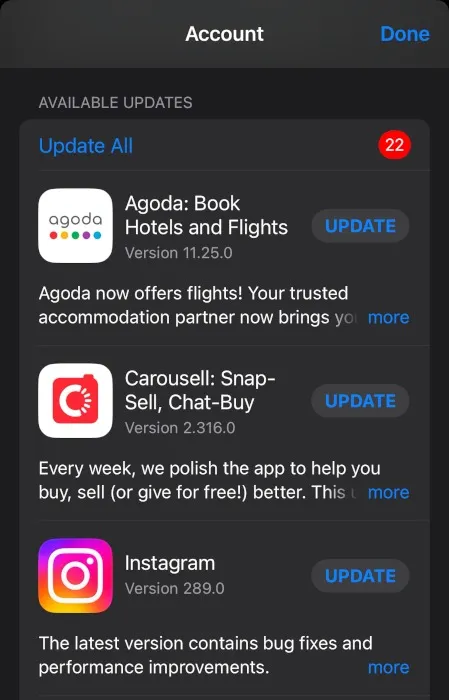
ウィンドウズ:
- Spotify アプリを起動します。
- Spotify ウィンドウの右上にある Spotify 表示写真をクリックします。
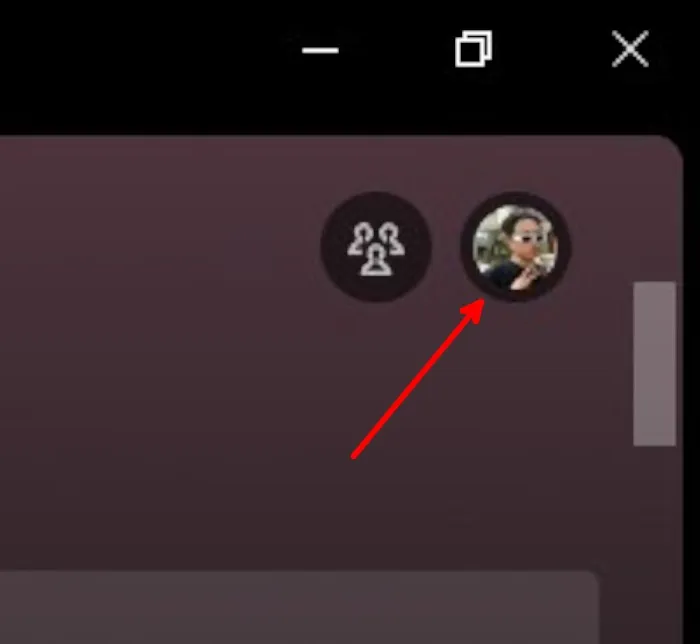
- アプリを更新する必要がある場合は、メニューに青いバッジが付いた「Spotify を今すぐ更新」というボタンが表示されます。それ以外の場合、Spotify アプリは最新です。
マックOS:
- Spotify アプリを起動します。
- Spotify の表示写真をクリックし、「アカウント」を選択します。
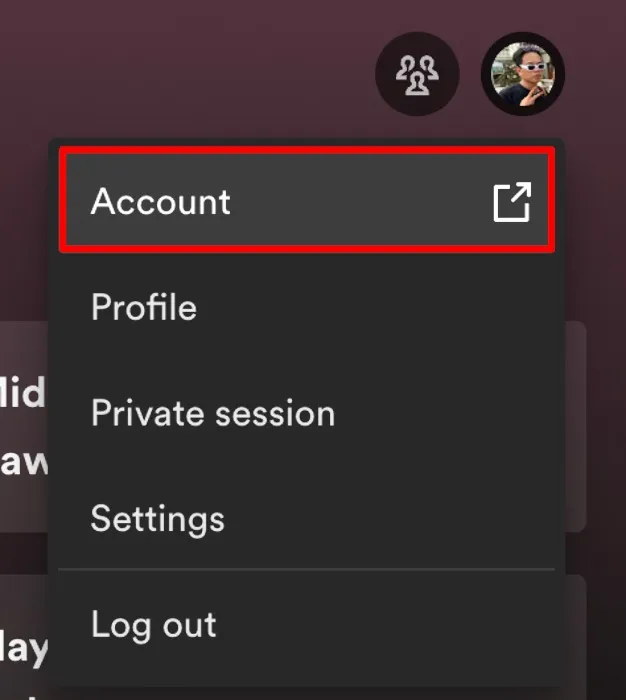
- 「アップデートが利用可能です。」と表示された場合。メニューから「今すぐ再起動します」をクリックします。それ以外の場合、Spotify アプリは最新です。
2. Spotify アプリを再起動し、デバイスを再起動します
Spotify アプリとデバイスを再起動すると、Spotify が曲をダウンロードできない問題が解決される場合があります。Spotify を再起動しても問題が解決しない場合は、デバイスを再起動してください。
3. デバイスのストレージを確認する
オフラインでダウンロードする曲を保存できる十分なストレージ容量がデバイスにあることを確認してください。オフラインの曲を保存するためのストレージ容量が不足すると、Spotify で曲をダウンロードできなくなる可能性があります。
4. インターネット接続を確認する
安定したネットワークに接続しているかどうかを確認してください。Spotify では、特に可能な限り最高の品質でダウンロードするようにアプリを設定している場合、接続が遅いため、曲のダウンロードが困難になることがあります。
5. Spotify アプリのクリーン再インストールを実行する
Spotify アプリをクリーンに再インストールすると、ダウンロードした曲が再生できない問題を解決できる可能性があります。これには、アプリのインストールやデバイスに保存されているその他のアプリ データのクリーニングが含まれます。
アンドロイド:
- 「設定」を起動します。
- 「アプリ」に移動します。
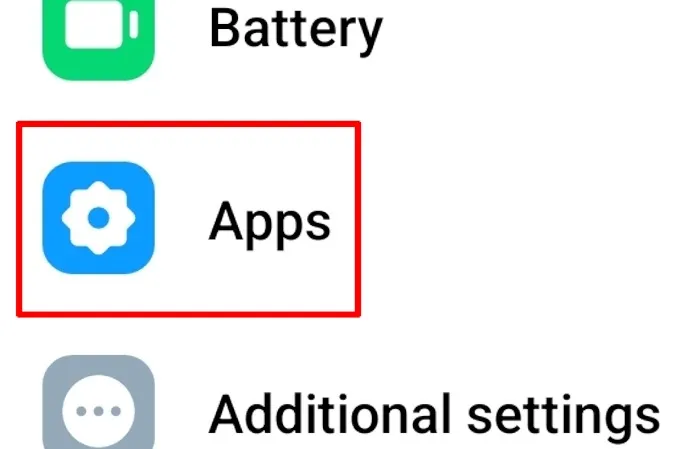
- 「アプリを管理」をタップします。
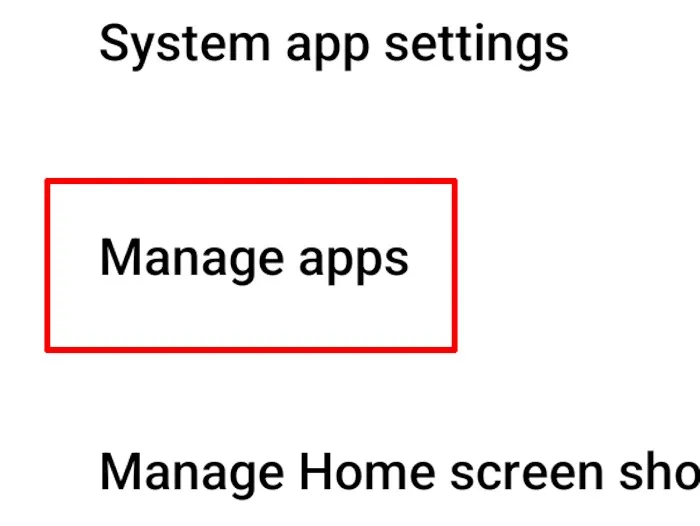
- 「Spotify」を探してタップします。
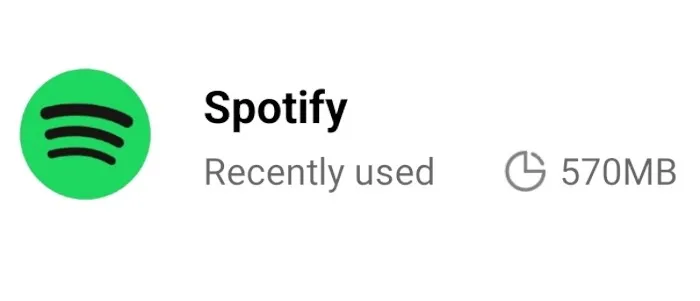
- 「データを消去」をタップしてデバイス内のすべての Spotify データを削除し、「アンインストール」をタップして Spotify アプリをアンインストールします。
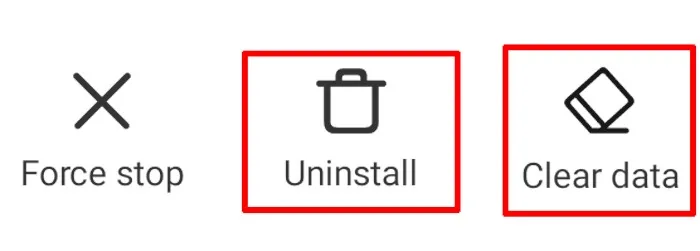
- Spotify アプリをアンインストールした後、Spotify に残っているデータを確認して削除します。ファイルマネージャーに移動して確認してください。
- ファイル マネージャー内で、「Android」という名前のフォルダーを探します。このフォルダーにはすべてのアプリ データが含まれています。
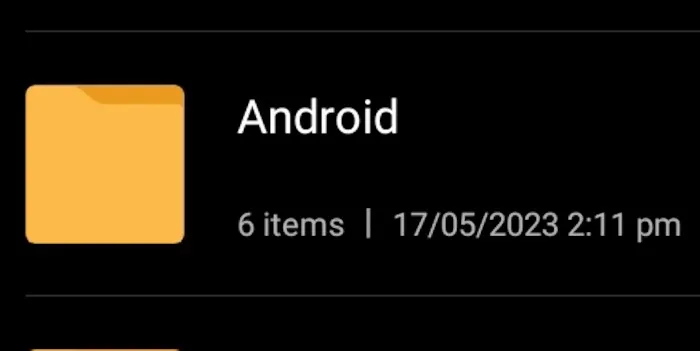
- Androidフォルダー内の「data」フォルダーを開きます。
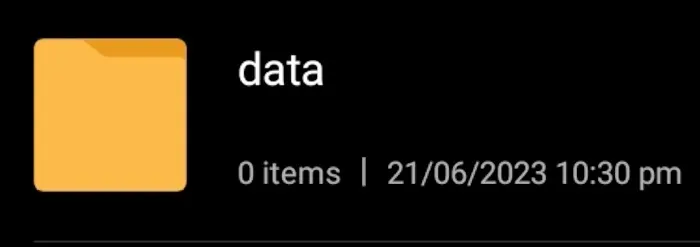
- Android の制限に関するプロンプトが表示された場合は、「ファイルで表示」をタップします。
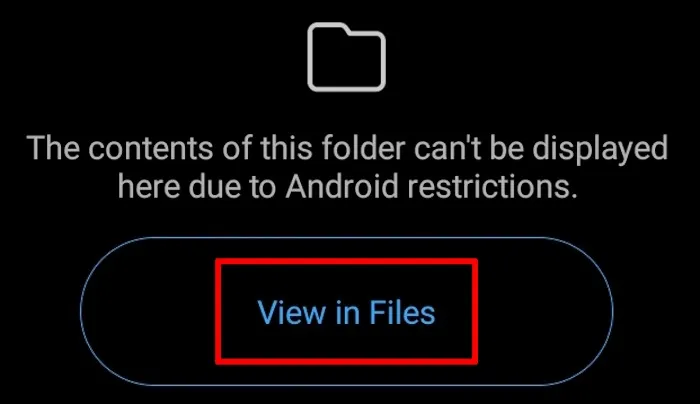
- 「data」フォルダー内で「com.spotify.music」という名前のフォルダーを探し、削除します。
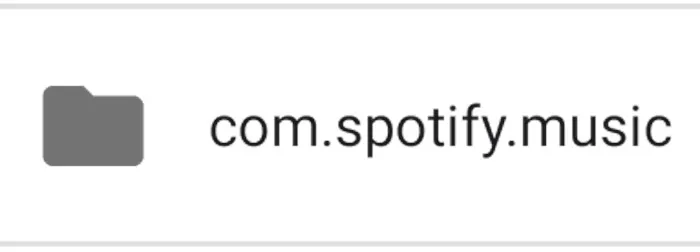
- Android デバイスを再起動します。
- Google Play ストアからアプリを再インストールします。
- Spotify アカウントにサインインし、曲をダウンロードして、オフラインで再生できるかどうかを確認します。
iOS および iPadOS:
- Spotify アプリを起動します。
- 歯車アイコンをタップして、Spotify の設定を開きます。
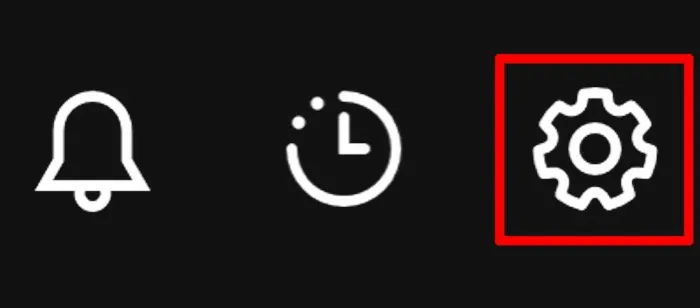
- 「ストレージ」に進みます。
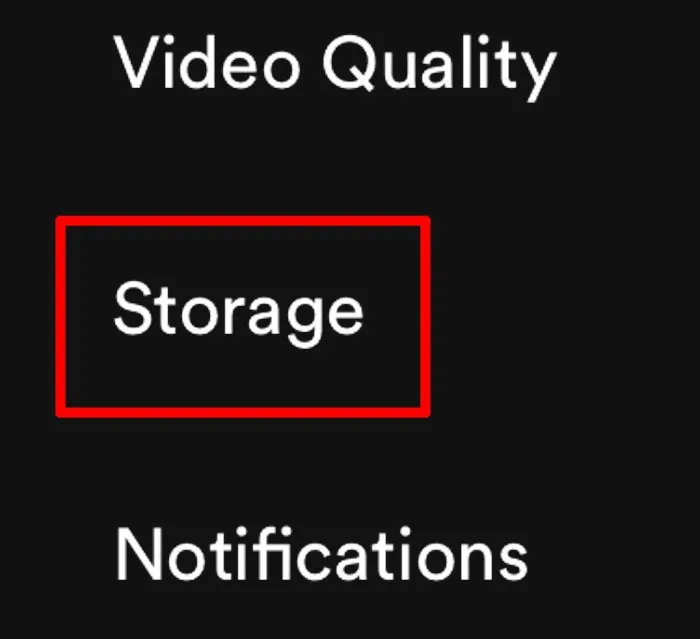
- 「キャッシュをクリア」をタップし、「ダウンロードをすべて削除」をタップします。
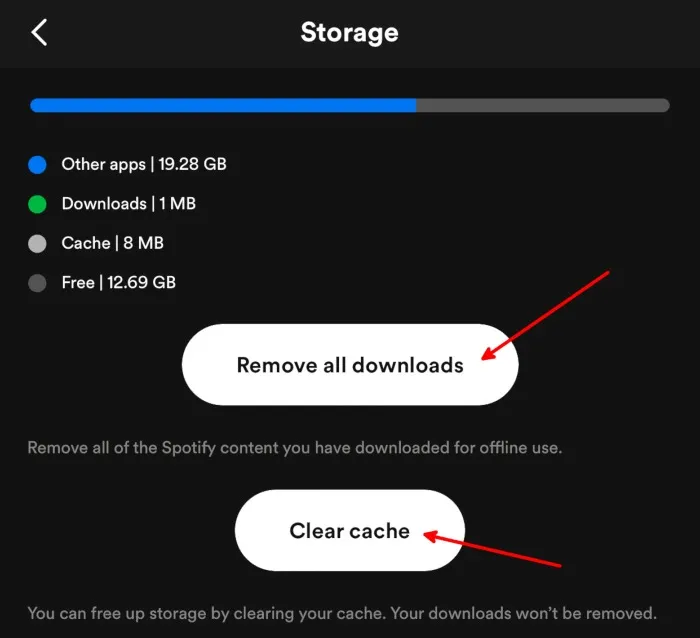
- iPhone または iPad の設定を開きます。
- 「一般」をタップします。

- 「iPhone ストレージ」または「iPad ストレージ」をタップします。
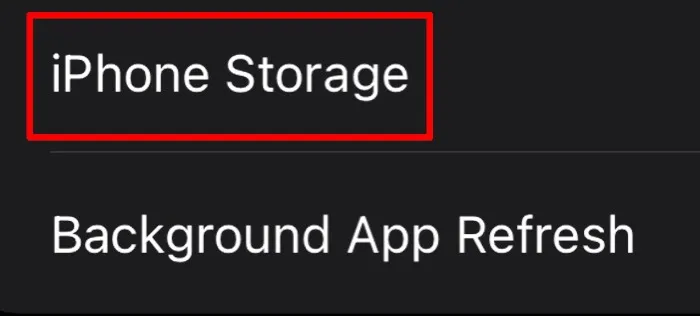
- アプリ一覧から「Spotify」をタップします。
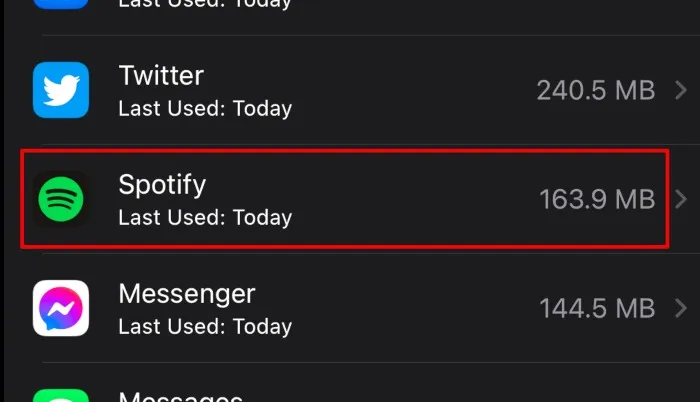
- 「アプリをオフロード」をタップし、次に「アプリを削除」をタップしてSpotifyのアプリデータを削除し、アンインストールします。
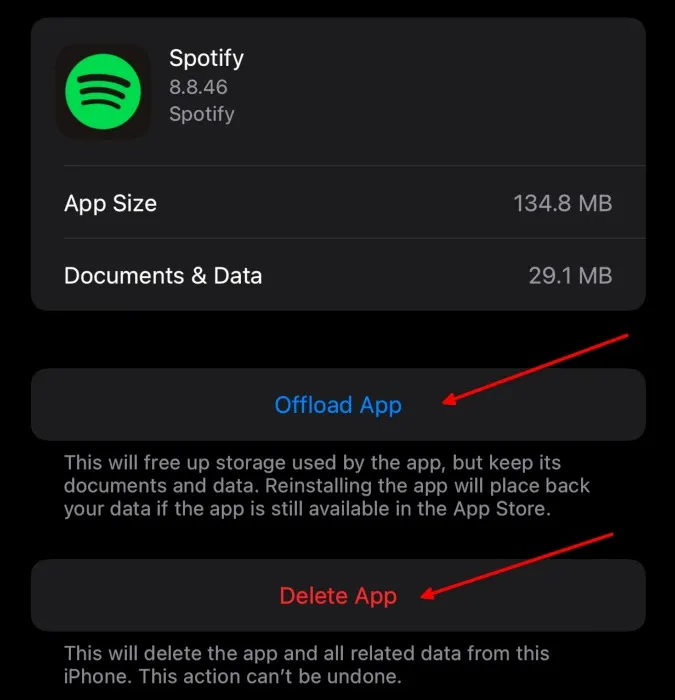
- iPhone または iPad を再起動します。
- App Store から Spotify アプリを再インストールします。
- サインインして曲を再ダウンロードし、オフラインで再生してみます。
ウィンドウズ:
- 設定に移動。
- 左側の設定メニューから「アプリ」をクリックします。
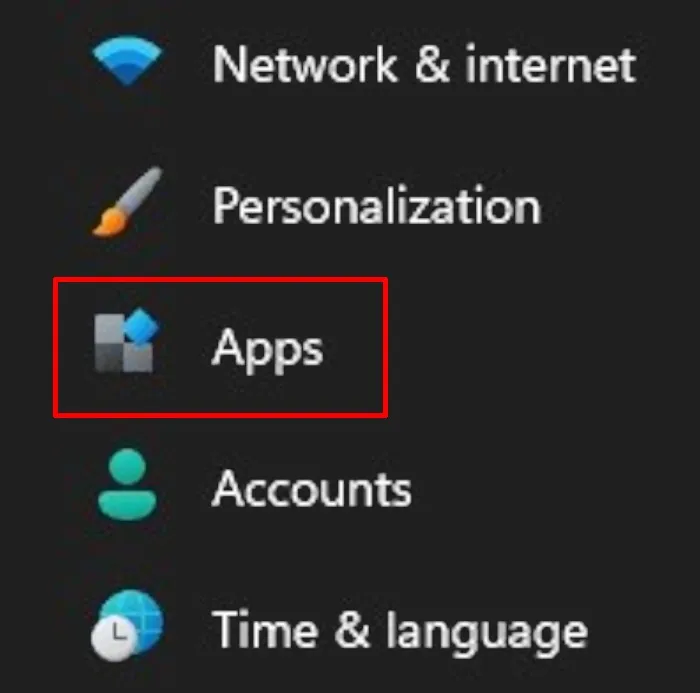
- アプリ画面で「インストールされているアプリ」をクリックします。
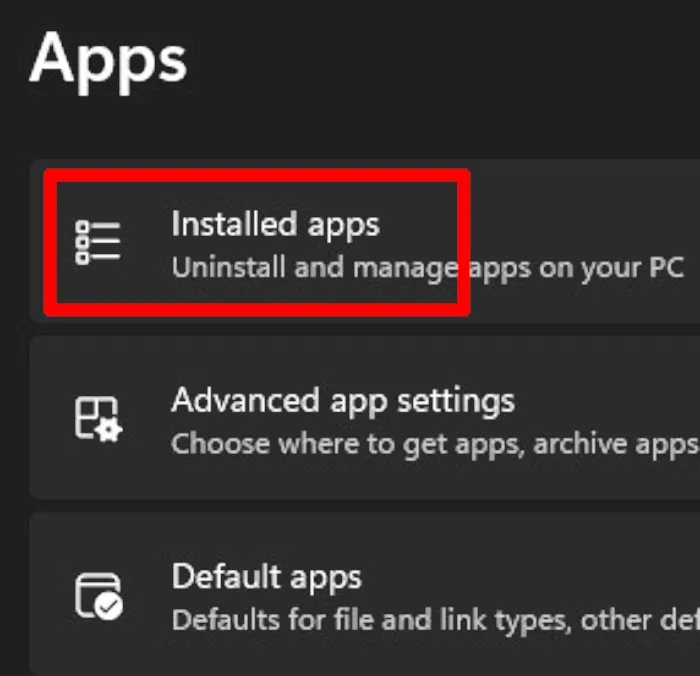
- Spotify を見つけて、その右側にある 3 つの水平点をクリックして、「アンインストール」をクリックします。
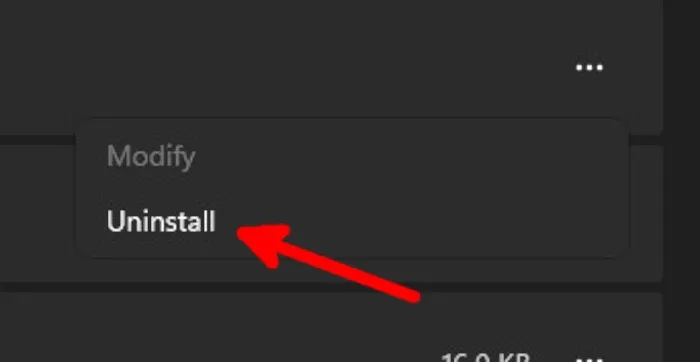
- Spotify をアンインストールした後、スタート メニューの検索バーから「%AppData%」フォルダーを探し、「開く」をクリックします。
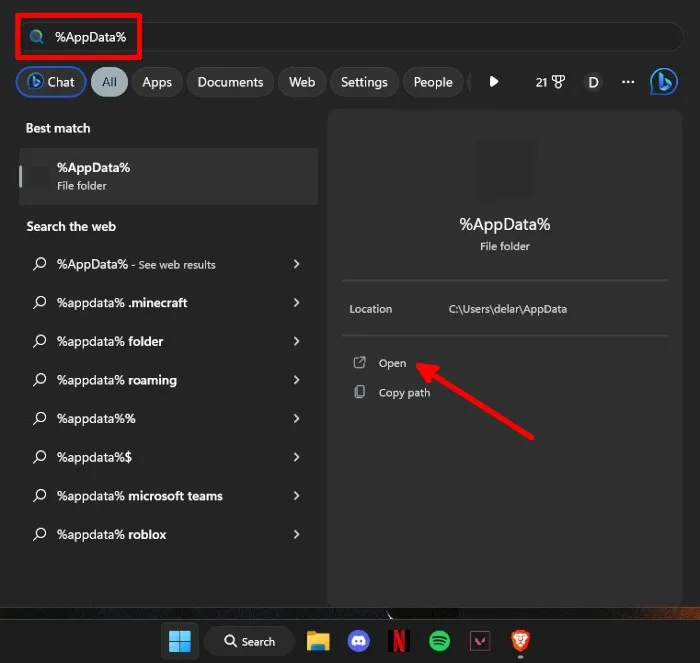
- %AppData% フォルダー内に、Spotify フォルダーがまだ存在するかどうかを確認します。「はい」の場合は削除します。それ以外の場合は、フォルダーを閉じます。
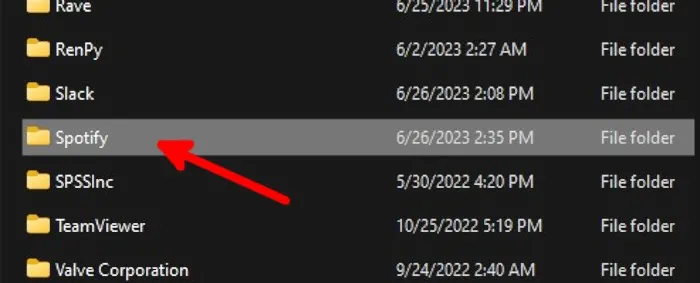
- コンピュータを再起動してください。
- Spotify の公式 Web サイトまたは Microsoft Store から Spotify を再インストールします。
- Spotify アカウントにサインインし、曲を再ダウンロードして、オフラインで再生できるかどうかを確認します。
マックOS:
- Spotify アプリを起動します。
- アプリウィンドウの右上にあるSpotify表示写真をクリックし、「設定」を選択します。
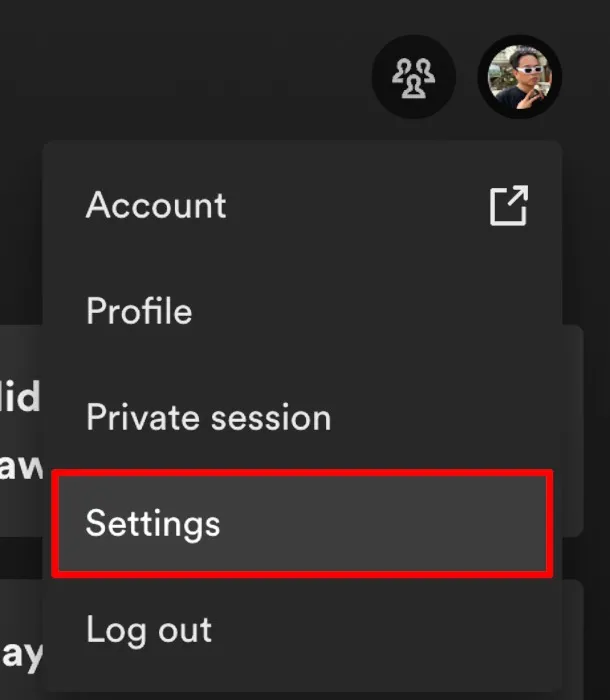
- 下にスクロールして「ストレージ」カテゴリを探し、「すべてのダウンロードを削除」と「キャッシュをクリア」をクリックします。
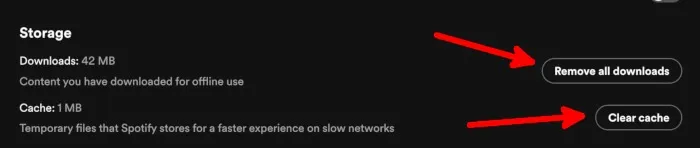
- Mac の「システム設定」を開きます。
- 「一般」に進みます。
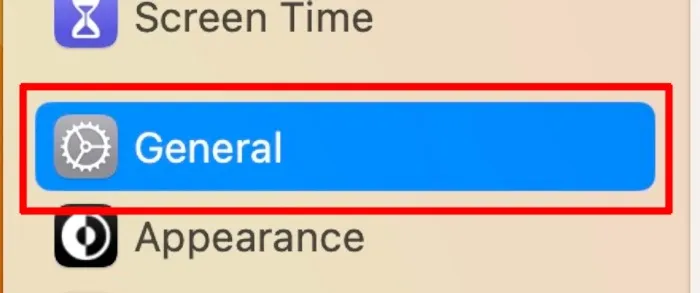
- 「全般」の下の「ストレージ」をクリックします。
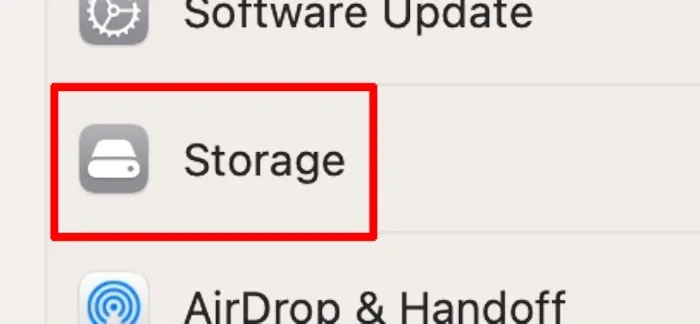
- [ストレージ]画面で、[アプリケーション]の横にある情報ボタンをクリックします。

- 「Spotify」を見つけてクリックします。アプリリストの下にある「削除…」をクリックします。
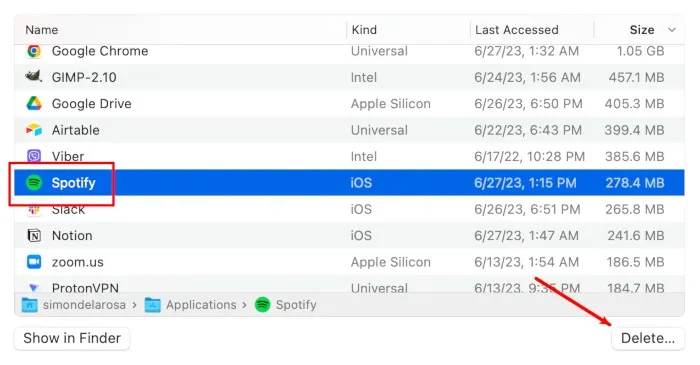
- ポップアップ確認ウィンドウで、もう一度「削除」をクリックします。
- Mac を再起動します。
- 公式 Web サイトまたは Mac App Store から Spotify を再インストールします。
- Spotify アカウントにサインインし、曲を再ダウンロードして、オフラインで再生できるかどうかを確認します。
6. Spotify の曲を再ダウンロードする
Spotify の曲を再ダウンロードして、正しくダウンロードされたことを確認できます。続行する前に、インターネット接続が安定していることを確認してください。手順は次のとおりです。
- Spotify アプリを起動します。
- ダウンロードしたプレイリストまたはアルバムを見つけます。
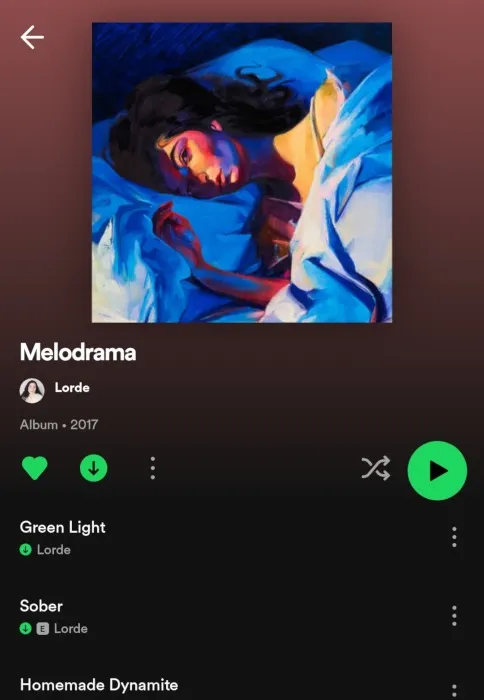
- ダウンロードしたコンテンツを削除するには、プレイリストまたはアルバム画像の下にあるダウンロード ボタンをタップします。
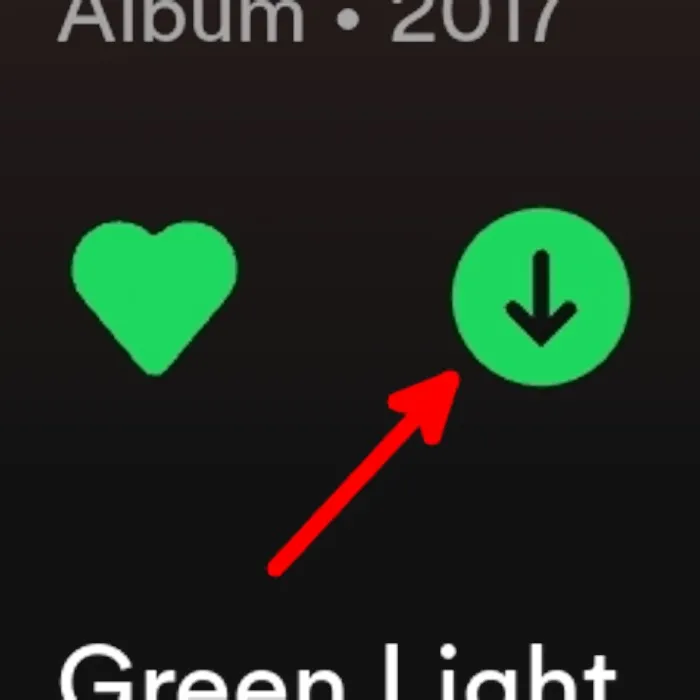
- ダウンロード ボタンが灰色に変わったら、もう一度タップしてプレイリストまたはアルバムを再ダウンロードします。
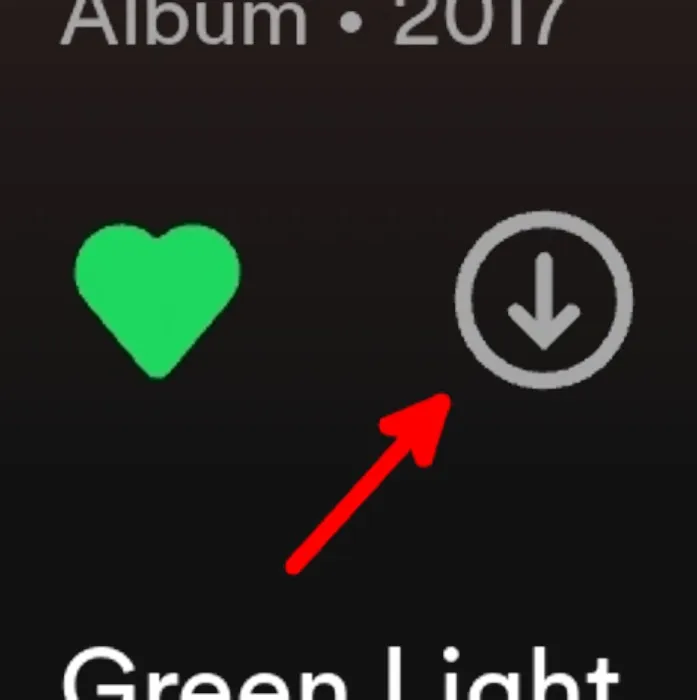
- ダウンロードが完了するまで待ってから、Spotify アプリを再起動します。
- Spotify をオフライン モードで使用し、再ダウンロードした曲を再生してみてください。
7. サブスクリプションを確認する
曲をダウンロードしてオフラインで聴くことは、Spotify プレミアムの機能です。お持ちの場合は、お支払いが最新のものであり、その機能を使用するためにサブスクリプションがアクティブであることを確認してください。
Spotify のサブスクリプションを確認する方法は次のとおりです。
- Spotify アプリを起動します。
- 歯車アイコンをタップして、Spotify の設定を開きます。
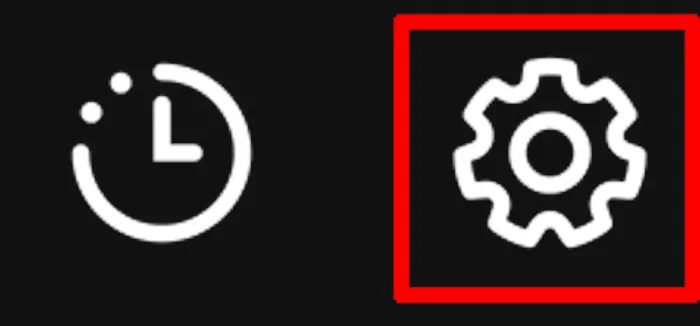
- 「プレミアムプラン」タブに移動して、サブスクリプションの詳細を確認して表示します。
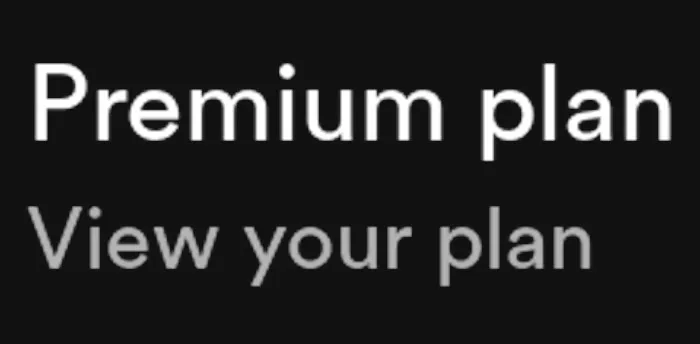
よくある質問
上記の修正がどれも機能しない場合はどうすればよいですか?
このガイドのすべての方法を試してもどれも機能しなかった場合は、 Spotify サポートに連絡することを強くお勧めします。Spotify の代替手段をいくつか検討することもできます。
1 つのサブスクリプションでダウンロードとオフライン再生に使用できるデバイスは何台までですか?
Spotify Premium では、最大 5 台のデバイスでその機能を楽しむことができます。各デバイスに最大 10,000 曲をダウンロードしてオフラインで再生できます。
1 つの Spotify アカウントを使用して、2 つのデバイスで同時に曲を再生できますか?
いいえ。2 台のデバイスのうち 1 台がオフライン モードでない限り、2 台のデバイスで同時に曲を再生することはできません。アカウントごとに最大 5 台のデバイスを使用できますが、Spotify ではオンラインでプレイできるのは 1 台のデバイスのみに制限されています。
画像クレジット: Pixabayすべてのスクリーンショットは Natalie dela Vega によるものです。



コメントを残す