Windows 11でカメラエラー0xa00f4288を修正する方法

自分自身を表示する主な手段として、Windows のデフォルトのカメラ アプリに依存している可能性が高くなります。ただし、カメラ アプリでエラー 0xa00f4288 が発生すると、Web カメラ フィードへのアクセスが妨げられます。このエラー コードには、次のようなエラー メッセージが伴うことがよくあります。
Close other apps.
It looks like another app is using the Camera already.
If you need it, here’s the error code: 0xa00f4288 <AllCamerasAreReserved>
Windows 11 でカメラが動作しなくなる原因は何ですか?
Windows カメラは、さまざまな理由により動作を停止したり、エラー コードが表示されたりすることがあります。Web カメラ フィードへのアクセスを妨げる可能性のある問題のリストは次のとおりです。
- サードパーティ製の欠陥のあるウイルス対策ソフトを使用する
- 他のいくつかのアプリがカメラを使用しています
- 破損したカメラドライバー
- Windows カメラに必要な権限を無効にしました
Windows でこのエラー コードを引き起こす可能性のある原因がわかったので、それに対する 7 つの有効な修正方法を学びましょう。
1] PCを再起動します
場合によっては、PC を再起動するだけで、コンピュータ上で進行中のエラーが解決されることがあります。これは、内部の不具合によりエラーが発生した場合に機能します。それを実行して、Windows カメラに正常にアクセスできるかどうかを確認してください。
2] ウイルス対策を無効にする
デバイス上で実行されているサードパーティのウイルス対策プログラムがシステム ファイルとやり取りし、ファイルを破損する可能性があります。これにより、Windows カメラが動作しなくなる可能性があります。ウイルス対策ソフトウェアを無効にして、Windows PC の 0xa00f4288 エラーが解決されるかどうかを確認してください。
3] バックグラウンドで実行されている他のアプリを終了します
カメラ アプリがすでに他のアプリで使用されている場合、目的のアプリでは使用できません。これを行うには、現在カメラ アプリを使用しているアプリケーションを閉じる必要があります。
Ctrl + Shift + Esc を押してタスク マネージャーを起動します。[アプリ] カテゴリで、カメラ アプリを使用する必要があるアプリを見つけます。見つかったら、それを右クリックし、オプション –タスクの終了を押します。特定のアプリケーションの実行を終了した後、同じアプリケーションがタスク マネージャー内に表示されないことを確認してください。
さらに、使用していないアプリケーションを右クリックし、ボタン –タスクの終了を押します。例 – Teams、Google Meet など。これにより、PC のカメラ エラー 0xa00f4288 が解決されることを願っています。
4] カメラドライバーを再インストールする
場合によっては、問題はカメラ自体またはカメラが動作するドライバーにあることがあります。これを修正するには、まずカメラ ドライバーをアンインストールしてから、コンピューターに再インストールする必要があります。
Windows でカメラ ドライバーをアンインストールまたは再インストールする方法については、次の手順に従ってください。
- Win + Rを押して、 「ファイル名を指定して実行」ダイアログを起動します。
- 引用符なしで「
devmgmt.msc」を入力し、「OK」を押します。 - [カメラ] の横にある「>」記号をクリックし、その中にあるデバイス ドライバーを右クリックします。
- コンテキスト メニューが表示されたら、[デバイスのアンインストール]を選択します。

- しばらく待つと、デスクトップ画面にいくつかの変化が見られるでしょう。
- ここで、「ハードウェア変更のスキャン」アイコンをクリックして、もう一度待ちます。
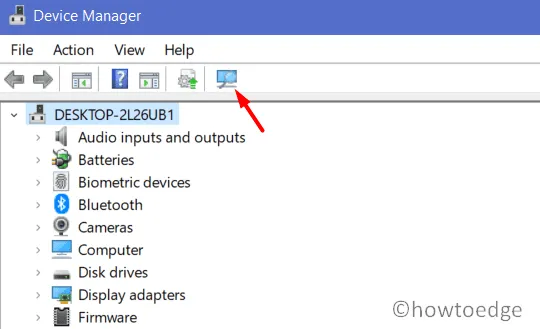
- カメラドライバーは自動的に再インストールされます。
もう一度 Web カメラを起動してみます。カメラは意図したとおりに動作するはずです。
5] Windows カメラのトラブルシューティング
それでもエラー 0xa00f4288 がスローされる場合は、カメラの組み込みトラブルシューティング ツールを実行してみてください。このツールは、それを引き起こす考えられる理由を探して対処します。Windows 11 でこのツールを実行する方法は次のとおりです。
- 「Win + I」を押して「システム」を選択します。
- 「トラブルシューティング」に進み、「その他のトラブルシューティング」に進みます。
- これが展開されたら、 「その他」セクションの「カメラ」まで下にスクロールし、「実行」ボタンを押します。
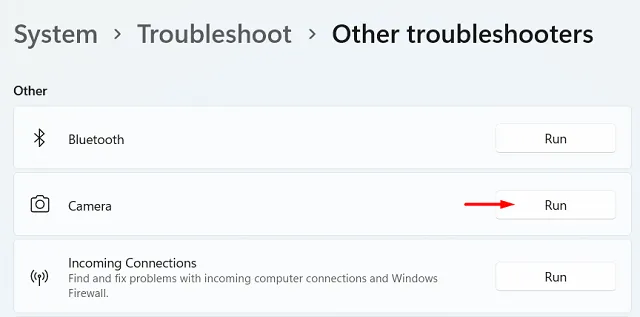
- 画面上の指示に従って残りの手順を完了します。
- これが終了したら、トラブルシューティング ツールを閉じて PC を再起動します。
次回ログイン後に問題が解決することを願っています。
Settings (Win + I) > Update & Security > Troubleshoot > Additional troubleshooters
「カメラ」オプションを見つけてクリックします。これが展開されたら、「トラブルシューティング ツールを実行する」をクリックします。次の手順は Windows 11 の手順と同じです。
6] カメラアプリを修復/リセットする
Windows カメラのエラー コード 0xa00f4288 を修正するもう 1 つの実行可能なオプションは、修復またはリセットすることです。これらのオプションは両方とも、[設定] の [詳細オプション] にあります。修復オプションではすべてのデータがそのまま維持されますが、リセットではカメラ アプリに保存されているすべての情報とデフォルト設定が削除されます。
Windows カメラを修復またはリセットするには、次の手順を実行します。
- Windowsアイコンを右クリックし、「アプリと機能」を選択します。
- 次の画面で下にスクロールし、カメラ アプリを見つけます。
- 見つかったら、3 つの縦の点をクリックし、「詳細オプション」を選択します。
- もう一度「リセット」セクションまで下にスクロールし、最初に「修復」ボタンを押します。
- カメラアプリが正常に動作するかどうかを確認します。そうでない場合は、「リセット」ボタンを押してください。
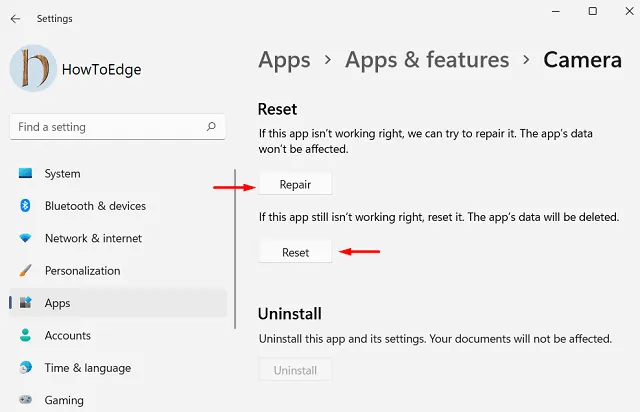
すべてのカメラ データがデフォルト設定にリセットされます。PC を再起動すると、再び動作し始めるはずです。
7] 必要なカメラ権限を変更します
Windows カメラが適切に機能するには、要求されたアクセス許可に従う必要があります。ただし、許可を与えていた場合でも、後で許可を削除すると、このようなエラーが発生する可能性があります。この問題を解決するには、カメラの権限を確認し、許可する必要があります (無効になっている場合)。要求された権限を再確認して許可する方法は次のとおりです。
- [設定] (Win + I) を起動し、左側のペインで [プライバシーとセキュリティ] を選択します。
- 右側のパネルに移動し、下にスクロールして、[アプリのアクセス許可]の下にある[カメラ]をクリックします。
- メインのトグル スイッチを右にスライドさせて、要求されたすべてのアプリを許可します。
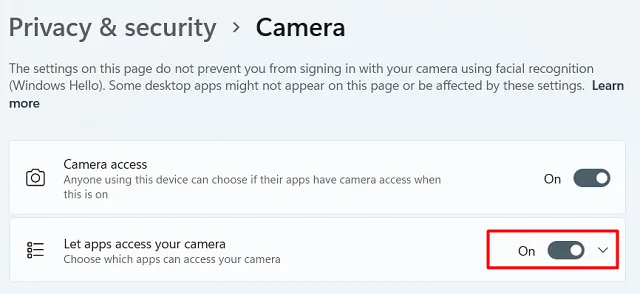
PC を再起動し、Windows 11/10 でカメラを起動できるかどうかを確認します。
「別のアプリがすでにカメラを使用しています」を修正する方法?
カメラがすでに使用されている場合は、まずそのアプリを見つけて閉じる必要があります。Ctrl + Shift + Esc を押してタスク マネージャーを起動できます。[アプリ] で、カメラを使用する必要があるプログラムを見つけます。そのアプリを右クリックし、オプション –タスクの終了を押します。
アプリケーションを閉じたので、カメラを起動したいプログラムを再起動できます。



コメントを残す